Du har kanskje lagt merke til at forskjellige bilder vises som bakgrunnen for låseskjermen på din Windows 10-datamaskin. Disse bildene vises av Windows Spotlight. Spotlight henter bilder fra Bing og viser dem på din Windows 10-låseskjerm. Noen ganger har mange brukere lagt merke til at Windows Spotlight-låseskjermen ikke fungerer på datamaskinene deres. Dette er et vanlig problem og kan være forårsaket av ulike problemer, for eksempel en dårlig internettforbindelse eller korrupte Spotlight-filer. Hvis du også opplever at låseskjermen ikke fungerer Windows 10 på grunn av Spotlight, er dette guiden for deg. I denne veiledningen vil vi diskutere årsaker og metoder for å fikse Spotlight som ikke fungerer på Windows 10.
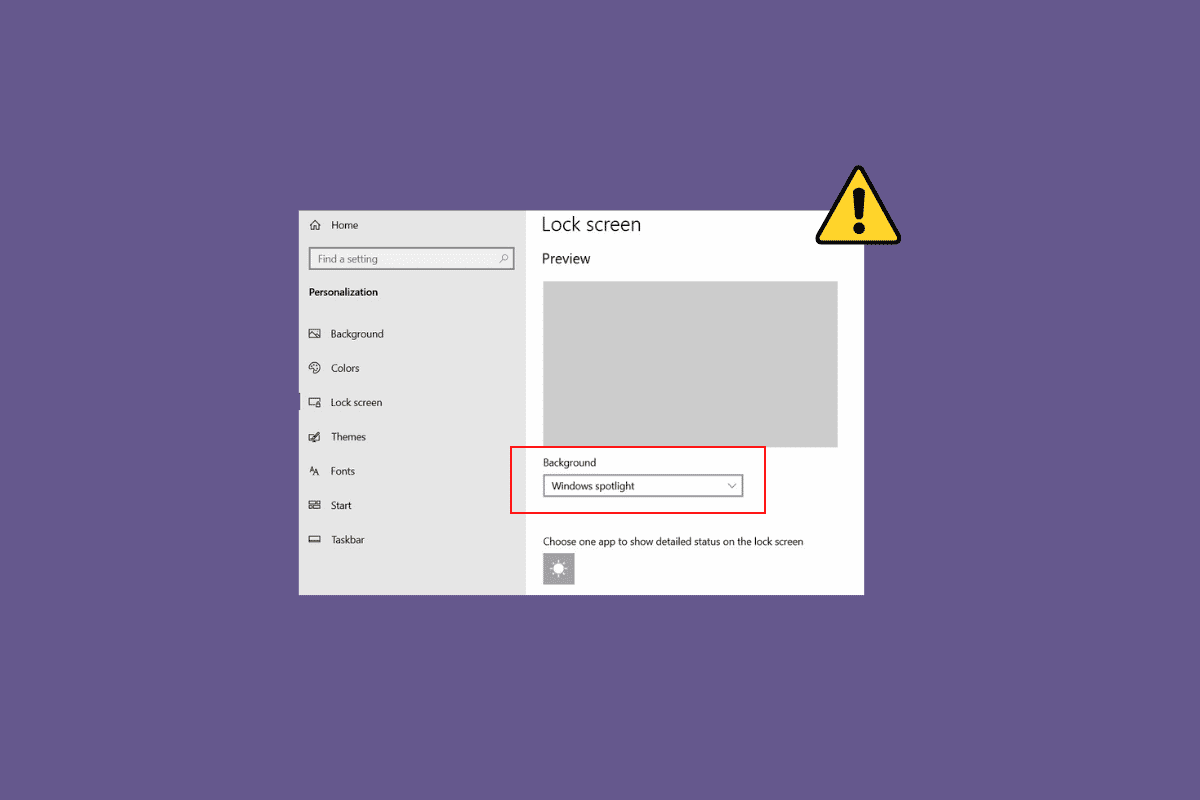
Innholdsfortegnelse
Slik fikser du Windows Spotlight-låseskjerm som ikke fungerer i Windows 10
Det kan være ulike årsaker til at Windows Spotlight ikke fungerer på din Windows 10 datamaskin. Noen av de vanlige årsakene til problemet er nevnt her.
- En dårlig internettforbindelse kan også forårsake dette problemet.
- En utdatert eller korrupt enhetsdriver er også noen ganger ansvarlig for dette problemet.
- En korrupt systemfil på datamaskinen din kan føre til at Spotlight ikke fungerer.
- En utdatert Windows-versjon kan også være ansvarlig for dette problemet.
-
Feil lasting av Windows Spotlight-tjenesten kan forårsake dette problemet.
- Hvis de essensielle bakgrunnsappene ikke kjører, kan Spotlight ha problemer med å laste.
- Ulike underliggende problemer med Spotlight, for eksempel feil, kan forårsake dette problemet.
-
Korrupte Spotlight-lagrede filer er også ansvarlige for dette problemet.
-
Feilaktige konfigurasjonsproblemer med Spotlight-tjenesten er også ansvarlige for dette problemet.
- Ulike problemer med systemet kan føre til at Spotlight ikke fungerer som den skal.
I den følgende veiledningen vil vi diskutere metoder for å fikse problemet med at Windows Spotlight-låseskjermen ikke fungerer.
Metode 1: Vent til Spotlight lastes inn
Når du først starter Microsoft Spotlight på datamaskinen, kan det ta litt tid å laste inn riktig. Noen ganger kan det ta opptil en dag for Spotlight å synkronisere bilder fullt ut med Bing. Før du går over til de mer avanserte metodene, vent en dag for å se om låseskjermen ikke fungerer i Windows 10-problemet er løst.
Metode 2: Feilsøk nettverkstilkobling
En av de vanligste årsakene til at Windows Spotlight ikke fungerer, kan være en dårlig nettverkstilkobling. Hvis du opplever en svak eller ustabil internettforbindelse, kan det hende at Spotlight ikke fungerer. Derfor er det første trinnet du bør prøve å fikse nettverksproblemet for å løse problemet med at Windows Spotlight-låseskjermen ikke fungerer.
Trinn I: Start WiFi-ruteren på nytt
En av de første metodene du kan prøve for å løse problemet med at Spotlight ikke fungerer som det skal, er å reparere WiFi-tilkoblinger. Vanligvis kan nettverks- og applikasjonstilkoblingsfeil være forårsaket av feil rutertilkoblinger. Sørg derfor for at du har koblet til WiFi-ruteren riktig.
1. Trykk lenge på strømknappen på ruteren.
2. Når ruteren er slått av, kobler du ruteren fra hovedbryteren.
3. Vent et par minutter, koble til kabelen igjen og slå på WiFi-ruteren.
 Bilde av Lorenzo Cafaro fra Pixabay
Bilde av Lorenzo Cafaro fra Pixabay
Sjekk om tilkoblingen er gjenopprettet.
Trinn II: Få fart på Internett
Hvis WiFi-ruteren fungerer bra, men du fortsetter å motta en dårlig internettforbindelse, kan problemet være forårsaket av internettleverandøren din. For å fikse disse problemene kan du prøve å sjekke med internettleverandøren din. Sørg også for at du har et aktivt internettabonnement på enhetene dine. Hvis du fortsetter å oppleve en treg internettforbindelse og ikke kan finne ut hvordan du fikser det, bør du sjekke ut sakte internettforbindelse? 10 måter å få fart på Internett!

Metode 3: Oppdater enhetsdrivere
Utdaterte og korrupte enhetsdrivere kan forårsake ulike problemer med en datamaskin. Derfor er det viktig å holde dem oppdatert hele tiden. Hvis enhetsdriverne dine er utdaterte, kan du oppleve at låseskjermen ikke fungerer Windows 10-problem. Du kan prøve å fikse Spotlight-problemer på datamaskinen din ved å oppdatere disse driverne. Hvis du ikke er sikker på hvordan du oppdaterer drivere, kan du sjekke veiledningen Slik oppdaterer du enhetsdrivere på Windows 10 for å finne metoder for å oppdatere enhetsdrivere.
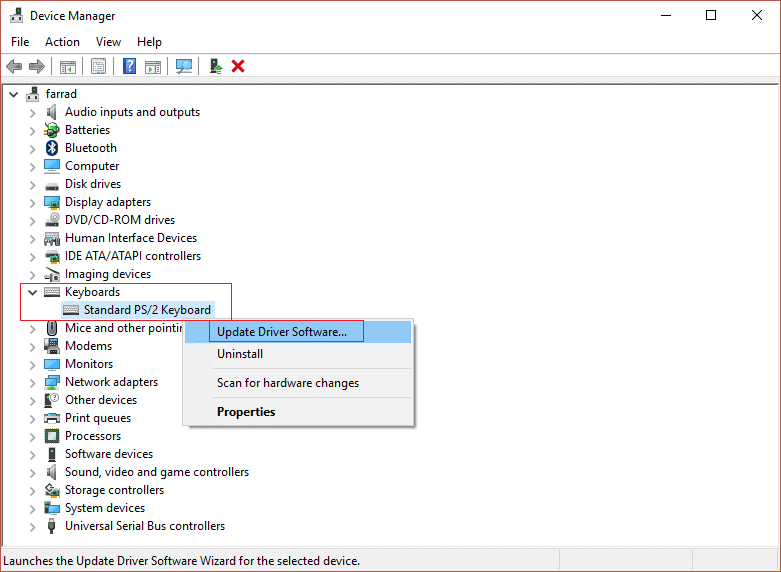
Metode 4: Reparer systemfiler
Korrupte systemfiler på datamaskinen din er også ansvarlige for ulike problemer. Noen av de vanlige problemene som er forårsaket av korrupte systemfiler inkluderer treg ytelse, app-feil og systemfeil. Korrupte systemfiler er også assosiert med at Windows spotlight-låseskjermen ikke fungerer. Derfor kan det være nyttig å finne og reparere systemfiler på datamaskinen. Du kan sjekke hvordan du reparerer systemfiler på Windows 10-veiledningen for å finne metoder for å finne og reparere systemfiler på datamaskinen din.
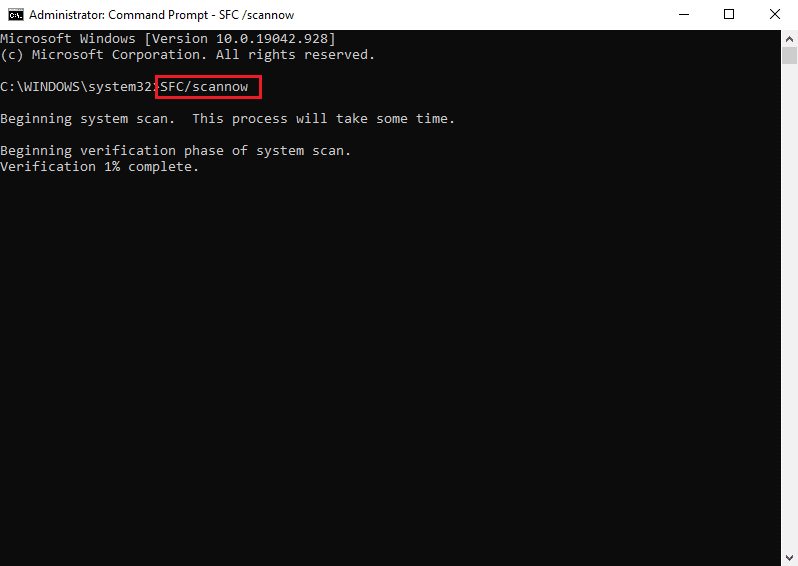
Metode 5: Oppdater Windows
Utdaterte eller defekte Windows-oppdateringer er også ansvarlige for en rekke feil på datamaskinen din, inkludert Microsoft Spotlight-feil. Vanligvis får Windows oppdateringer automatisk, men du kan også oppdatere Windows manuelt på datamaskinen. Du kan sjekke ut hvordan du laster ned og installerer Windows 10 Siste oppdateringsguide for å oppdatere Windows 10 for å fikse Spotlight-problemer.
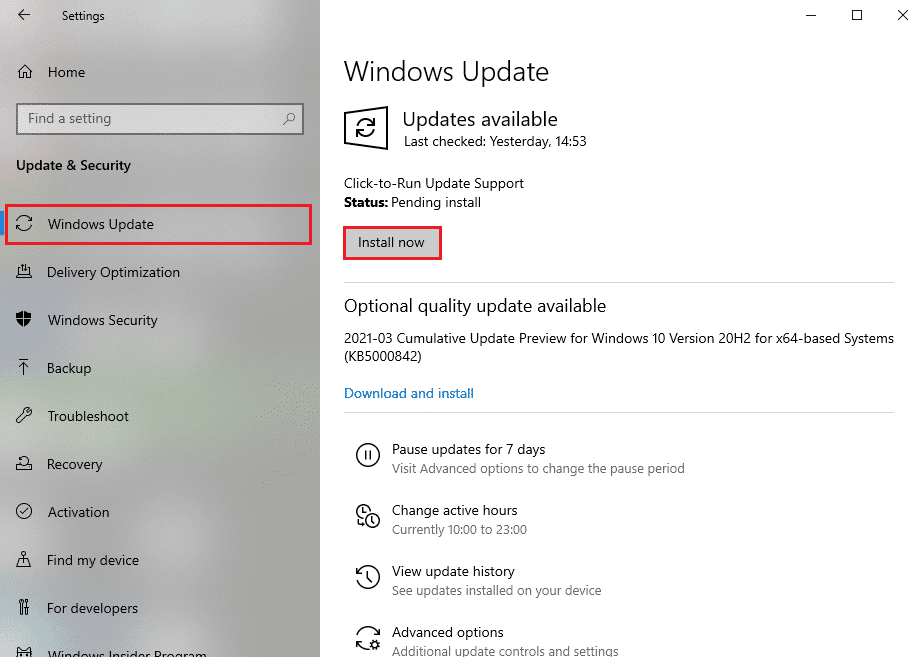
Metode 6: Aktiver Windows Spotlight Service på nytt
Hvis de forrige metodene ikke hjelper og problemet vedvarer, kan du prøve å stoppe Windows Spotlight-tjenesten på datamaskinen. For å løse problemet med låseskjermen som ikke fungerer Windows 10, bruk trinnene nedenfor for å stoppe Windows Spotlight-tjenesten.
1. Trykk Windows + I-tastene sammen for å åpne Innstillinger.
2. Klikk nå på Personalisering.
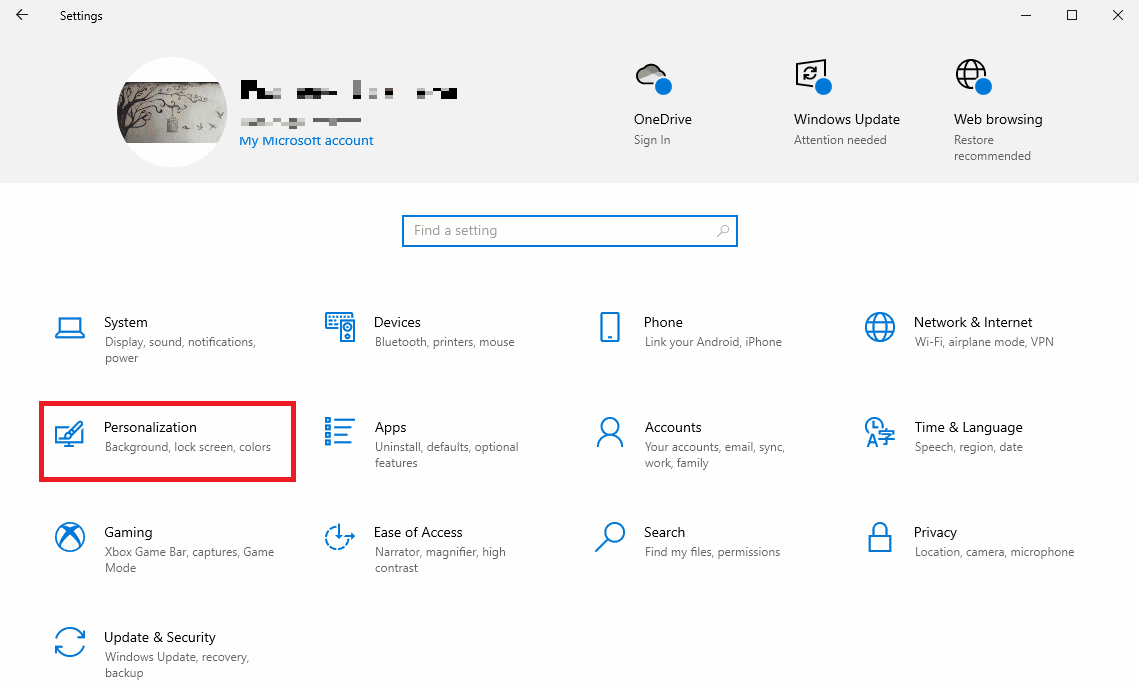
3. Fra panelet til venstre klikker du på låseskjermen.
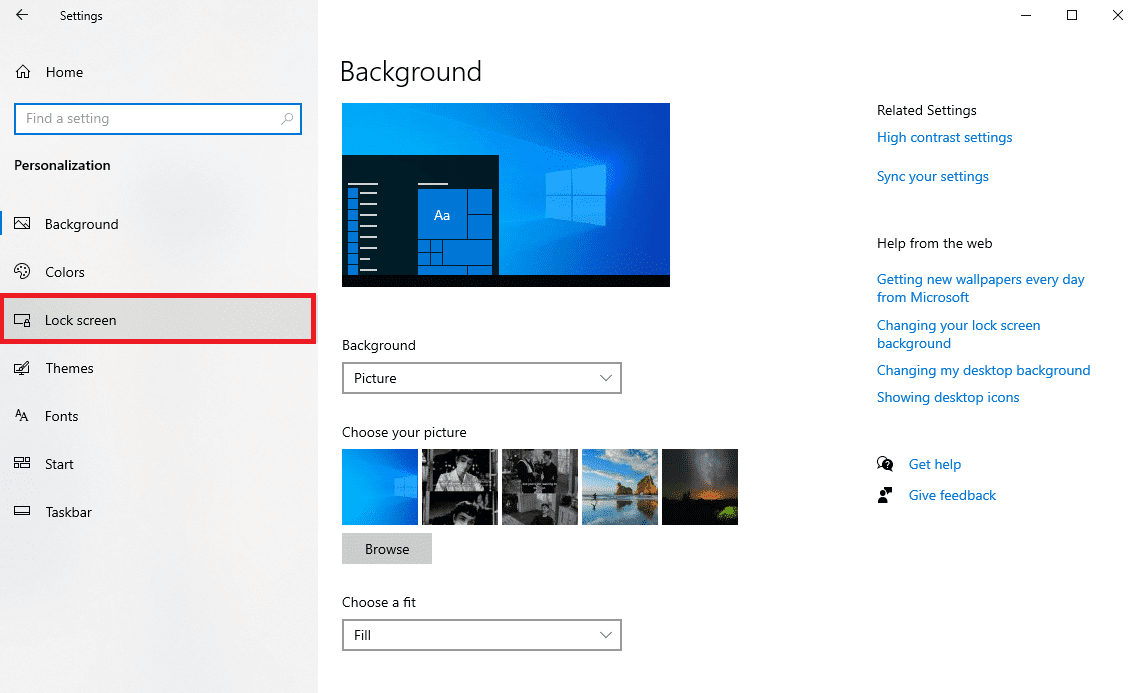
4. Under rullegardinalternativer for bakgrunn, velg Bilde eller lysbildefremvisning.
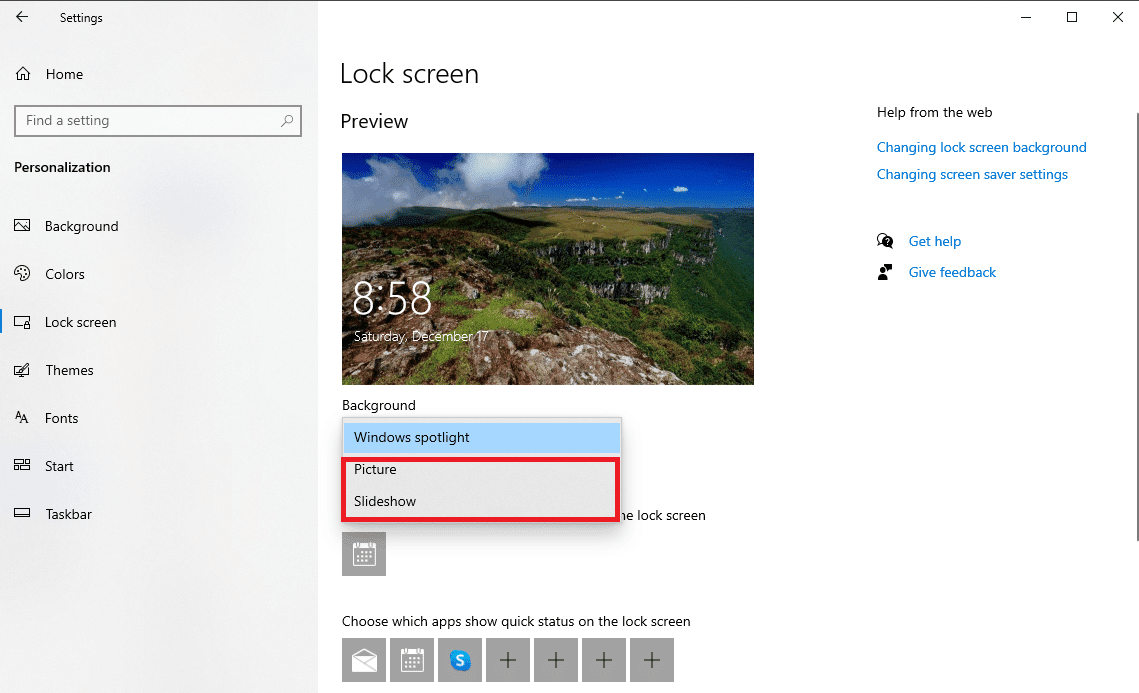
5. Nå, start PC-en på nytt.
6. Følg trinn 1-4 og endre rullegardinmenyen Bakgrunn til Windows spotlight.
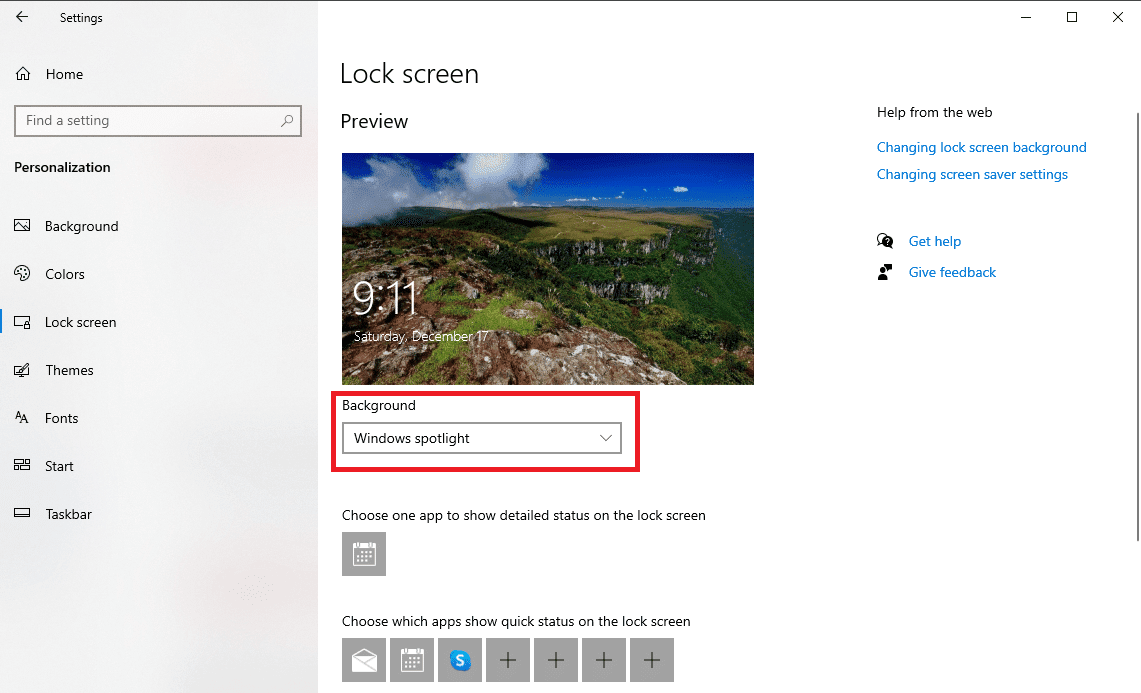
Metode 7: Slå på bakgrunnsapper
Hvis de forrige metodene ikke hjelper med at Windows Spotlight-låseskjermen ikke fungerer, kan du prøve å kjøre bakgrunnsappene som kreves for å kjøre Spotlight. Hvis noen av de viktige bakgrunnsappene ikke kjører, kan det føre til at Spotlight ikke fungerer.
1. Trykk Windows + I-tastene samtidig for å åpne Innstillinger.
2. Her velger du Personvern.
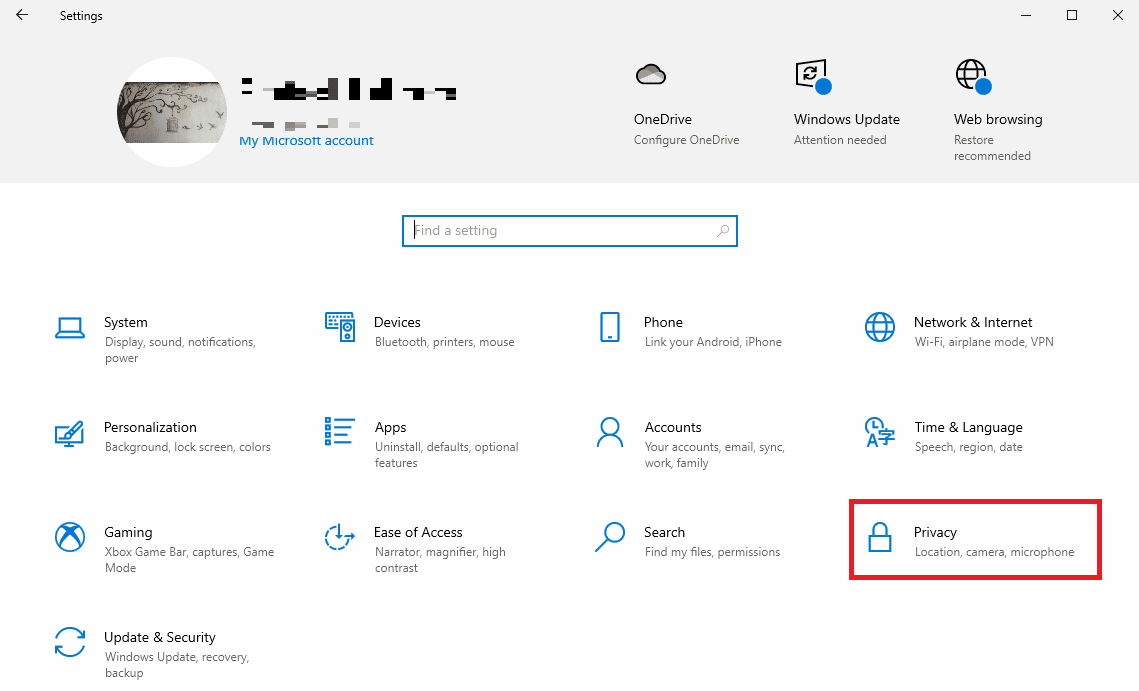
3. Fra panelet til venstre klikker du på Bakgrunnsapper.
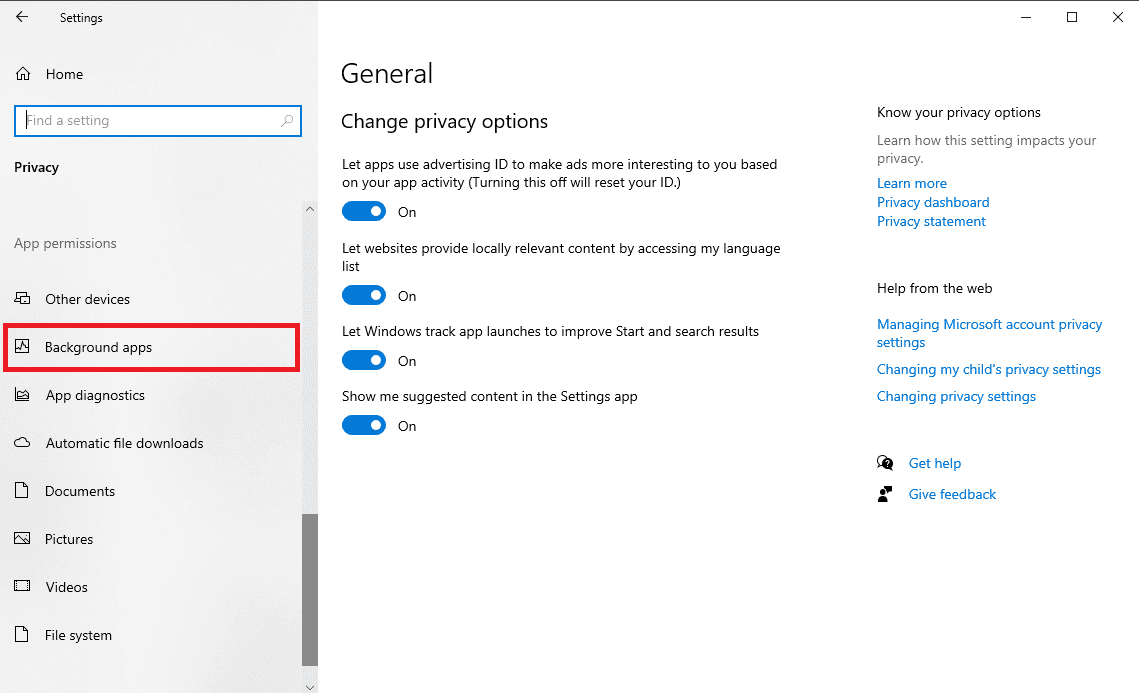
4. Finn her La apps kjøre i bakgrunnen og aktiver den.
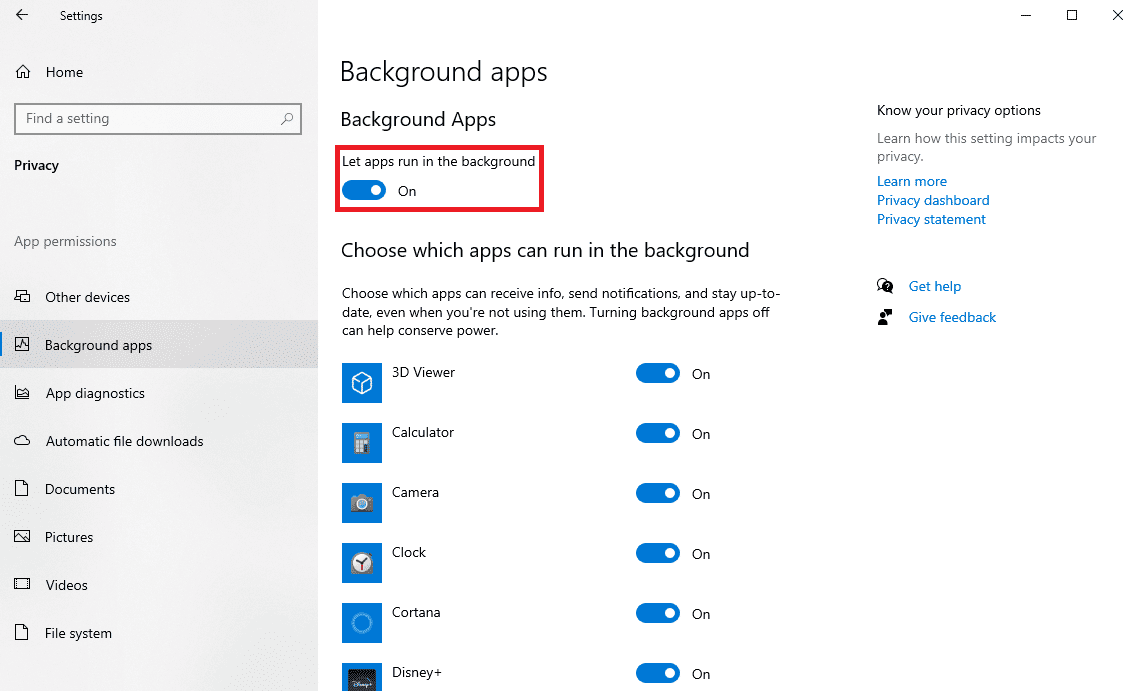
5. Klikk nå på Hjem, og klikk deretter på Personalisering.
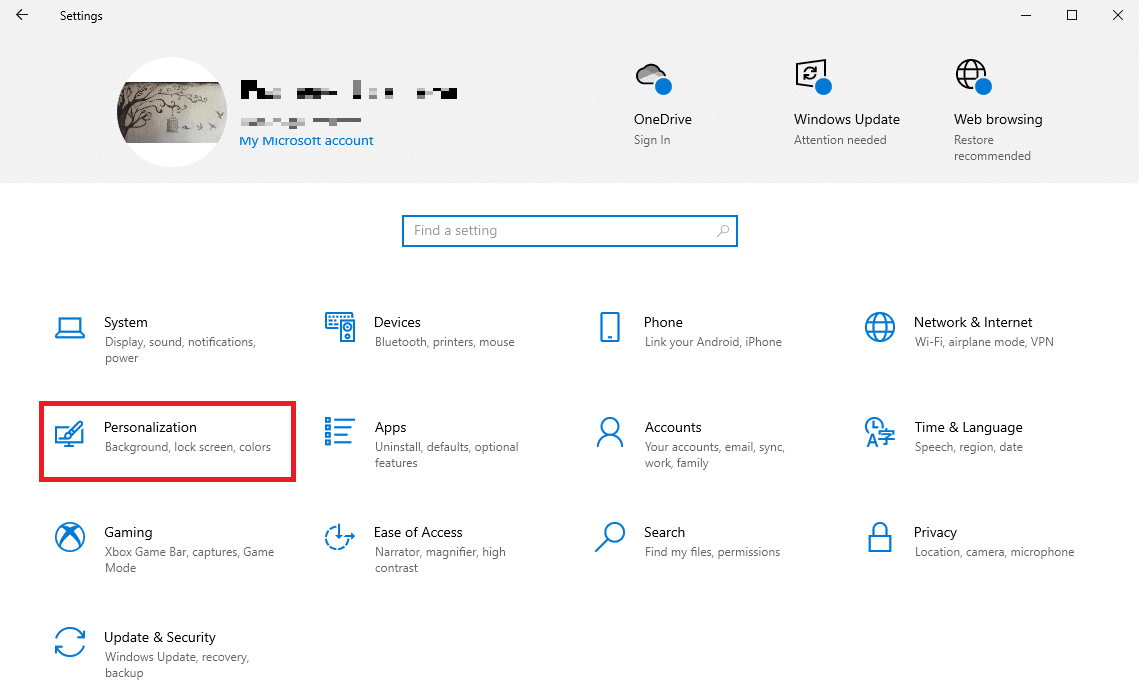
6. Klikk på låseskjermen fra panelet til venstre.
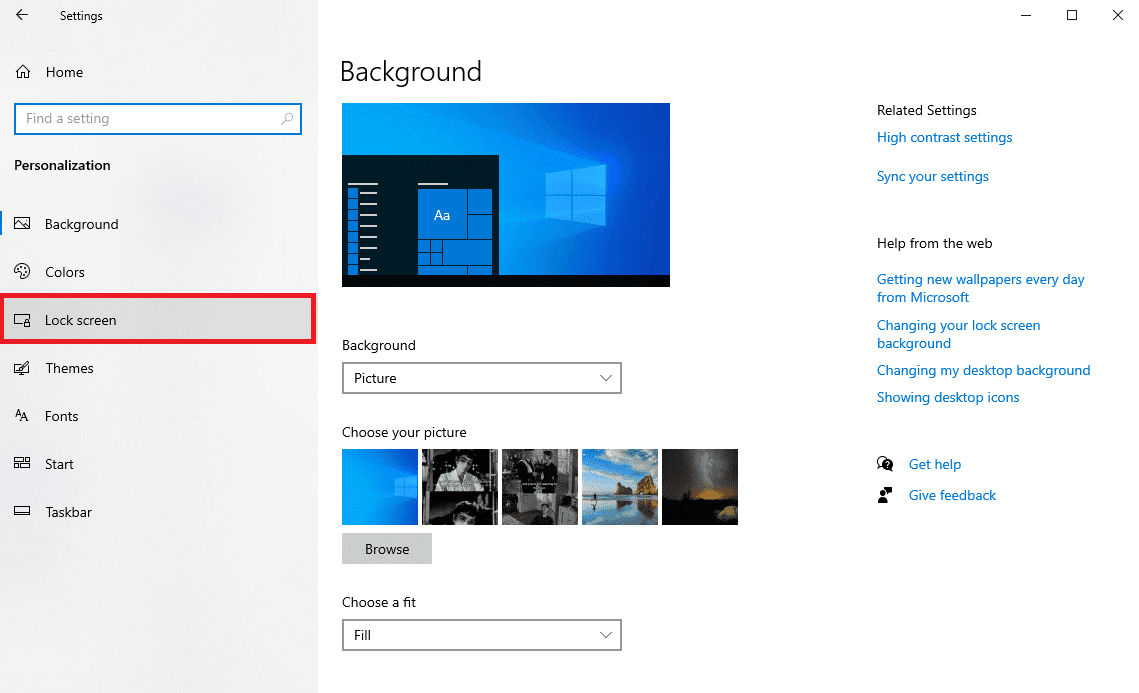
6. Velg Windows spotlight under rullegardinmenyen Bakgrunn.
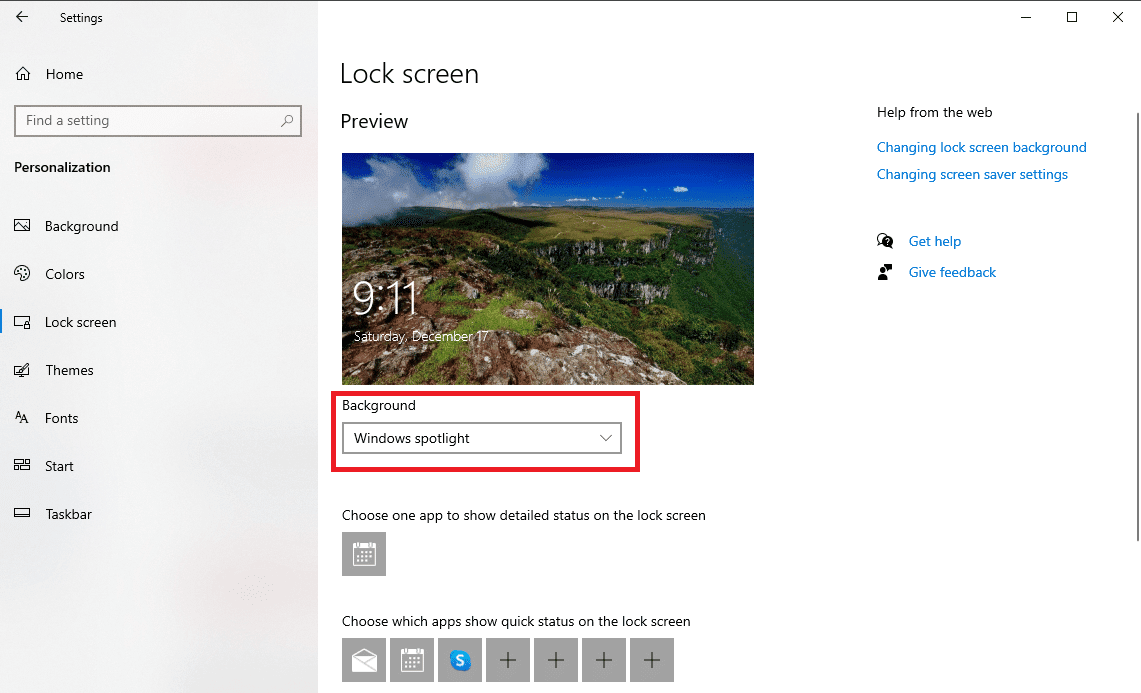
Metode 8: Registrer Windows Spotlight på nytt
Du kan prøve å registrere Windows Spotlight på nytt på datamaskinen din for å fikse dette problemet. Du kan bruke Windows PowerShell-verktøyet til å registrere Spotlight på nytt.
1. Trykk på Windows-tasten, skriv inn Windows PowerShell og klikk på Kjør som administrator.

2. I PowerShell-vinduet skriver du inn følgende kommando og trykker på Enter-tasten.
Get-AppXPackage -AllUsers |Where-Object {$_.InstallLocation -like "*SystemApps*"} | Foreach {Add-AppxPackage -DisableDevelopmentMode -Register "$($_.InstallLocation)AppXManifest.xml"}
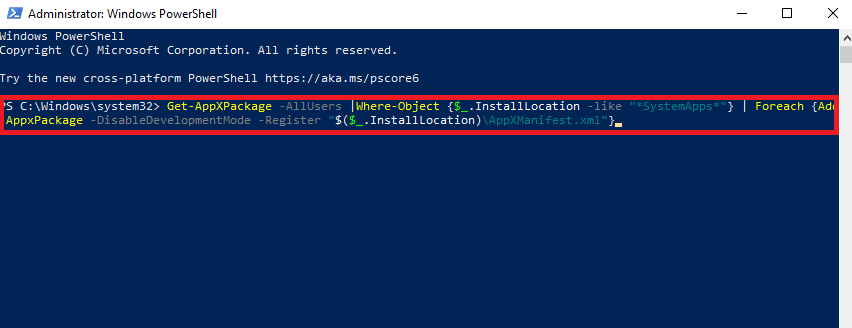
3. Til slutt, start PC-en på nytt.
Metode 9: Slett Windows Spotlight-filer
Spotlight lagrer bilder fra Bing-nettleseren. Hvis noen av disse lagrede filene blir korrupte, kan du oppleve problemer med Spotlight. Derfor er en av de mest effektive metodene for å fikse Spotlight-problemer å slette disse korrupte filene.
1. Trykk Windows + E-tastene samtidig for å åpne Filutforsker.
2. Naviger her til følgende stedssti.
%USERPROFILE%/AppDataLocalPackagesMicrosoft.Windows.ContentDeliveryManager_cw5n1h2txyewyLocalStateAssets
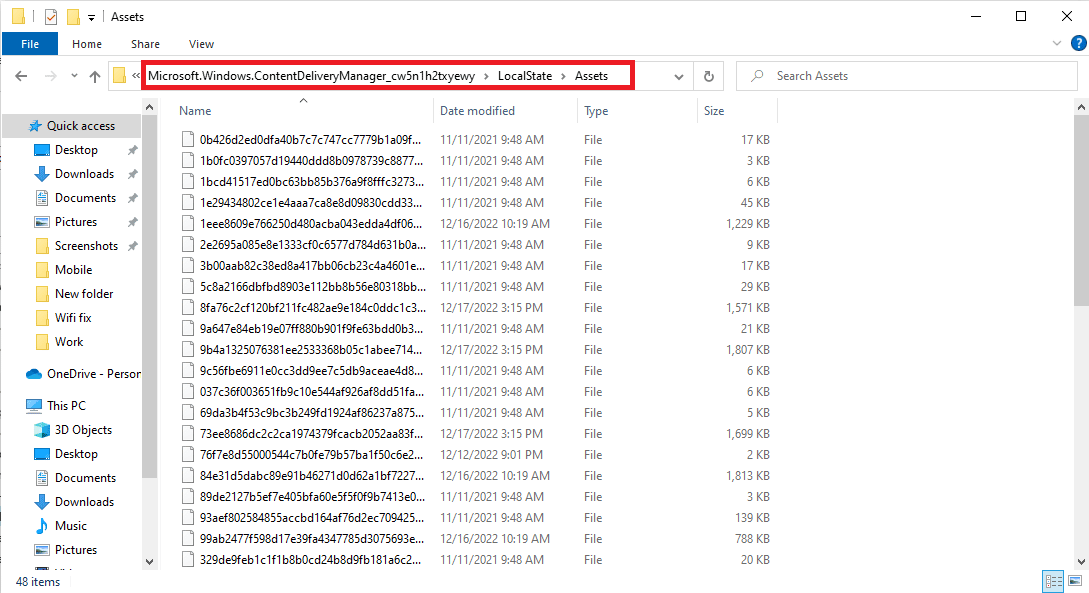
3. Trykk Ctrl + A-tastene samtidig for å velge alle filene, og trykk på Delete-tasten dem.
4. Til slutt, start PC-en på nytt.
Metode 10: Tilbakestill Windows Spotlight
Hvis de tidligere metodene ikke fungerer, kan du nå vurdere å tilbakestille Windows Spotlight. Hvis det ble gjort endringer i Spotlight-konfigurasjonen som du ikke kan tilbakestille, vil tilbakestilling løse disse problemene.
1. Trykk Windows + E-tastene samtidig for å åpne Filutforsker.
2. Naviger her til følgende stedssti.
%USERPROFILE%/AppDataLocalPackagesMicrosoft.Windows.ContentDeliveryManager_cw5n1h2txyewySettings
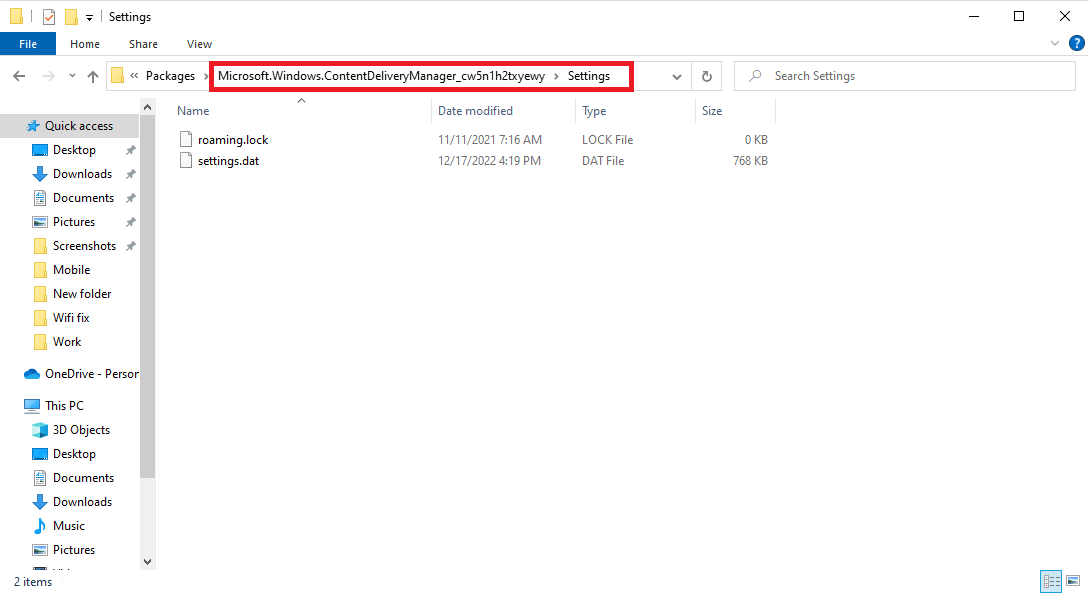
3. Her finner du filene settings.dat og roaming.lock.
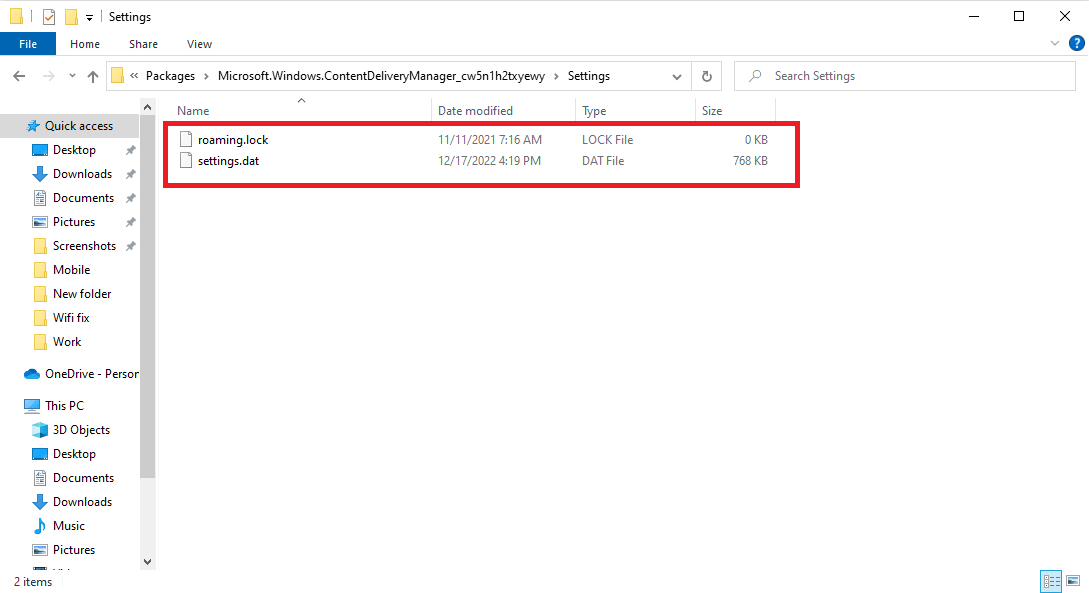
4. Gi nytt navn til disse filene ved å legge til .bak på slutten.
5. Til slutt, start PC-en på nytt.
6. Følg metode 6 for å aktivere Windows spotlight-tjenester.
Metode 11: Utfør systemgjenoppretting
Hvis ingen av de tidligere metodene fungerer og du fortsatt har et problem med Windows spotlight-låseskjermen som ikke fungerer, kan du prøve å utføre en systemgjenoppretting på PC-en. Vær imidlertid forsiktig når du bruker denne metoden fordi systemgjenoppretting kan føre til tap av data på datamaskinen. Hvis du ikke er sikker på hvordan du utfører en systemgjenoppretting, kan du sjekke veiledningen Slik bruker du systemgjenoppretting på Windows 10 for å trygt utføre en systemgjenoppretting av Windows 10-datamaskinen.
Merk: Det anbefales å bruke denne metoden kun når det er absolutt nødvendig. Sørg også for at du har laget en sikkerhetskopi av alle viktige filer på datamaskinen din før du utfører en systemgjenoppretting.
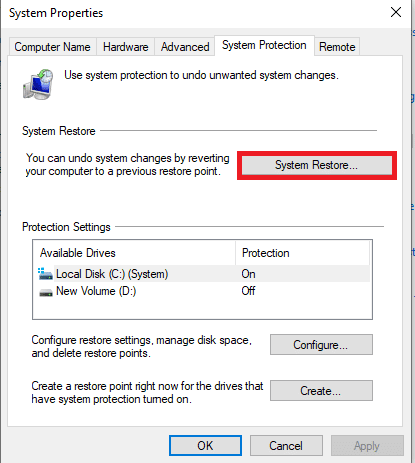
Ofte stilte spørsmål (FAQs)
Q1. Hva er Windows Spotlight?
Ans. Windows Spotlight er en Windows-komponent som viser bakgrunnsbilder på datamaskinen din. Spotlight henter disse bildene fra Bing og viser dem på Windows-låseskjermen.
Q2. Hvorfor fungerer ikke Spotlight på Windows 10?
Ans. Det kan være ulike årsaker til at Windows Spotlight ikke fungerer på datamaskinen din. Noen av de vanlige årsakene inkluderer dårlig internett, korrupte systemfiler og utdaterte enhetsdrivere.
Q3. Kan jeg deaktivere Windows Spotlight på Windows 10?
Ans. Ja, du kan deaktivere Windows Spotlight på Windows 10 fra personaliseringsinnstillingene ved å velge bilder eller en lysbildefremvisning som bakgrunn.
Q4. Kan jeg slette Windows Spotlight-data på Windows 10?
Ans. Ja, Windows Spotlight-data er lagret i rotfilen, du kan slette dem ved å navigere til plasseringen på datamaskinen.
Q5. Hvor lang tid tar det før Spotlight lastes?
Ans. Vanligvis tar Spotlight litt tid å laste inn ordentlig. I noen tilfeller kan det ta opptil 24 timer.
***
Vi håper denne veiledningen var nyttig for deg og at du klarte å fikse problemet med Windows Spotlight-låseskjermen som ikke fungerer på din Windows 10-datamaskin. Hvis du har spørsmål eller forslag til oss, vennligst gi oss beskjed i kommentarfeltet.
