En vanlig tilnærming for å håndtere problemer og feil i Windows er å oppdatere operativsystemet. Det kan imidlertid oppstå feil, som feilkode 0xc7700112, under denne prosessen. Denne feilkoden indikerer at det har oppstått en feil eller avbrudd under oppdateringen. Denne artikkelen tar for seg spørsmålet om hvordan man kan løse feilkode 0xc7700112.
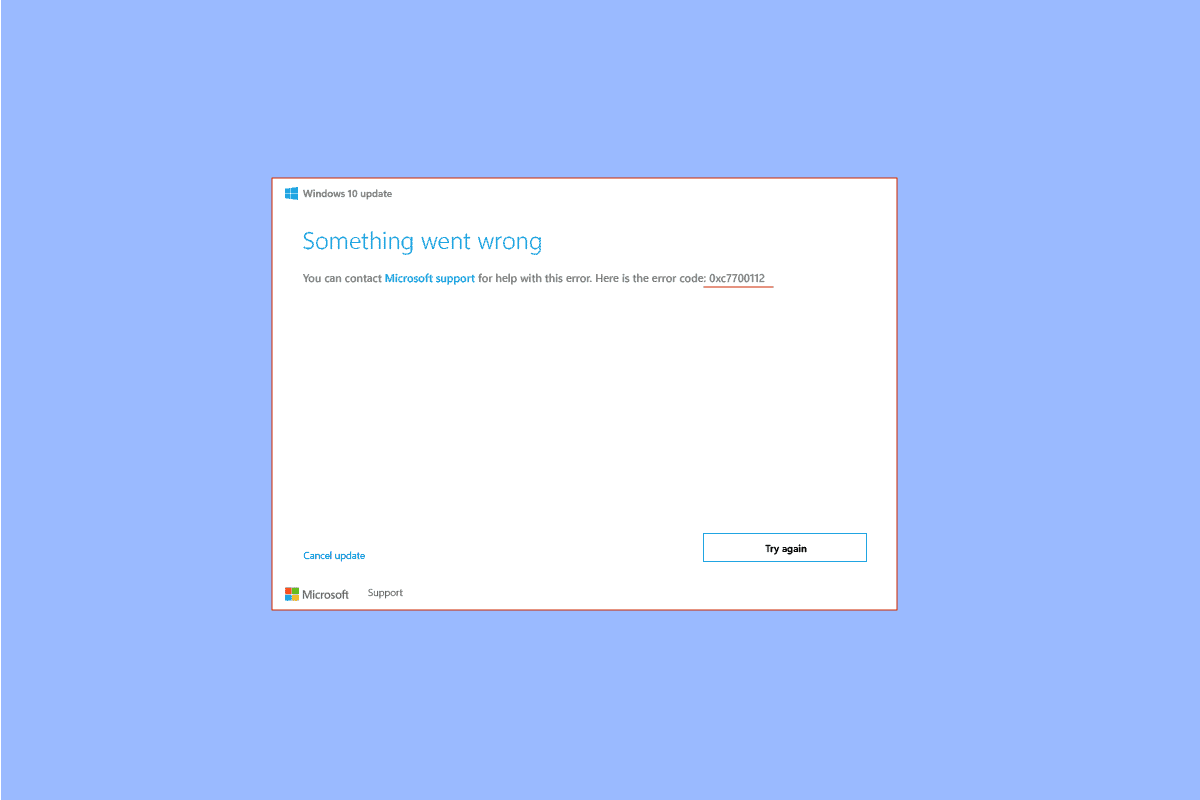
Hvordan korrigere feilkode 0xc7700112 i Windows 10
Feilkoden oppstår ofte når du forsøker å utføre en av de følgende operasjonene:
- Oppgraderer operativsystemet på din PC fra Windows 7, Windows 8 eller 8.1 til Windows 10 eller 11, enten manuelt eller ved hjelp av et installasjonsmedium.
- Kjører feilsøkingsprogrammet for Windows Update eller Windows Update Assistant for å rette opp problemet.
Her er en oversikt over mulige årsaker til feilkoden:
-
Konflikt mellom oppgraderinger: Hvis to operasjoner kjører samtidig i bakgrunnen under oppgraderingsforsøket, kan denne feilen oppstå. For eksempel, hvis en automatisk oppdatering kolliderer med en manuell installasjon via et medium, kan dette utløse feilen.
-
Foreldede enhetsdrivere: Utdaterte eller korrupte drivere, som for eksempel grafikkdriveren, kan føre til feilkode 0xc7700112.
-
Skadelige filer: Hvis systemfiler på PC-en din er skadet, kan dette forårsake feilen.
-
Gammel Windows-versjon: En annen vanlig årsak er et utdatert operativsystem som ikke støttes av den nye oppgraderingen.
-
Ufullstendige installasjonsoppføringer: Avbrutte oppdaterings- eller oppgraderingsprosesser kan etterlate uferdige oppføringer som forårsaker feilen.
Metode 1: Grunnleggende feilsøking
En systematisk tilnærming er å først prøve de grunnleggende feilsøkingsmetodene:
1A. Koble fra maskinvareenheter
Prøv å koble fra alle unødvendige maskinvareenheter, som tastatur, mus og skriver. Dette kan redusere antall prosesser som kjører, og gjøre det lettere å fikse feilen.
1B. Reparer systemfiler
Hvis systemfilene er skadet av skadelig programvare, kan du skanne PC-en for virus og fjerne infiserte filer. Følg instruksjonene i denne veiledningen for å reparere systemfiler og løse feil 0xc7700112: Windows 10.
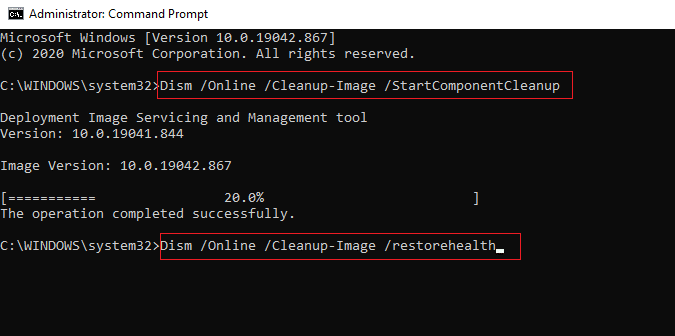
1C. Kjør feilsøking for Windows Update
Siden feilkoden er relatert til Windows-oppdateringer, kan du forsøke å kjøre feilsøkingen for Windows Update. Følg denne veiledningen for å lære hvordan du kjører feilsøkingsprogrammet: [Lenke til veiledning om feilsøking for Windows Update].
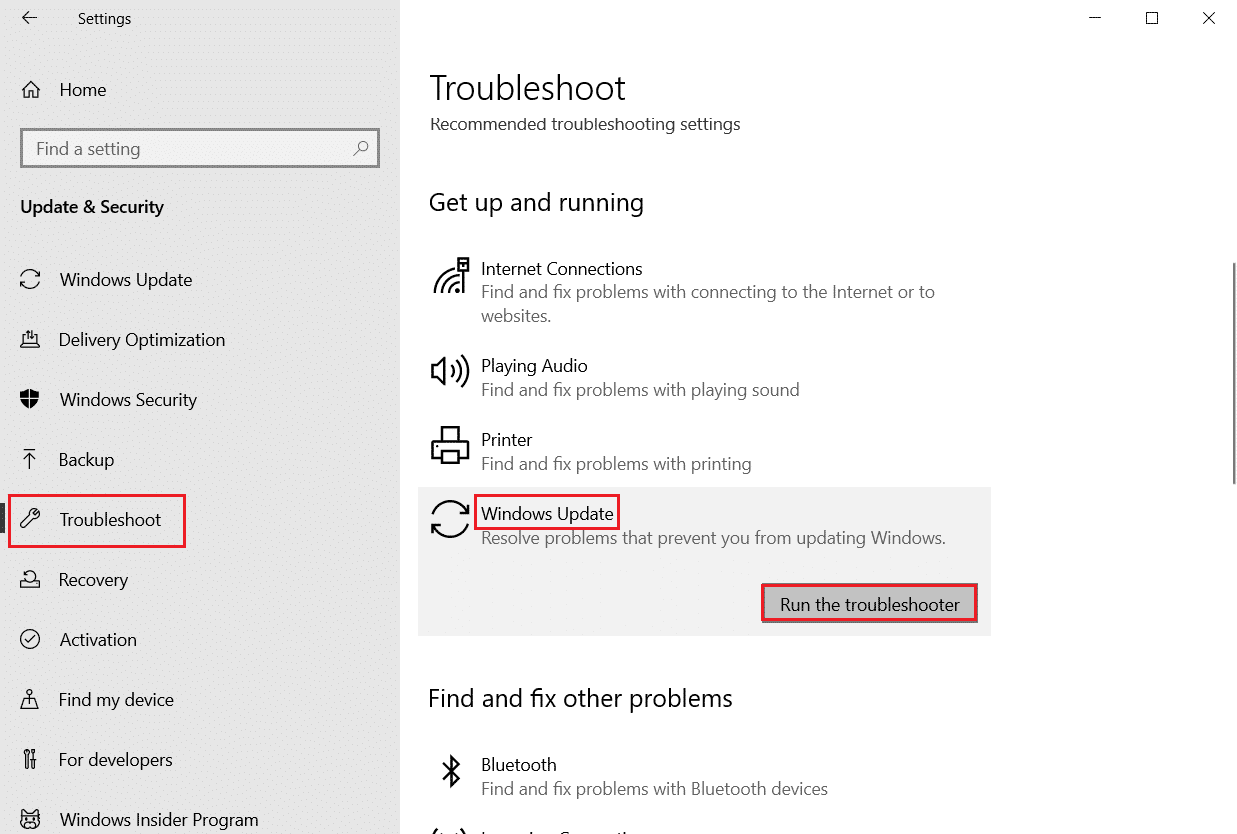
1D. Deaktiver tredjeparts antivirusprogramvare (hvis aktuelt)
Tredjeparts antivirusprogrammer kan noen ganger forårsake denne feilkoden. Programvare som Norton har blitt rapportert som en mulig årsak. Deaktiver antivirusprogrammet midlertidig ved å følge denne veiledningen: [Lenke til veiledning om deaktivering av antivirusprogramvare].

1E. Oppdater enhetsdrivere
Som nevnt tidligere, kan utdaterte drivere være en årsak til feilen. Oppdater driverne ved å følge denne veiledningen: [Lenke til veiledning om oppdatering av drivere i Windows 10].
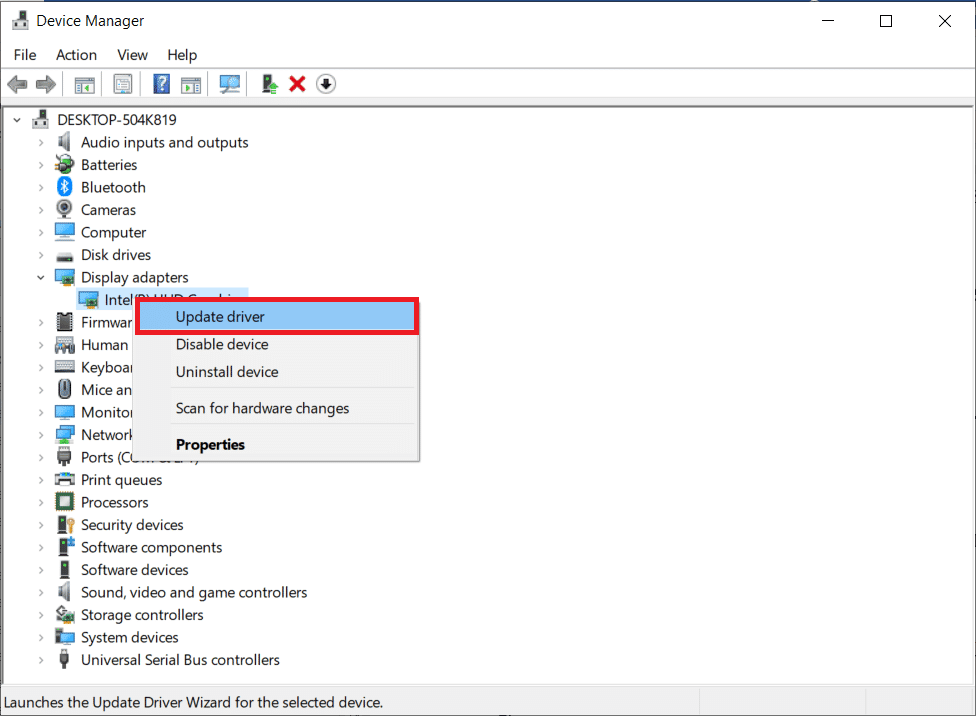
1F. Oppdater Windows
Etter at oppgraderingsprosessen er fullført, kan du prøve å oppdatere Windows til den nyeste versjonen. Følg denne veiledningen for å laste ned og installere de nyeste oppdateringene: [Lenke til veiledning om Windows 10 oppdatering].
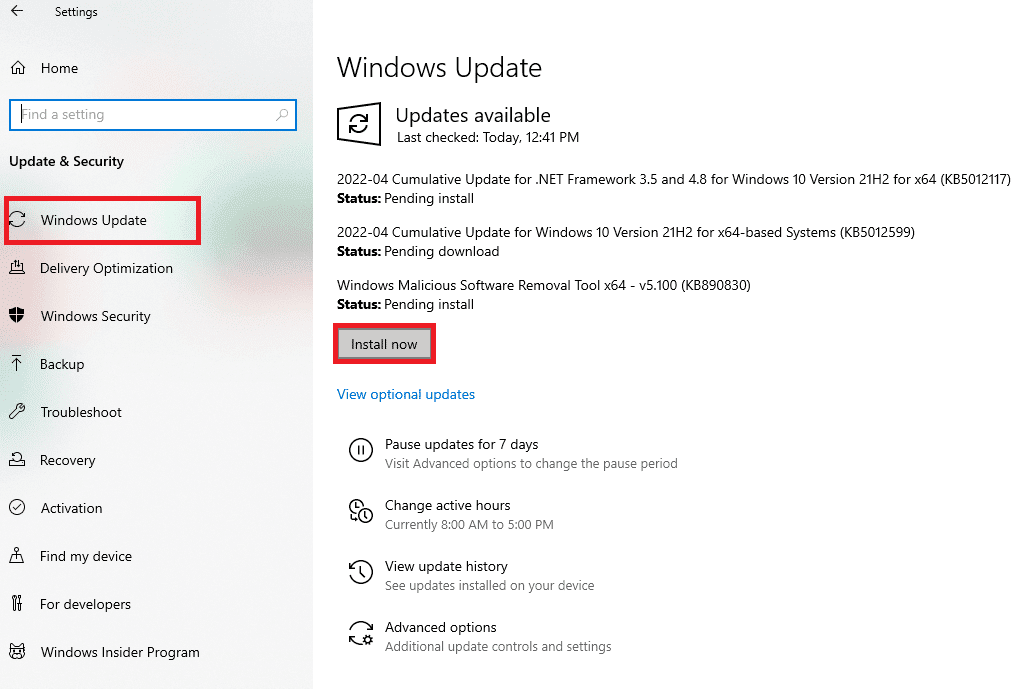
Metode 2: Utfør en ren oppstart
Hvis de grunnleggende metodene ikke fungerer, prøv å utføre en ren oppstart for å fjerne feil i operativsystemet. Her er en guide for å renstarte PC-en: [Lenke til veiledning om ren oppstart].
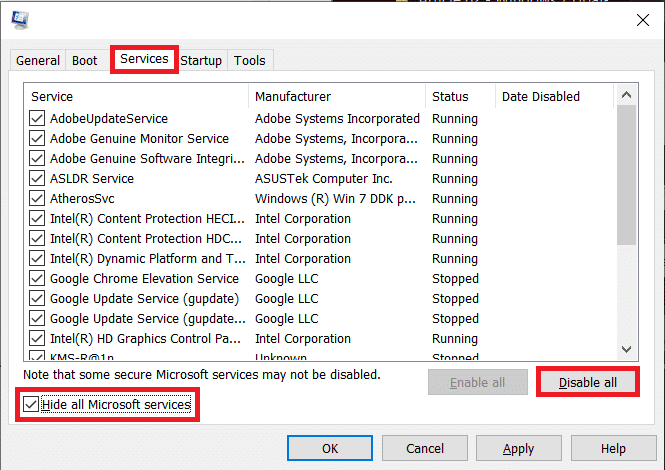
Metode 3: Tilbakestill Windows Update-komponenter
Siden feilkoden er relatert til selve oppgraderingsprosessen, kan du prøve å tilbakestille Windows Update-komponentene. Her er en veiledning for hvordan du gjør dette: [Lenke til veiledning om tilbakestilling av Windows Update-komponenter].
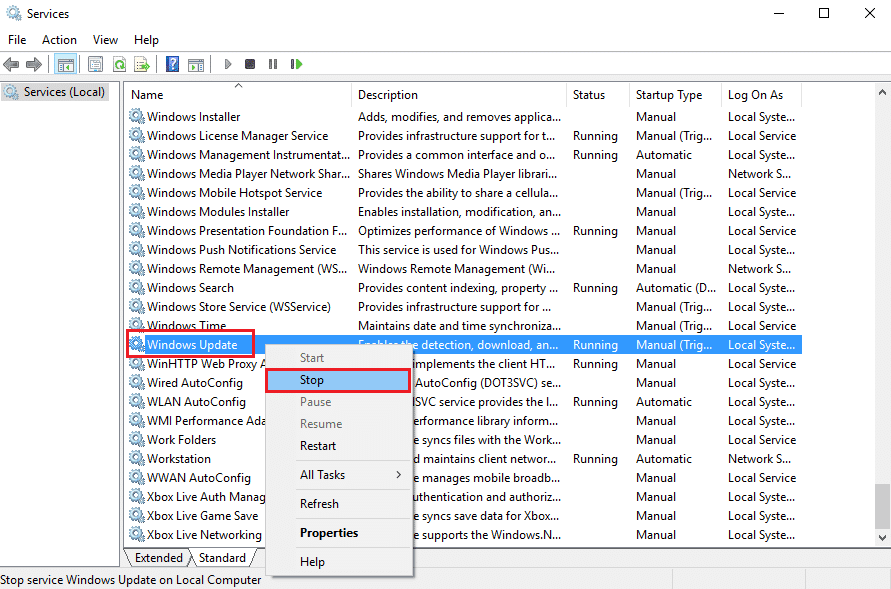
Metode 4: Avinstaller tredjepartsapper
Tredjepartsapper kan av og til forstyrre Windows» grunnleggende prosesser. Du kan prøve å avinstallere disse appene via Kontrollpanel:
1. Trykk på Windows-tasten, skriv inn «Kontrollpanel» og klikk på «Åpne».
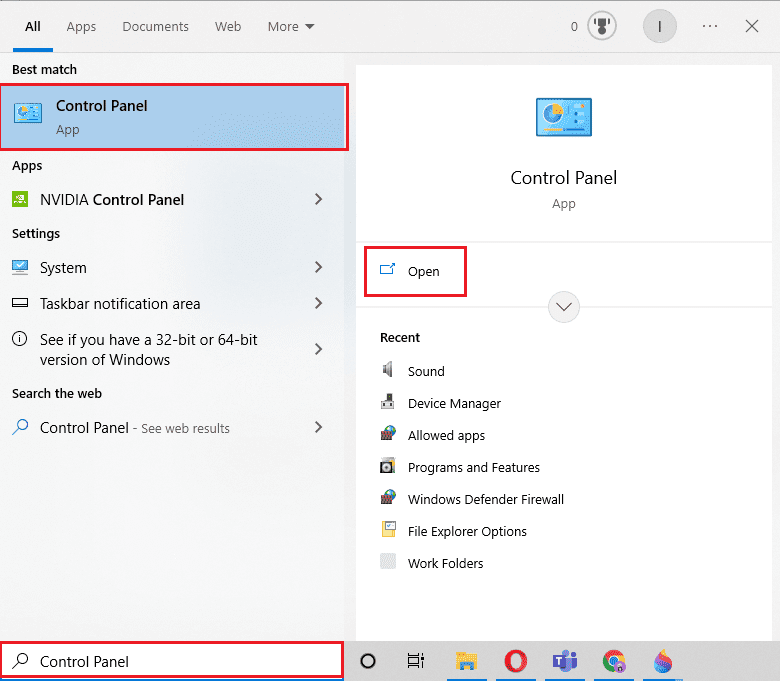
2. Velg «Vis etter» > «Kategori». Under «Programmer», klikk på «Avinstaller et program».
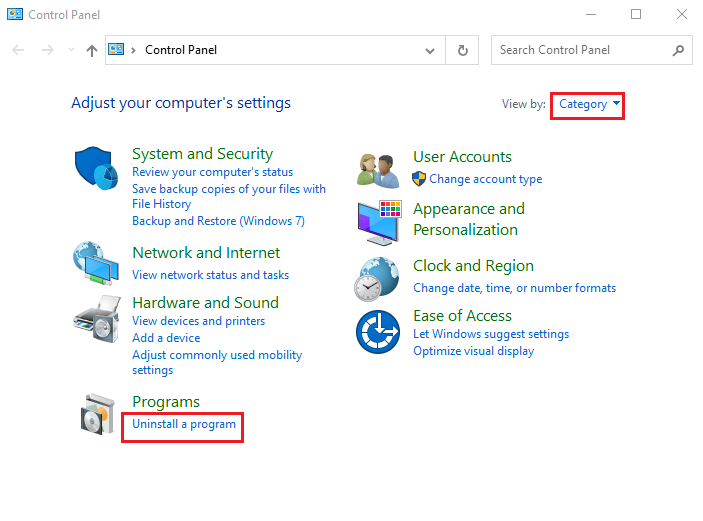
3. Velg den aktuelle tredjepartsappen fra listen, og klikk på «Avinstaller» i verktøylinjen.
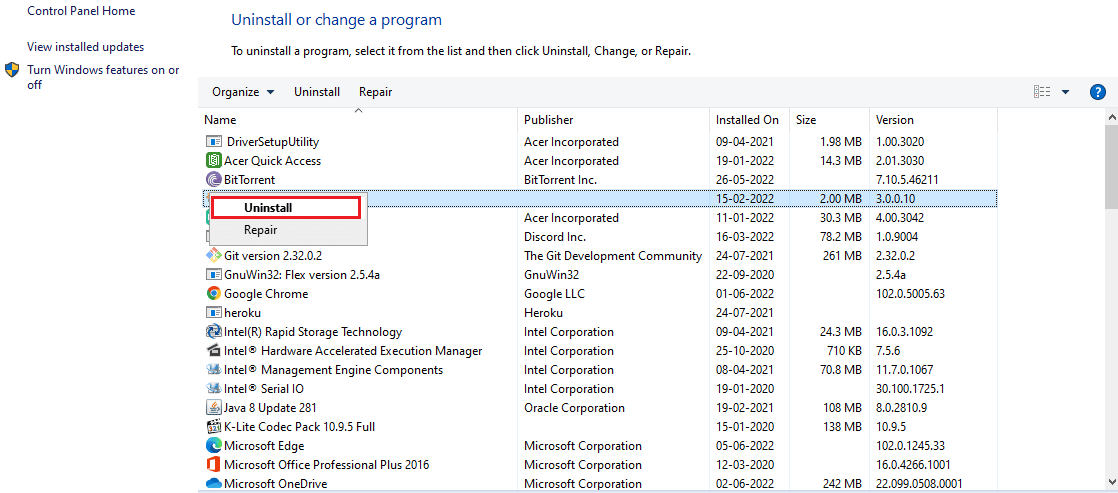
4. Følg instruksjonene for å fullføre avinstalleringen.
Metode 5: Tøm Microsoft Temp-mappen
For mange filer i Microsoft Temp-mappen kan forårsake feilen. Ved å slette disse filene kan du muligens løse feilkode 0xc7700112.
1. Trykk på Windows-tasten + R for å åpne «Kjør»-dialogboksen.
2. Skriv inn C:$Windows.~BT og klikk «OK» for å åpne mappen.
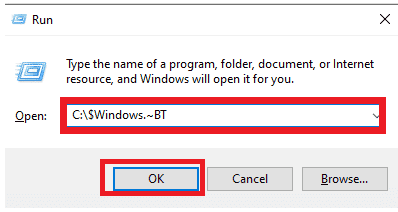
3. Trykk Ctrl + A for å markere alle filene, høyreklikk og velg «Slett».
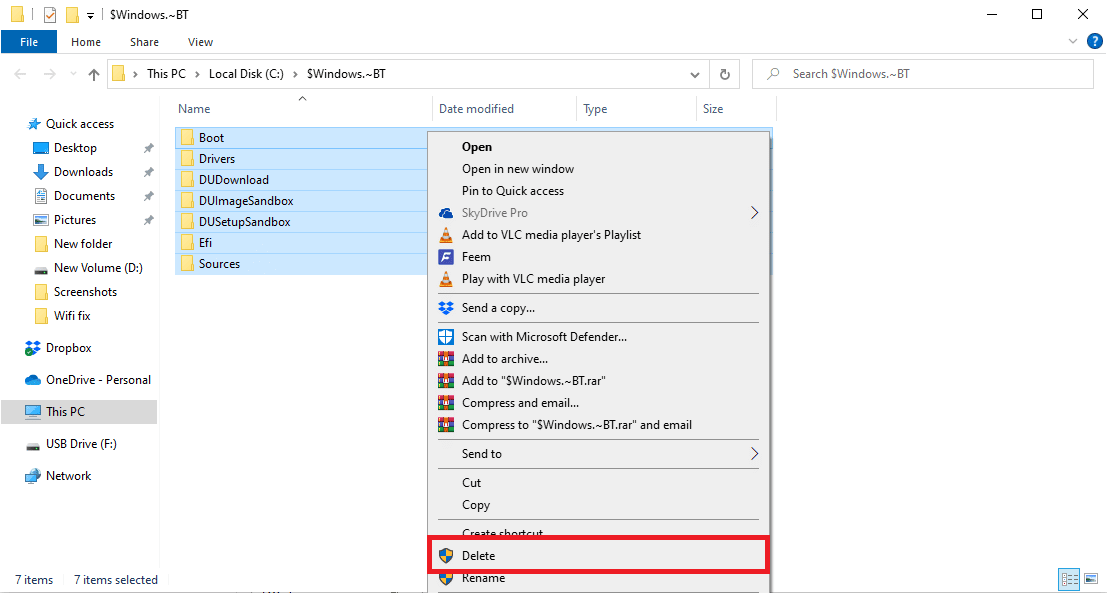
4. Bekreft valget ved å klikke «Ja» i UAC-vinduet.
Metode 6: Fjern ufullstendige Windows-oppføringer
Feilen kan oppstå hvis oppgraderingsoppføringer er ufullstendige. Du kan fjerne disse ufullstendige oppføringene ved å følge disse trinnene:
1. Trykk på Windows-tasten, skriv «Kommandoprompt» og klikk «Kjør som administrator».
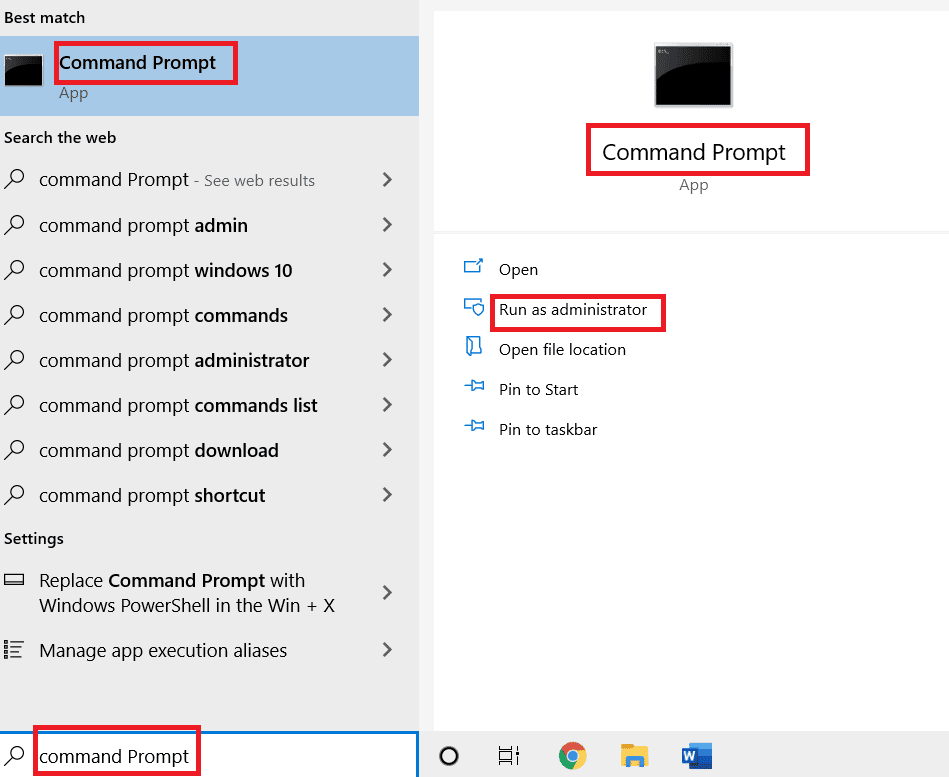
2. Klikk «Ja» i UAC-vinduet for å gi administratorrettigheter.
3. Skriv inn kommandoen bcdedit /enum all og trykk Enter for å se ufullstendige oppføringer.
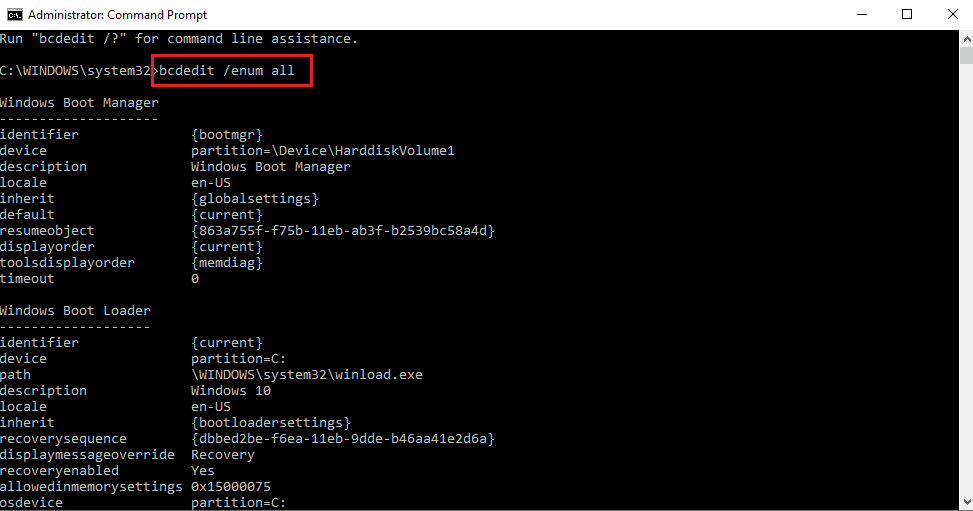
4. Utfør følgende kommando for å samle dataene i en tekstfil:
bcdedit /enum all > D:bcd.txt
Merk: Her lagres filen bcd.txt i D-partisjonen. Endre dette hvis du ønsker et annet navn eller katalog.
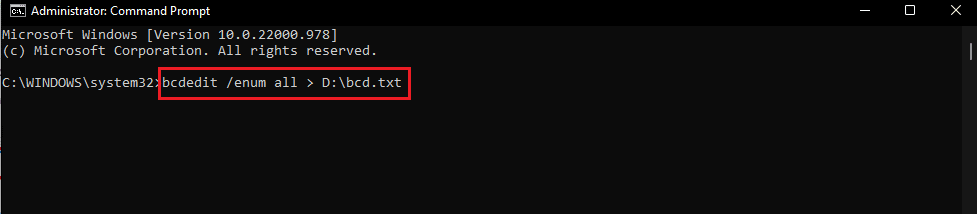
5. Skriv inn følgende kommando og trykk Enter for å slette den spesifikke identifikatoren:
bcdedit /delete <identifier>
Merknad 1: I stedet for
Merknad 2: Du kan bruke kommandoen bcdedit /enum all > D:bcdConfig.txt for å lagre alle oppføringer til filen bcdConfig.txt på lokal disk (D:). Denne filen kan brukes som referanse.
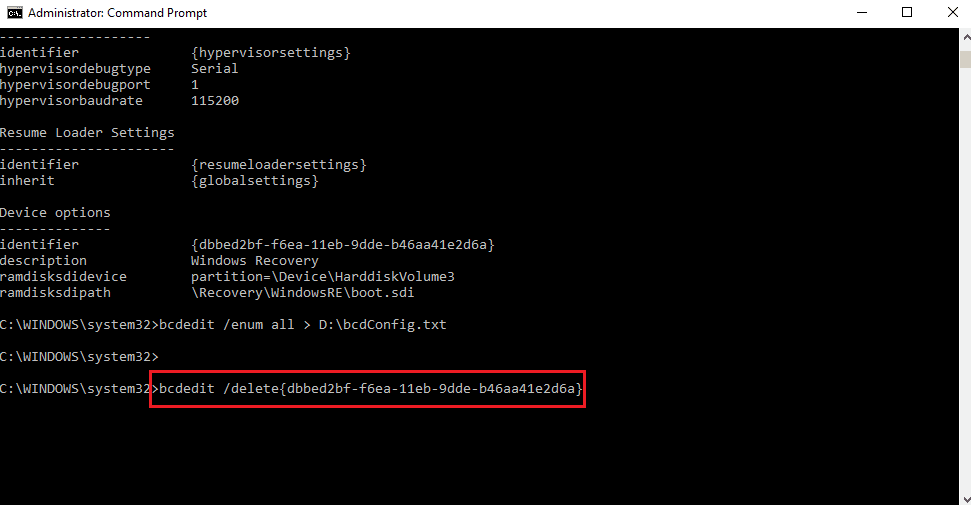
Metode 7: Bruk Windows Media Creation Tool
Du kan også oppgradere operativsystemet manuelt ved hjelp av medieinstallasjonsenheten. Følg denne veiledningen for å lære hvordan du lager installasjonsmedier for Windows 10: [Lenke til veiledning om Windows Media Creation Tool].
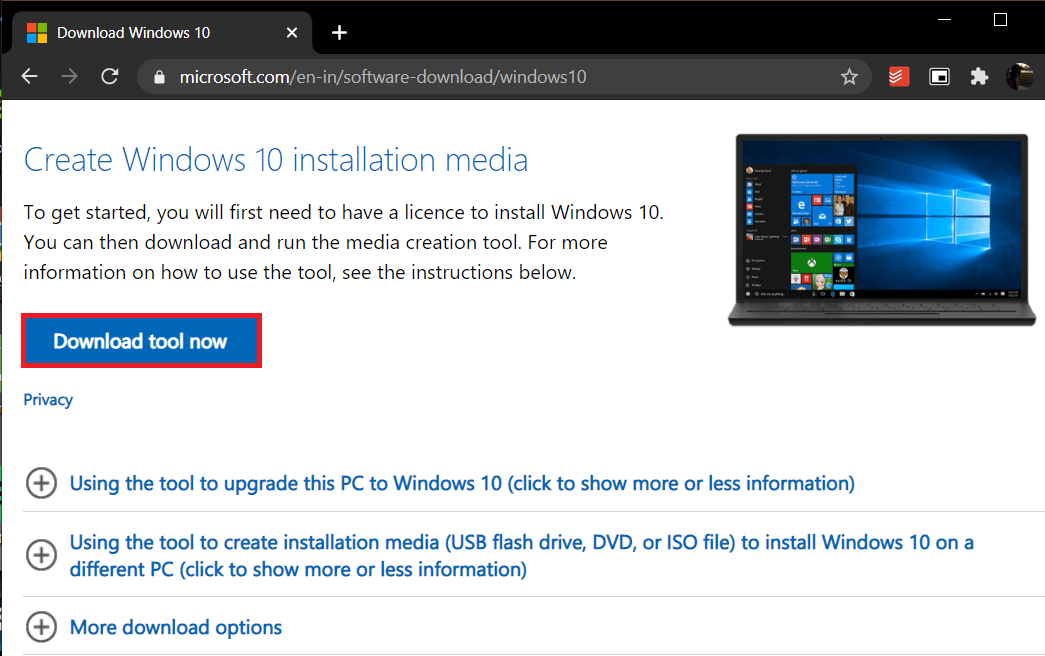
***
Denne artikkelen har presentert forskjellige metoder for å fikse feilkode 0xc7700112. Gi gjerne tilbakemelding om hvilke metoder som har vært effektive for deg. Bruk kommentarfeltet til å dele dine erfaringer, spørsmål og forslag.