E-postmarkedsføring er et effektivt virkemiddel for å oppnå suksess i virksomheten gjennom digitale kanaler. De som administrerer e-postservere for webhotell eller VPS, kan ha støtt på SMTP-feilen 541, som indikerer at e-posten er avvist av mottakerens domene. SMTP står for Simple Mail Transfer Protocol. Denne feilkoden kan oppstå grunnet programvarefeil eller problemer knyttet til domenet eller applikasjoner. Heldigvis er disse problemene ofte enkle å løse, slik at e-postkommunikasjonen kan fortsette uten hindringer. Denne artikkelen presenterer ulike metoder for å korrigere feil 541.
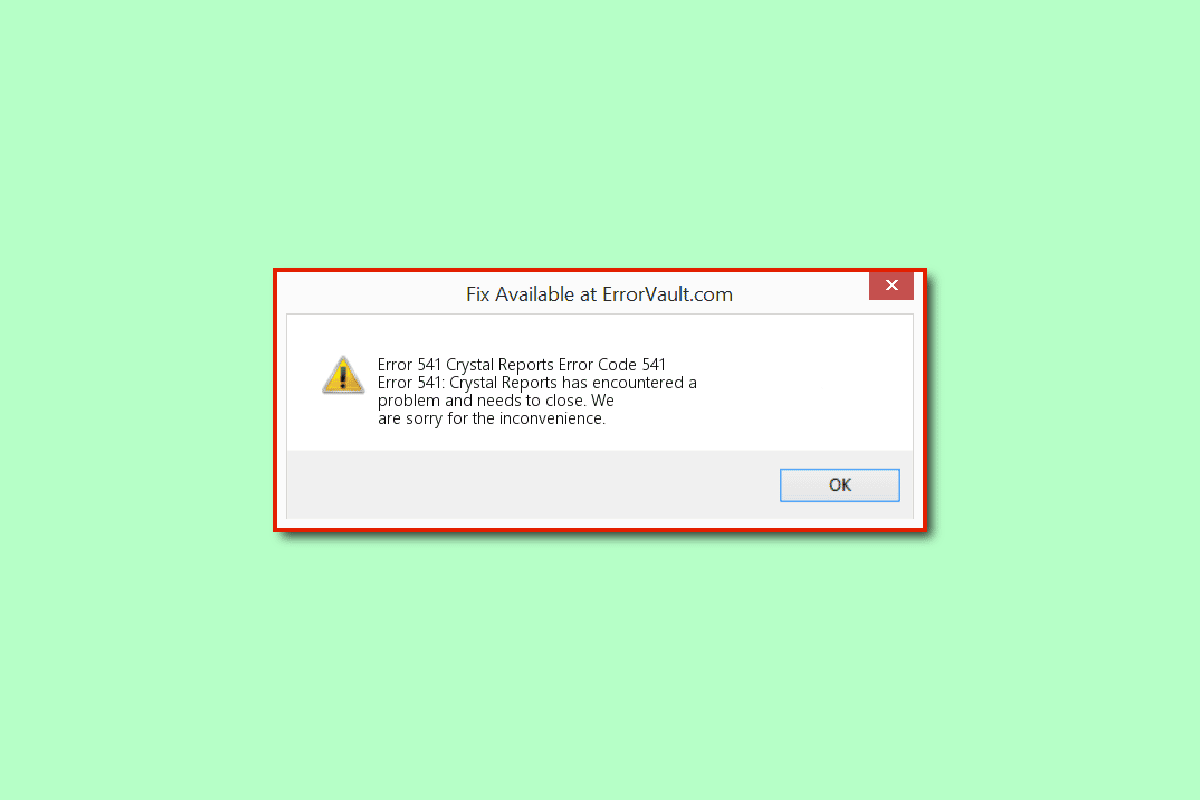
Slik Løser Du Feilkode 541 På E-postserver I Windows 10
Nedenfor følger en liste over mulige årsaker til at feilkode 541 kan oppstå:
-
Blokkert av mottaker: E-posten kan være blokkert av mottakeren eller markert som spam.
-
Spam-triggere: E-poster som sendes i store mengder kan inneholde ord som utløser spamfiltre, eller de kan bli identifisert som spam av e-postserveren. Det er også mulig at mottakerens spamfilter feilaktig identifiserer e-posten som spam.
-
Svartelistet IP-adresse: E-postserverens IP-adresse kan være svartelistet grunnet domeneserverens dårlige omdømme.
-
Inkompatible bakgrunnsprogrammer: Flere applikasjoner som kjører samtidig kan forstyrre prosessen og forårsake feilen.
-
Minnebegrensninger: Begrenset minne (RAM) på datamaskinen kan hindre sending av e-poster. Det samme gjelder mangel på lagringsplass i Google Disk for Gmail-kontoen.
-
Problem med grafikkdriver: Mindre feil i grafikkdriveren kan føre til feil dersom e-posten inneholder mye grafikk.
-
Skadelig programvare: Infiserte filer eller virus på datamaskinen kan forårsake problemet.
Her er en samling av metoder for å løse e-postserverfeil 541 i Windows 10.
Metode 1: Grunnleggende Feilsøking
Dette avsnittet dekker enkle metoder for å løse feil 541. Disse kan avhjelpe mindre feil og programvareproblemer på datamaskinen.
1A. Unngå masseutsendelse av e-post:
Feilen kan skyldes e-postlisten som serveren bruker. Unngå å sende e-post til ukjente adresser eller mottakere som ikke har abonnert på tjenesten.
1B. Unngå spam-relaterte ord:
Bruken av ord som kan trigge spamfiltre kan utløse feilkoden. Her er noen retningslinjer for å unngå dette:
-
Unngå utropstegn i emnefeltet.
-
Ikke bruk bare store bokstaver i emnefeltet.
-
Hvis du bruker bilder, sørg for å legge til alt-tekster i MS Word før du setter dem inn i e-posten.
1C. Sjekk systemkrav:
Feil 541 kan oppstå dersom e-postserverplattformen ikke er kompatibel med datamaskinen. Sjekk systemspesifikasjonene for å bekrefte at e-postserveren er kompatibel med datamaskinen din.
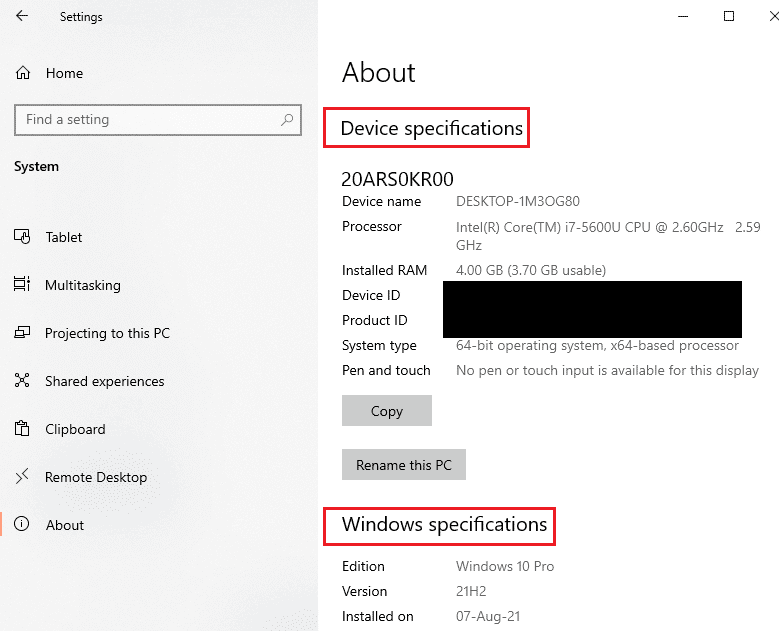
1D. Lukk bakgrunnsapper:
Dersom mange apper kjører i bakgrunnen, kan du prøve å lukke dem via Oppgavebehandling. Følg denne veiledningen for å avslutte unødvendige oppgaver i Windows 10 og rette feilen.
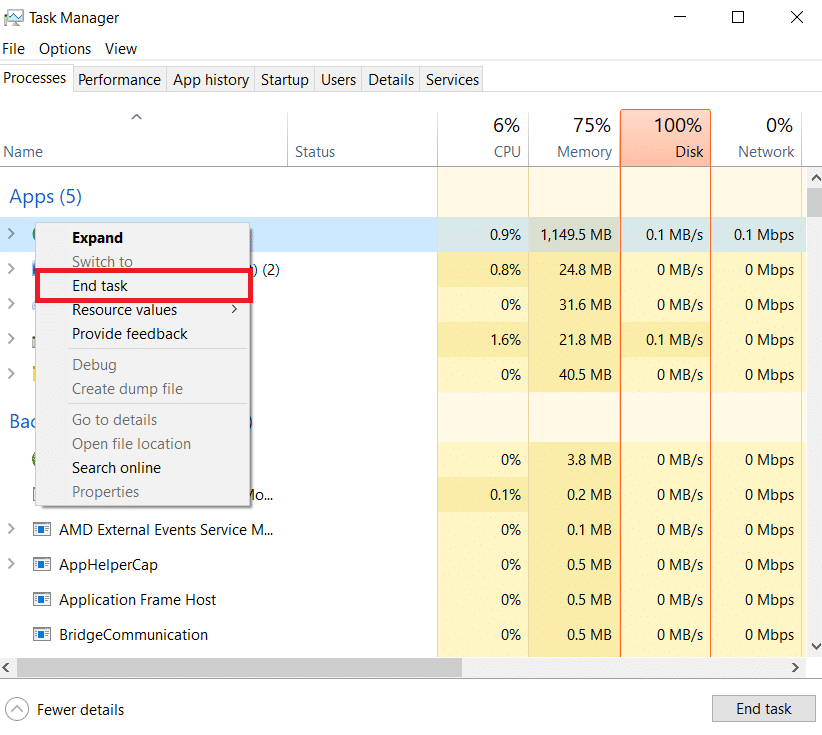
1F. Reparer systemfiler:
Hvis det finnes skadelige filer på datamaskinen, kjør en virusskanning. Følg instruksjonene for å reparere systemfiler i Windows 10 for å finne og fjerne eventuell skadelig programvare.
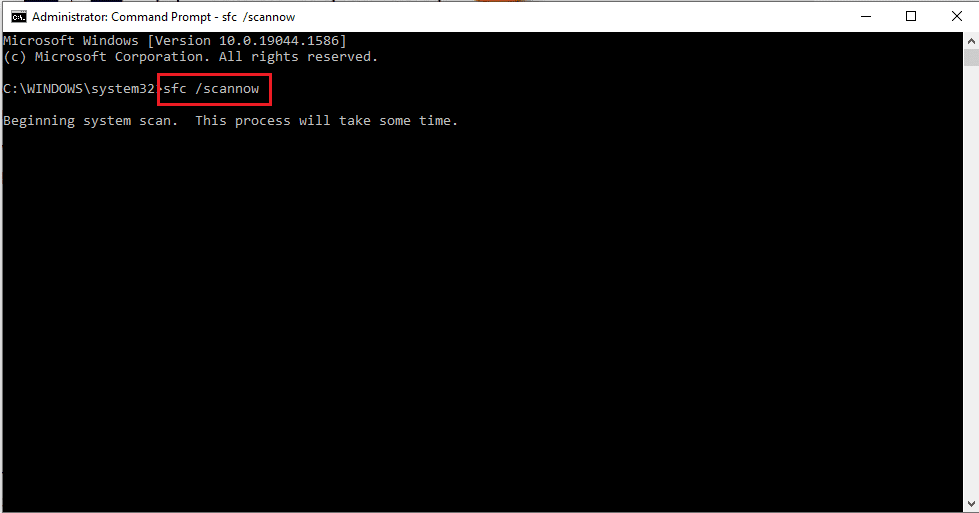
1G. Sjekk e-postkø i cPanel (hvis aktuelt):
cPanel er en plattform for e-post og nettstedadministrasjon. Hvis du bruker cPanel, kan du sjekke e-postkøen med kommandoen exim –bpc. Dette viser størrelsen på Exim-køen. En høy verdi indikerer mulig spam.
1H. Frigjør lagringsplass:
Mangel på lagringsplass på datamaskinen kan føre til feilen. Prøv å frigjøre minne ved å følge retningslinjene i vår artikkel for å frigjøre plass på harddisken i Windows 10.
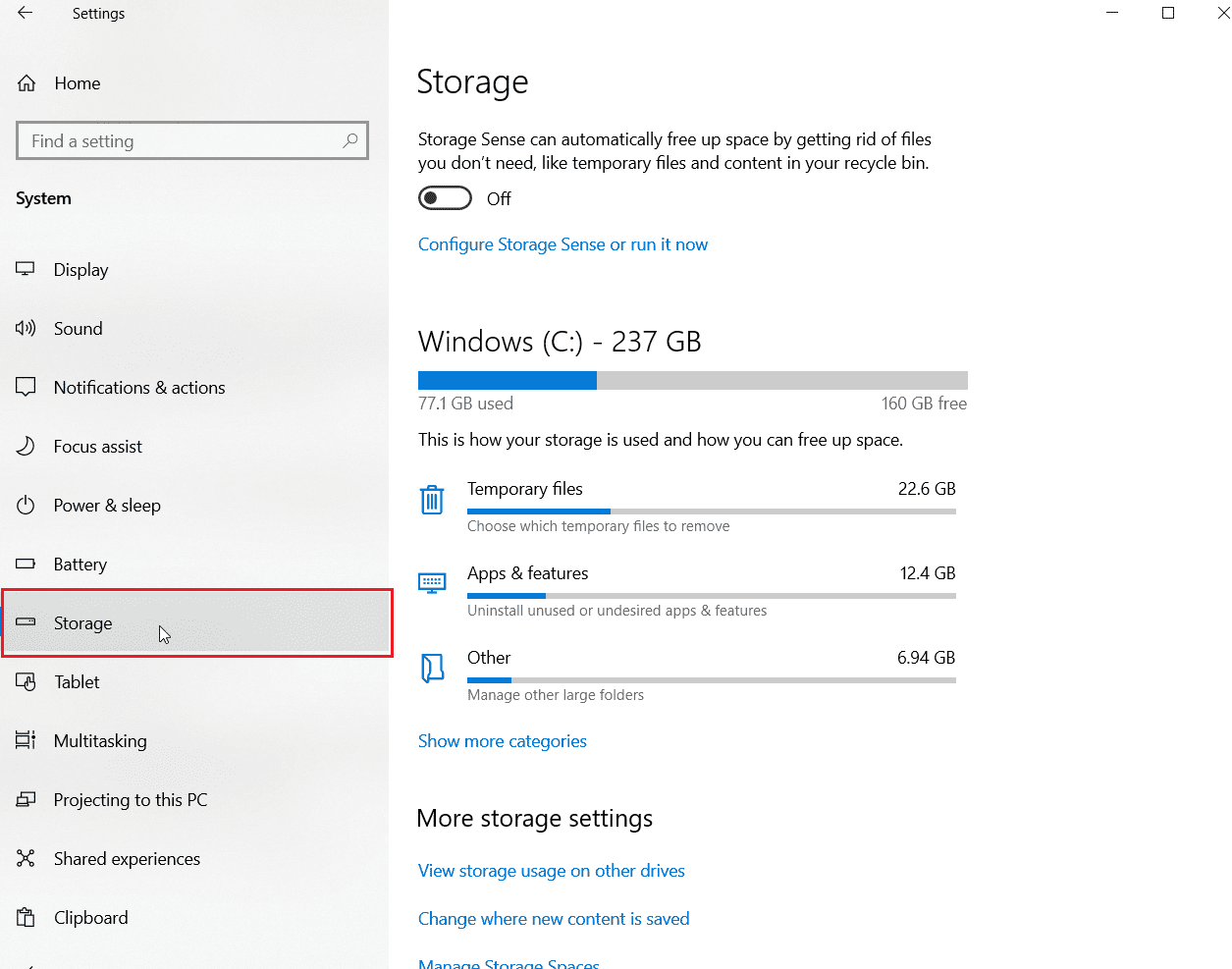
1I. Oppdater enhetsdrivere:
Dersom e-posten inneholder mye grafikk, kan en utdatert grafikkdriver forårsake feil 541. Oppdater enhetsdriverne i Windows 10 ved hjelp av vår veiledning.
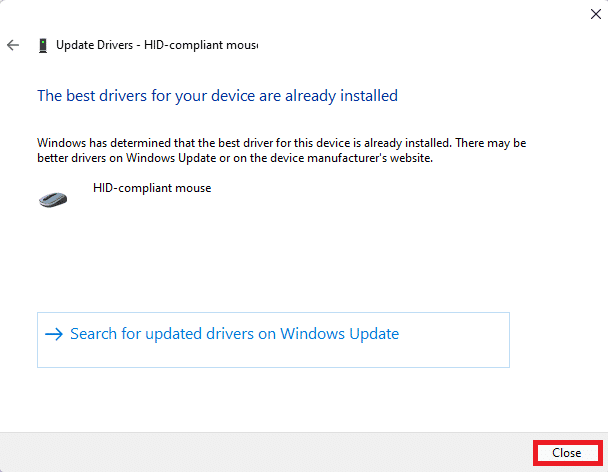
1J. Reinstaller enhetsdrivere:
Hvis grafikken i e-posten er problemet, kan du forsøke å avinstallere og installere driverne for grafikkortet på nytt i Windows 10.
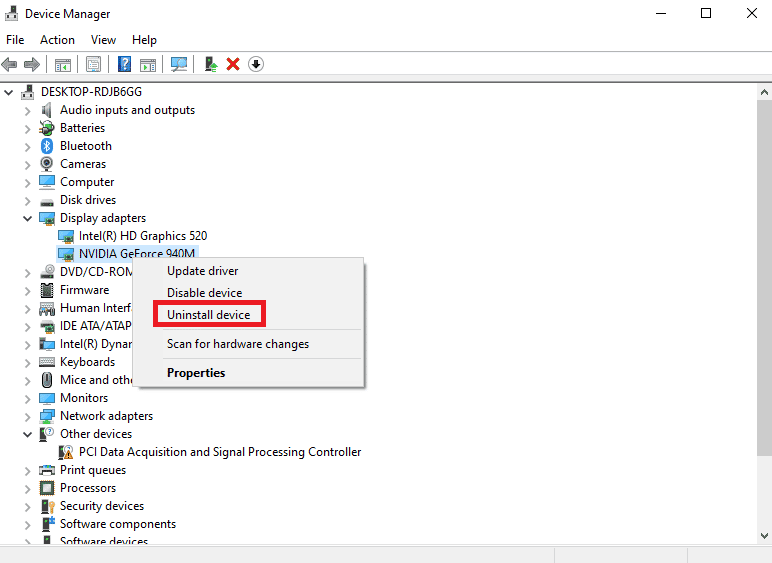
1K. Oppdater Windows:
Et utdatert Windows operativsystem kan forårsake problemet. Prøv å oppdatere til den nyeste versjonen for å fikse feilen. Følg vår veiledning for å laste ned og installere de nyeste Windows 10-oppdateringene.

1L. Kjør virusskanning:
Microsoft Windows tilbyr beskyttelse mot skadelig programvare gjennom Microsoft Security. Den vil automatisk skanne systemet for å finne og fjerne virus. Følg vår veiledning for å kjøre en virusskanning.
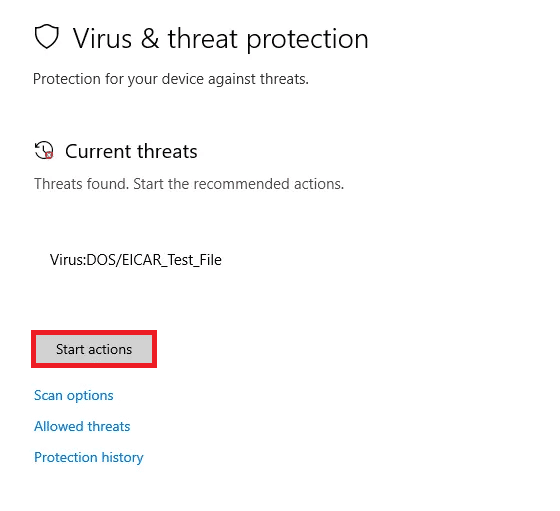
Metode 2: Deaktiver Skjermsparer på Server
En skjermsparer kan noen ganger komme i konflikt med e-postserveren. Deaktiver den for å se om det hjelper.
1. Trykk Windows + D for å vise skrivebordet.
2. Høyreklikk på skrivebordet og velg «Tilpass».
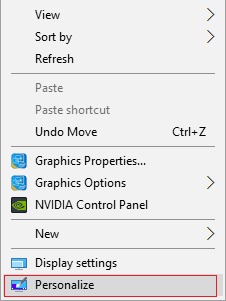
3. Gå til «Låseskjerm» i menyen og klikk på «Skjermsparerinnstillinger».
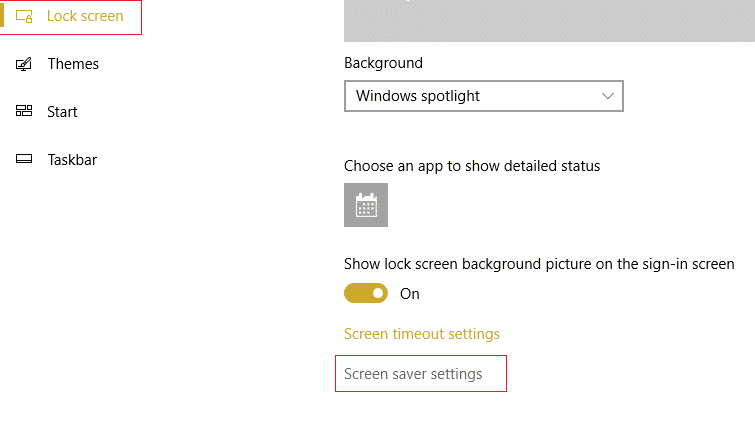
4. Velg «Ingen» i rullegardinmenyen for skjermsparer og klikk «Bruk» og «OK».
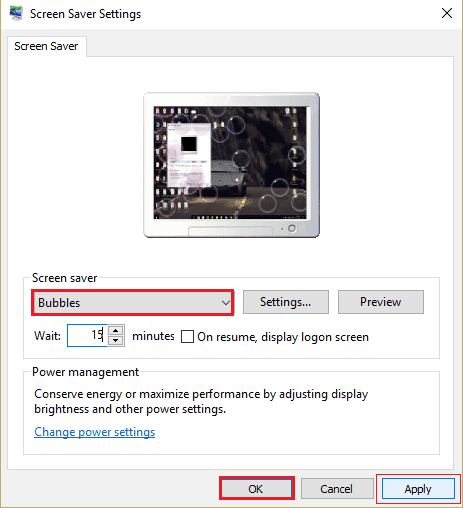
Metode 3: Oppdater E-post- og Kalenderappen
Mail and Calendar-appen er en integrert app i Windows for e-postadministrasjon. En utdatert versjon kan føre til feilen. Oppdater appen via Microsoft Store. Du kan også bruke denne metoden for å oppdatere Outlook og fikse feilkode 541.
1. Trykk på Windows-tasten, skriv «Microsoft Store» og klikk på «Åpne».
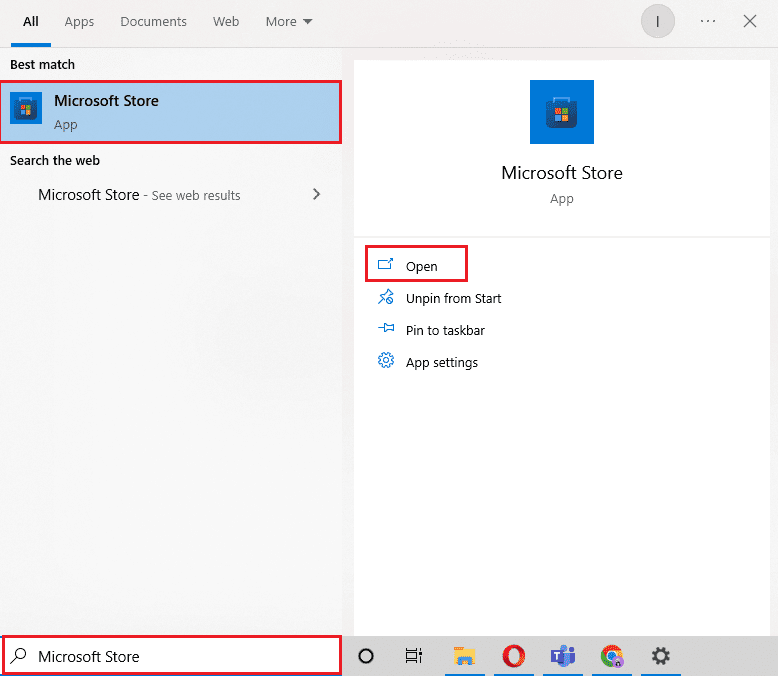
2. Klikk på «Bibliotek».
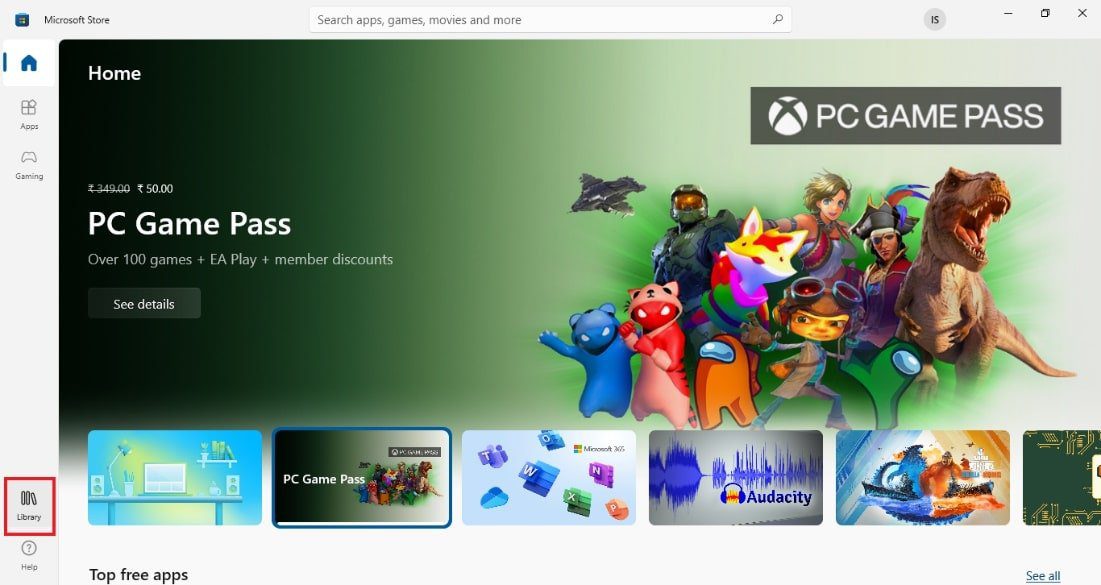
3. Klikk på «Hent oppdateringer» øverst til høyre for å oppdatere Mail and Calendar-appen.
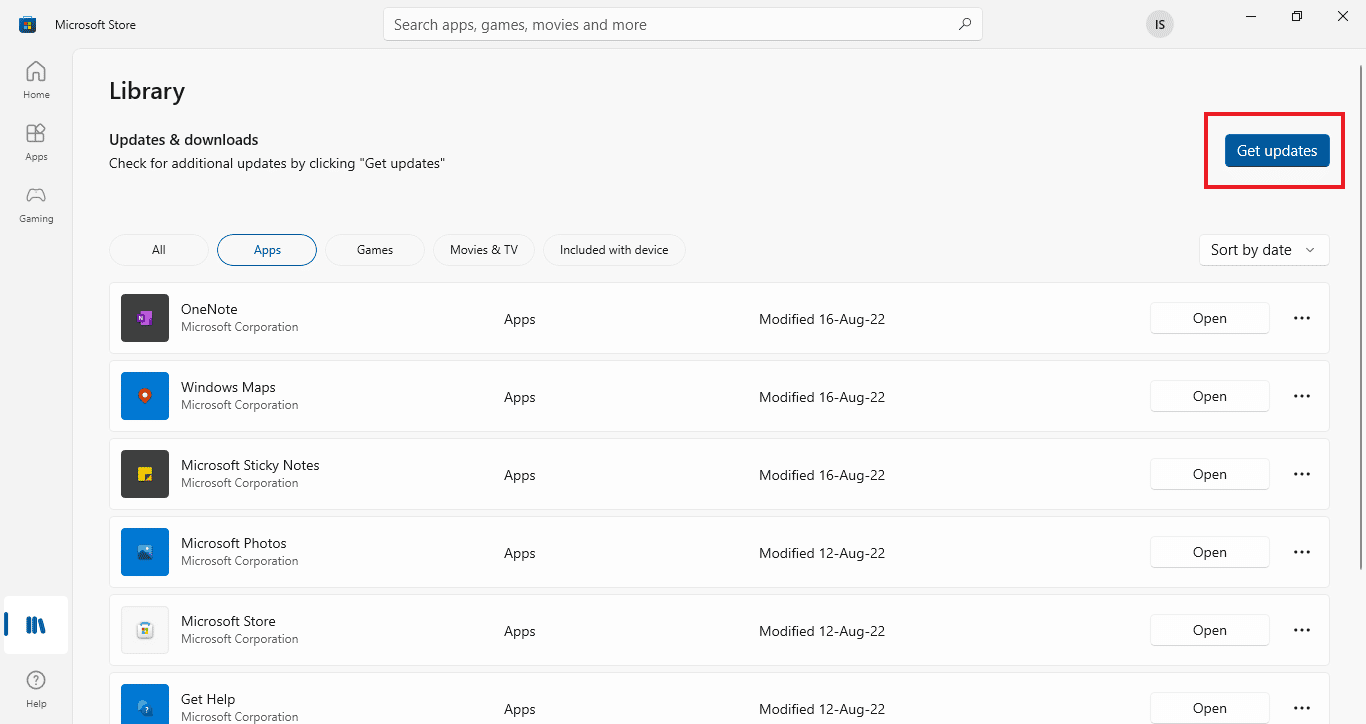
4. Vent til oppdateringen er ferdig og start datamaskinen på nytt.
Metode 4: Tilbakestill E-post- og Kalenderappen
Dersom det er feil i Mail and Calendar- eller Outlook-appen, kan en tilbakestilling til standardinnstillingene løse problemet.
1. Åpne «Innstillinger»-appen ved å trykke Windows + I.
2. Klikk på «Apper».
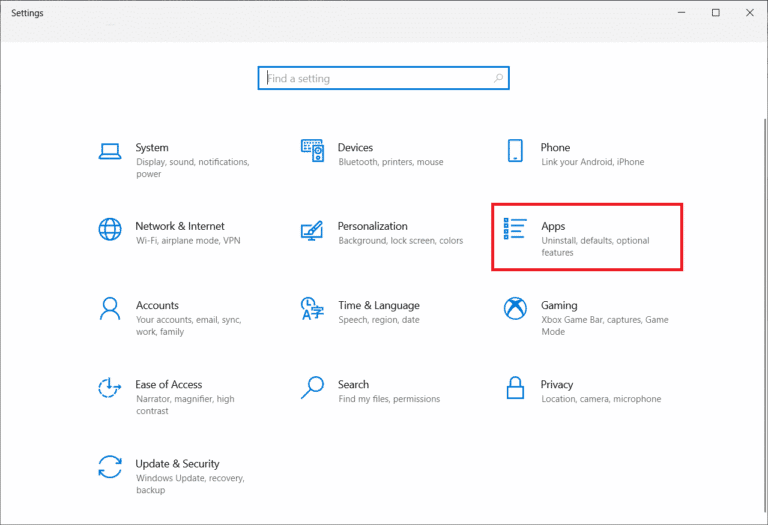
3. I menyen «Apper og funksjoner», klikk på «Mail and Calendar» og deretter «Avanserte alternativer».
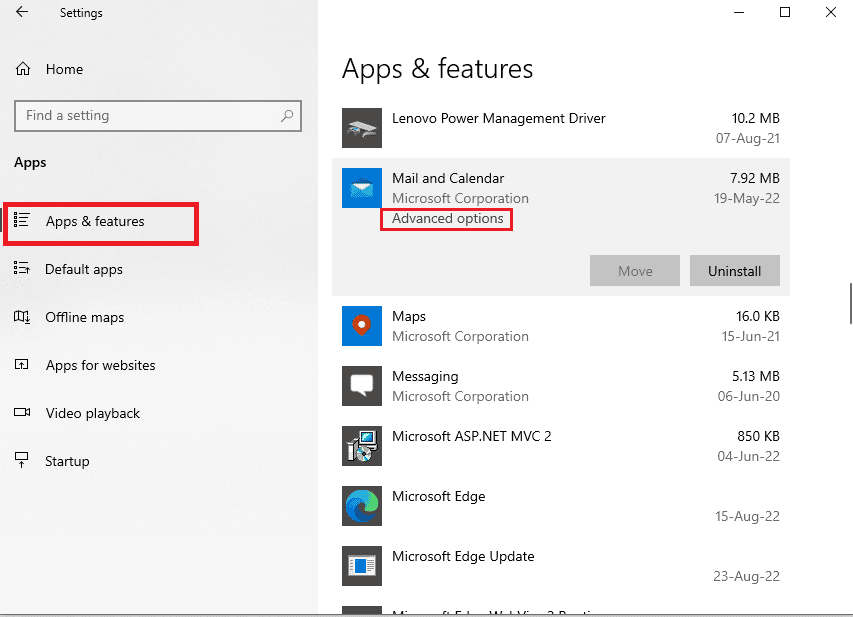
4. Under «Tilbakestill»-delen, klikk på «Tilbakestill»-knappen.
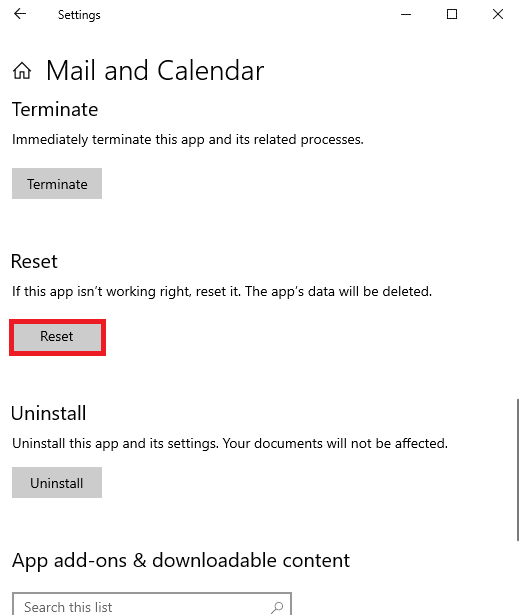
5. Bekreft tilbakestillingen og start datamaskinen på nytt.
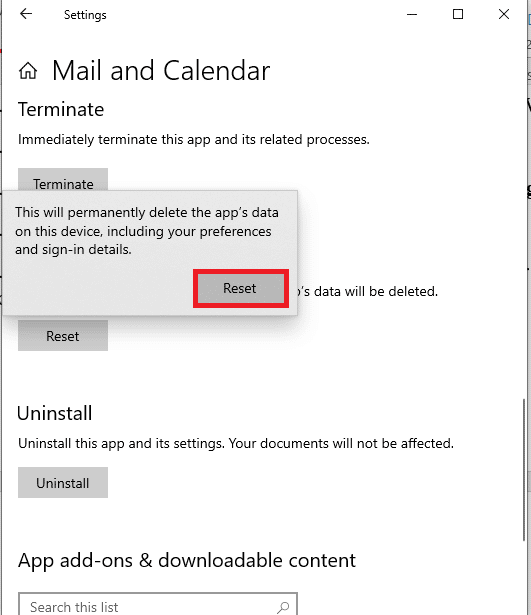
Metode 5: Oppdater Antivirusprogram
Feil i tredjeparts antivirusprogramvare kan føre til feil 541. Oppdater programvaren for å løse problemet.
Merk: Avast Free Antivirus brukes som eksempel. Innstillingene kan variere i andre antivirusprogrammer.
1. Trykk på Windows-tasten, skriv «Avast Free Antivirus» og klikk på «Åpne».
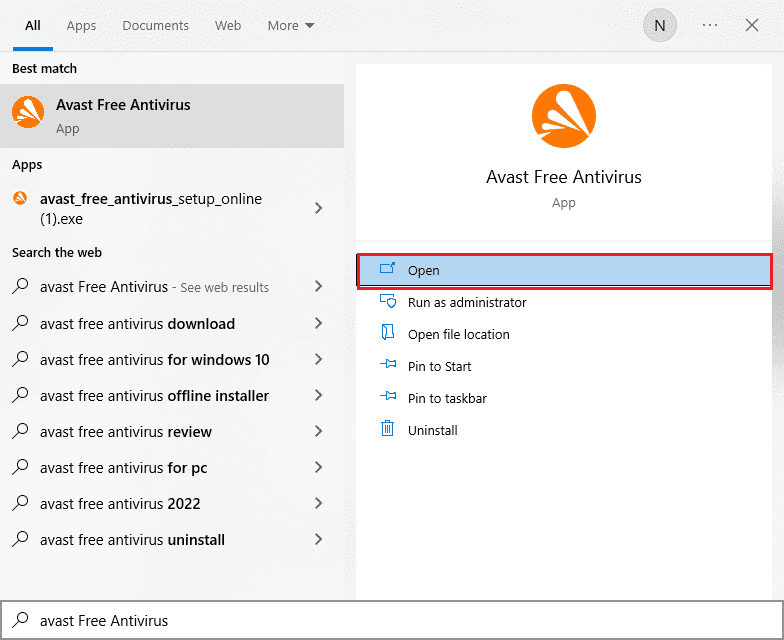
2. Klikk på menyikonet øverst til høyre i Avast-grensesnittet.
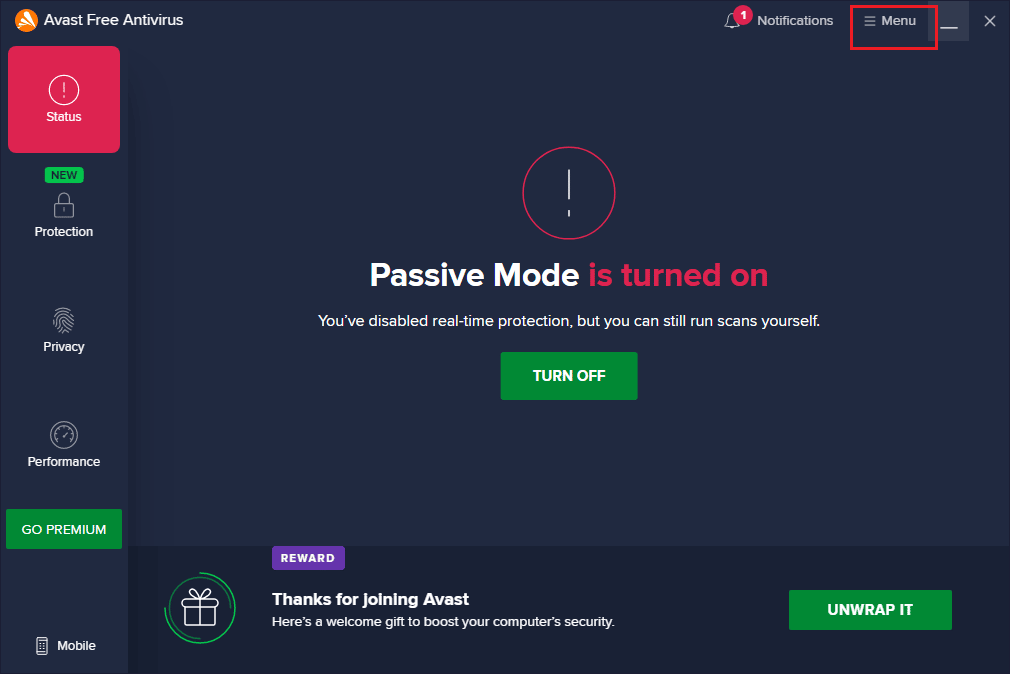
3. Velg «Innstillinger» fra listen.
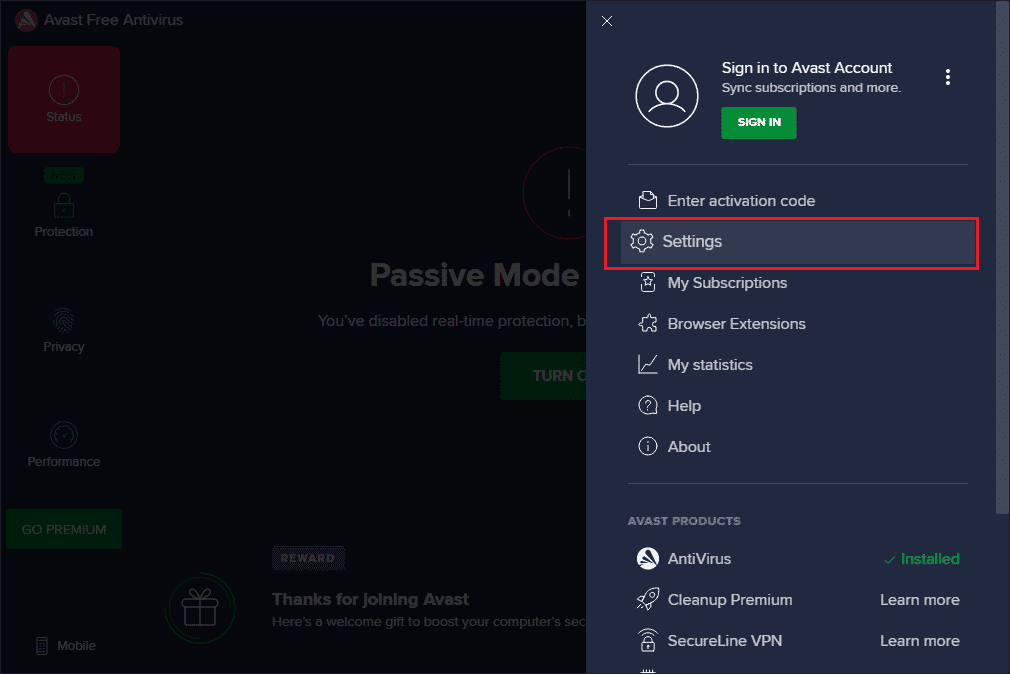
4. Bytt til fanen «Oppdater» og klikk «Se etter oppdatering». Bekreft at følgende meldinger vises:
- Virusdefinisjoner er oppdatert
- Avast Free Antivirus er oppdatert
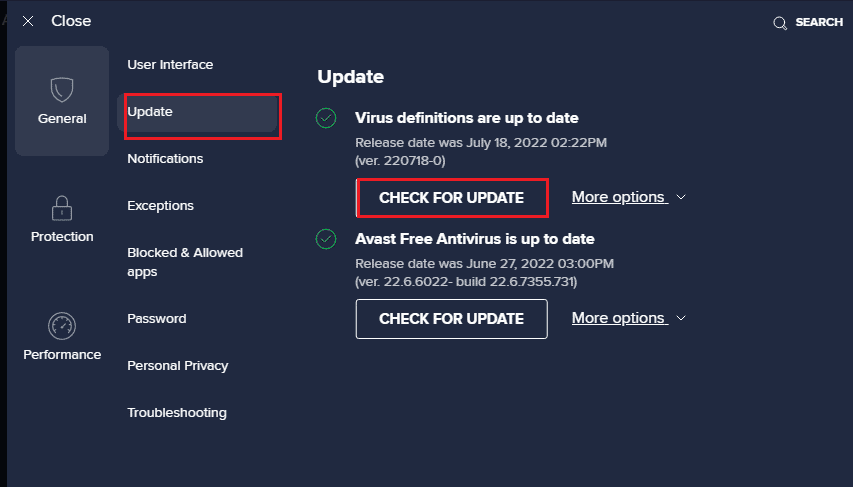
5. Etter oppdatering, start Avast på nytt og sjekk om problemet er løst.
Metode 6: Reinstaller Microsoft Visual C++ Redistributable Package
Feilen kan skyldes manglende eller korrupte pakker som trengs for korrekt funksjon. Prøv å reinstallere Microsoft Visual C++ Redistributable Package.
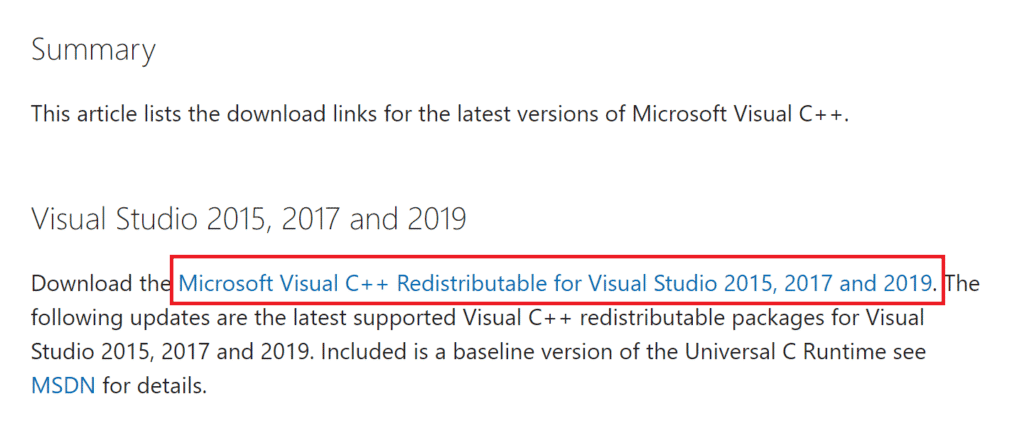
Metode 7: Endre Innstillinger for Internet Explorer
Internet Explorer er nettleseren som brukes på de fleste datamaskiner. Selv om du bruker en annen nettleser, kan feil i Internet Explorer forårsake problemet. Følg disse metodene for å fjerne programvareproblemer i IE og fikse feil 541.
Alternativ I: Tilbakestill Nettleser
Tilbakestill nettleseren via «Internett-alternativer». Dette fjerner feil og problemer og gjenstarter nettleseren.
1. Trykk på Windows-tasten, skriv «Internett-alternativer» og klikk «Åpne».
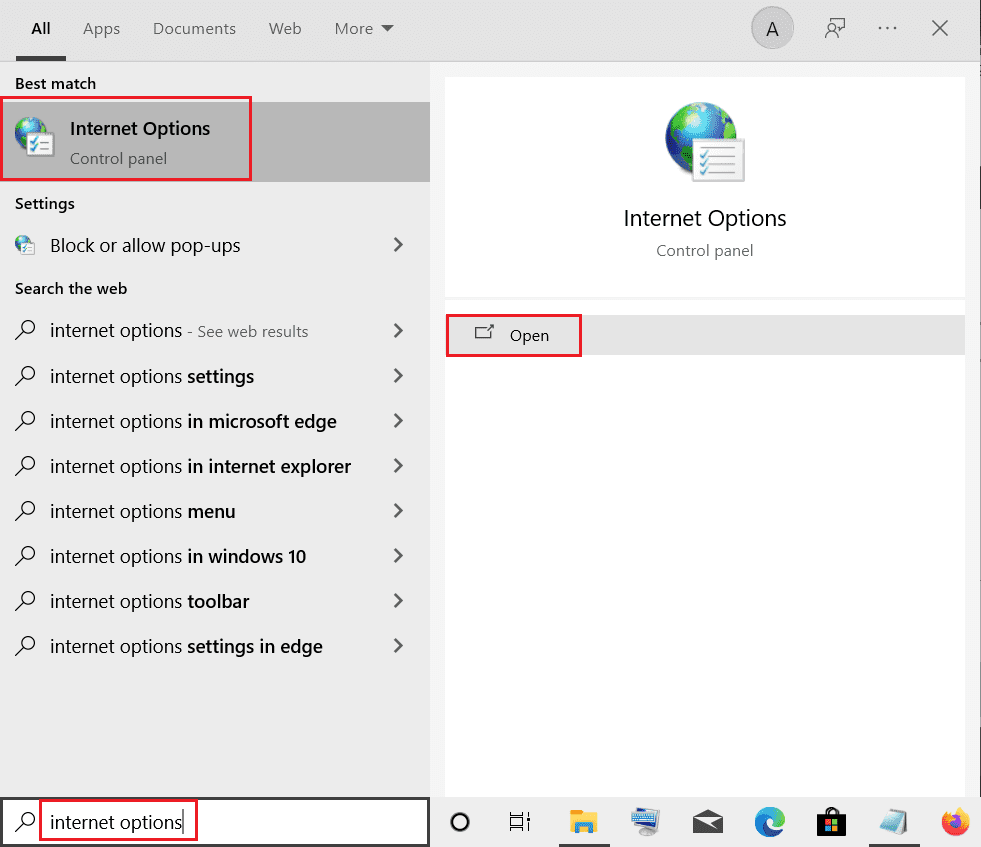
2. Gå til fanen «Avansert» i «Egenskaper for Internett».
3. Klikk på «Tilbakestill…» under «Tilbakestill Internet Explorer-innstillinger».
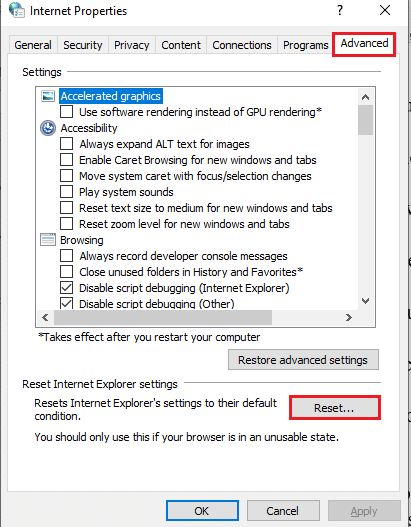
4. Klikk «Tilbakestill» i popup-vinduet og vent til prosessen er ferdig.
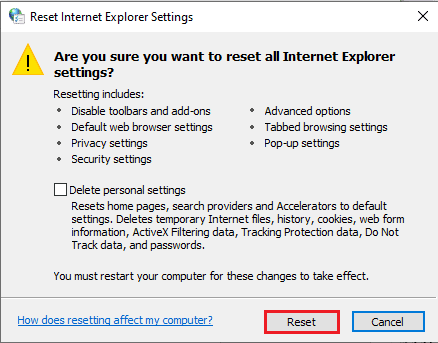
5. Klikk «Lukk» etter at nettleseren er tilbakestilt.
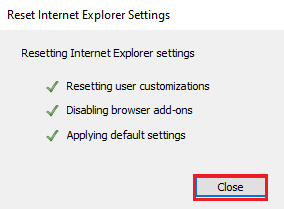
Alternativ II: Endre Nettleserinnstillinger
Deaktiver skriptfeilsøking under «Internett-alternativer» for å fjerne mulige feil i nettleserens kodeskript.
1. Start kontrollpanelet for «Internett-alternativer».
2. Naviger til kategorien «Avansert» og velg følgende innstillinger i «Nettlesing»:
- Deaktiver skriptfeilsøking (Internet Explorer)
- Deaktiver skriptfeilsøking (annet)
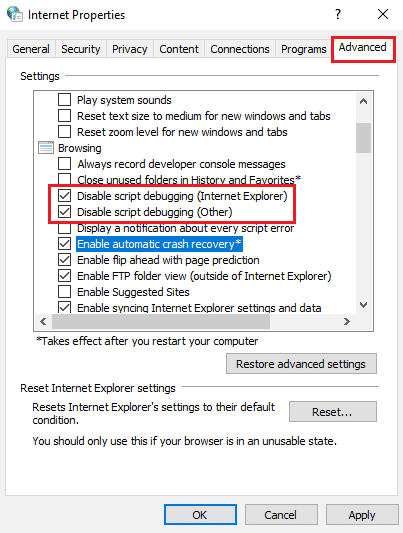
3. Fjern krysset for «Vis et varsel om hver skriptfeil» og klikk «Bruk» og «OK».
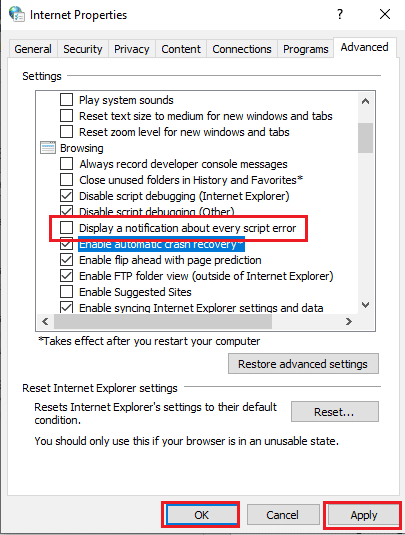
Metode 8: Endre Excel-Filer
Data i Excel-filer som vedlegg eller Google Sheets kan forårsake feil 541. Følg metodene nedenfor for å løse problemet.
Alternativ I: Del importfiler
Hvis du importerer data fra Excel til Google Sheets, kan du dele opp oppføringene for å redusere databelastningen og unngå feilen.
1. Trykk på Windows-tasten, skriv «Chrome» og klikk «Åpne».
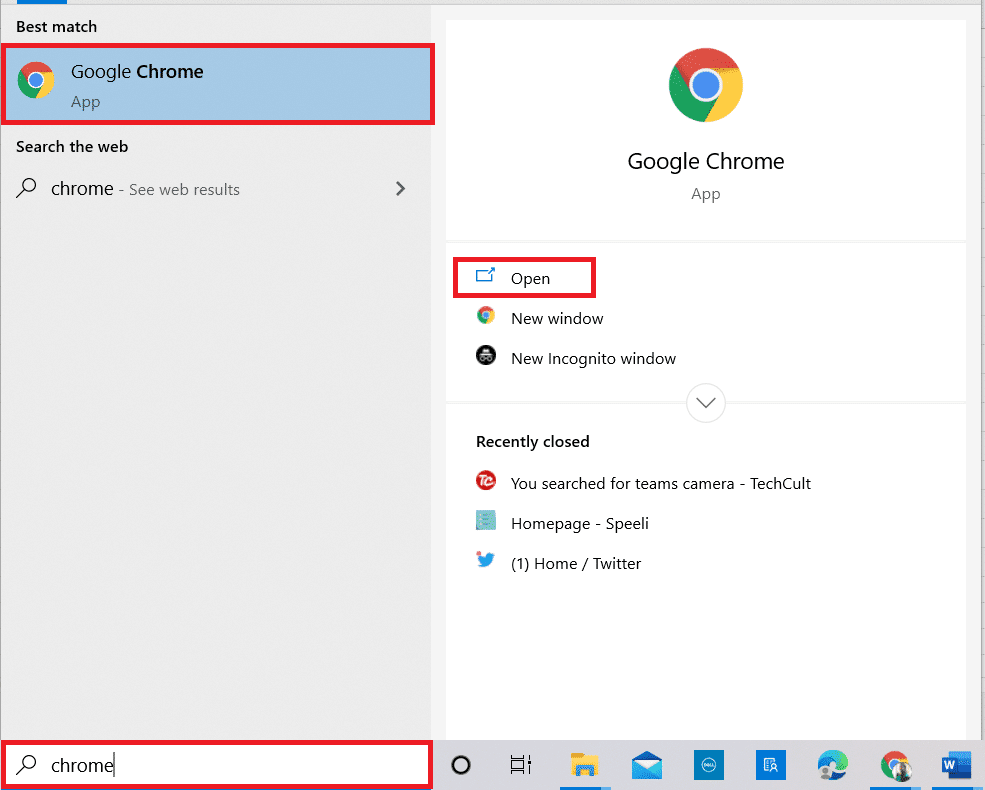
2. Åpne Gmail-påloggingssiden og logg inn på kontoen din.
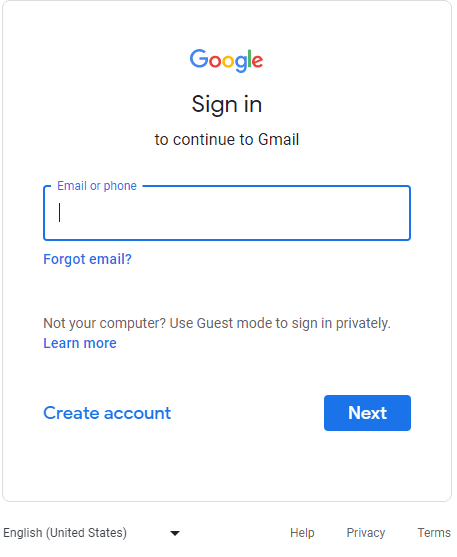
3. Klikk på «Google Apps»-ikonet og velg «Regneark».
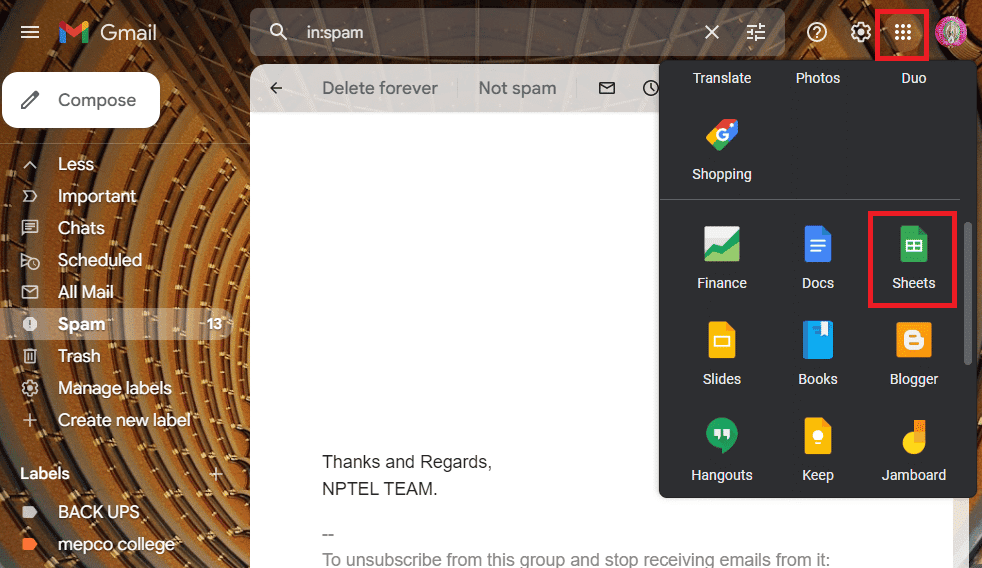
4. Klikk på «Fil» og «Importer» fra listen.
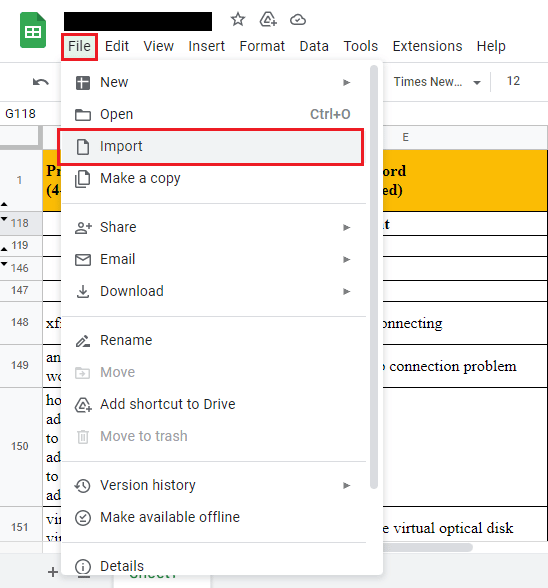
5. Bla gjennom filen og importer dataene ved å dele oppføringene.
Merk: Maksimum antall dataoppføringer er 16 000, del oppføringene i grupper tilsvarende.
Alternativ II: Eksporter i CSV-format
Når du eksporterer tabellformaterte data, prøv å eksportere Excel-filen i CSV-format. Dette strukturerer dataene i et tabellformat og kan unngå feil 541.
1. Trykk på Windows-tasten, skriv «excel» og klikk «Åpne».
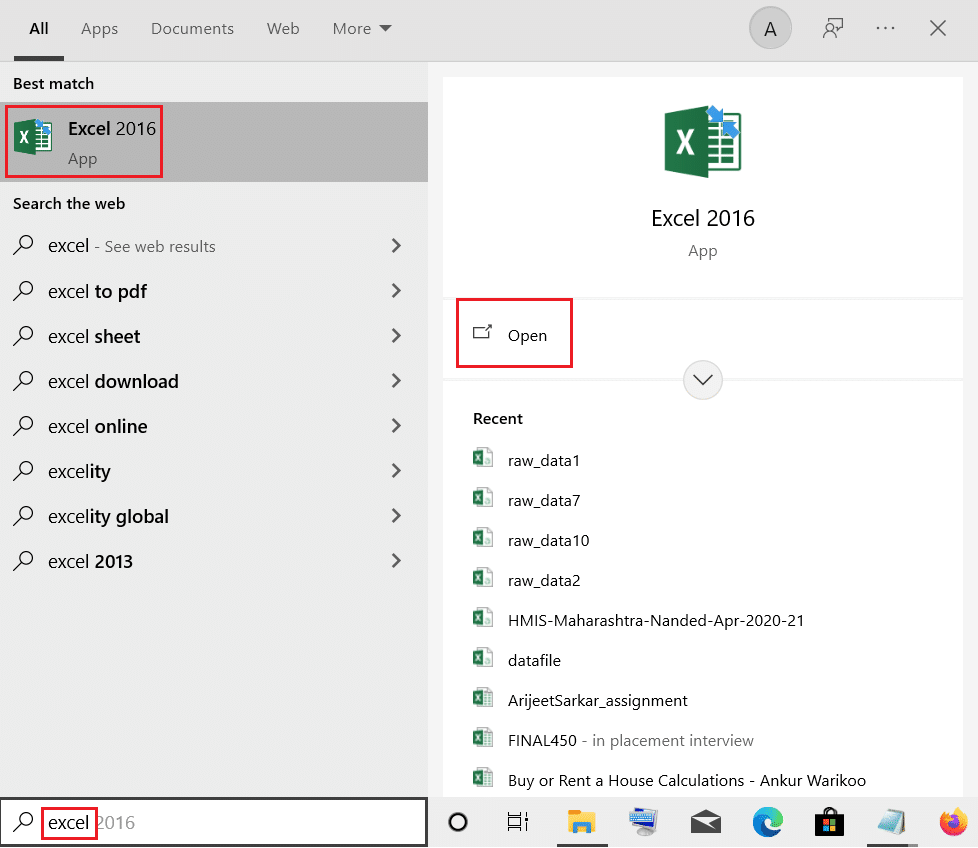
2. Klikk på «Fil»-fanen.
3. Klikk på «Eksporter» og velg «CSV (kommadelte verdier)» under «Andre filtyper».
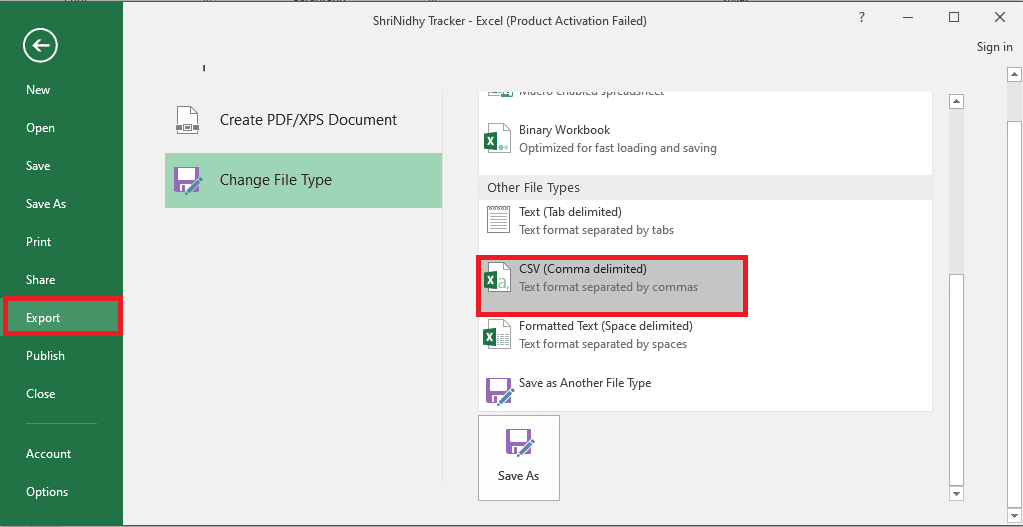
4. Velg plassering for å lagre filen. Legg den ved e-posten og sjekk om feilen er borte.
Metode 9: Kontakt E-postserverens Support
Hvis IP-adressen din eller e-postserveren er svartelistet, vil du ikke kunne sende e-poster. Den siste løsningen er å kontakte supportteamet til e-postserveren din og be dem om å hvitliste IP-adressen din.
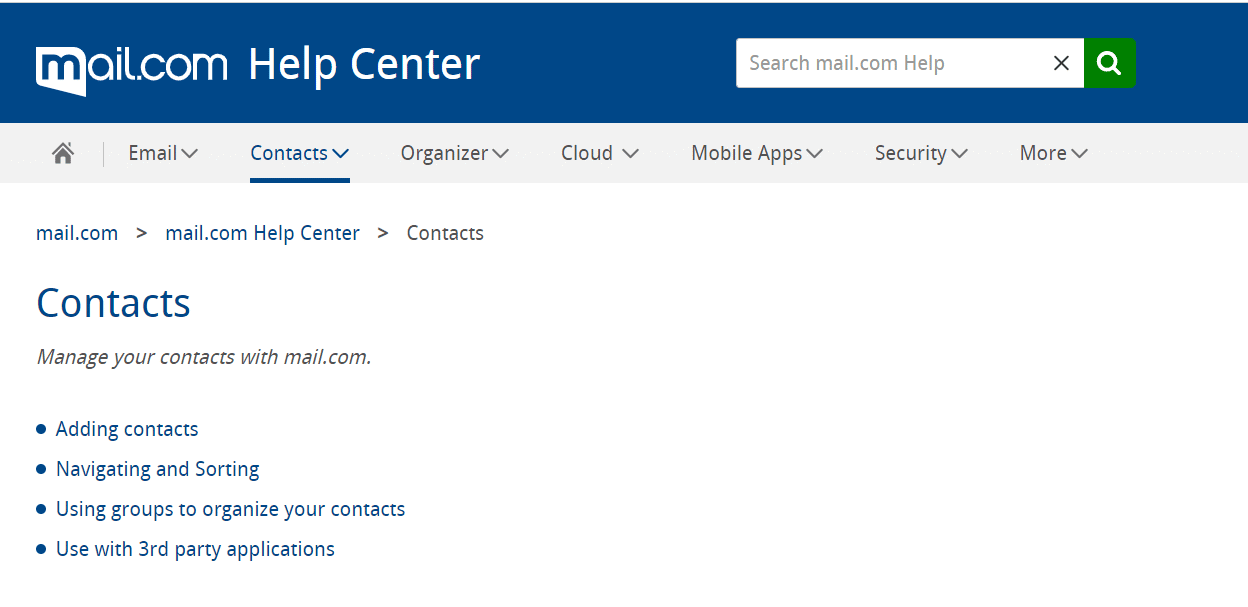
***
Vi håper at disse metodene har hjulpet deg med å løse e-postserverfeil 541. Del gjerne hvilken metode som var mest effektiv for deg, og gi oss dine forslag og spørsmål i kommentarfeltet.