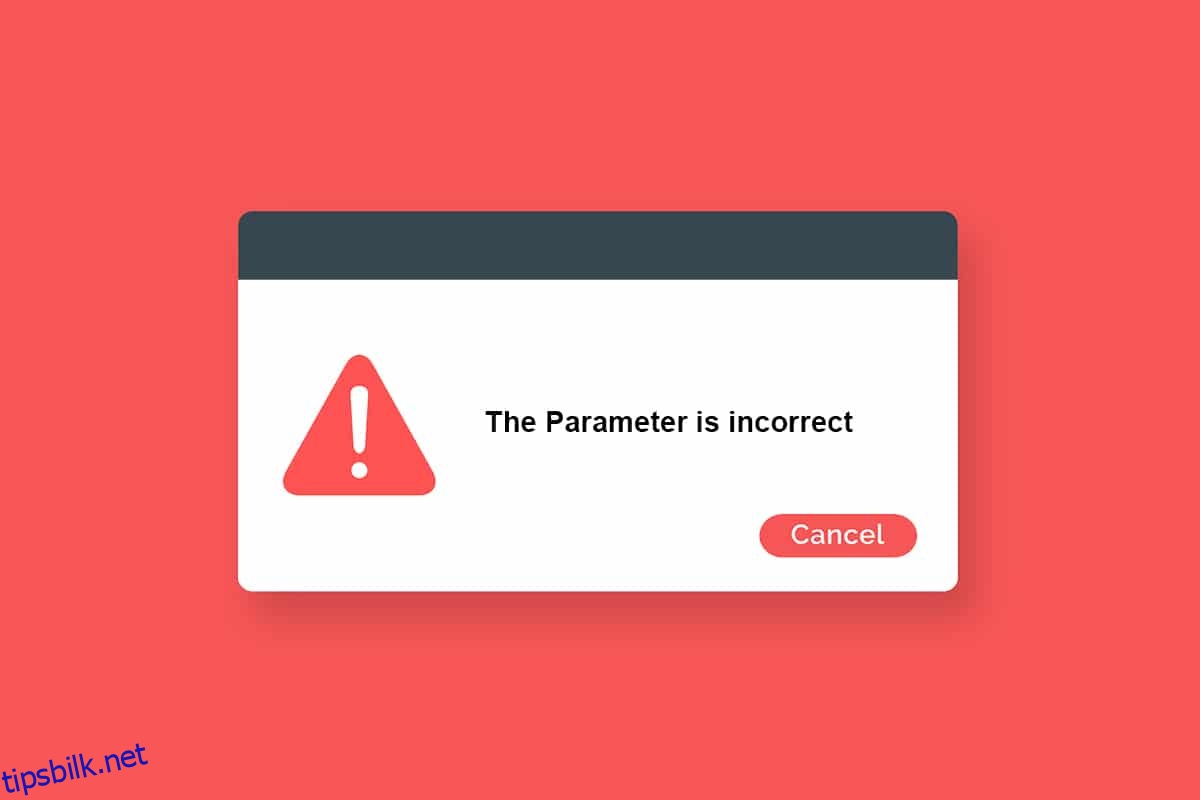Når du prøver å overføre eller få tilgang til data fra den eksterne harddisken som er koblet til datamaskinen, kan det hende du ser at stasjonen ikke er tilgjengelig. Parameteren er feil feil. Dette skjer når det er uventede angrep på din eksterne harddisk, USB-enhet, SD-kort og andre enheter. Hvis det er noen problemer i de eksterne USB-portene dine eller fysisk skade på harddisken, vil du møte feilen. Det skjer også av andre grunner, avhengig av situasjonen når du støter på det. Likevel er det mange feilsøkingsmetoder som vil hjelpe deg å fikse Parameteren er feil Windows 10-feil. Så, hva venter du på? Fortsett å lese artikkelen.
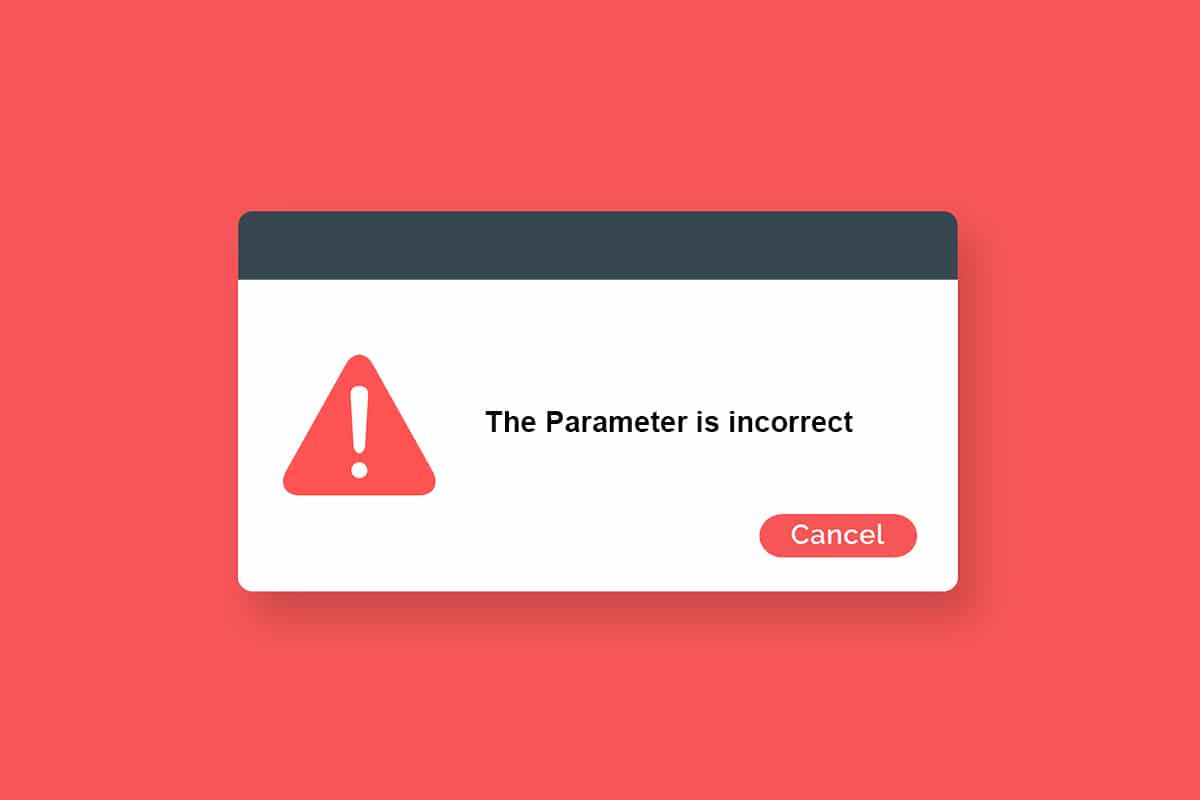
Innholdsfortegnelse
Hvordan fikse parameteren er feil i Windows 10
Her er noen mulige årsaker som gjør stasjonen din utilgjengelig. Feilen kan oppstå under forskjellige omstendigheter. Likevel, her er noen sprø grunner som utløser problemet Windows 10.
- Usikker fjerning av harddisk uten å løse ut.
- Problemer i USB-porten.
- En klynge av lagringsplassen din kan være skadet eller ødelagt.
- Korrupte systemfiler og feil konfigurasjonsfiler.
- PC infisert med skadelig programvare eller virus.
- Plutselig strømbrudd.
- Utdaterte eller inkompatible USB-drivere.
- Skrivefeil på disk.
- Utdatert Windows-operativsystem.
Tydeligvis kan det være noen spørsmål du tenker på, for eksempel hva er problemene knyttet til feilmeldingen? Er det noen tegn til å oppdage dem? Absolutt, ja!
Gå til neste del for å forstå problemene og tegnene på Parameteren er feil Windows 10-feilmelding.
Problemer knyttet til parameteren er feil feil
Alt virker normalt når du navigerer til denne PC-en til du klikker på den eksterne harddisken. Når du prøver å utføre noen funksjoner med harddisken, vil du møte den gitte feilen;
Flyttbar disk: er ikke tilgjengelig. Parameteret er feil
Selv om disken er åpen, kan du ikke utføre følgende operasjoner.
- Overfør filer,
- Kopier filer,
- Lagre filer,
- Få tilgang til filer,
- Flytt filer,
- Slett filer,
- Gi nytt navn til filer,
- Lim inn filer og mye mer.
Forsiktighetstrinn
Når du har fullført alle feilsøkingsmetodene som er omtalt i denne veiledningen, vil du ikke møte feilen igjen. Mest mulig vil du få en løsning på problemet innenfor selve metode 1–3 gitt nedenfor. Uansett, dette garanterer ikke at PC-en din ikke vil møte feilen igjen. Det er behov for å beskytte PC-en mot feilen som gjentas på datamaskinen.
Pass på at du følger instruksjonene nedenfor for å oppdage eventuelle tidligere symptomer på harddiskproblemer, slik at du kanskje ikke mister data på diskene.
-
Sikkerhetskopier data i stasjonen på en rutinemessig måte.
-
Utfør en antivirusskanning med jevne mellomrom.
-
Løs ut eksterne enheter trygt før du kobler dem direkte fra datamaskinen.
- Sørg for at du bruker en kompatibel og oppdatert versjon av USB-drivere på PC-en.
-
Vær konstant oppmerksom på feilmeldingene rapportert av Windows.
-
Sørg for at de eksterne enhetene dine ikke er fysisk skadet og er fri for dårlige sektorer.
Det er veldig frustrerende når du ikke får tilgang til eksterne disker på de mest avgjørende tidspunktene. Ikke få panikk! Du er så heldig å lese denne artikkelen. Du vil aldri møte denne feilen igjen når du har fulgt alle disse metodene som er oppført her.
Metode 1: Kjør feilsøking for maskinvare og enheter
Å kjøre feilsøkingsverktøyet for maskinvare og enheter er den enkleste måten å løse parameteren er feil problem i Windows 10. Dette innebygde verktøyet vil eliminere alle korrupte og skadede filer på datamaskinen. Her er noen enkle trinn for å kjøre feilsøkingsverktøyet for maskinvare og enheter.
1. Trykk på Windows + R-tastene for å starte dialogboksen Kjør.
2. Skriv inn msdt.exe -id DeviceDiagnostic og trykk Enter-tasten.

3. Klikk nå på Neste i feilsøkingsvinduet.

4. Følg instruksjonene på skjermen for å løse problemet.
5. Klikk Lukk.

Metode 2: Reparer korrupte filer
Hvis det er noen korrupte systemfiler enten på PC-en eller harddisken, vil du bli bedt om at parameteren er feil i Windows 10. Uansett, datamaskinen din har et ledetekstbasert verktøy for å fikse, erstatte, slette eller løse det korrupte problemet systemfiler.
- I Windows 10 PC anbefales det først å kjøre DISM (Deployment Image Servicing and Management)-verktøyet før du utfører SFC-kommandoer (System File Checker).
- DISM-kommandolinjene vil laste ned de interne filene fra serveren, og deretter vil SFC-kommandoen erstatte de korrupte filene med disse nye filene.
Denne feilsøkingsmetoden er enkel.
1. Trykk på Windows-tasten, skriv kommandoprompt og klikk på Kjør som administrator.

2. Klikk på Ja i ledeteksten Brukerkontokontroll.
3. Skriv sfc /scannow og trykk Enter-tasten for å kjøre System File Checker-skanning.

Merk: En systemskanning vil bli initiert og det vil ta et par minutter å fullføre. I mellomtiden kan du fortsette å utføre andre aktiviteter, men vær oppmerksom på ikke å lukke vinduet ved et uhell.
Etter å ha fullført skanningen, vil den vise en av disse meldingene:
- Windows Resource Protection fant ingen integritetsbrudd.
- Windows Resource Protection kunne ikke utføre den forespurte operasjonen.
- Windows Resource Protection fant korrupte filer og reparerte dem.
- Windows Resource Protection fant korrupte filer, men klarte ikke å fikse noen av dem.
4. Start PC-en på nytt når skanningen er fullført.
5. Igjen, start kommandoprompt som administrator og utfør de gitte kommandoene etter hverandre:
dism.exe /Online /cleanup-image /scanhealth dism.exe /Online /cleanup-image /restorehealth dism.exe /Online /cleanup-image /startcomponentcleanup
Merk: Du må ha en fungerende internettforbindelse for å utføre DISM-kommandoer riktig.

Metode 3: Skann etter feil i Drive
Følg disse trinnene for å kjøre sjekk for diskfeil for å fikse parameteren er feil i Windows 10-problemet.
1. Trykk Windows + E-tastene sammen for å starte Filutforsker og gå til denne PC-en.

2. Høyreklikk deretter på den berørte stasjonen og velg alternativet Egenskaper.

3. I popup-vinduet bytter du til Verktøy-fanen og klikker på Sjekk-knappen som uthevet.

4. Klikk nå på Skann stasjon eller Skann og reparer stasjon i neste vindu for å fortsette.

5. Vent til skanningsprosessen er fullført og ordne eventuelle feil.

Metode 4: Endre innstillinger for desimalsymboler
Det kan hende at du ikke har tilgang til stasjonen. Parameteren er feil feil når du har syntaksfeil i dato- og klokkeslettformater. Sørg for at du har riktige desimalsymboler i innstillingene for dato og klokkeslett. Hvis desimalverdien ikke er satt til desimal (.), vil du møte den omtalte feilen.
1. Trykk på Windows-tasten og skriv Kontrollpanel i søkefeltet. Åpne de beste resultatene.

2. Sett Vis etter: til Kategori og klikk på Endre dato-, klokkeslett- eller tallformater under Klokke og region som vist.

3. I neste vindu klikker du på Tilleggsinnstillinger… som vist.

4. Naviger til feltet Desimalsymbol og kontroller at du har . fra den tilgjengelige listen.

5. Klikk på Bruk > OK for å lagre endringene.
6. Igjen, klikk på OK for å gå ut av vinduet.
Metode 5: Kjør Malware Scan
En liten virusinfeksjon i enheten eller ekstern harddisk kan forårsake feilmeldingen. Selv om skanning av PC-en med SFC- og DISM-kommandoer ikke gir deg en løsning, kan du prøve en fullstendig skadelig programvareskanning. Her er noen instruksjoner for å kjøre en skadelig programvareskanning på Windows 10 PC.
1. Trykk og hold Windows + I-tastene sammen for å åpne Windows-innstillinger.
2. Velg nå Oppdatering og sikkerhet, som vist.

3. Naviger deretter til Windows Security i venstre rute.
4. Klikk nå på Virus- og trusselbeskyttelse under Beskyttelsesområder som vist.

5. Klikk deretter på Skannealternativer, som vist.

6. Du kan velge Hurtigskanning, Full skanning, Tilpasset skanning eller Microsoft Defender Offline-skanning etter behov og klikke på Skann nå som uthevet.

7A. Hvis det er noen trusler, klikk på Start handlinger under Gjeldende trusler.

7B. Hvis datamaskinen din ikke har noen trusler, vil meldingen Ingen gjeldende trusler dukke opp som uthevet nedenfor.

Metode 6: Oppdater eller installer USB-drivere på nytt
Du kan ikke få tilgang til eksterne harddisker eller USB-stasjoner hvis du har inkompatible eller utdaterte USB-drivere på PC-en. I dette tilfellet kobler hubdriveren kontinuerlig fra USB-enheten som er koblet til datamaskinen din, og dermed vil du møte den omtalte feilen. Følg instruksjonene for å oppdatere driverne og sjekk om problemet er løst. Hvis ikke, kan du prøve å installere dem på nytt.
Alternativ I: Oppdater USB-drivere
Installering av den nyeste versjonen av drivere hjelper datamaskinen din med å fikse driverkonfliktene, og forbedrer dermed stabiliteten til PC-en. Ved å følge trinnene nedenfor kan du løse alle USB-driverrelaterte problemer angående denne feilen.
1. Klikk på Start, skriv inn enhetsbehandling og trykk på Enter-tasten.

2. Dobbeltklikk på Universal Serial Bus-kontrollere for å utvide den.

3. Høyreklikk nå på en USB-driver og klikk på Oppdater driver som vist.

4. Klikk nå på Søk automatisk etter drivere.

5A. Hvis driveren er utdatert, vil driverne bli oppdatert til siste versjon.
5B. Hvis de allerede er i et oppdatert stadium, viser skjermen følgende melding: De beste driverne for enheten din er allerede installert.

6. Klikk på Lukk og start PC-en på nytt.
Alternativ II: Installer drivere på nytt
Hvis du ikke oppnådde noen reparasjon ved å oppdatere driverne, kan du prøve å installere dem på nytt som instruert nedenfor for å løse parameteren er feil i Windows 10-problemet.
1. Start Enhetsbehandling og utvid Universal Serial Bus-kontrollere ved å dobbeltklikke på dem.
2. Høyreklikk nå på driveren og velg Avinstaller enhet.

3. Bekreft forespørselen ved å klikke Avinstaller.

4. Etter avinstallering starter du PC-en på nytt.
5. Last ned og installer den nyeste USB-driveren fra produsentens nettsted (f.eks Intel)

Metode 7: Oppdater Windows
Hvis du ikke fikk tak i noen rettelse ved hjelp av metodene ovenfor, er det få sjanser for at du kan ha feil i systemet ditt. Hvis du bruker en utdatert Windows-versjon, vil ikke filene i systemet være kompatible med PC-filene som fører til parameteren er feil feil i Windows 10. Følg trinnene nedenfor for å oppdatere Windows OS.
1. Trykk Windows + I-tastene sammen for å åpne Innstillinger i systemet.
2. Velg nå Oppdatering og sikkerhet.

3. Velg nå Se etter oppdateringer fra høyre panel.

4A. Hvis en ny oppdatering er tilgjengelig, klikk på Installer nå for å laste ned og installere den nyeste versjonen.

4B. Hvis systemet ditt allerede er oppdatert, vil det vise meldingen Du er oppdatert.

Metode 8: Utfør Clean Boot
Ren oppstart av Windows 10 PC starter datamaskinen din med alle tredjeparts tilleggene fjernet, men Windows-tjenester og -komponenter er fortsatt aktivert. Dette hjelper deg med å løse eventuelle problemer med programvareinkompatibilitet, og dermed fikse denne feilen. Her er noen få trinn for å renstarte din Windows 10-PC for å fikse parameteren er feil i Windows 10.
Merk: Pass på at du logger på som administrator for å renstarte PC-en.
1. For å starte dialogboksen Kjør, trykk Windows + R-tastene samtidig.
2. Etter å ha skrevet msconfig, klikk på OK-knappen.

3. Bytt nå til kategorien Tjenester i vinduet Systemkonfigurasjon.
4. Merk av i boksen ved siden av Skjul alle Microsoft-tjenester, og klikk på Deaktiver alle-knappen som vist fremhevet.

5. Bytt nå til fanen Oppstart og klikk på lenken til Åpne Oppgavebehandling som vist nedenfor.

6. Bytt til fanen Oppstart i Oppgavebehandling-vinduet.
7. Deretter høyreklikker du på oppstartsappene (f.eks. Microsoft OneDrive) som ikke er nødvendige, og klikker på alternativet Deaktiver som vist.
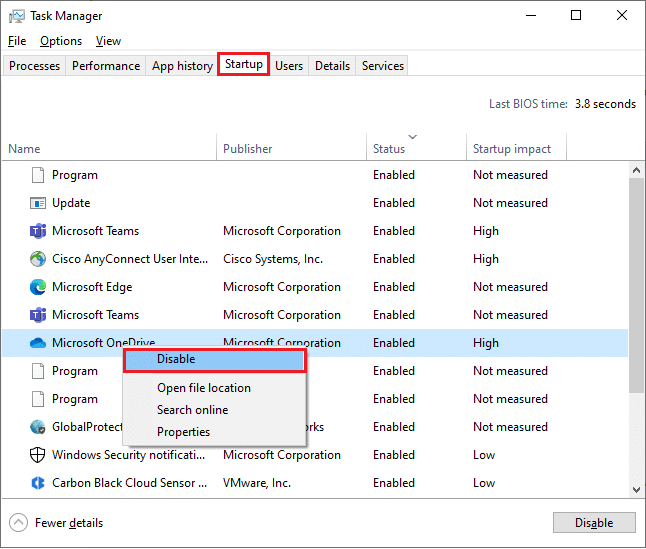
8. Lukk vinduene Oppgavebehandling og Systemkonfigurasjon.
Metode 9: Formater stasjonen
Du bør bare prøve denne metoden som et siste alternativ. Formateringen av stasjonen vil slette alle data og innhold. Likevel vil dette skape en klynge med nye filer uten feil. Følg metodene nedenfor for å formatere stasjonen ved hjelp av Windows-formateringsverktøyet og fikse parameteren er feil i Windows 10.
1. Trykk og hold Windows + E-tastene sammen for å åpne Filutforsker.
2. Høyreklikk nå på stasjonen og velg Format-alternativet som vist.
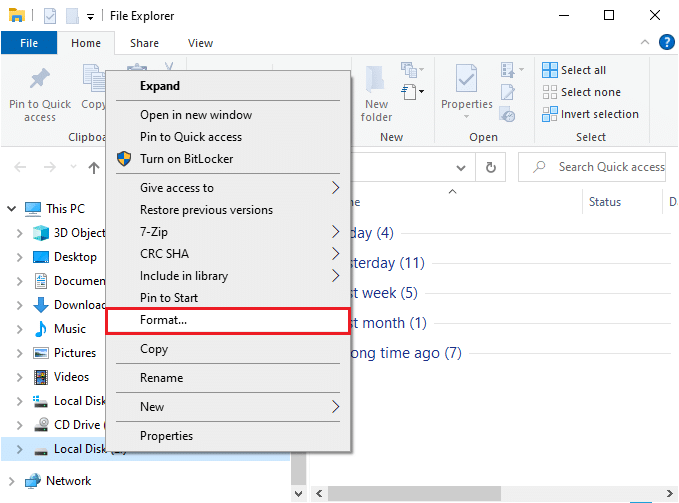
3. Velg nå et av alternativene FAT, FAT32, exFAT, NTFS eller ReFS for den interne harddisken og FAT32 for den eksterne harddisken (mindre enn 32 GB).
Merk: For Windows 10 PC anbefaler vi at du velger NTFS.
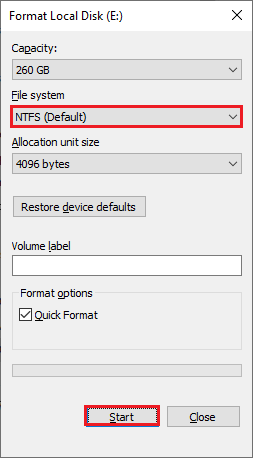
4. Du kan velge hvilket som helst navn for feltet Volumetikett.
5. Deretter, hvis hurtigformateringsboksen er merket, fjerner du merket for den eller omvendt. Klikk deretter på Start som uthevet.
6. Bekreft nå forespørselen ved å klikke på OK-knappen.
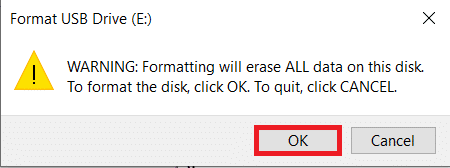
7. Når du er ferdig, klikker du OK.
Merk: For flere metoder for å formatere harddisken, klikk her.
***
Vi håper at denne veiledningen var nyttig og at du kunne fikse parameteren er feil på problemet med ekstern harddisk i Windows 10. Fortell oss hvilken metode som fungerte best for deg. Også, hvis du har spørsmål/forslag angående denne artikkelen, kan du gjerne slippe dem i kommentarfeltet.