Enkel Makro for Å Legge Til Flere Rader i Excel
Microsoft Office-applikasjonene er utformet på en svært intelligent måte. Jeg sier ikke dette bare fordi de gjør arbeidet mitt betydelig enklere, men fordi det faktisk er sant. For en stund tilbake skrev vi om hvordan man setter inn YouTube-videoer i Office 2013, og vi påpekte at denne funksjonen manglet i MS Excel, rett og slett fordi den ikke er nødvendig der. Denne type intelligens er det jeg refererer til; å forstå hvilke funksjoner som er nødvendige i en spesifikk applikasjonstype. Dette sikrer at irrelevante elementer ikke kommer inn i det endelige produktet. Likevel, ble jeg overrasket over å oppdage at selv om Excel tillater innsetting av flere rader i et regneark, gir det ikke brukeren muligheten til å spesifisere nøyaktig hvor mange rader som skal legges til. For å oppnå dette, er man nødt til å enten velge ønsket antall rader fra de eksisterende og benytte innsettingsfunksjonen, eller gjenta innsettingstrinnet for hver enkelt rad. Det kan virke repeterende, men med en liten makro kan man spare tid. Denne makroen kan ta seg av jobben for deg.
For å benytte en makro, må du først lagre filen som en makroaktivert Excel-fil. I «Lagre som»-vinduet, velg «Excel Marco Enabled Workbook (*xlsm)» fra nedtrekksmenyen for filtype.
Deretter kan vi skrive makroen. Gå til Vis-fanen og klikk på Makroer for å opprette en ny. Gi makroen et passende navn og klikk «Opprett». Et nytt vindu vil automatisk åpnes.
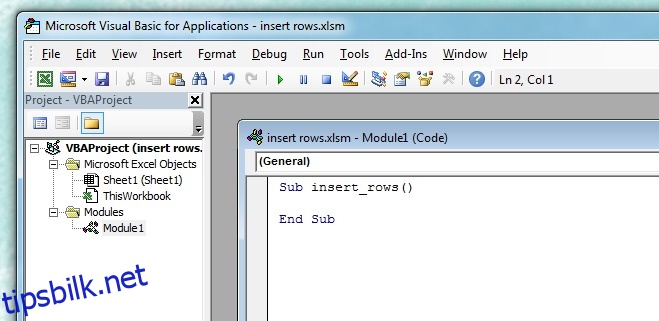
De relevante linjene her er «Sub» og «End Sub». Underlinjen inneholder navnet på makroen, mens «End Sub» markerer slutten av makrokoden. Siden du nettopp opprettet den, skal det ikke være noe innhold mellom disse linjene, slik som i skjermbildet over. Lim inn følgende kode mellom disse to linjene:
Dim CurrentSheet As Object
' Gjennomgå alle valgte ark.
For Each CurrentSheet In ActiveWindow.SelectedSheets
' Sett inn 5 rader på toppen av hvert ark.
CurrentSheet.Range("a1:a5").EntireRow.Insert
Next CurrentSheet
Denne koden vil sette inn fem rader helt fra toppen. Dette refereres til som A1:A5 i koden. For å tilpasse den til dine behov, må du endre dette området. Den første verdien indikerer hvor radene skal settes inn. Hvis du endrer den til A100, vil radene bli satt inn etter de første nittini radene. Etter å ha satt referansepunktet, må du spesifisere antall rader som skal legges til.
Antall rader defineres av celleområdet A1:A5. Dette området vil sette inn 5 rader. For å finne riktig område for ønsket antall rader, for eksempel 25 rader fra A99, legg til 25 til referansepunktet, som er A99, og trekk fra én celle. Det vil si A100 + 99 – 1 = A198. Ettersom du legger til rader og ikke kolonner, er det kun tallet som endres, ikke bokstaven for kolonnen. Makroen må oppdateres hver gang du ønsker å legge til rader i bulk, men det er en enkel endring som er verdt tidsbruken.