Innførsel av nettvideoer i Microsoft Office 2013
Overgangen fra Office 2003 til 2007 var for meg hovedsakelig preget av frustrerende formateringsutfordringer. Dette var spesielt plagsomt i min studietid, der samarbeid om prosjektdokumenter ofte ble komplisert. Med lanseringen av Office 2013 opplevde jeg derimot en betydelig forbedring, takket være en rekke innovative funksjoner. Min absolutte favoritt er uten tvil «gjenoppta der du slapp» i MS Word. En annen stor fordel med Office 2013 er den forenklede måten man kan integrere nettvideoer i både Word-dokumenter og PowerPoint-presentasjoner på. Den forbedrede funksjonen for innsetting av videoer gjør det mulig å legge til YouTube-videoer, og til og med utføre søk direkte fra applikasjonen. Her følger en kort veiledning om hvordan dette fungerer.
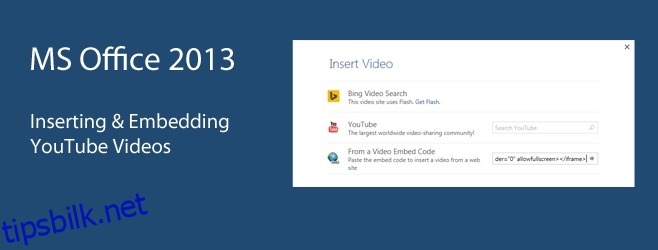
Fanen «Sett inn» på båndet er stedet der du finner alternativet for videoinnsetting. I MS Word er det plassert tydelig i midten, med teksten «Online Video». I PowerPoint finner du alternativet ved å klikke på pilen ved siden av «Video» helt til høyre i «Sett inn»-fanen.
Etter å ha trykket på videoalternativet, åpnes et popup-vindu som gir ulike innsettingsmuligheter. I MS Word kan man søke etter videoer via Bing eller YouTube direkte fra programmet. Hvis du derimot har en innebyggingskode for en video fra et hvilket som helst nettsted, kan denne også benyttes ved å velge «Fra en videoinnbyggingskode». Dersom du allerede har videoen åpen i YouTube, kan du kopiere innbyggingskoden og lime den inn via dette alternativet.
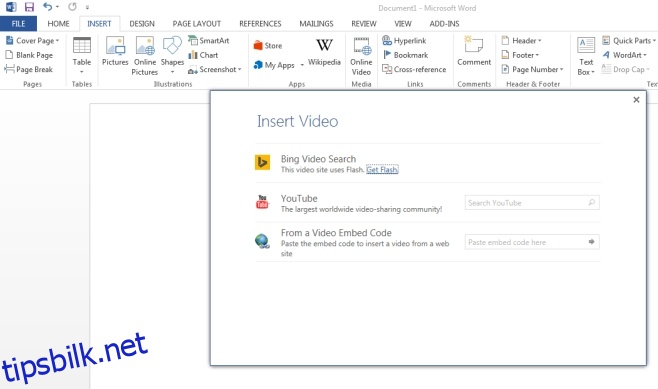
Når du bruker en innebyggingskode, kopierer du denne fra videovertsnettstedet til utklippstavlen og limer den inn i feltet «Lim inn innebygd kode her». Videoen vil ikke vises som en lenke, men som en medieplaceholder som man kan trykke på for å starte avspilling. Størrelsen på denne placeholderen kan endres i MS Word, og det kreves en internettilkobling for å spille av videoen.
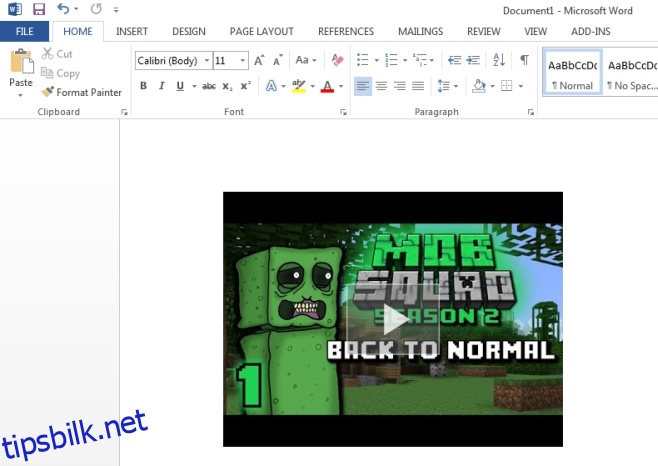
For å søke etter og legge til en YouTube-video, velg «YouTube»-alternativet og skriv inn søkeordet ditt. Resultatene presenteres i et rutenett med miniatyrbilder. Velg ønsket video, trykk «Sett inn» nederst, og videoen legges til i dokumentet. Under avspilling benyttes den kjente YouTube-videospilleren.
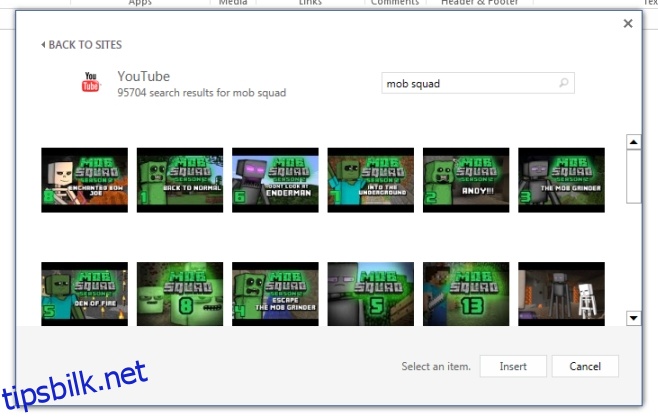
I PowerPoint kan du i tillegg logge på din Live-konto for å sette inn videoer fra Facebook og OneDrive. Av ukjente grunner er ikke innebyggingsalternativet eller søk etter Bing-videoer tilgjengelig her. Videoinnsettingsfunksjonen er heller ikke tilgjengelig i MS Excel, og trolig heller ikke i andre Office-applikasjoner der den er mindre relevant.
Det er viktig å merke seg at Office må koble seg til Microsofts servere for å vise de ulike videoinnsettingsalternativene. I min erfaring har dette ikke alltid fungert optimalt. En dag kan tilkoblingen ta tid, mens det neste gang går raskt. Denne funksjonen vil sannsynligvis være mest nyttig i PowerPoint, men jeg setter pris på hvor enkel den er å bruke. I eldre Office-versjoner var dette en mye mer komplisert prosess. Spesielt i Office 2010 var det mer utfordrende.