Dataskjermer kan oppleve diverse problemer, inkludert skjermflimmer. Noen ganger kan eksterne skjermer ikke bli oppdaget av Windows 10.
Mange brukere rapporterer om flimrende skjermer på bærbare datamaskiner med Windows 10, noe som kan vanskeliggjøre bruk av datamaskinen, spesielt ved spilling.
Det er lett å anta at feilen ligger i selve skjermen eller den bærbare datamaskinen, og man bytter dem ut. Likevel er det sjeldent et maskinvareproblem. Ofte ligger feilen i programvarekomponenter.

Hva forårsaker flimring i Windows 10?
Når en dataskjerm begynner å blinke eller flimre i Windows 10, er det typisk relatert til skjermdriveren eller en inkompatibel programvare. En rask test kan gjøres ved å se om oppgavelinjen flimrer i Oppgavebehandling.
Sjekk om Oppgavebehandling flimrer:
Start Oppgavebehandling ved å trykke Ctrl + Shift + Esc.
Dersom hele skjermen, inkludert Oppgavebehandling, flimrer, bør du undersøke skjermdriveren.
Hvis kun skjermen flimrer utenom Oppgavebehandling, bør du sjekke de installerte applikasjonene for inkompatibilitet.
Uansett årsak kan du normalisere skjermen igjen ved å følge instruksjonene nedenfor.
Slik fikser du flimrende skjerm på bærbar PC
Før du begynner feilsøkingen, er det lurt å opprette et systemgjenopprettingspunkt. Dette gjør det mulig å angre endringer og gå tilbake til et tidligere stadium om nødvendig.
1. Start Windows 10 i sikkermodus
Dersom du ikke kan bruke datamaskinen normalt, start Windows 10 i sikkermodus. Dette deaktiverer tjenester, prosesser og drivere som kan forårsake problemet. Slik gjør du det:
Slå av datamaskinen.
Slå på PC-en og avbryt oppstartssekvensen tre ganger for å starte avansert oppstartsmodus.
Når den blå skjermen med valg vises, velg Feilsøking.
Gå til Avanserte alternativer > Oppstartsinnstillinger.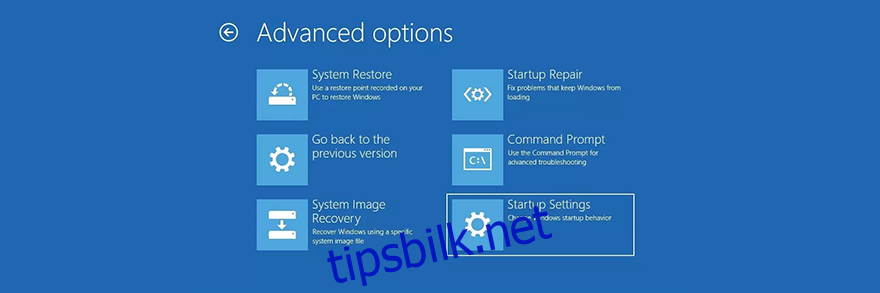
Klikk Start på nytt.
Trykk F4 for å starte Windows i sikkermodus.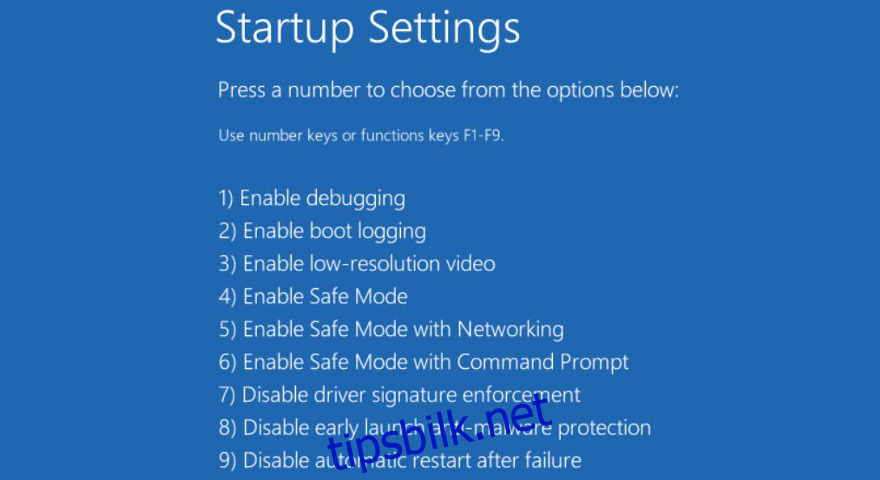
2. Utfør en ren oppstart
Hvis sikkermodus ikke løser problemet, kan du utføre en ren oppstart for å diagnostisere og fikse avanserte innstillinger. Slik gjør du det:
Trykk på Win-tasten, søk etter «systemkonfigurasjon» og åpne programmet.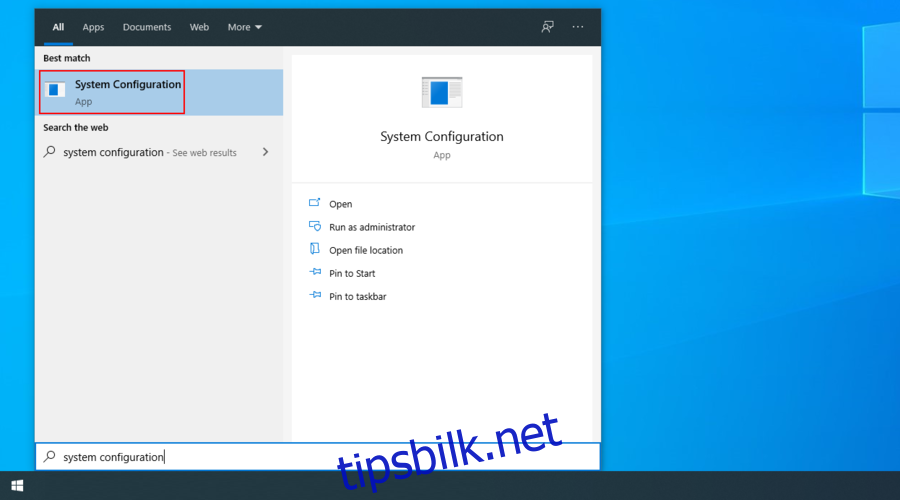
Gå til fanen «Tjenester».
Huk av for «Skjul alle Microsoft-tjenester» og klikk «Deaktiver alle».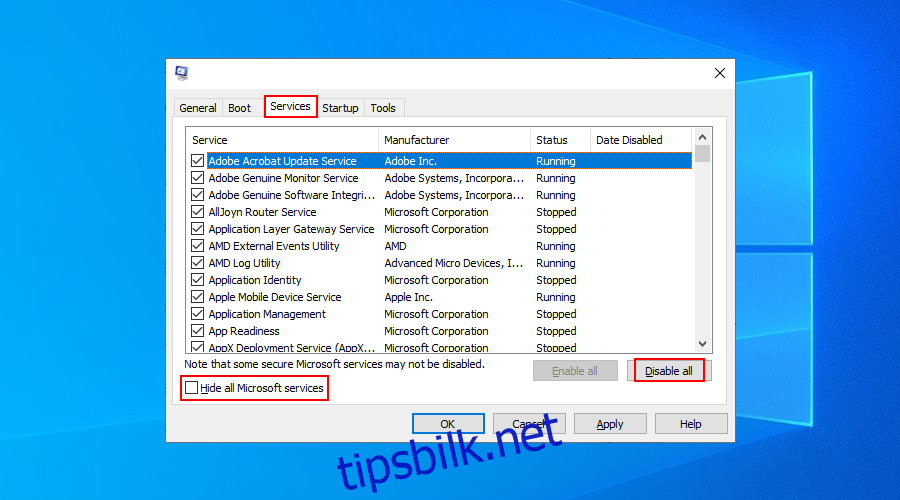
Lukk appen.
Start Oppgavebehandling med Ctrl + Shift + Esc.
Gå til «Oppstart»-delen.
Deaktiver alle applikasjoner som er «Aktivert».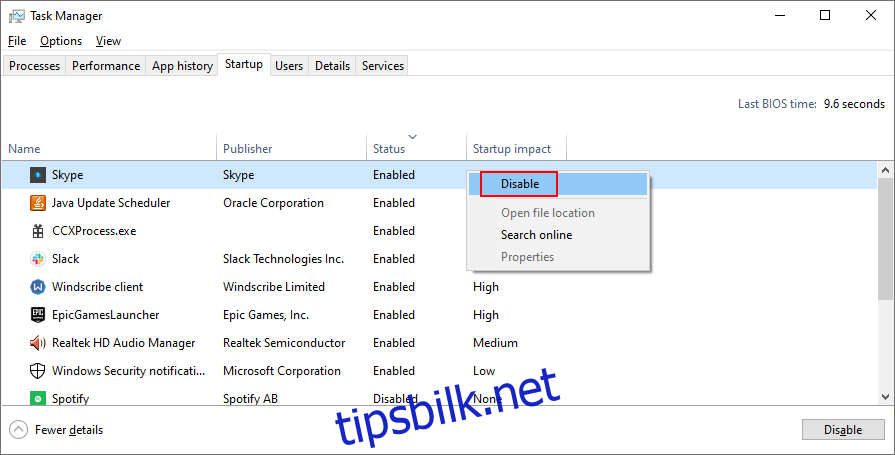
Start datamaskinen på nytt i ren oppstartstilstand og sjekk om flimringen er borte.
3. Installer skjermadapteren på nytt
Det kan hende at grafikkadapteren ikke er korrekt installert. Den kan installeres på nytt fra Enhetsbehandling:
Høyreklikk på Start-knappen og velg «Enhetsbehandling».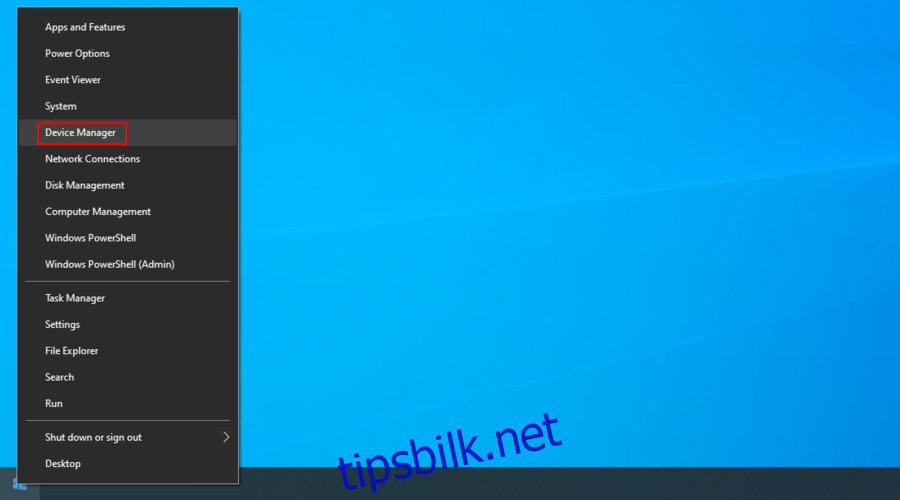
Utvid gruppen «Skjermadaptere».
Dersom grafikkortet har et gult utropstegn, høyreklikk og velg «Avinstaller enhet».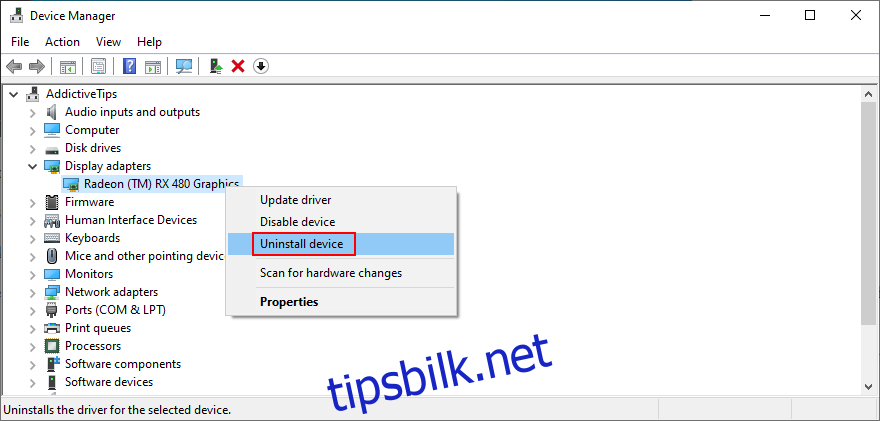
Start datamaskinen på nytt. Windows vil automatisk reinstallere den manglende adapteren.
4. Oppdater grafikkdriveren
En utdatert grafikkdriver er en vanlig årsak til flimring. Oppdater driveren til nyeste versjon:
Trykk Win-tasten + R, skriv «devmgmt.msc» og trykk Enter.
Høyreklikk på grafikkadapteren og velg «Oppdater driver».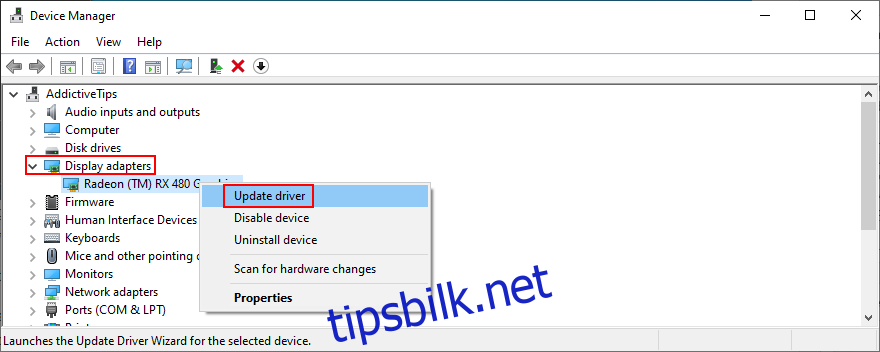
Velg «Søk automatisk etter drivere».
Dersom det ikke finnes oppdateringer, velg «Søk etter oppdaterte drivere på Windows Update».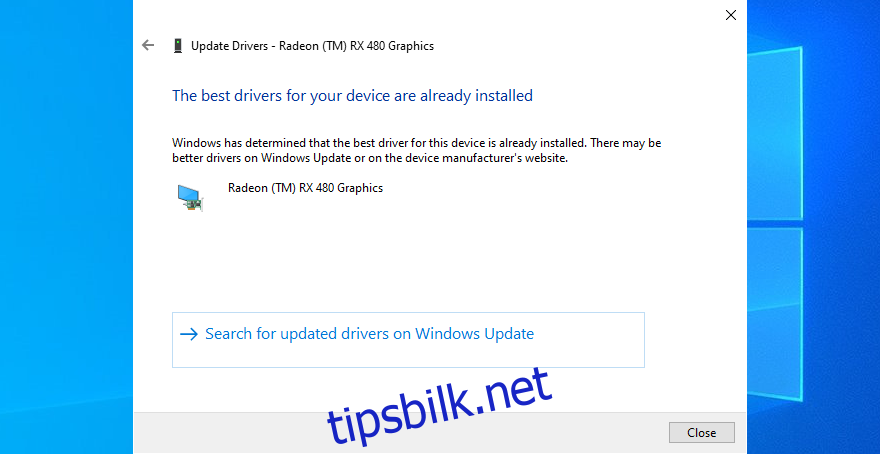
Følg instruksjonene og start datamaskinen på nytt.
Dersom Windows Update ikke finner nyere drivere, kan du besøke produsentens nettside for å laste ned og installere den nyeste versjonen. Et tryggere alternativ er å bruke et driveroppdateringsverktøy som finner og installerer oppdateringer automatisk.
5. Rull tilbake grafikkdriveren
En inkompatibel skjermdriver kan forårsake flimring. Du kan rulle tilbake til en tidligere versjon dersom tilgjengelig:
Høyreklikk på Start-knappen og gå til «Enhetsbehandling».
Høyreklikk på grafikkortet og velg «Egenskaper».
Gå til fanen «Driver».
Klikk på «Rull tilbake driver». Dersom knappen er nedtonet, finnes ingen tidligere driver å rulle tilbake til.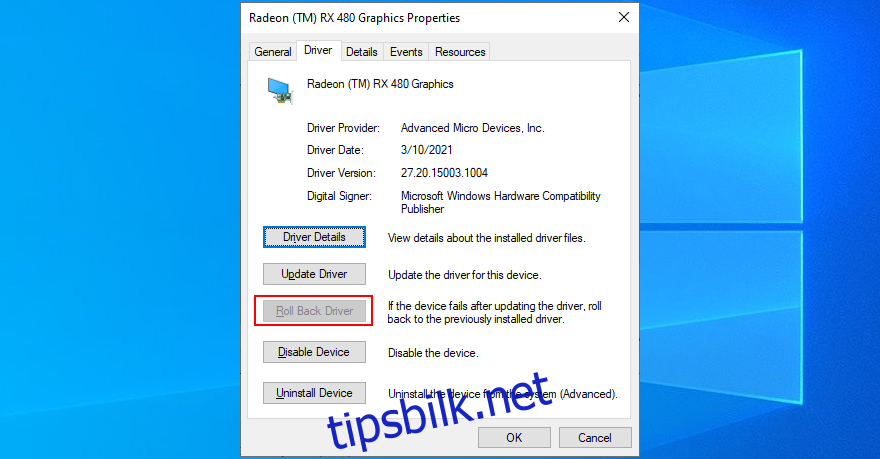
6. Kjør Programkompatibilitetsfeilsøking
Dersom Oppgavebehandling ikke flimrer, kan inkompatible programmer være problemet, spesielt eldre versjoner. Prøv Programkompatibilitetsfeilsøking:
Høyreklikk på Start-knappen og velg «Innstillinger».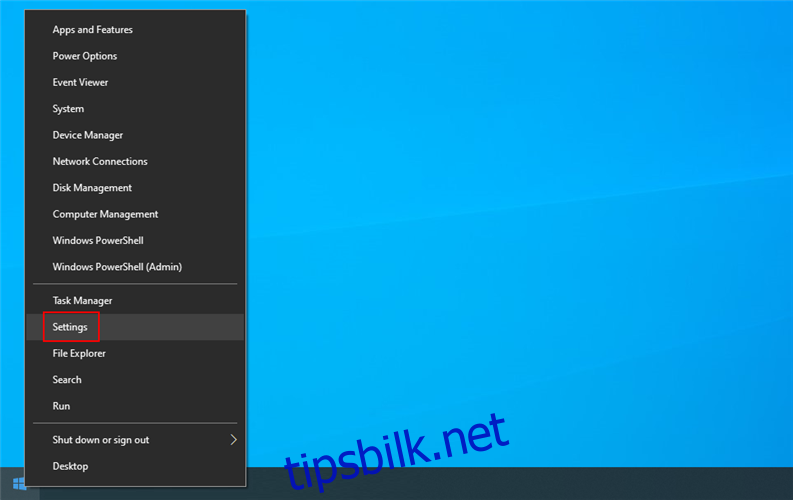
Velg «Feilsøking» på venstre side.
Klikk på «Flere feilsøkere».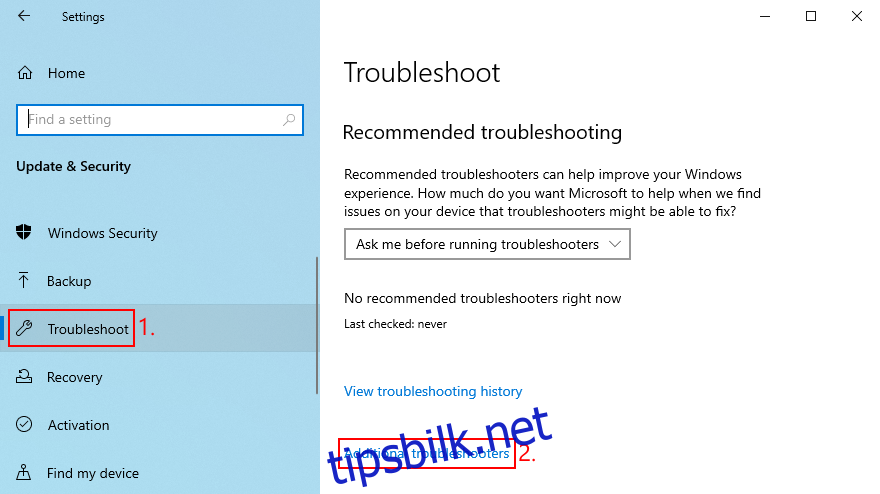
Finn og velg «Programkompatibilitetsfeilsøking» under «Finn og fiks andre problemer».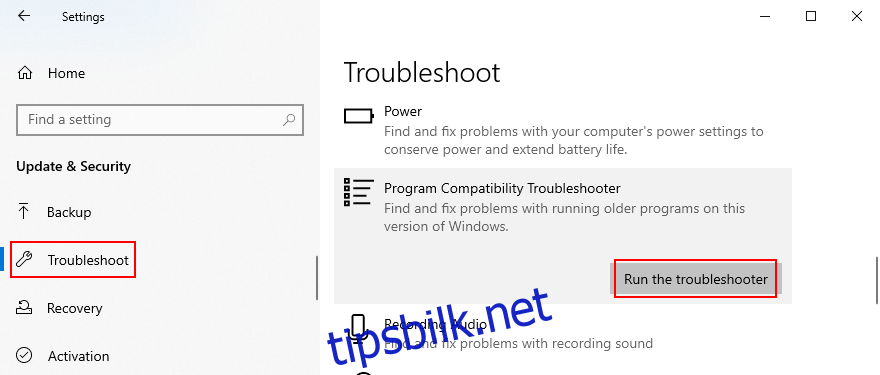
Klikk «Kjør feilsøkingsprogrammet».
Velg et gammelt program fra listen og følg instruksjonene. Gjenta for flere apper om nødvendig.
7. Oppdater programmene dine
Det er viktig å holde programmene oppdatert:
Oppdater Microsoft Store-apper:
Klikk på Start-knappen, søk etter «Microsoft Store», og åpne appen.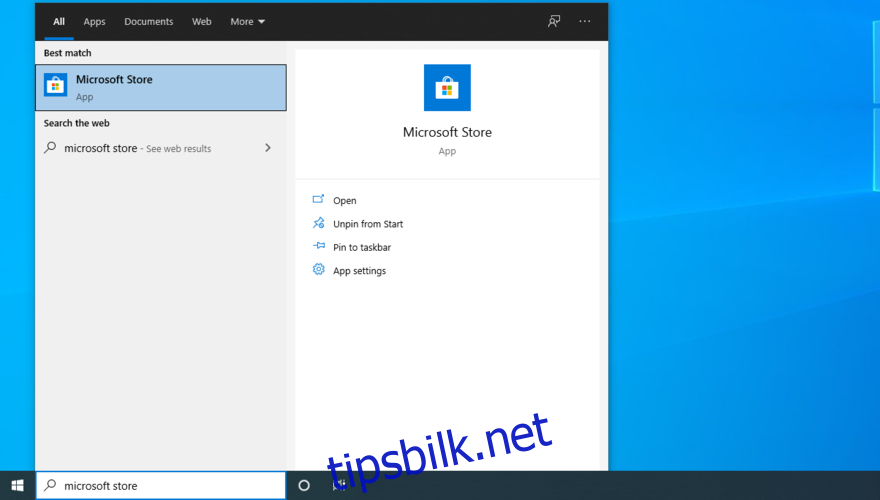
Åpne «Mer»-menyen øverst til høyre.
Gå til «Nedlastinger og oppdateringer».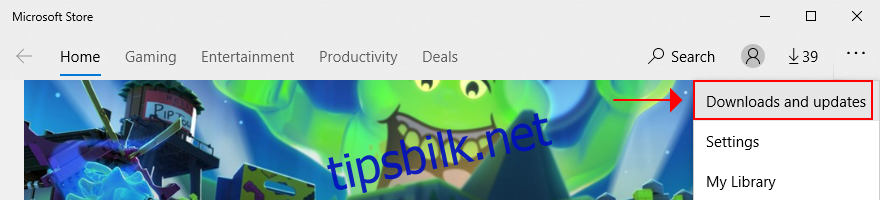
Klikk på «Få oppdateringer» øverst til høyre.
For apper som ikke er fra Microsoft Store, må du oppdatere dem manuelt eller via et tredjepartsverktøy som CCleaner, SUMo eller IObit programvareoppdatering.
8. Avinstaller gamle applikasjoner
Dersom kompatibilitetsmodus ikke fungerer, avinstaller eldre programmer:
Høyreklikk på Start-knappen og velg «Apper og funksjoner».
Finn applikasjonen i listen, velg den og klikk «Avinstaller».
Bekreft med «Avinstaller» igjen.
Følg instruksjonene. Avinstaller flere apper om nødvendig.
9. Installer programmer på nytt
For nyere applikasjoner kan reinstallering løse problemet. Avinstaller og last ned fra offisielle nettsider.
10. Se etter systemoppdateringer
Sørg for at Windows 10 er oppdatert:
Trykk på Windows-tasten, skriv «sjekk for oppdateringer» og trykk Enter.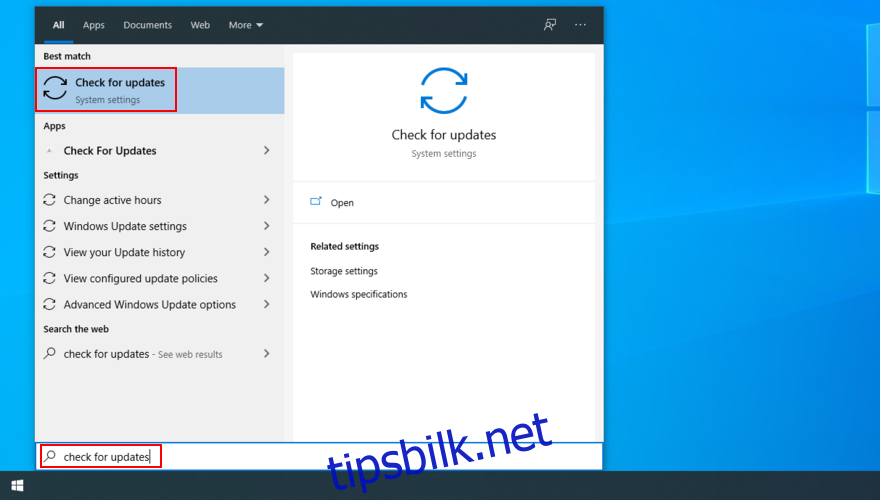
Klikk «Se etter oppdateringer».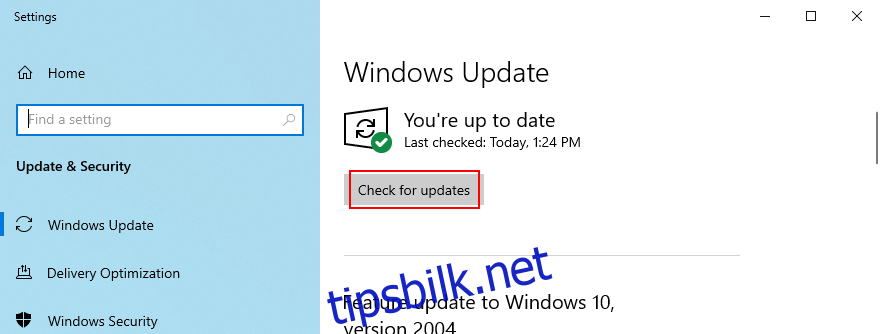
Last ned og installer ventende oppdateringer.
Datamaskinen kan starte på nytt flere ganger.
Dersom oppdateringer ikke fungerer, bruk feilsøkeren for Windows Update.
11. Kjør feilsøkingsprogrammet for maskinvare og enheter
For å sjekke skjermadapteren, kjør feilsøking for maskinvare:
Høyreklikk på Start-knappen og klikk «Kjør».
Skriv inn «msdt.exe -id DeviceDiagnostic» og trykk Enter.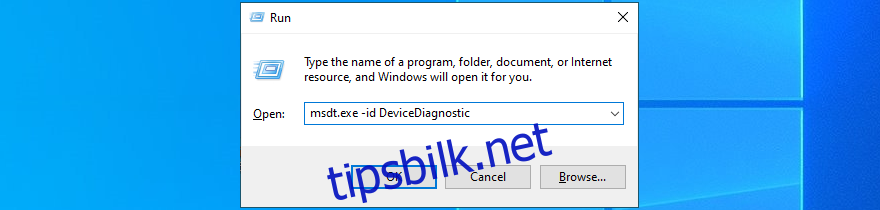
Klikk «Neste» og følg instruksjonene.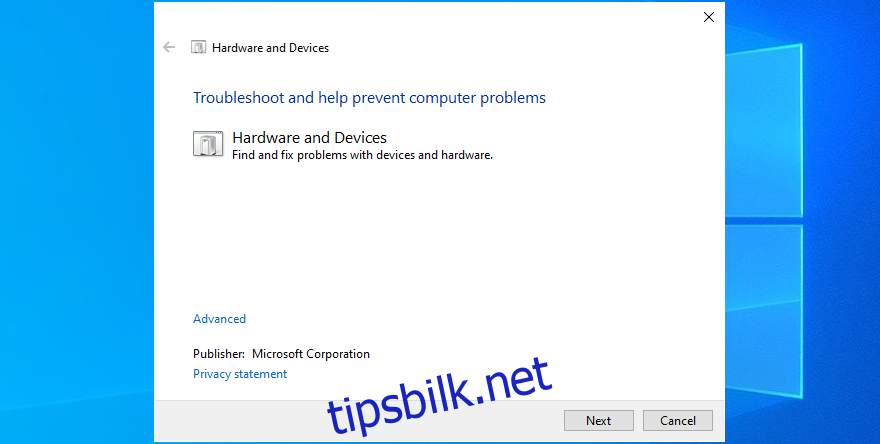
Dersom en løsning finnes, klikk «Bruk denne løsningen».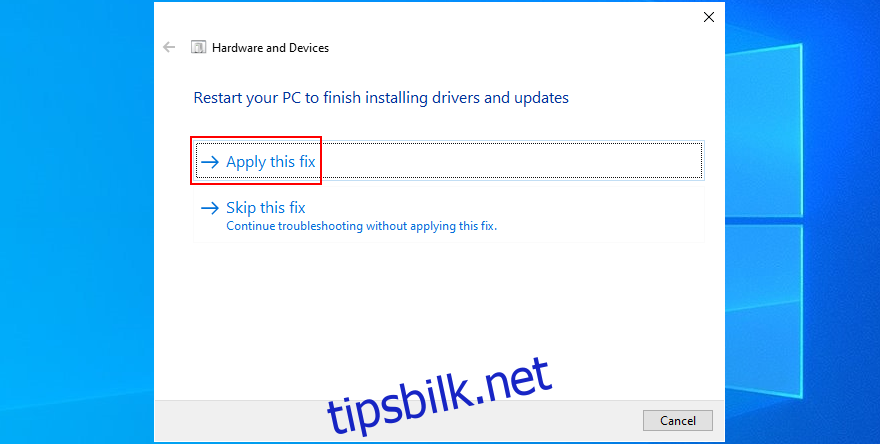
Start datamaskinen på nytt.
12. Kjør CHKDSK
For å sjekke harddisken for feil, bruk CHKDSK:
Lagre alt arbeid og lukk alle programmer.
Trykk Win-tast + R, skriv «cmd», og trykk Ctrl + Shift + Enter.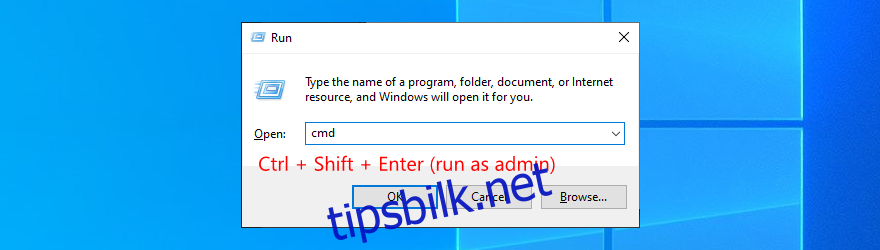
Klikk «Ja» ved UAC-prompten.
Skriv «chkdsk c: /f» (bytt «c:» med riktig stasjonsbokstav).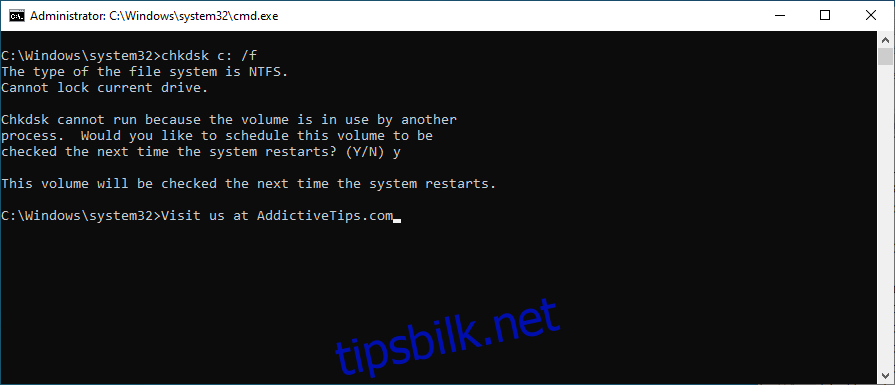
Skriv «y» for å planlegge CHKDSK ved neste oppstart.
Avslutt kommandoprompt og start datamaskinen på nytt. CHKDSK vil skanne og fikse diskfeil før oppstart.
13. Sjekk skjermkablene
For en stasjonær PC, sjekk kabelen mellom skjermen og datamaskinen. Koble den fra og til igjen, eventuelt prøv en annen port eller kabel.
14. Rengjør maskinvaren
Støv i maskinvaren kan forårsake problemer. Rengjør komponentene forsiktig. Vær forsiktig og konsulter veiledninger.
15. Ta ut og sett inn grafikkortet på nytt
Ta grafikkortet ut av kontakten og sett det inn igjen. Vær forsiktig og start datamaskinen på nytt.
16. Endre skjermens oppdateringsfrekvens
Feil innstilling av oppdateringsfrekvens kan føre til flimring:
Høyreklikk på skrivebordet og velg «Skjerminnstillinger».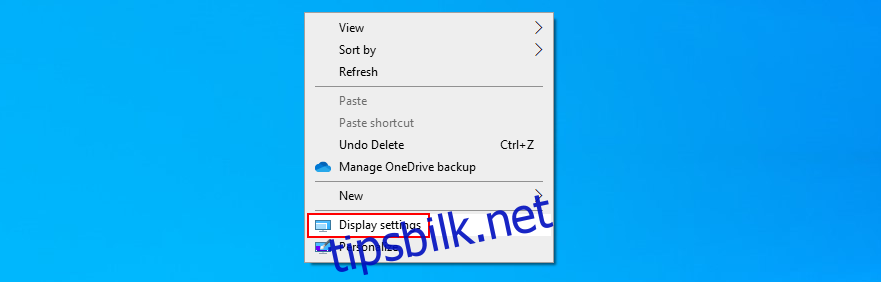
Klikk på «Avanserte skjerminnstillinger».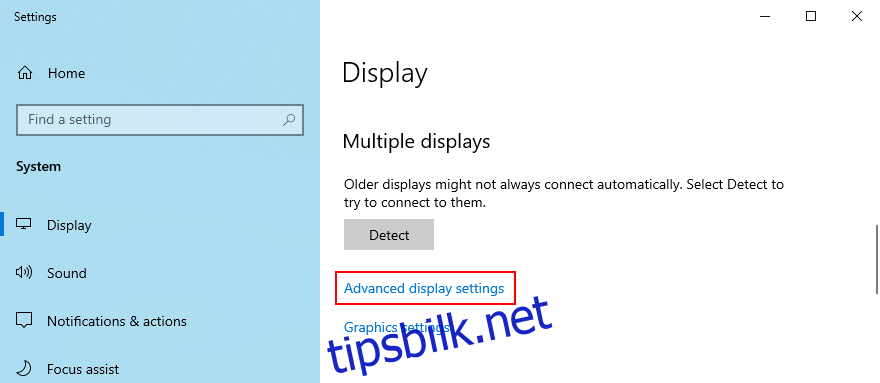
Velg primærskjermen.
Åpne oppdateringsfrekvensmenyen og velg en verdi.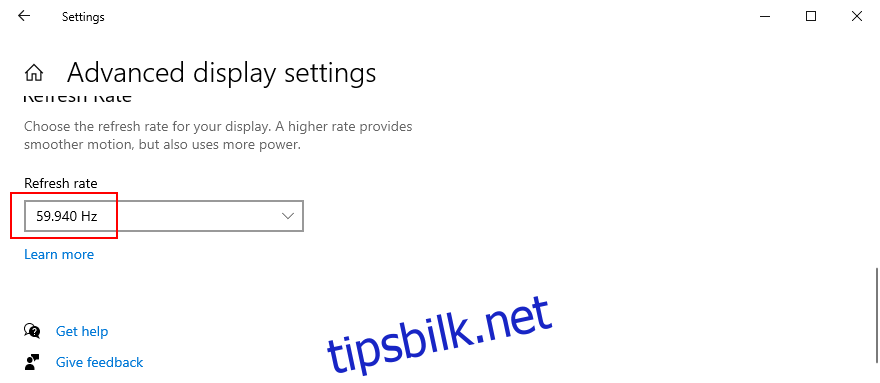
Test innstillingene.
17. Avinstaller systemoppdateringer
Noen Windows-oppdateringer kan forårsake problemer. Avinstaller nylige oppdateringer:
Klikk på Start-knappen, søk etter «Kontrollpanel», og åpne appen.
Velg «Programmer og funksjoner».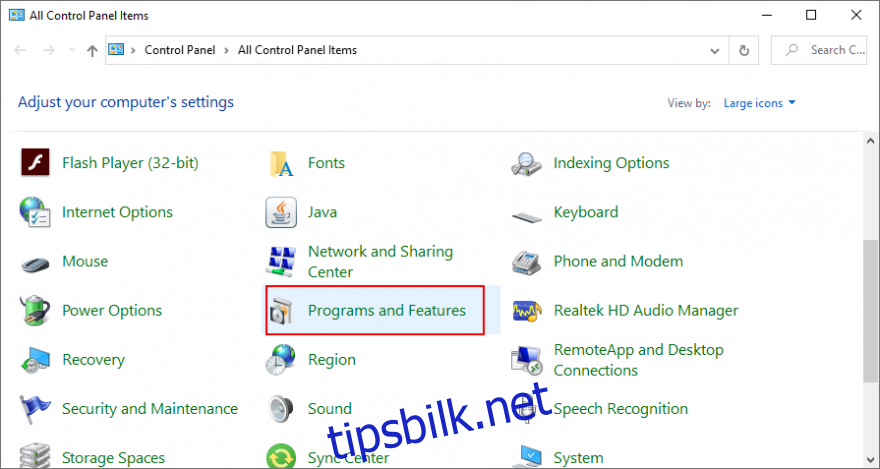
Klikk «Vis installerte oppdateringer».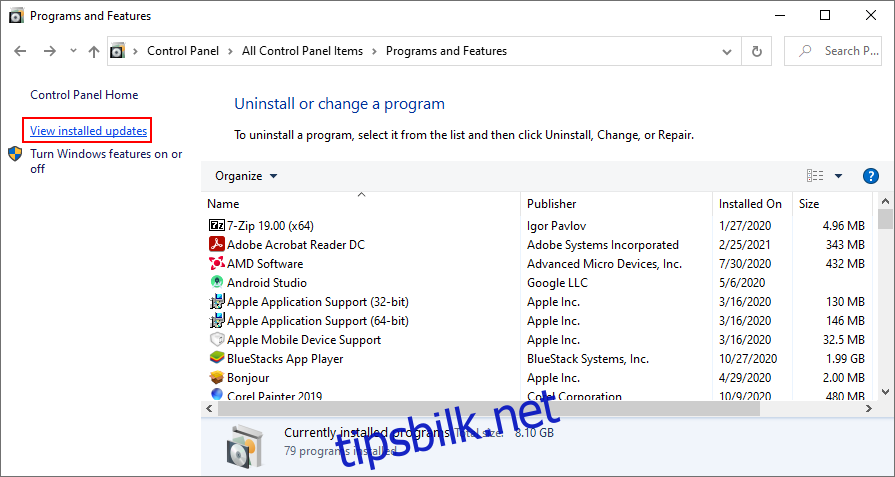
Sorter oppdateringer etter installasjonsdato.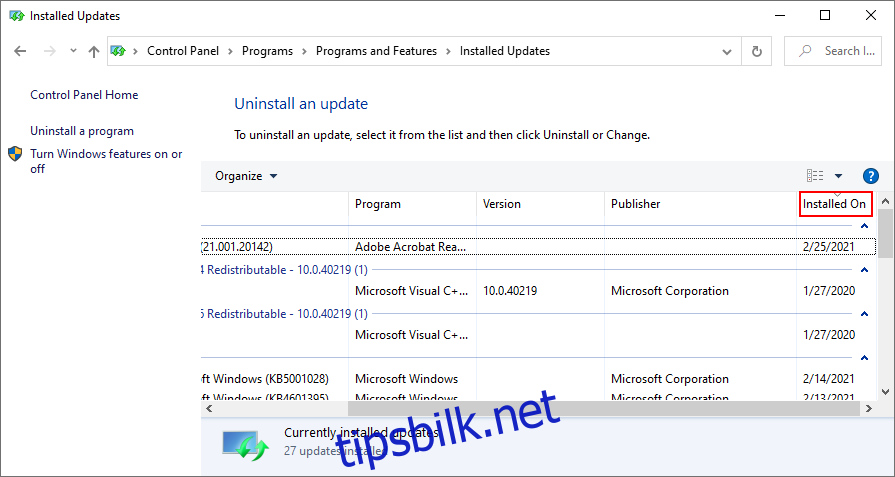
Dobbeltklikk og avinstaller de nyeste oppdateringene.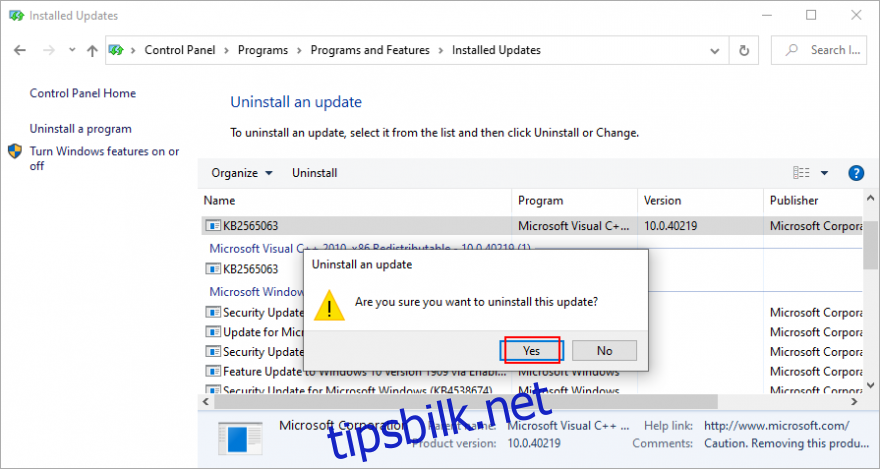
Start datamaskinen på nytt.
18. Kjør en skanning etter skadelig programvare
Skadelig programvare kan forstyrre systemet. Bruk Windows Defender eller annen sikkerhetsprogramvare:
Trykk på Win-tasten, søk etter «Windows Sikkerhet», og åpne appen.
Gå til «Virus- og trusselbeskyttelse».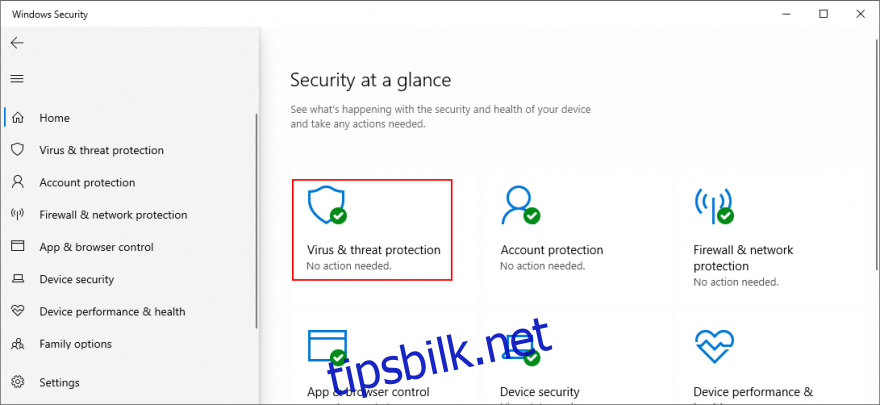
Klikk på «Skannealternativer».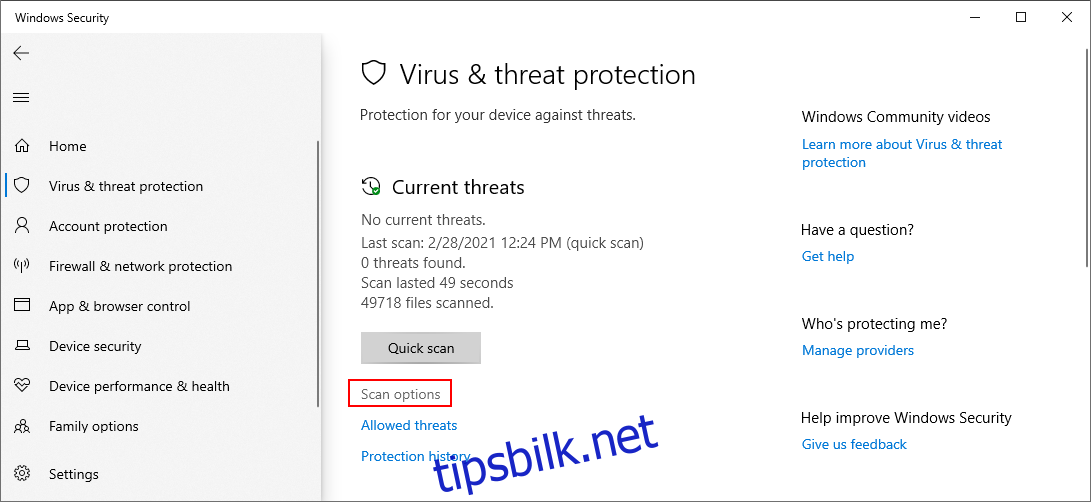
Velg «Hurtigskanning» og klikk «Skann nå».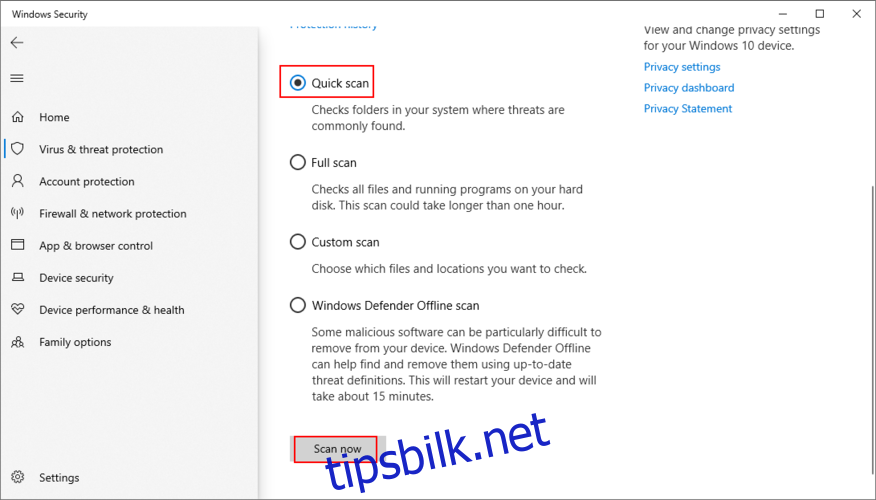
Hvis hurtigskanningen ikke finner noe, kjør en «Windows Defender Offline-skanning».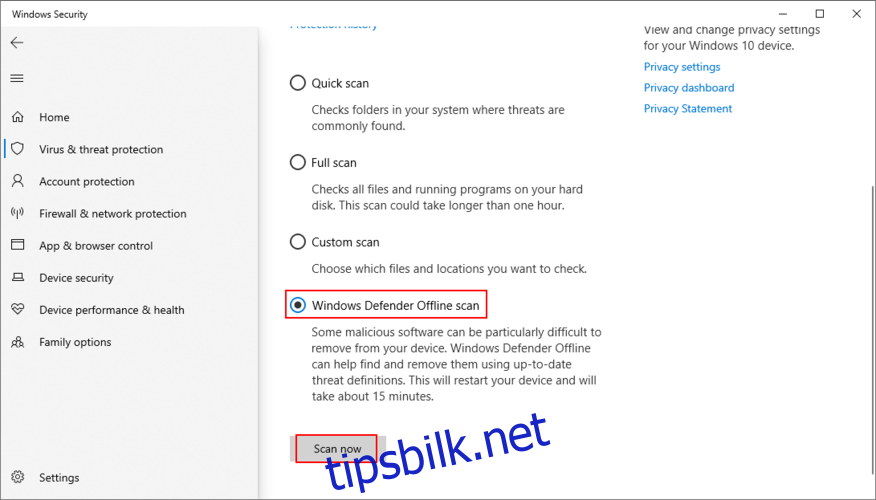
Fjern infiserte filer og start PC-en på nytt.
19. Deaktiver Windows Desktop Manager-tjenesten
Windows Desktop Manager (dwm.exe) kan noen ganger forårsake flimring. Prøv å deaktivere tjenesten:
Slik stopper du dwm.exe-tjenesten:
Høyreklikk på oppgavelinjen og velg «Oppgavebehandling».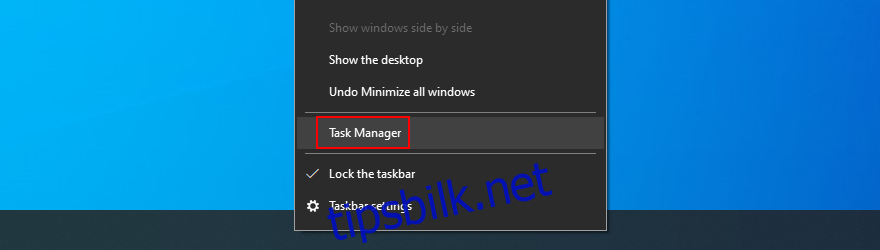
Gå til fanen «Prosesser».
Finn «Desktop Window Manager Session Manager» under «Windows-prosesser».
Klikk «Avslutt oppgave».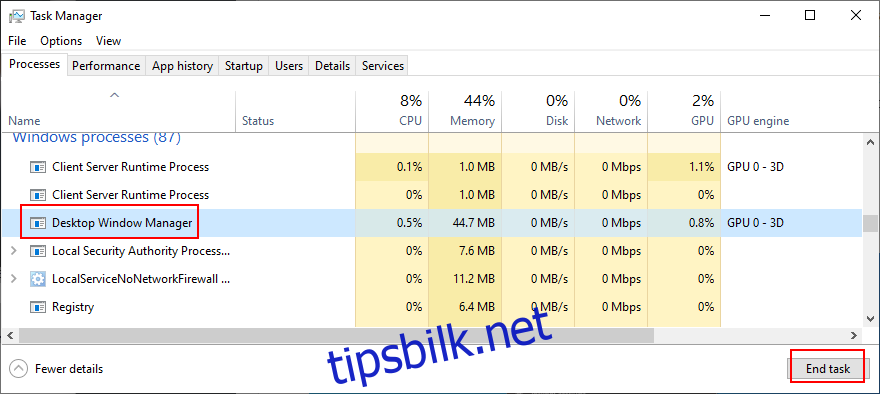
Hvis tjenesten starter igjen automatisk, deaktiver autostart i Tjenester:
Slik deaktiverer du dwm.exe autostart:
Søk etter «tjenester» og åpne appen.
Finn og dobbeltklikk på «Desktop Window Manager Session Manager».
Sett «Oppstartstype» til «Deaktivert».
Klikk «Stopp» hvis tjenesten kjører.
Klikk «Bruk».
Deaktiver også tjenesten «Problemrapporter og løsningskontrollpanel».
20. Bruk Systemgjenoppretting
Rull tilbake Windows til et tidspunkt før problemet startet:
Søk etter «kontrollpanel» og åpne verktøyet.
Gå til «Gjenoppretting».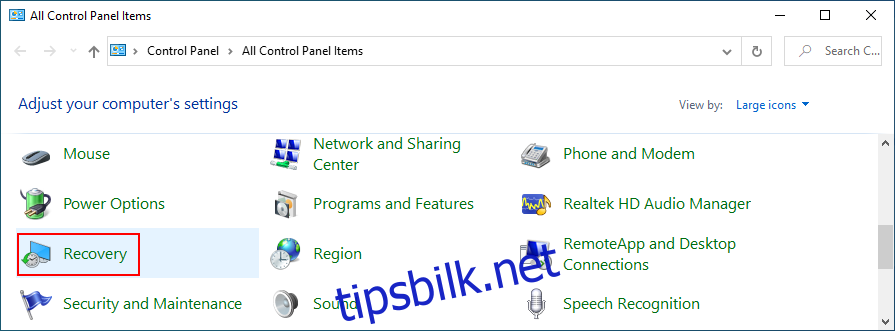
Klikk «Åpne Systemgjenoppretting».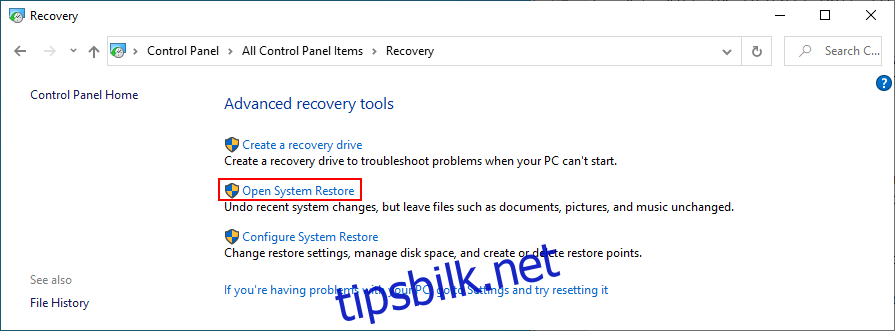
Velg et gjenopprettingspunkt og følg instruksjonene.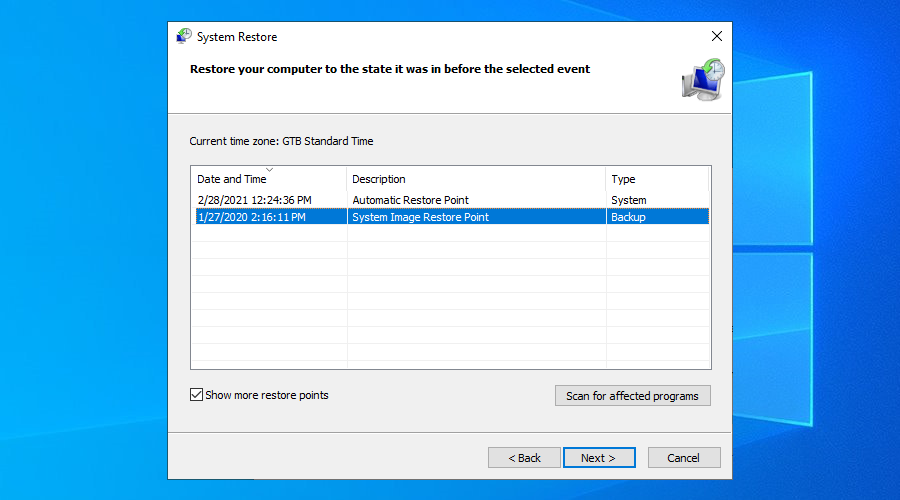
21. Tilbakestill Windows 10
Hvis ingenting annet hjelper, tilbakestill Windows. Dette vil fjerne programmer, men personlige filer forblir:
Klikk Start-knappen, søk etter «Innstillinger» og åpne appen.
Gå til «Oppdatering og sikkerhet».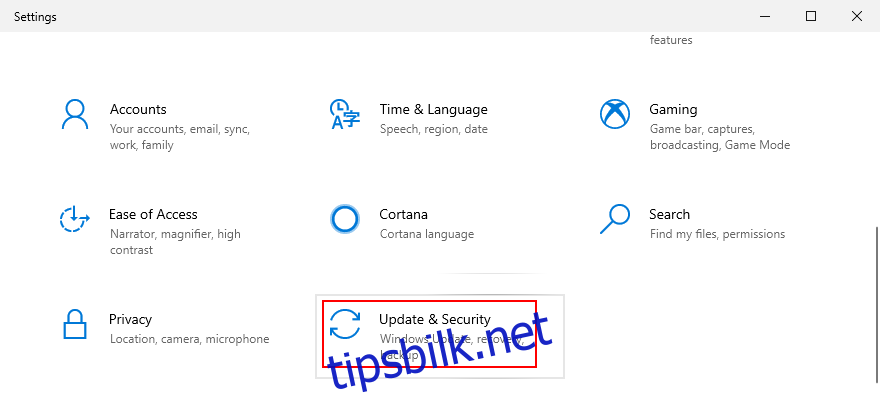
Velg «Gjenoppretting» og klikk «Kom i gang».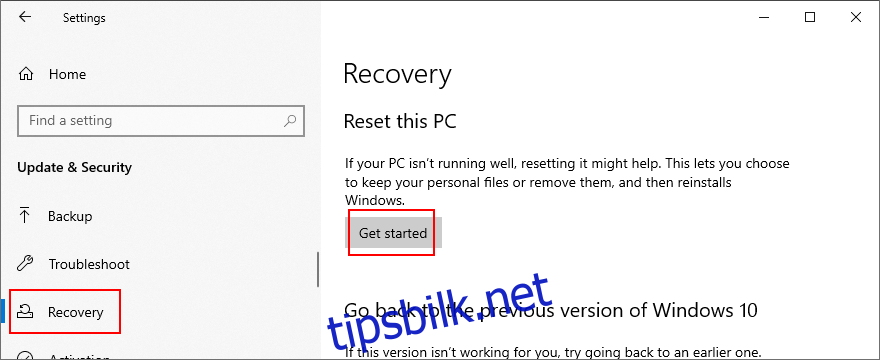
Velg «Behold filene mine».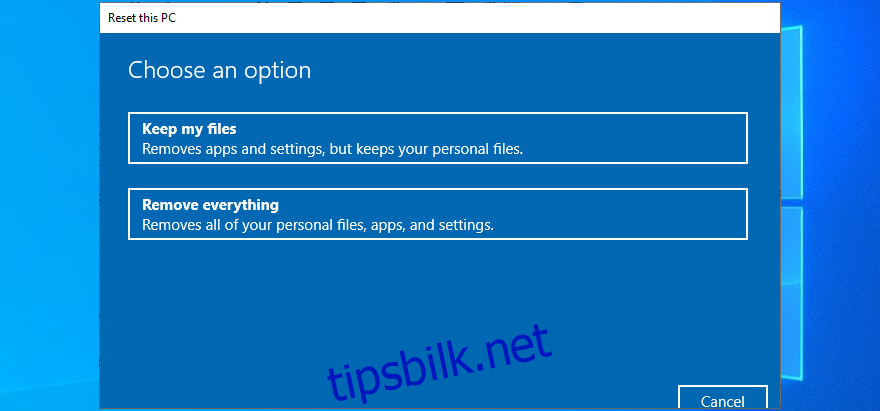
Følg instruksjonene for å tilbakestille datamaskinen.
Oppsummering
Flimring på skjermen i Windows 10 skyldes ofte skjermproblemer. Sjekk Oppgavebehandling for å se om den også flimrer, da dette kan hjelpe med feilsøkingen.
Start med å forsøke å starte Windows 10 i sikkermodus eller utføre en ren oppstart. Installer deretter skjermadapteren på nytt. Oppdater eller rull tilbake grafikkdriveren. Kjør feilsøking for programkompatibilitet og oppdater, avinstaller eller installer programmer på nytt. Se etter systemoppdateringer og kjør feilsøking for maskinvare og enheter.
Det er også viktig å sjekke harddisken med CHKDSK. Inspiser skjermkablene, rengjør maskinvaren, fjern og sett inn grafikkortet på nytt, reduser skjermens oppdateringsfrekvens, avinstaller systemoppdateringer, utfør en skadelig programvare-skanning eller deaktiver Windows Desktop Manager-tjenesten.
Dersom alt annet feiler, kan du prøve å rulle tilbake Windows 10 eller tilbakestille systemet. I noen tilfeller kan det være nødvendig å bytte ut skjermen.
Hvilken løsning fungerte for deg? Del din erfaring i kommentarfeltet under.