Enten du ønsker å holde oversikt over bruken din, overvinne avhengighet av smarttelefon/bærbar datamaskin eller implementere sterke foreldrekontroller for å beskytte barnet ditt mot eksplisitt innhold, har Screen Time dekket deg fullt ut. Den innebygde foreldrekontrollfunksjonen fungerer sømløst på tvers av Apple-enheter og holder deg oppdatert med detaljert innsikt, inkludert dybdegående appbruk og antall henting. Det fungerer imidlertid ikke alltid som forventet. Et vanlig problem som mange brukere ofte klager over, er «Skjermtiden vises ikke på Mac». Hvis dette problemet plager deg også, sjekk ut disse 6 måtene å fikse skjermtid som ikke fungerer på Mac.
Innholdsfortegnelse
7 metoder for å fikse skjermtid som ikke vises på Mac (2022)
Mulige årsaker til at skjermtid ikke viser data på Mac-en din?
Kjernen i dette problemet ser ut til å være en sjelden programvarefeil i macOS som enten kan hindre skjermtid i å vise data, eller hindre den i å fungere som den skal. Dessuten er serverbrudd og utdaterte apper andre store vanlige mistenkte du bør sjekke ut. Som alltid har vi nevnt en rekke løsninger med tanke på flere mulige årsaker. Sørg derfor for å prøve hver og en av dem for å løse skjermtidsproblemene på macOS-enheten din.
1. Slå av/på skjermtid
Når skjermtid ikke viser nøyaktige data på Mac-en min eller ser ut til å fungere dårlig, er det første jeg prøver å feilsøke problemet på å slå den av/på. Mange ganger løser det problemet for meg. Derfor vil jeg anbefale deg å starte med denne enkle, men veldig effektive løsningen.
- Naviger til Systemvalg-appen på din Mac -> Skjermtid.
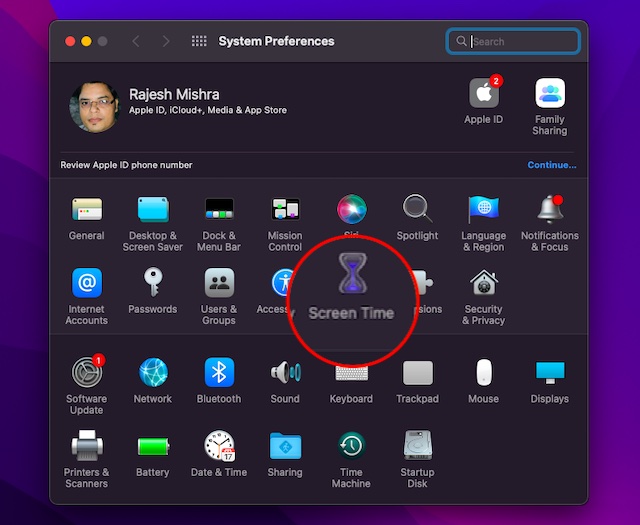
- Klikk deretter på Alternativer nederst i sidefeltet.
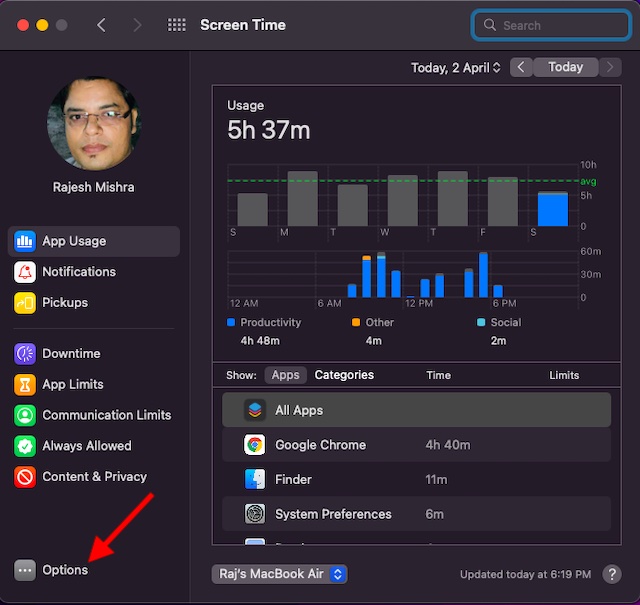
- Deretter klikker du på alternativet Slå av.
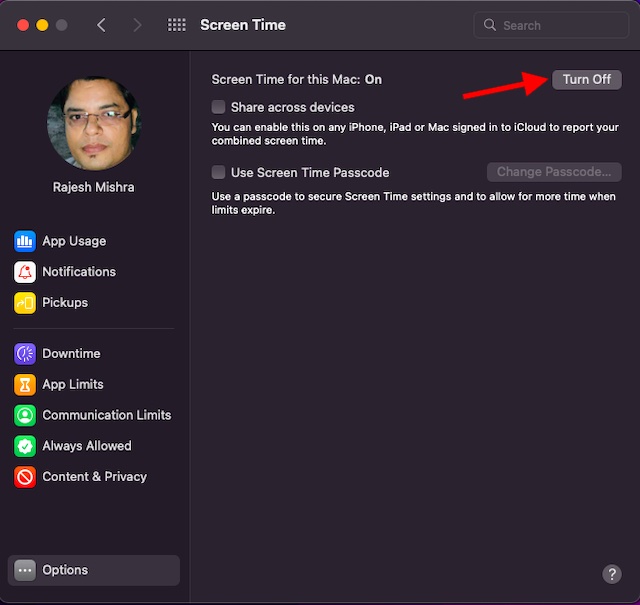
- Klikk deretter på Apple-menyen øverst til venstre og velg Start på nytt.
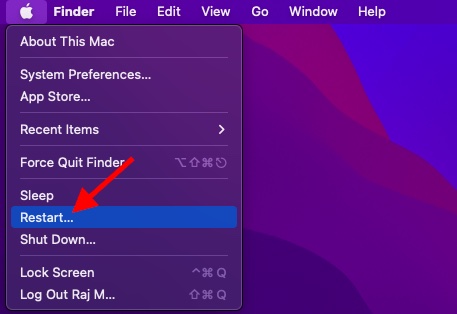
- Når Mac-en har startet på nytt, går du tilbake til skjermtid-innstillingen og klikker deretter på Slå på-alternativet for å aktivere skjermtid.
Bruk nå Mac-en i en stund (rundt en halv time) og gå deretter tilbake til Systemvalg -> Skjermtid-innstillingen for å sjekke om den har begynt å fungere normalt. Dessuten kan du også legge til skjermtid-widgeten til varslingssenteret for å enkelt holde oversikt over enhetsbruken. Det er mange andre nyttige widgets for macOS også, så sjekk disse også.
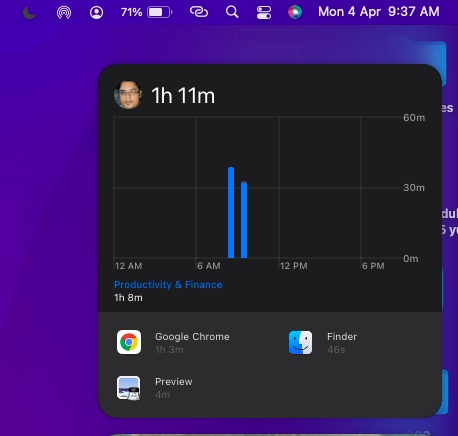
Merk:
- For å sjekke bruksinformasjonen for hver annen enhet som er logget på iCloud med Apple-ID-en din, sørg for å velge «Del på tvers av enheter» på hver Mac og slå på dette alternativet i Innstillinger-appen -> Skjermtidsinnstilling på iPhone, iPad, eller iPod touch.
- For å se bruken for bare én av enhetene dine, velg en enhet fra menyen nederst i vinduet.
- Hvis du vil bytte mellom dager, klikker du ganske enkelt i det ukentlige diagrammet eller bruker de bittesmå pilknappene over diagrammet.
- For å sjekke totalbruken per uke, velg Denne uken fra datomenyen øverst i vinduet.
- For å få tilgang til bruken for en barnekonto, velg barnets navn fra menyen øverst til venstre på skjermen.
2. Sjekk Apple Server for å sikre at skjermtiden fungerer
Selv om det er en sjelden forekomst, har Apple-servere en tendens til å møte problemer nå og da. Hvis skjermtid alltid har fungert for deg, men plutselig gir deg problemer, kan det være en feil med Apples systemer. Husker du det enorme strømbruddet på Apple-tjenester 21. mars? Ja, det skjer noen ganger.
Slik sjekker du Apples systemstatus.
- Åpne en nettleser på Mac-en og gå over til Apple System Status-siden. Sørg deretter for at sirkelen til venstre for skjermtid er grønn. Hvis sirkelen er oransje eller det er en rød trekant, betyr det at skjermtid står overfor et strømbrudd.
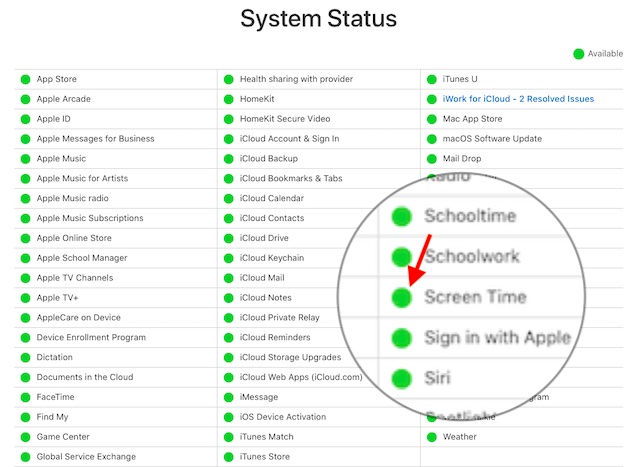
Etter å ha ventet en stund, gå tilbake til systemstatussiden for å sjekke om problemet er løst. Hvis den har det, bør du se en bekreftelse.
3. Oppdater de problematiske appene
Viser ikke skjermtid appbruksdata for spesifikke apper på din Mac? Hvis ja, prøv å oppdatere de problematiske appene.
- Åpne App Store på Mac-en og klikk på Oppdateringer i sidefeltet.
- Klikk nå på Oppdater ved siden av en app for å oppdatere den aktuelle appen, eller trykk på Oppdater alle for å oppdatere alle appene på én gang.
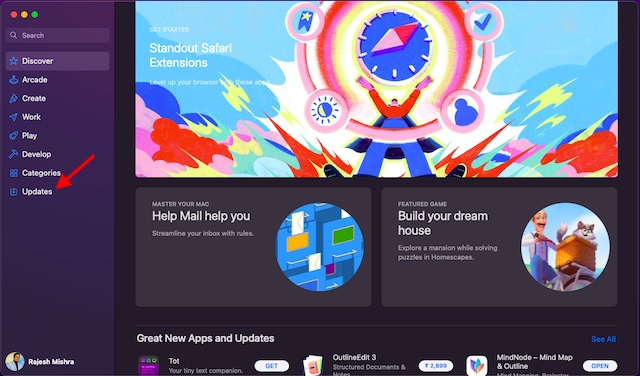
Etter at du har oppdatert appene, bruk dem en stund og sjekk deretter bruken i Skjermtid.
4. Slett og installer de dårlig fungerende appene på nytt
Ingen løsning enda? Ikke bry deg, vi har fortsatt noen gode tips å prøve. Hvis skjermtid ikke viser bruken av enkelte apper, slett og installer disse appene på nytt.
- Åpne Finder på Mac-en og gå inn i Programmer. Deretter drar du den problematiske appen og slipper den på papirkurvikonet. Hvis du blir spurt, skriv inn administratorpassordet ditt.
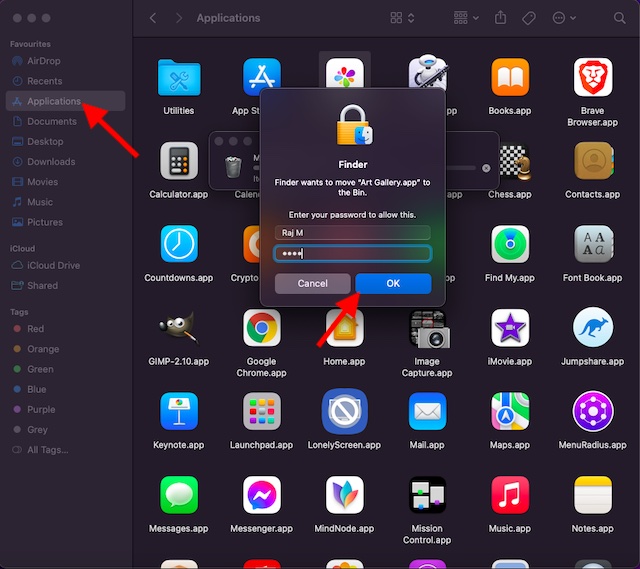
- Deretter åpner du Mac App Store -> finn appen og installer den på nytt.
5. Logg av og logg på Apple-ID-en din igjen
En annen løsning du kan prøve for å få skjermtid til å fungere ordentlig på Mac-en din, er å logge av Apple-ID-en din og deretter logge på igjen. Men før du gjør dette, må du sørge for at eventuelle synkroniseringsprosesser er fullført, slik at du ikke ved et uhell ende opp med å miste data.
Merk: Vi anbefaler å sikkerhetskopiere Mac-en din regelmessig for å sikre at du har sikkerhetskopier av data i tilfelle du får problemer med maskinvare eller programvare. Time Machine er en innfødt og enkel å bruke metode for å vedlikeholde vanlige macOS-sikkerhetskopier.
Å logge av/på Apple ID har fungert for mange brukere som har vært borti det samme problemet. Derfor er det fornuftig å gi denne løsningen en sjanse også. For å sikre at du ikke mister viktige data, sørg for å beholde en kopi av de foreslåtte dataene.
- Gå til Systemvalg på din Mac -> Apple ID.
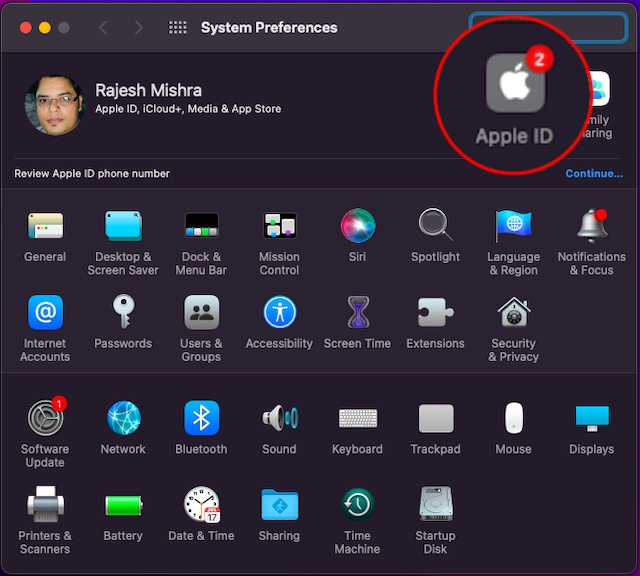
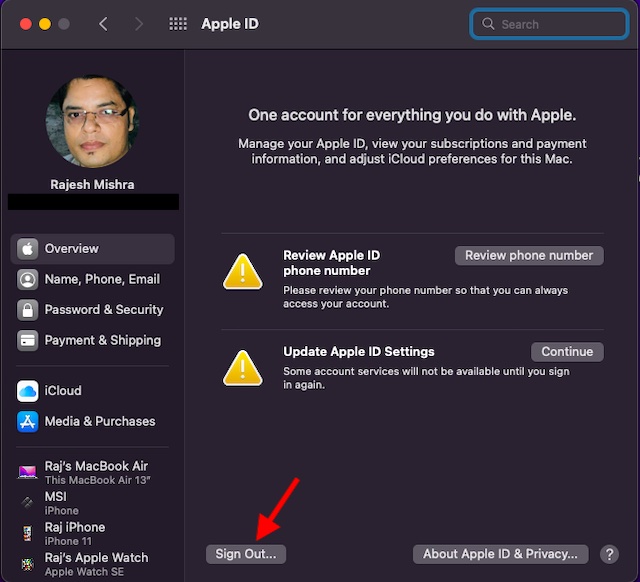
- Nå vil du bli bedt om å beholde en kopi av iCloud-dataene dine på denne Mac-en før du logger av. Husk at hvis du ikke beholder en kopi, vil dataene bli fjernet fra denne Mac-en. Dataene dine vil imidlertid fortsatt være tilgjengelige på andre enheter som er logget på med samme iCloud-konto. Klikk på Behold en kopi.
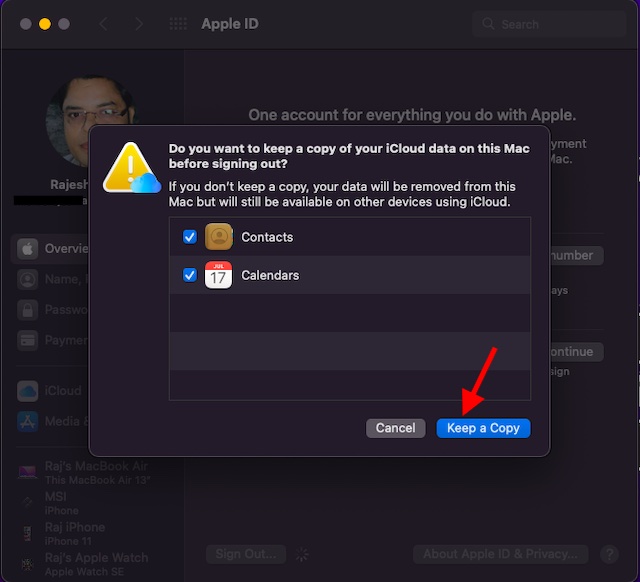
- Deretter skriver du inn Apple ID-passordet ditt og klikker på Fortsett.
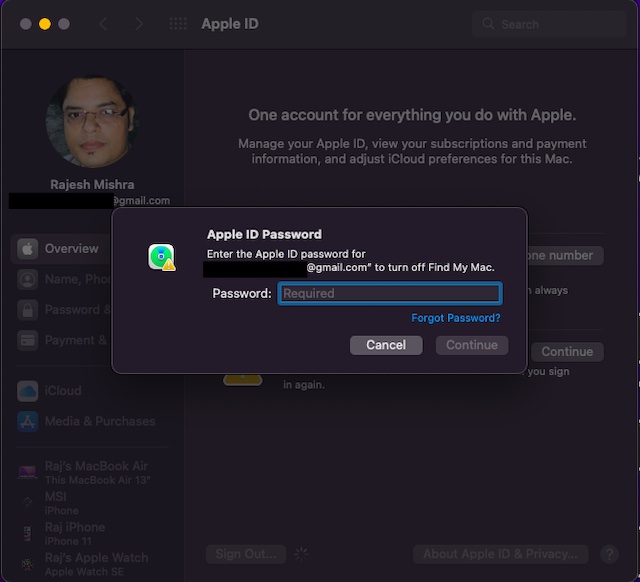
Når du har logget ut av Apple-ID-en din, prøv å logge på igjen og se om skjermtid begynner å fungere normalt igjen.
6. Oppdater Mac-en
Hvis skjermtid fortsatt ser ut til å være ødelagt på Mac-en din, kan det være en programvarefeil bak problemet. I et slikt scenario er oppdatering av programvaren alltid den rette veien å gå. Det gode er at Apple ofte gir ut programvareoppdateringer med mange feilrettinger og ytelsesforbedringer. Så det er stor mulighet for at oppdatering av macOS kan løse problemet.
- Gå over til Systemvalg-appen på din Mac -> Programvareoppdatering.
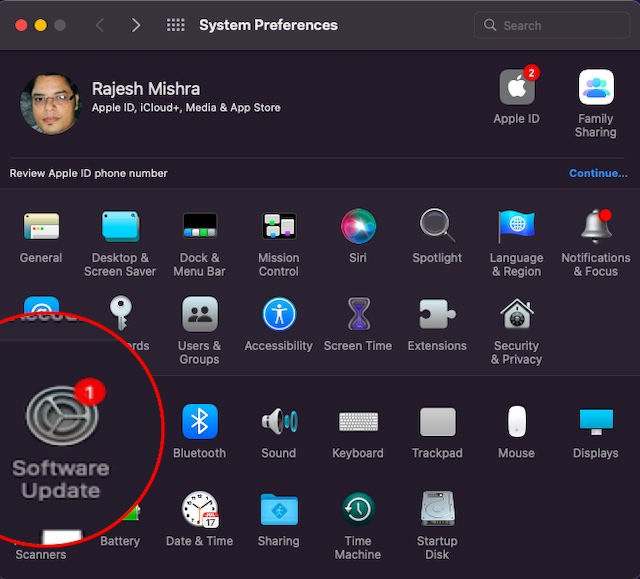
- La nå Mac-en se etter programvareoppdateringer. Når den viser den tilgjengelige oppdateringen, klikker du på Oppdater nå.
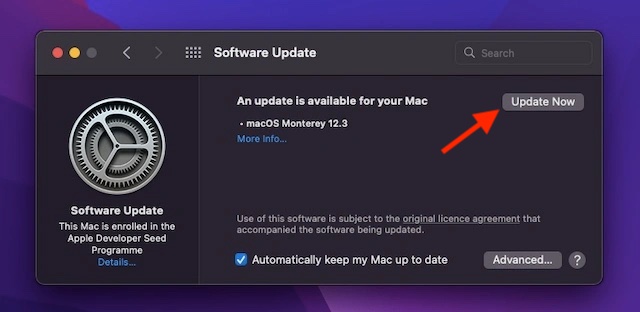
Hvis det ikke er tilgjengelige oppdateringer for Mac-en din, gå videre til neste trinn.
7. Tilbakestill Mac-en fullstendig
Hvis du er her, betyr det at ingenting annet har fungert, og det er på tide å gå for hagl-mari-passet og tilbakestille Mac-en helt som ny. Trinnene for å gjøre dette er forskjellige for Intel Mac-er og M1-baserte Mac-er. Vi vil diskutere begge alternativene.
Tilbakestill M1-basert Mac eller Mac med T2 Security Chip som kjører macOS Monterey
Apple har gjort det veldig enkelt å slette alt innhold og innstillinger på Mac-er med Apple Silicon eller Mac-er med T2-sikkerhetsbrikken. Her er hva du må gjøre.
- Åpne Systemvalg på Mac-en. Når appen er åpen, klikker du på «Systemvalg» i menylinjen.
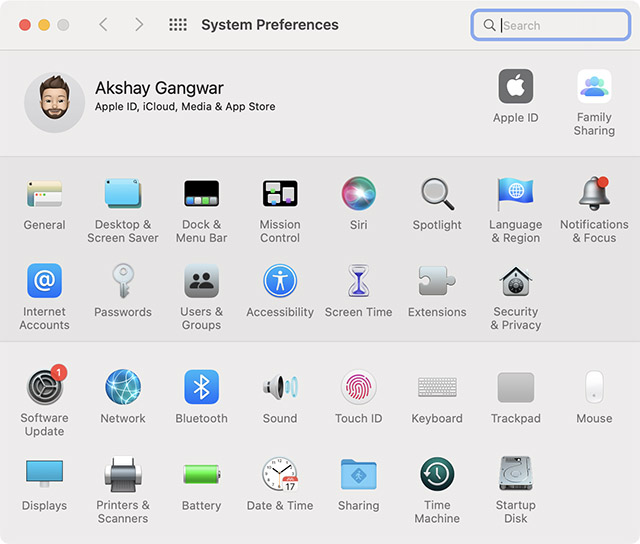
- Her vil du se alternativet «Slett alt innhold og innstillinger». Bare klikk på den, og følg trinnene for å tilbakestille Mac-en fullstendig.
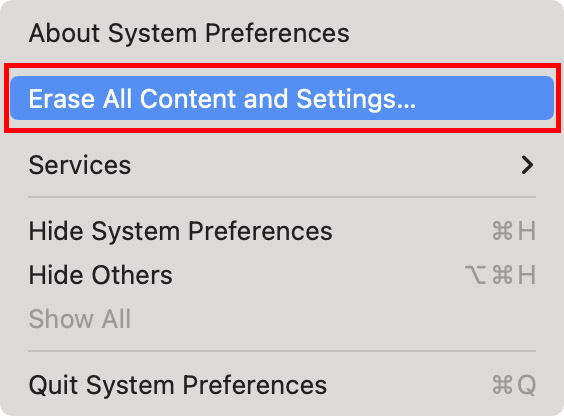
Merk: Dette alternativet vises bare hvis du bruker macOS Monterey. Hvis du ikke er det, les videre for å finne ut hvordan du tilbakestiller en Mac med Apple Silicon uten macOS Monterey, og hvordan du tilbakestiller Intel Mac-er uten T2-sikkerhetsbrikken.
Tilbakestill Mac med Apple Silicon
- Slå på Mac-en og fortsett å trykke på strømknappen til du ser «Oppstartsalternativer».
- Du kan bli bedt om å skrive inn administratorpassordet i tillegg til Apple ID og passord.
- Klikk nå på Diskverktøy og velg «Fortsett».
- Velg din SSD (vanligvis kalt «Macintosh HD) og klikk på «Slett»-knappen.
- Velg et navn for stasjonen så vel som formatet.
- Navn: Macintosh HD
- Format: APFS
Merk: Du kan navngi harddisken din hva du vil, men Apple foreslår at du bruker navnet Macintosh HD.
- Når du har slettet Mac-en, vil du kunne aktivere den igjen. Deretter klikker du bare på «Avslutt til gjenopprettingsverktøy».
- Her klikker du på «Installer macOS på nytt».
Merk: Vær oppmerksom på at noen ganger, etter å ha tilbakestilt en M1-basert Mac, kan du se feilen «Oppretting av datamaskinkonto mislyktes». Du kan sjekke ut hvordan du fikser feilen «Oppretting av datamaskinkonto mislyktes» fra vår koblede artikkel.
Tilbakestill Mac med Intel-prosessorer
Prosessen for å tilbakestille en Mac med en Intel-prosessor er stort sett den samme som på en M1 Mac. Forskjellen ligger i metoden for å gå inn i Recovery Utilities. Slik tilbakestiller du en Mac med en Intel-prosessor:
- Slå på Mac-en og trykk og hold inne «kommando + R» på tastaturet umiddelbart. Fortsett å trykke på tastene til du ser Apple-logoen.
- Du vil nå være i skjermbildet Gjenopprettingsverktøy på din Intel Mac. Fra dette tidspunktet kan du følge trinnene nevnt for M1 Mac-ene ovenfor. Eller du kan gå gjennom Apples offisielle guide for sletting av en Intel-basert Mac (nettside).
Fast skjermtid vises ikke på Mac-problem
Så, det avslutter denne feilsøkingsveiledningen om å fikse skjermtidsproblemer på Mac. Fra det jeg har opplevd, blir dette problemet ofte løst ved å slå av/på skjermtid og starte Mac-en på nytt. Hvis det ikke gjør susen, er det oftere nyttig å oppdatere de utdaterte appene eller macOS. Forresten, hvilken av disse løsningene har løst problemet med at skjermtid ikke fungerer på din Mac. Sørg for å dele tilbakemeldingen din med oss.
