HomeKit-kompatible rutere er et ypperlig verktøy for å styrke sikkerheten til dine smarte enheter, men administrasjonen kan virke komplisert. Vi skal nå demonstrere hvordan du justerer restriksjonsnivåer og andre innstillinger for din HomeKit-ruter via Apple Home-appen.
Administrere din HomeKit-ruter med Apple Home-appen

Vår dyptgående guide til HomeKit Secure Router går gjennom alle aspekter av Apples nettverkssikkerhetsfunksjoner, men det finnes essensielle punkter som er gode å kjenne til før du begynner å konfigurere ruteren. En viktig ting å huske er at HomeKit-spesifikke funksjoner kun kan administreres i Apple Home-appen.
I Apple Home-appen har du muligheten til å konfigurere restriksjonsnivåer, endre ruternavn og plassering, samt aktivere og deaktivere HomeKit Accessory Security for dine enheter. Imidlertid er du fortsatt avhengig av ruterens egen app for andre oppgaver, slik som å endre DNS-innstillinger eller tildele faste IP-adresser.
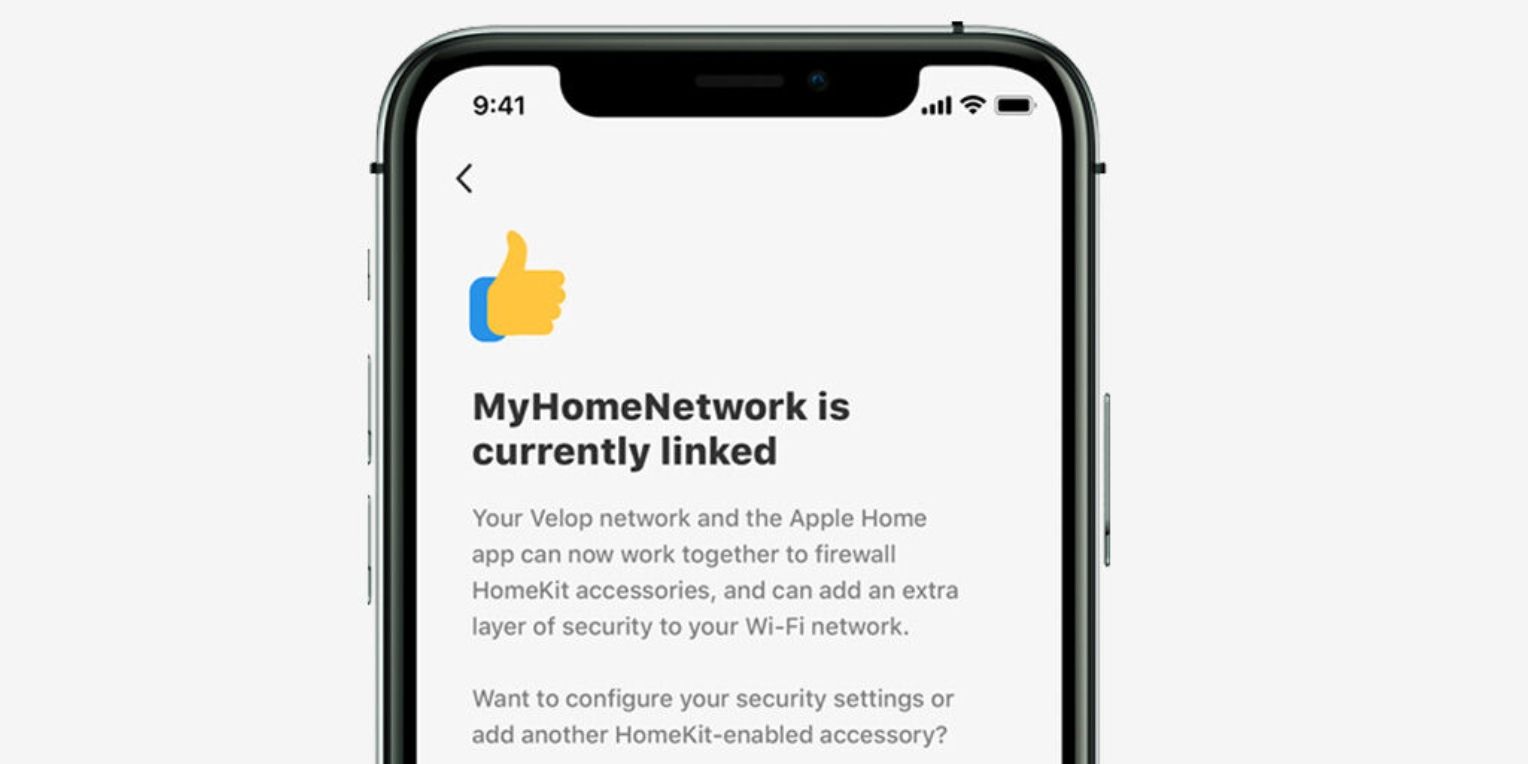 Bildekilde: Linksys
Bildekilde: Linksys
Selv om de fleste innstillinger i Home-appen tjener organisatoriske formål, utgjør restriksjonsnivåene selve kjernen av HomeKit Secure Router-funksjonaliteten. Disse nivåene fungerer som en skreddersydd brannmur for dine HomeKit-kompatible smartenheter, og tilbyr tre forskjellige beskyttelsesnivåer: Ingen restriksjon, Automatisk og Begrens til hjemmet.
Valget «Ingen restriksjon» lar dine HomeKit-enheter kommunisere fritt med alle internettjenester og enheter på nettverket, på samme måte som de alltid har gjort. Enheter som er satt til «Automatisk» vil følge en liste over godkjente tjenester og enheter fra leverandøren.
Alternativet «Begrens til hjemmet» tillater kun at dine enheter kommuniserer med din Apple Home Hub. Dette gir det høyeste sikkerhetsnivået, da all trafikk forblir lokal. Det kan imidlertid medføre utilsiktede konsekvenser som at statuslys blinker eller at enkelte funksjoner ikke fungerer som de skal.
Hvordan justere restriksjonsnivåer for HomeKit-ruteren i Apple Home-appen
Som standard vil HomeKit tildele nye og eksisterende enheter det automatiske restriksjonsnivået. Du kan likevel endre innstillingene for hver enkelt enhet individuelt via Apple Home-appen.
- Åpne Apple Home-appen.
- Trykk på «Mer…»-knappen øverst på skjermen.
- Velg «Hjeminnstillinger».
- Trykk på «Wi-Fi-nettverk og rutere».
- Velg enheten det gjelder.
- Velg «Begrens til Hjem», «Automatisk» eller «Ingen restriksjon» etter behov.
Avhengig av enheten og nettverksforholdene, kan endringer i restriksjonsnivået ta noen minutter før de trer i kraft. I enkelte tilfeller kan Home-appen indikere at den trenger mer tid for å behandle endringen i bakgrunnen. Du trenger derfor ikke å vente.
Slik deaktiverer du HomeKit Router Accessory Security i Home-appen
Restriksjonsnivåer er nyttige for å kontrollere nettverkstrafikk for individuelle enheter, men det kan være tidkrevende å justere dem, særlig under feilsøking av tilkoblingsproblemer. Heldigvis tilbyr Home-appen en rask bryter for å umiddelbart deaktivere HomeKit Accessory Security for alle enheter.
- Start Home-appen.
- Trykk på «Mer…»-knappen øverst på skjermen.
- Velg «Hjeminnstillinger».
- Trykk på «Wi-Fi-nettverk og rutere».
- Trykk på HomeKit Accessory Security-bryteren for å deaktivere den.
- Trykk på «Tilbake»-knappen for å lagre endringene.
HomeKit Accessory Security-innstillingen gjør det enkelt å slå restriksjonsnivåer av og på med et enkelt trykk. I tillegg lagrer Home-appen dine tidligere innstillinger, slik at du slipper å konfigurere nivåene på nytt for hver enhet etter å ha deaktivert dem midlertidig.
Slik endrer du navnet på din HomeKit-ruter i Home-appen
Som ved navngiving av enheter i Apple Home-appen, kan det å ta seg tid til å gi HomeKit-ruteren et passende navn hjelpe deg med å holde smarthjemmet ditt organisert. Hvis du gikk glipp av dette under konfigurasjonen eller nylig har gjort endringer i hjemmet ditt, kan du endre navnet på ruteren med noen få enkle trinn.
- Start Apple Home-appen.
- Trykk på «Mer…»-knappen øverst på skjermen.
- Velg «Hjeminnstillinger».
- Trykk på «Wi-Fi-nettverk og rutere».
- Velg din ruter.
- Trykk på rutens nåværende navn.
- Skriv inn ønsket navn og trykk «Ferdig» for å lagre endringene.
Slik endrer du romtilordningen for din HomeKit-ruter i Home-appen
En annen måte å holde smarthjemmet organisert på er å tildele dine enheter til HomeKit-rom. Selv om prosessen er lik den for å endre enhetsrom, må du først navigere til «Hjeminnstillinger» i Home-appen for å finne HomeKit-ruteren din.
- Start Apple Home-appen.
- Trykk på «Mer…»-knappen øverst på skjermen.
- Velg «Hjeminnstillinger».
- Trykk på «Wi-Fi-nettverk og rutere».
- Velg din ruter.
- Trykk på «Rom».
- Velg ønsket rom for å lagre endringene.
Slik fjerner du din HomeKit-ruter fra Home-appen
Du kan også bruke Apple Home-appen til å fjerne Wi-Fi-ruteren fra HomeKit når som helst. Fjerning fra HomeKit påvirker ikke din eksisterende Wi-Fi-nettverkskonfigurasjon. Det deaktiverer kun integreringen med Home-appen.
- Start Apple Home-appen.
- Trykk på «Mer…»-knappen øverst på skjermen.
- Velg «Hjeminnstillinger».
- Trykk på «Wi-Fi-nettverk og rutere».
- Velg din ruter.
- Trykk på «Fjern tilbehør».
- Bekreft med «Fjern».
- Trykk på «Fjern tilbehør» igjen hvis du blir bedt om det.
Under fjerningsprosessen vil Home-appen gi deg en oversikt over tilbehør som kan måtte legges til nettverket på nytt etter at prosessen er fullført. Det kan hende du må utføre en fabrikktilbakestilling på enheten før du kan legge til et smarthjemprodukt til Apple HomeKit igjen.
Administrer din HomeKit-ruter for å sikre ditt smarte hjem
Med brukervennlige kontroller og lettfattelige restriksjonsnivåer tar HomeKit Secure-rutere gjettingen ut av administrering av ditt smarte hjem. Uansett om du vil låse dine smarte enheter fullstendig eller kun tillate godkjente tjenester, er det bare noen få trykk unna i Apple Home-appen.