En moderne sentral prosesseringsenhet (CPU) er konstruert for å håndtere flere oppgaver samtidig. Denne egenskapen skyldes de store fremskrittene innen CPU-teknologi. Mer konkret er dagens CPU-er utstyrt med flere fysiske kjerner og evnen til å lage og administrere flere virtuelle kjerner.
Hver kjerne tillater utførelse av flere prosesser. Antallet kjerner i en CPU korrelerer direkte med antall oppgaver den kan håndtere samtidig. CPU-en administrerer oppgaver mellom kjernene på en intelligent måte, og denne prosessen er i utgangspunktet usynlig for brukeren. Det er viktig å merke seg at ikke alle kjerner er aktive hele tiden. En CPU aktiverer kun ekstra kjerner når det er behov for det, mens de andre kjernene forblir inaktive og venter på å bli tatt i bruk.
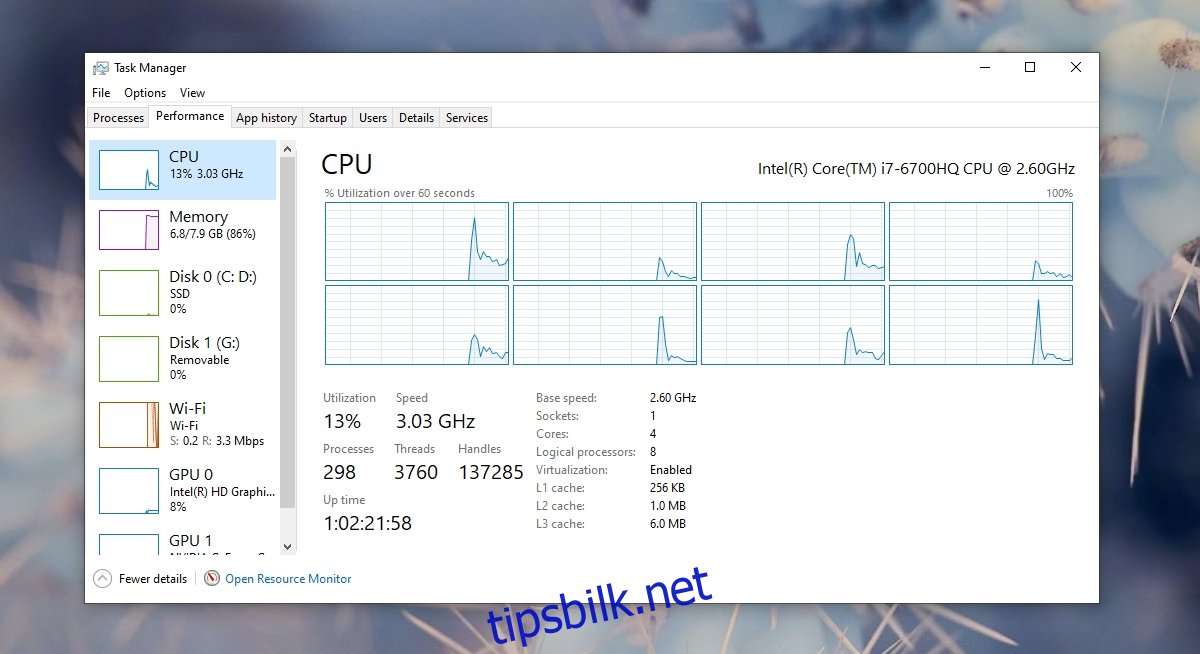
Problemer med synlighet av kjerner i Oppgavebehandling
Selv om en CPU ikke alltid bruker alle sine kjerner, skal de fortsatt være synlige i Oppgavebehandling. Her kan du også følge med på bruken av hver enkelt kjerne. For å se denne informasjonen:
Høyreklikk på oppgavelinjen og velg «Oppgavebehandling» fra menyen. I Oppgavebehandling, naviger til «Ytelse»-fanen, og velg «CPU». Høyreklikk på grafen i høyre rute og velg «Endre graf til > Logiske prosessorer». Nå vises en graf for hver kjerne, som viser deres respektive bruk.
Oppgavebehandling skal vise alle kjernene, uavhengig av om de er aktive eller ikke. Du vil se de logiske kjernene, og du kan enkelt se hvor mange kjerner prosessoren har. Hvis ikke alle kjernene vises i Oppgavebehandling, bør du vurdere følgende løsninger.
Løsninger for manglende kjerner i Oppgavebehandling
1. Aktiver CPU-kjerner manuelt
Det er mulig å deaktivere kjerner i en CPU, selv om dette ikke anbefales. For å aktivere alle kjerner, følg disse trinnene:
Trykk «Win + R» for å åpne «Kjør»-dialogboksen. Skriv inn «msconfig» og trykk Enter. Naviger til «Oppstart»-fanen, og klikk på «Avanserte alternativer». Kryss av for «Antall prosessorer», og velg det høyeste tallet i rullegardinmenyen. Klikk «OK» og deretter «Bruk». Start datamaskinen på nytt.
Merk: Hvis «Antall prosessorer» allerede var markert, fjern markeringen og start datamaskinen på nytt for å tvinge systemet til å oppdage alle kjerner på nytt.
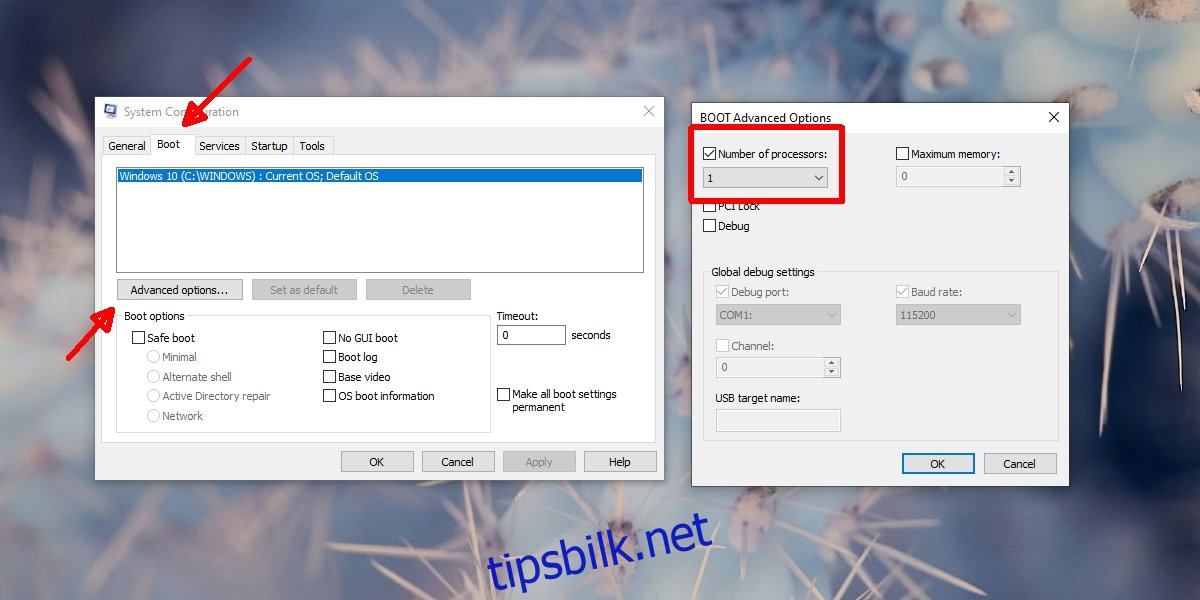
2. Kontroll av CPU-kjerner med CPU-Z
For å bekrefte om antallet kjerner som vises i Oppgavebehandling stemmer, kan du bruke CPU-Z for en uavhengig kontroll.
Last ned CPU-Z og start programmet. Gå til «CPU»-fanen. Nederst til høyre finner du informasjon om antall kjerner og tråder. Hvis dette samsvarer med det du ser i Oppgavebehandling, er det sannsynligvis ikke noe problem med maskinvaren.
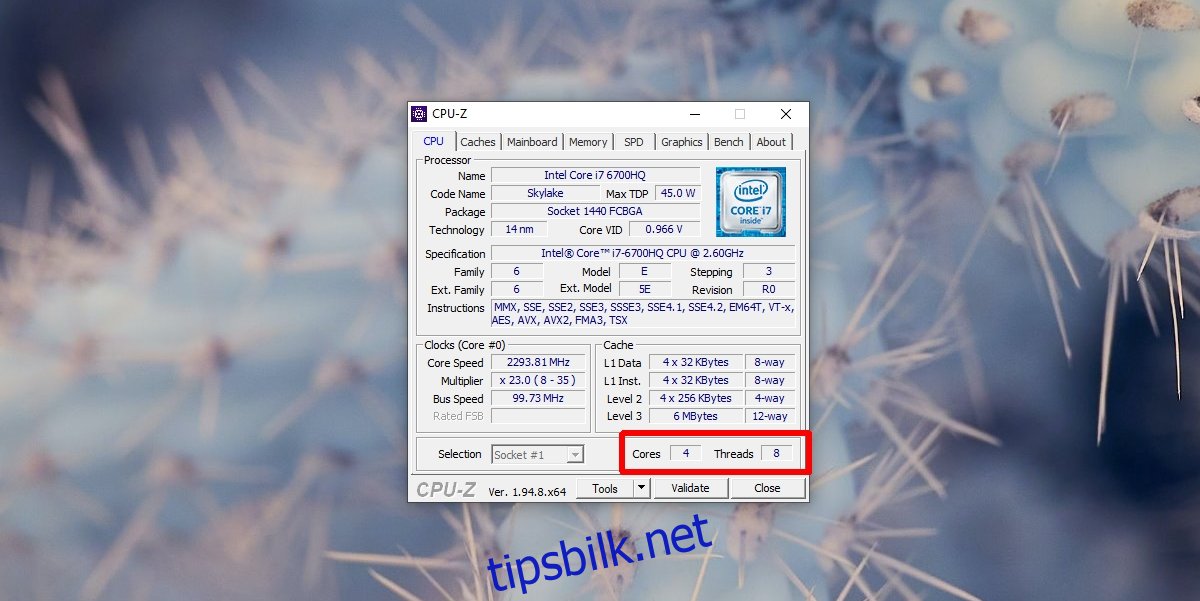
3. Mulig maskinvarefeil
Dersom spesifikasjonene for din CPU tilsier at den skal ha flere kjerner enn det som vises i Oppgavebehandling eller CPU-Z, kan det være en fysisk skade på CPU-en. Reparering kan være mulig, men er ofte ikke kostnadseffektivt. Det kan være mer fornuftig å vurdere en utskiftning. Det er lurt å la systemet bli undersøkt av en profesjonell før du eventuelt bytter ut CPU-en.
Konklusjon
CPU-er kan bli skadet ved overoppheting. Slik skade kan være irreversibel, og det er derfor viktig å sørge for at systemet holder en passende temperatur.
En CPU vil sannsynligvis ikke bli skadet ved en eller to episoder med overoppheting. Men vedvarende overoppheting over tid vil kunne skade CPU-en. Hvis systemet ditt har tendens til å bli varmt, bør du vurdere å legge til flere vifter og forbedre ventilasjonen for å redusere temperaturen.