Aktiver sveipebevegelser for virtuelle skrivebord på Chrome OS
Med introduksjonen av Virtual Desks-funksjonen i den stabile versjonen av Chrome OS, har vi endelig fått muligheten til å navigere mellom ulike skrivebord ved hjelp av styreflaten. For å aktivere denne funksjonen via bevegelser, må du imidlertid aktivere en skjult innstilling.
Før du begynner å endre innstillinger, er det viktig å være klar over at mange av disse funksjonene fortsatt er under utvikling. Dette betyr at de kan føre til uventet oppførsel eller ustabilitet i nettleseren eller operativsystemet. Jo flere flagg du aktiverer, desto større er risikoen for problemer.
Det er også viktig å huske at Google når som helst kan fjerne eller endre disse funksjonene, så det er lurt å ikke bli for avhengig av dem. Akkurat denne spesifikke funksjonen har allerede endret seg fra et sveip med tre fingre til et sveip med fire fingre, for å unngå konflikt med tabulatorbevegelser.
For å bruke virtuelle skrivebord, sørg for at Chromebooken din er oppdatert til den nyeste versjonen av Chrome OS. Når dette er gjort, trykk på «Oversikt»-tasten ([]]]) for å se «+Nytt skrivebord»-alternativet øverst til høyre. Du kan deretter begynne å bruke funksjonen.
Dersom du ikke ser funksjonen etter oppdateringen, kan du lese vår guide for å aktivere virtuelle skrivebord ved hjelp av et flagg.
Åpne en ny fane i Chrome og skriv inn følgende i adressefeltet:
chrome://flags
Trykk Enter for å åpne flaggsiden der du finner diverse eksperimentelle funksjoner.
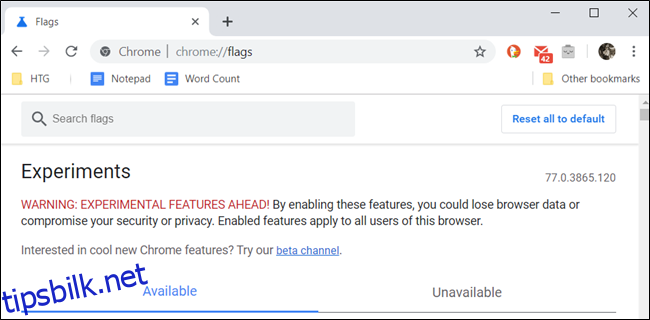
Skriv «Virtuelle skrivebordsbevegelser» i søkefeltet. Klikk på rullegardinmenyen ved siden av funksjonen, og velg «Aktivert» fra listen.
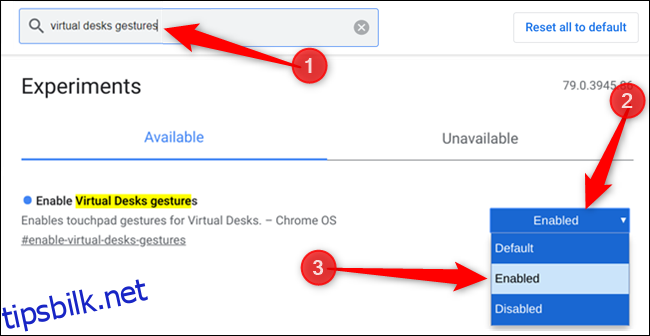
Alternativt kan du lime inn chrome://flags/#enable-virtual-desks-gestures i adressefeltet og trykke Enter for å gå direkte til denne innstillingen.
For at endringene skal tre i kraft, må du omstarte enheten. Klikk på den blå «Start på nytt»-knappen nederst på siden.
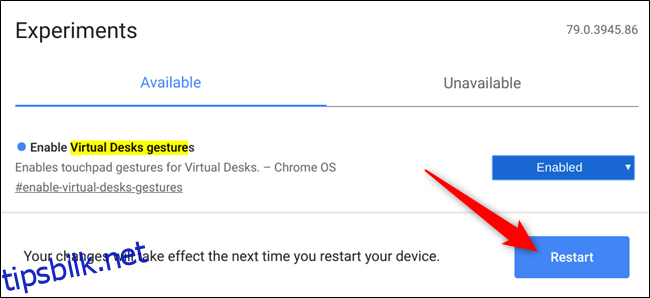
Det var alt. Nå kan du plassere fire fingre på styreflaten og sveipe til venstre eller høyre for å bytte mellom de virtuelle skrivebordene. Chrome OS vil da bytte til skrivebordet som er henholdsvis til venstre eller høyre for det gjeldende skrivebordet.
Hvis du ønsker å utforske flere flagg, kan du sjekke ut vår guide over de beste Chrome-flaggene for en forbedret nettleseropplevelse.