Det har lenge vært spekulasjoner rundt fremtiden til kontrollpanelet. Microsoft har gradvis flyttet enkelte innstillinger fra kontrollpanelet til Innstillinger-appen i Windows 10, men denne overgangen er ennå ikke fullført. Kontrollpanelet er fortsatt en aktiv del av Windows 11.
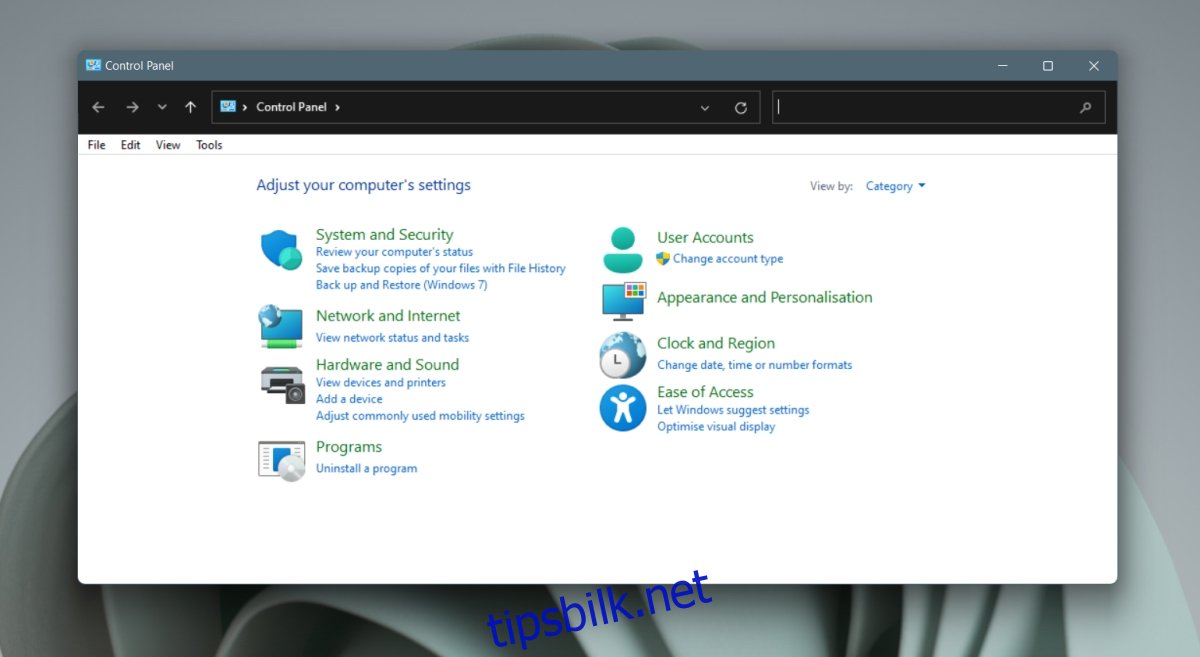
Kontrollpanelet i Windows 11
I dagens versjon av Windows 11 er kontrollpanelet i hovedsak identisk med det i Windows 10. Det er minimale endringer i selve applikasjonen, noe som betyr at den fortsatt fungerer som en sentral ressurs for systemendringer. Her er en veiledning til hvordan du kan åpne kontrollpanelet i Windows 11.
1. Åpne Kontrollpanelet via Kjør-dialogen
Du kan enkelt få tilgang til kontrollpanelet via Kjør-dialogen.
Bruk hurtigtasten Win+R for å aktivere Kjør-vinduet.
I Kjør-dialogen, skriv inn «kontrollpanel» og trykk Enter.
Kontrollpanelet vil nå åpnes.
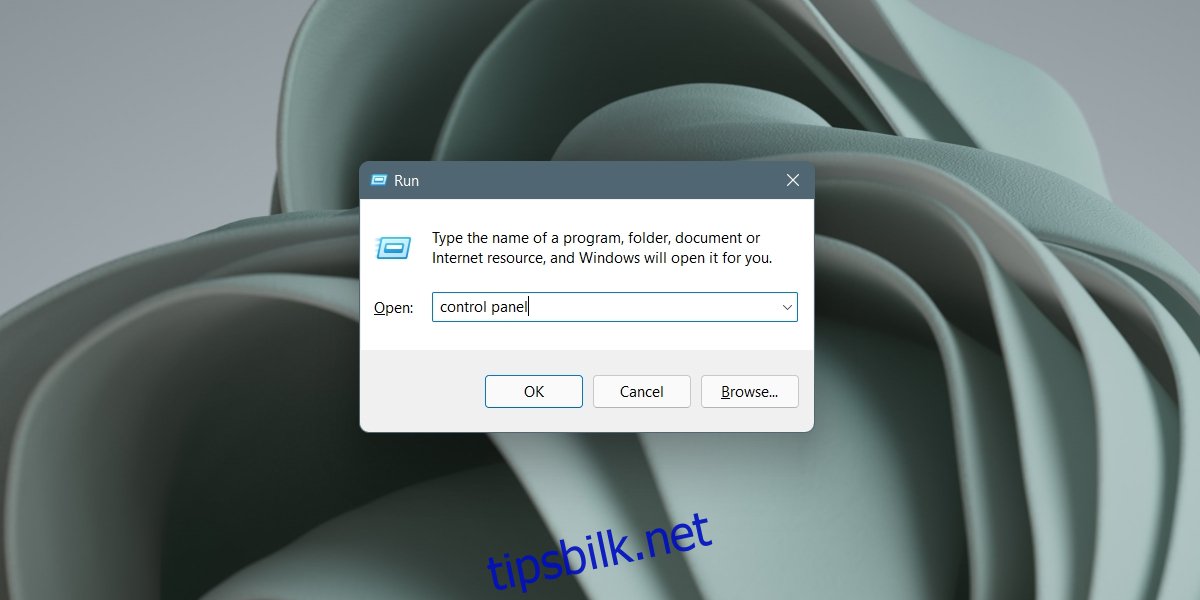
2. Åpne Kontrollpanelet fra Filutforsker
Adressefeltet i Filutforsker kan også brukes til å åpne kontrollpanelet.
Start Filutforsker.
Klikk i adressefeltet.
Skriv «kontrollpanel» og trykk Enter.
Kontrollpanelet vises.
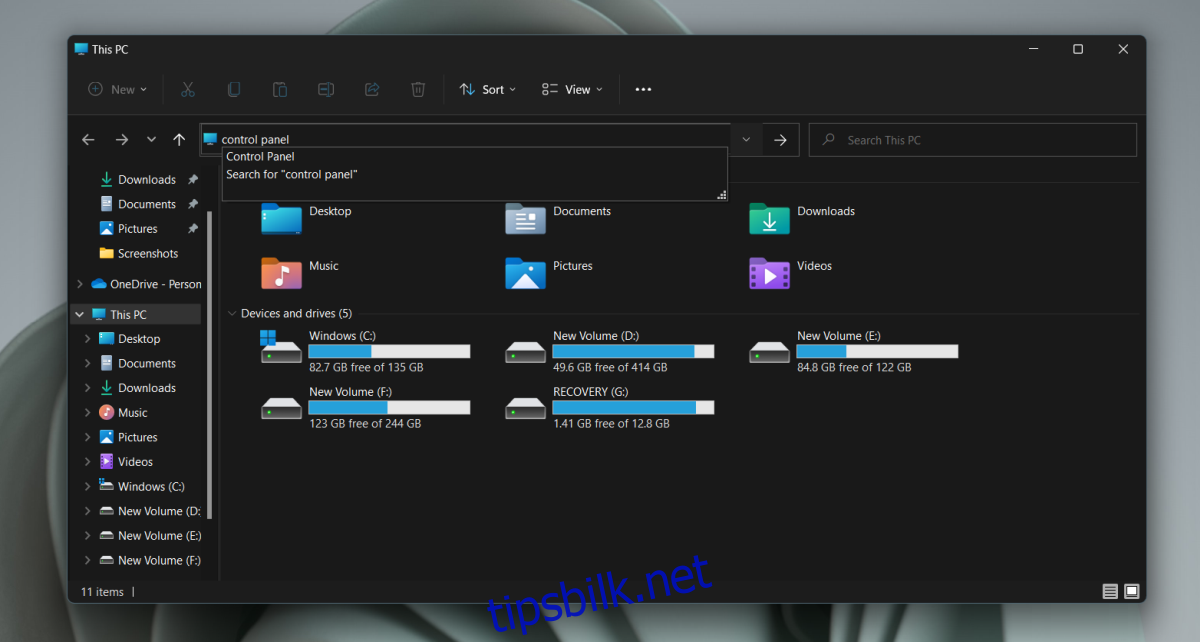
3. Åpne Kontrollpanelet via Innstillinger-appen
Søkefunksjonen i Innstillinger-appen gir også tilgang til kontrollpanelet.
Åpne Innstillinger-appen med hurtigtasten Win+I.
Klikk i søkefeltet.
Skriv inn «kontrollpanel».
Velg Kontrollpanel-appen fra søkeresultatene.
Kontrollpanelet åpnes.
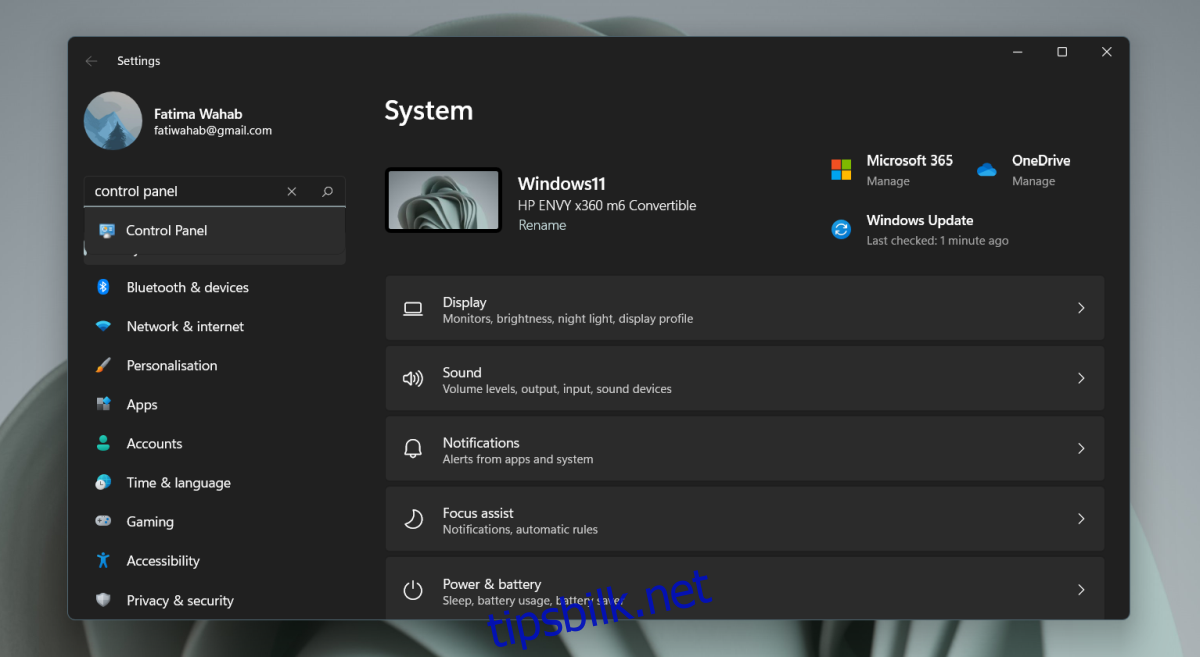
4. Åpne Kontrollpanelet via Ledetekst eller PowerShell
Du kan bruke både kommandoprompt og PowerShell for å starte kontrollpanelet. Den samme kommandoen fungerer i begge miljøene.
Start kommandoprompt eller PowerShell (administratortilgang er ikke påkrevd).
Skriv «kontrollpanel» og trykk Enter.
Kontrollpanelet vil åpnes.
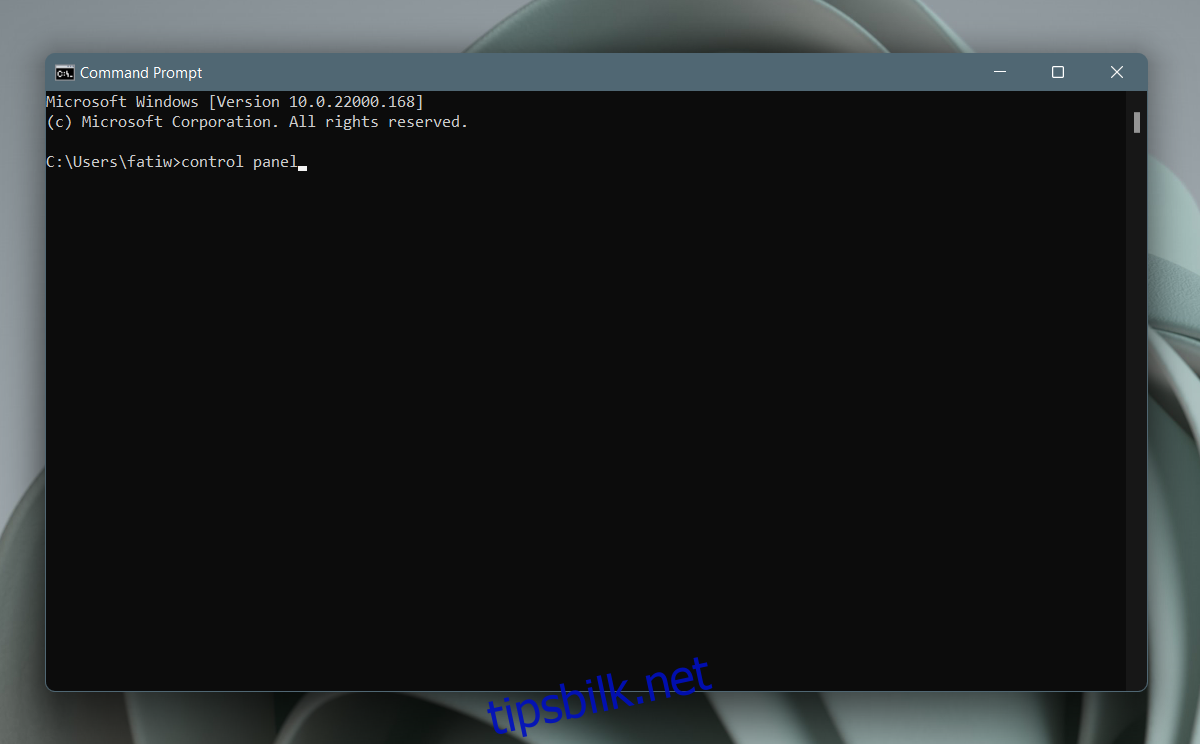
5. Åpne Kontrollpanelet via Oppgavebehandling
Det er også mulig å åpne kontrollpanelet via Oppgavebehandling, selv om det er litt mer omstendelig i Windows 11.
Bruk Win+R-snarveien for å åpne Kjør-dialogen.
I Kjør-dialogen, skriv «taskmgr.exe» og trykk Enter.
Gå til Fil > Kjør ny oppgave.
Skriv «kontrollpanel» i den nye dialogboksen.
Trykk Enter.
Kontrollpanelet åpnes.
Denne metoden er helt klart den mest omstendelige. Hvis Kjør-dialogen allerede er åpen, kan du like gjerne skrive «kontrollpanel» direkte der.
Oppsummering
Kontrollpanelet ser litt annerledes ut i Windows 11, men endringene er primært av kosmetisk art. Det har fått nye ikoner, men det er sannsynlig at du fortsatt vil komme over de eldre ikonene dersom du leter godt nok. Innstillinger som ble fjernet fra kontrollpanelet i Windows 10 er også fjernet i Windows 11. Vi kan forvente at flere innstillinger vil bli fjernet fra kontrollpanelet etter hvert som Windows 11 oppdateres, men det virker usannsynlig at kontrollpanelet som applikasjon vil bli fullstendig fjernet i sin nåværende levetid.