Er du blant superbrukerne som alltid ser etter å utnytte det maksimale potensialet til MacBook-en deres? Hvis ja, må du vite hvordan du deler skjerm på MacBook for å bruke flere apper samtidig, noe som letter multitasking og øker produktiviteten. Og selv om funksjonen for delt skjerm har vært på Mac-er en stund nå, er det ikke like enkelt å få tilgang til den som å bruke andre Mac-funksjoner. Så i denne opplæringen har vi forklart hvordan du bruker delt skjerm på MacBook- og Mac-enheter.
Innholdsfortegnelse
Gå inn på delt skjerm på MacBook ved å bruke fullskjerm-knappen
Delt skjerm-funksjonen på MacBook fungerer bare i fullskjermvisning. Dette betyr at mens du bruker to apper som bruker funksjonen, vil dokken og menylinjen forbli skjult. Selv om dette kan virke upraktisk for noen, er det faktisk bra, siden det holder distraksjoner i sjakk. Slik kan du gå inn i delt visning på MacBook ved å bruke maksimeringsknappen:
1. Åpne to apper på Mac-en du vil se side ved side. Pass på at du ikke har maksimert eller aktivert fullskjermvisning på begge appene.
2. Plasser nå musepekeren på «Fullskjerm» (grønn sirkel) øverst til venstre i en hvilken som helst app.
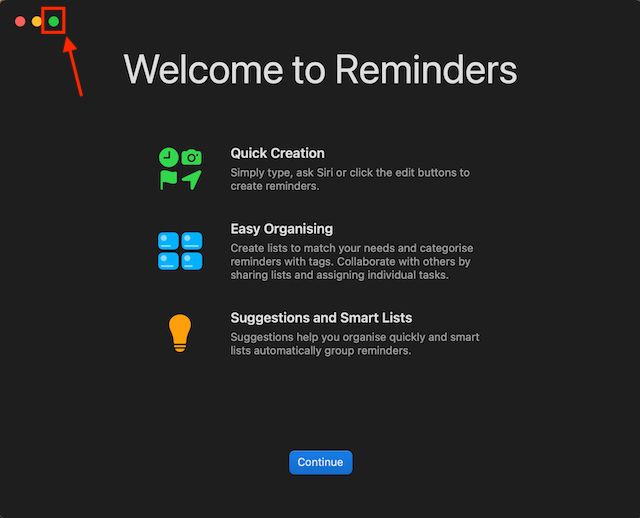
3. En meny vises med tre alternativer. Klikk på «Til vindu til venstre på skjermen» eller «Til vindu til høyre på skjermen» for å flytte appen til delt skjermvisning på den valgte siden.
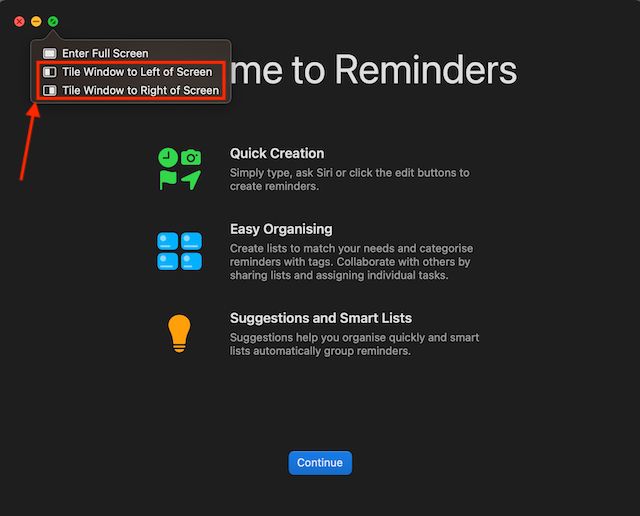
4. Den valgte appen flyttes til den valgte siden på Mac- eller MacBook-skjermen.
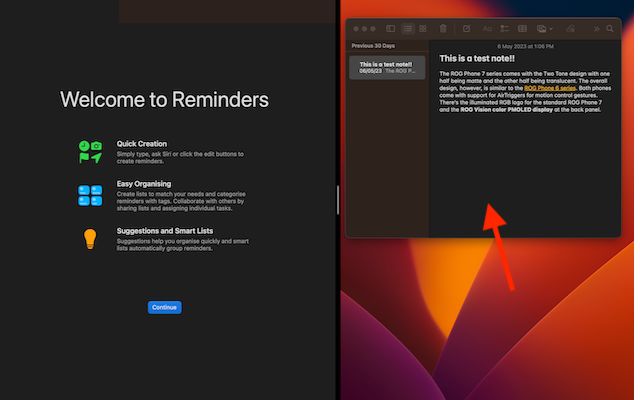
5. Klikk nå på den andre appen, og Mac-en vil gå inn i delt skjerm-modus.
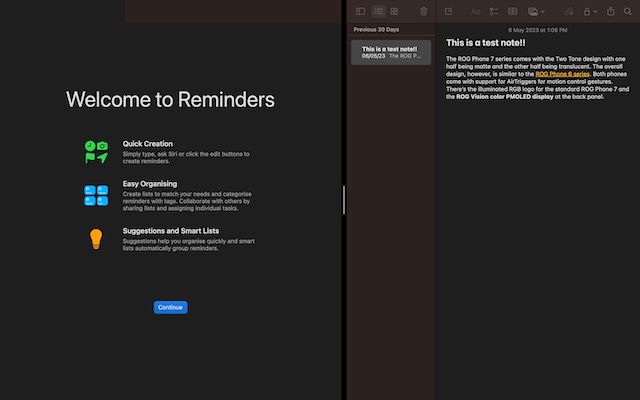
Gå inn på delt skjerm på MacBook med Mission Control
1. Åpne to apper på Mac-en.
2. Dra den til den øvre kanten av skjermen ved å bruke musepekeren for å få tilgang til Mission Control og flytt den til en tom posisjon. Du vil nå se et «+»-ikon for å lage et nytt skrivebord.
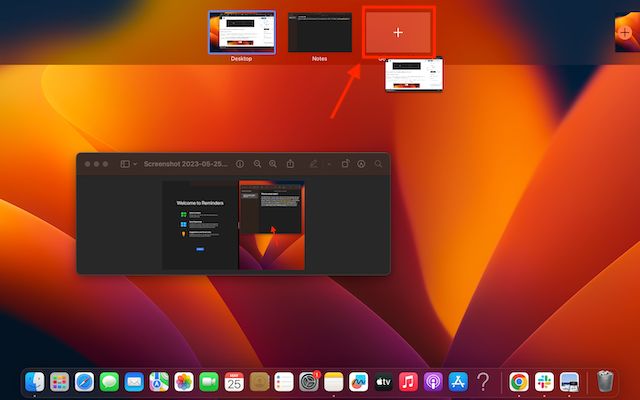
3. Gjenta nå den samme prosessen for den andre appen, men denne gangen plasserer du den andre appen på den forrige for å åpne begge appene i delt skjerm.
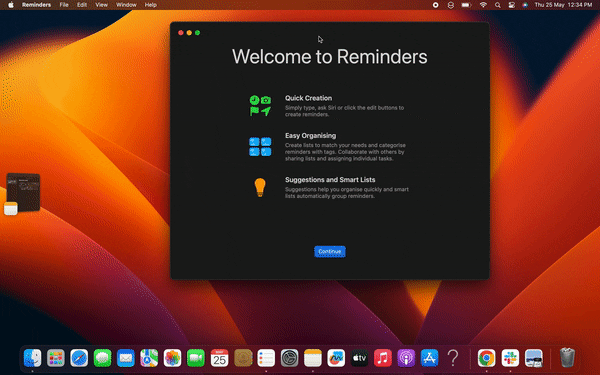
Alternativt kan du også bruke hurtigtaster for å få tilgang til oppdragskontrollen.
1. Trykk på «Control» + «Command» + «F»-tastene samtidig, og vinduet vil gå inn i fullskjermsvisning; trykk nå på F3-tasten for å få opp Mission Control og dra det andre vinduet og plasser det på det første.
2. Nå vil begge vinduene åpnes i delt visning.
Slik jobber du i delt skjermvisning på din Mac
Når du går inn i delt skjermmodus på Mac-en din, kan du jobbe med begge appene side om side. Slik kan du bruke delt skjermvisning på MacBook effektivt:
1. Klikk hvor som helst på et vindu for å begynne å jobbe med det, og det vil ikke påvirke det andre.
2. Bruk den vertikale linjen i midten for å justere vindusbredden.
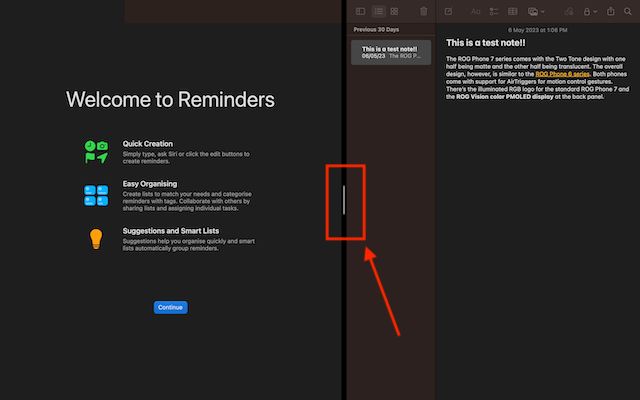
3. Dra et vindu til hver side for å bytte posisjon.
4. Bruk oppdragskontroll eller styreflatebevegelser for å flytte til andre apper på skrivebordet. Mens du er her, sjekk også ut hvordan du skjermopptak på Mac.
Slik avslutter du delt skjerm på din Mac eller MacBook
Nå som du vet hvordan du går inn på den delte skjermen på MacBook, er det også viktig å vite hvordan du avslutter den. Du vil ikke alltid like å bruke delt visning. Slik kan du avslutte delt visning på din Mac:
1. Flytt pekeren til øverste kant av skjermen for å få frem menylinjen.
2. Klikk nå på «Fullskjerm» (grønn)-knappen, og Mac-en vil avslutte delt skjermvisning.
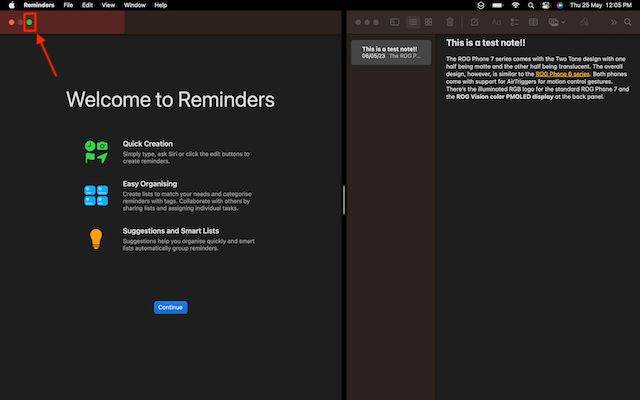
Merk: Det andre vinduet går inn i fullskjermmodus, og du kan få tilgang til det ved hjelp av Mission Control eller med en styreflatebevegelse.
3. Trykk på «Control + Command + F»-tastene samtidig for å gå ut av fullskjermmodus i det andre vinduet. Og det er det. Slik kan du bruke delt skjerm på MacBook for å øke produktiviteten.
Beste tredjeparts apper med delt skjerm for Mac
Hvis du vil ha mer funksjonalitet og tilpasningsmuligheter, er det mange veldesignede tredjeparts apper med delt skjerm tilgjengelig på macOS. Så, bare i tilfelle du ikke er imponert over den innebygde funksjonen for delt skjerm eller ønsker å prøve ut kraftigere alternativer, sjekk ut disse par bemerkelsesverdige alternativene.
1. Magnet
Magnet er en av de mest funksjonsrike appene med delt skjerm for superbrukere av Mac og MacBook. Den støtter snapping til venstre/høyre/øvre/bunnhalvdel for å la deg multitaske med mange apper mer praktisk. Med et enkelt dra til kanten av Mac-skjermen kan du endre størrelsen på et vindu til halvparten av skjermen. Dette føles mer sømløst enn den offisielle metoden for å klikke og holde på fullskjermsknappen og velge alternativet for å aktivere delt visning.
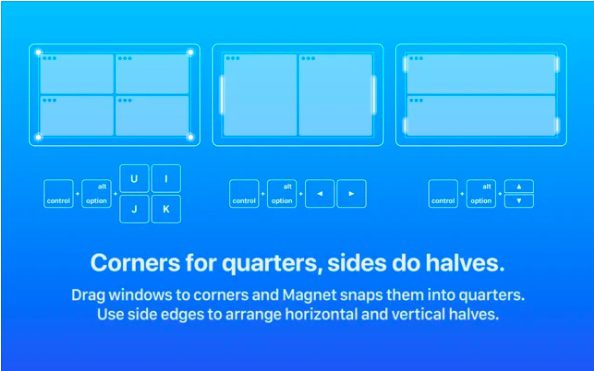
Dessuten lar Magnet deg også sortere vinduene dine i sjettedeler, noe som kan komme godt med på en ultrabred skjerm. Spesielt tilbyr den fullt tilpassbare tastatursnarveier for enkelt å bruke apper i delt skjermmodus på din Mac. Når det gjelder kompatibilitet, støtter Magnet OS X Yosemite eller nyere. Selv om prislappen på $10 gjør det litt dyrt, er det verdt de førsteklasses multitasking-funksjonene for superbrukere.
Installer magnet: $9,99
2. Mom
Moom er en komplett delt skjermvindusbehandler for Mac-enheter. Den tilbyr fem forhåndsinnstilte størrelse/plasseringsalternativer som lar deg flytte og zoome vinduer på Mac-en med ønsket fleksibilitet. Dessuten kan du til og med definere egendefinerte kontroller for å administrere vinduer i tråd med arbeidsflyten din.
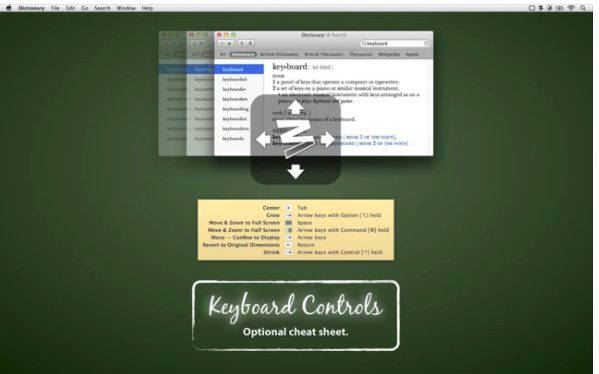
Men det som har fanget min oppmerksomhet er muligheten til å lenke tilpassede kontroller sammen, noe som gjør vindusadministrasjon på macOS til en enkel affære, spesielt når du jobber med flere apper samtidig. Moom lar deg også lagre vindusoppsett for å gjenskape et foretrukket vindusarrangement. For å øke hastigheten på oppgavene dine, påkaller den lagrede vindusoppsett automatisk slik at du kan begynne å jobbe med en gang. Og med en tastaturmodus alltid til din disposisjon, kan du knipse vinduer raskere uten å bruke mus.
Akkurat som Magnet er Moom (krever macOS 10.9 eller nyere) også ganske kostbar til $10. Men hvis du vil ha en komplett vindusbehandling for Mac-en, vil den leve opp til forventningene dine.
Installere: $9,99

