Microsoft Excel kommer fullpakket med en rekke nyttige funksjoner å utforske. Noe av funksjonaliteten kan komme godt med når du minst venter det. Hvis du noen gang har lurt på om du kunne «beskjære» eller «trimme» et datasett uten å slette den opprinnelige informasjonen, vil du være interessert i Excels DROP-funksjon. Les videre for å finne ut hvordan det fungerer og hvor det kan være nyttig for deg.
Innholdsfortegnelse
Hva er DROP-funksjonen i Microsoft Excel?
DROP-funksjonen i Excel lar deg fjerne et spesifisert antall rader eller kolonner (eller begge deler) fra et bestemt sett med data. Dette er nyttig for å fjerne overskrifter og bunntekster fra datasett, eller bryte mindre tabeller ut av større for mer fokusert, granulær analyse.
Funksjonens hovedbegrensning er at du ikke kan fjerne en rad eller kolonne fra midten av matrisen og deretter sy resten sammen; DROP-funksjonen fjerner bare rader eller kolonner fra endene av matrisen. Du må sette sammen flere DROP-funksjoner, bruke en annen formel eller omorganisere matrisen for å ta ut data fra midten av et sett.
Forstå syntaksen til DROP-funksjonen
DROP-funksjonen er relativt enkel, og inneholder bare tre argumenter som alle er relativt enkle.
=DROP(array,rows,[columns])
Array-argumentet spesifiserer datasettet som skal endres. Argumentet rader definerer antall rader som skal fjernes fra starten av matrisen. På samme måte definerer kolonner-argumentet hvor mange kolonner som skal fjernes fra starten av matrisen.
Du kan endre «rader» og «kolonner»-argumentene for å fjerne dem fra slutten av matrisen i stedet ved å sette et negativt tall i verdien. For eksempel, å skrive inn «3» i «rader»-argumentet vil ta bort de tre første radene med data i arrayet, men å skrive «-3» vil fjerne de tre siste radene med data i stedet.
Hvis matrisen er tom, eller antallet spesifiserte rader eller kolonner i deres respektive argumenter er null, vil Excel returnere en «#CALC!» feil, og funksjonen vil ikke fungere.
Slik bruker du DROP-funksjonen i Excel
La oss demonstrere DROP-funksjonen i praksis ved å jobbe med et eksempelregneark med produktbestillinger i en hypotetisk elektronikkbutikk.
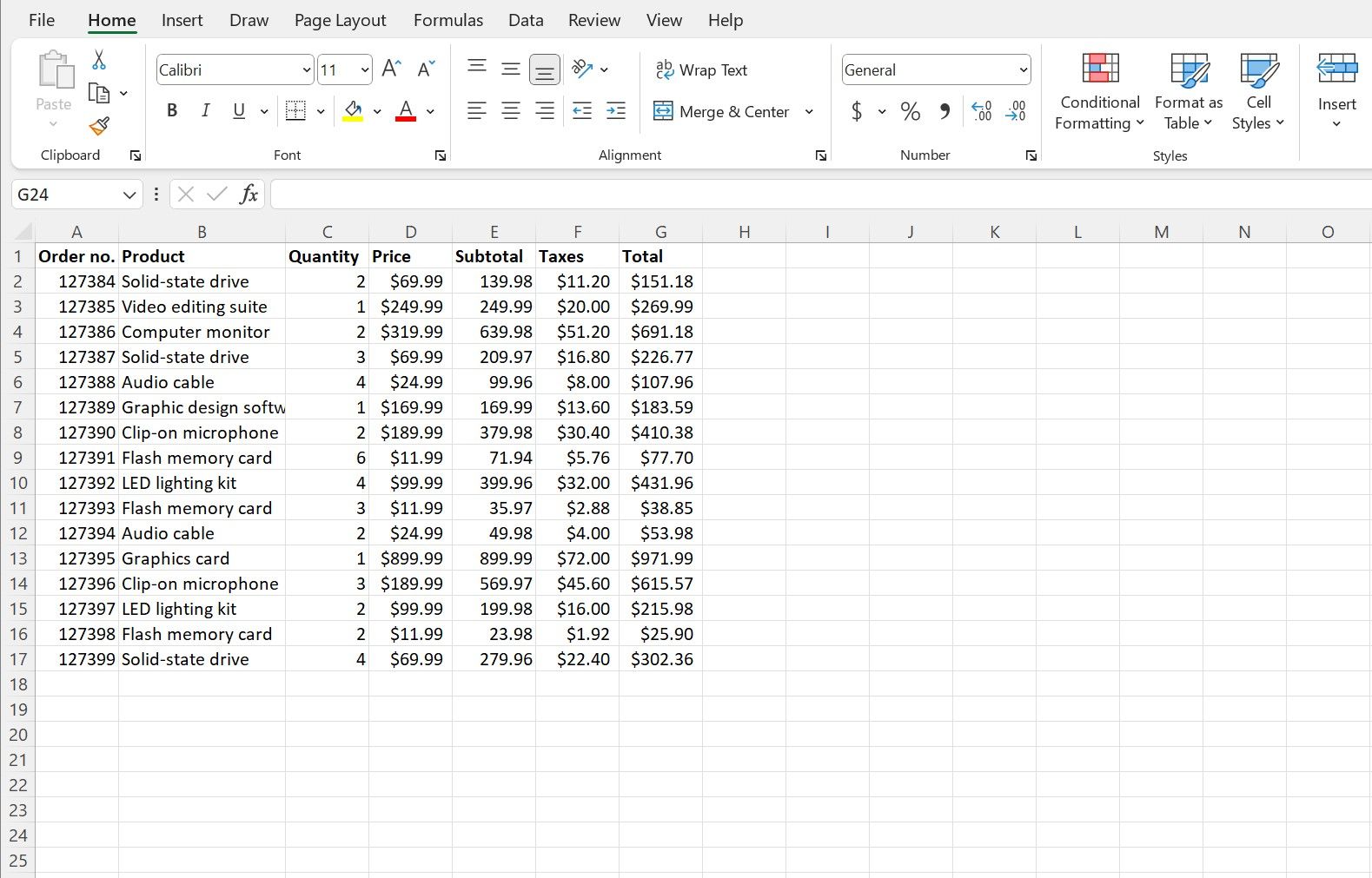
I vårt eksempel jobber vi med en rapport som måler flyten av beholdning, som vanligvis krever at produktbestillingsnumrene fjernes fra arket. Mens vi setter sammen arket vårt, finner vi ut fra kundeservice at dagens fire siste bestillinger er returnert, og vi må fjerne dem fra salgslisten.
Vi ønsker å fjerne de fire siste ordrene fra tabellen, som er ordnet på tvers av radene, samt ordrenumrene, som vises i en kolonne. Begge disse oppgavene er relativt enkle å gjøre ved å bruke DROP-funksjonen.
I celle J1, skriv eller lim inn formelen nedenfor i regnearket og trykk Enter.
=DROP(A1:G17,-4,1)
Denne formelen ber DROP-funksjonen først ta dataene våre som matrisen (fra cellene A1 til G17). Deretter settes verdien av funksjonens «rader»-argument til «-4». Dette forteller funksjonen å jobbe bakover og fjerne fire rader fra enden av matrisen, i stedet for fra toppen.
Til slutt settes «kolonner»-argumentet til «1» for å instruere funksjonen til å fungere fra begynnelsen av arket og fjerne den første kolonnen fra matrisen.
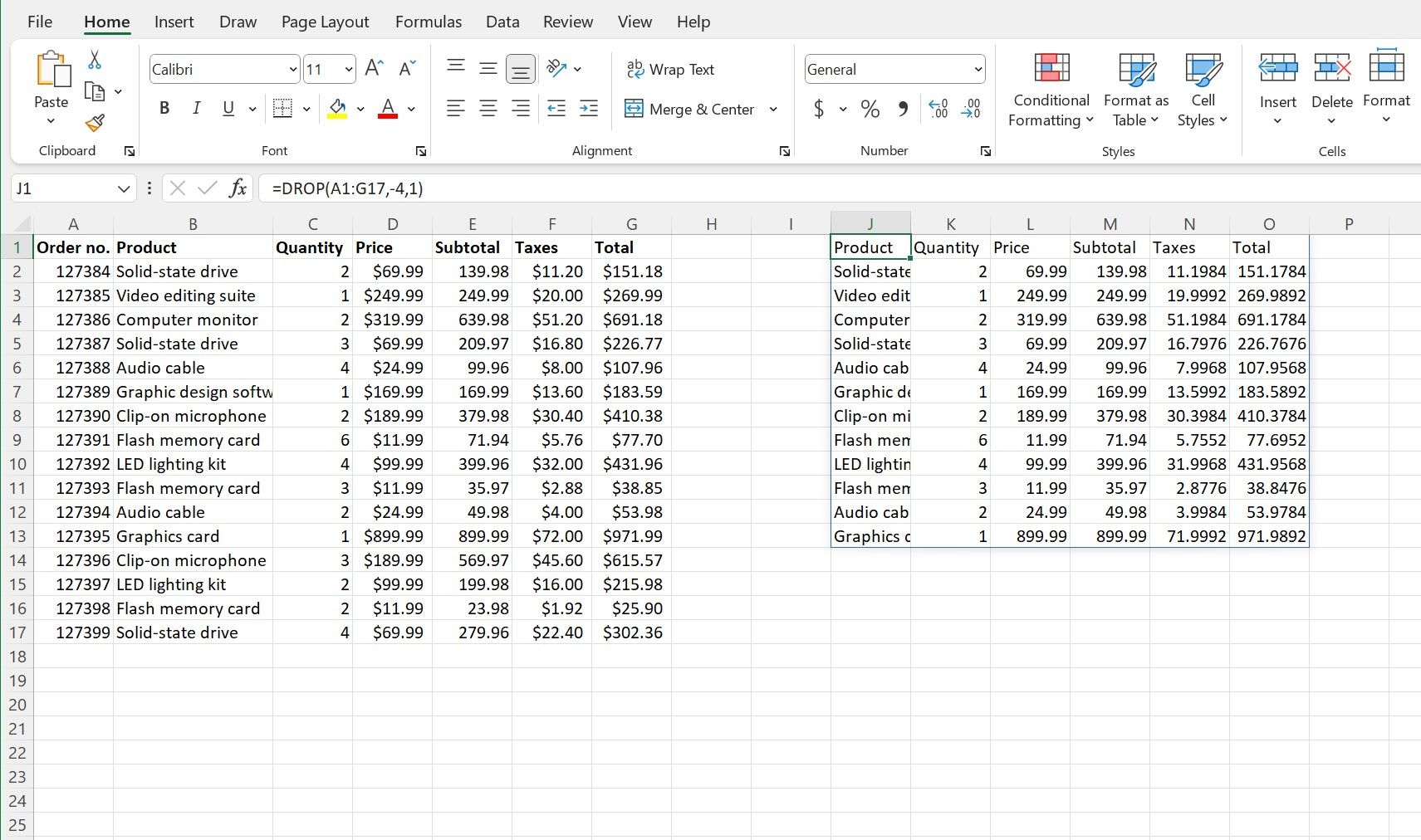
Som i utdataene fra eksemplet vårt, kan du legge merke til noen formateringsforskjeller i den resulterende matrisen, men disse er ikke et resultat av funksjonen. Disse utseendeproblemene løses enkelt med innstillinger fra «Skrift»- og «Nummer»-delene på «Hjem»-båndet i Excel.
Hjelp dataene dine med å falle på plass med Excels DROP-funksjon
Microsoft Excel har en hel rekke unike funksjoner for å organisere, analysere og til og med designe dataene dine, slik at du kan oppnå de resultatene du ønsker og presentere informasjonen din på sitt beste.
Funksjoner som DROP kan virke uvanlige, men de kommer godt med når dataene dine byr på uvanlige utfordringer å erobre. Det er enda mer du kan gjøre med regnearkene dine, som bare venter på å bli oppdaget i de mange funksjonene til Microsoft Excel.

