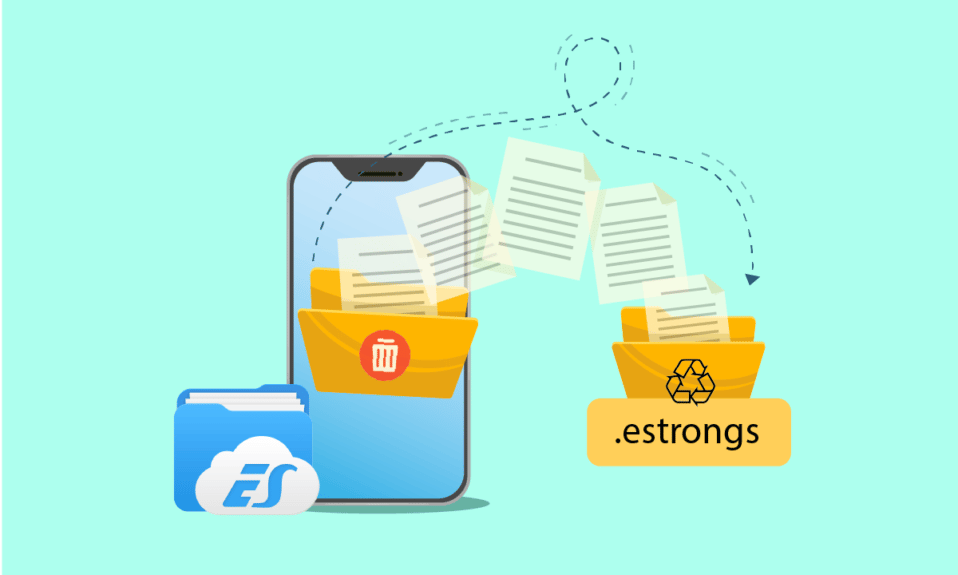
Filbehandlingsapplikasjoner kommer godt med når du skal administrere filer og mapper på Android-telefoner. Fra å opprette, redigere og flytte mapper fra ett sted til et annet til å slette uønskede data, en filbehandler hjelper alt. ES filutforsker er en slik applikasjon som er ganske populær for sin evne til å utføre filarbeid praktisk. ES-filutforskere har flere innebygde mapper, og .estrongs er en av dem. Hvis du lurer på denne skjulte mappen, er du på rett sted for å vite om estrongs på Android. Vi vil også svare på spørsmålene dine: hva er .estrongs og er det trygt å slette estrongs.
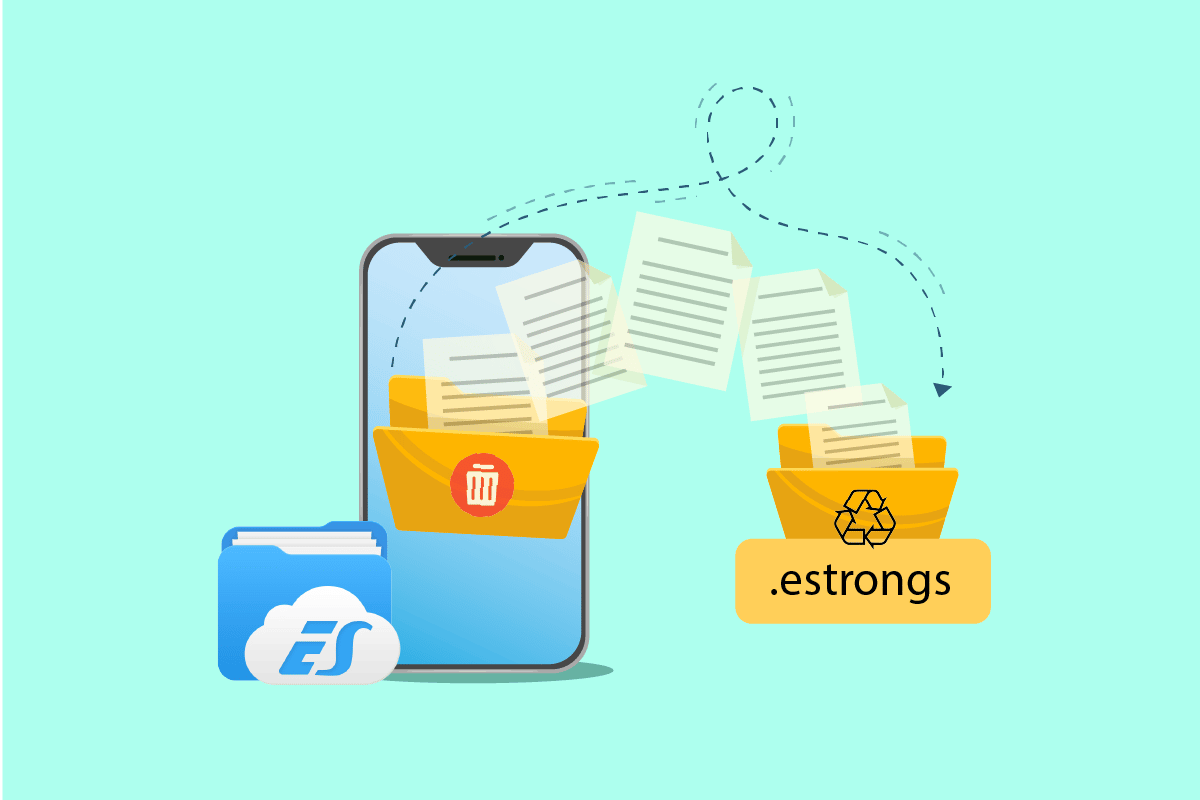
Innholdsfortegnelse
Slik bruker du .estrongs på Android
ES filutforsker er en tredjeparts applikasjon som er ment å ordne filer og data på Android-enheten din, samtidig som den optimerer ytelsen til telefonen.
- Innenfor ES-filutforskeren er det flere mapper med forskjellige funksjoner. En slik mappe er .estrongs. Denne inneholder undermapper, inkludert papirkurven.
- Den inneholder alle filene og dataene som er slettet fra ES-filutforskeren.
- Disse dataene er fraværende i biblioteket og kan finnes skjult i estrongs. Derfor er det trygt å si at estrongs-filen er hjemmet til alle de slettede dataene fra filbehandleren og holder dem trygge til brukeren bestemmer seg for å slette dem.
Er det trygt å slette Estrongs?
Utilstrekkelig plass er et problem som hver smarttelefonbruker står overfor på et tidspunkt. Dette skjer på grunn av evnen til estrongs Android til å beholde de slettede mappene. Hvis du ønsker å frigjøre denne plassen og lurer på om det er trygt å slette estrongs, så er svaret ja, det er trygt å slette estrongs. Du kan slette estrongs, men det er viktig å sikkerhetskopiere alle viktige dokumenter og filer du er i ferd med å slette. For når du først sletter dem fra estrongs-mappen, er det umulig å gjenopprette dem etterpå. Likevel vil sletting av denne mappen frigjøre mye plass på telefonen og frigjøre telefonens minne. Dermed er det trygt å slette estrongs.
Viktigheten av Estrongs
Hvis du lurer på hvorfor estrongs-mappen i ES filutforsker er viktig, så er det noen grunner som går i favør av dette emnet:
- Det hjelper å kjøre enheten jevnt.
- Det hjelper å gjenopprette filer eller data som er slettet ved et uhell.
- Den holder de slettede dataene borte fra telefonbiblioteket, skjult i papirkurven i ES-filbehandlingen.
- Enkel tilgjengelighet på grunn av ordnede mapper.
- Det er enklere å dele data ved hjelp av estrongs Android.
ES filutforsker estrongs er en mappe som finnes i ES filutforsker, som består av mange undermapper. Hvis du vil bruke estrongs, er det først viktig å installere og forstå hvordan det fungerer. Så la oss se nærmere på noen metoder som vil bidra til å avklare og gi oss en bedre forståelse av denne multifunksjonelle filbehandleren og dens eiendeler.
Merk: Siden smarttelefoner ikke har de samme innstillingsalternativene, og de varierer fra produsent til produsent, sørg derfor for de riktige innstillingene før du endrer noen. Trinnene nedenfor ble utført på Android, OnePlus Nord.
Trinn 1: Installer ES File Explorer
På grunn av innebygde filbehandlere og andre applikasjoner har ES filutforsker blitt fjernet fra mange plattformer. Du kan fortsatt laste den ned på Android-enheter. Endre mobilinnstillingene for å laste ned filen. Følg trinnene nedenfor:
1. Gå til Innstillinger på Android-enheten din.
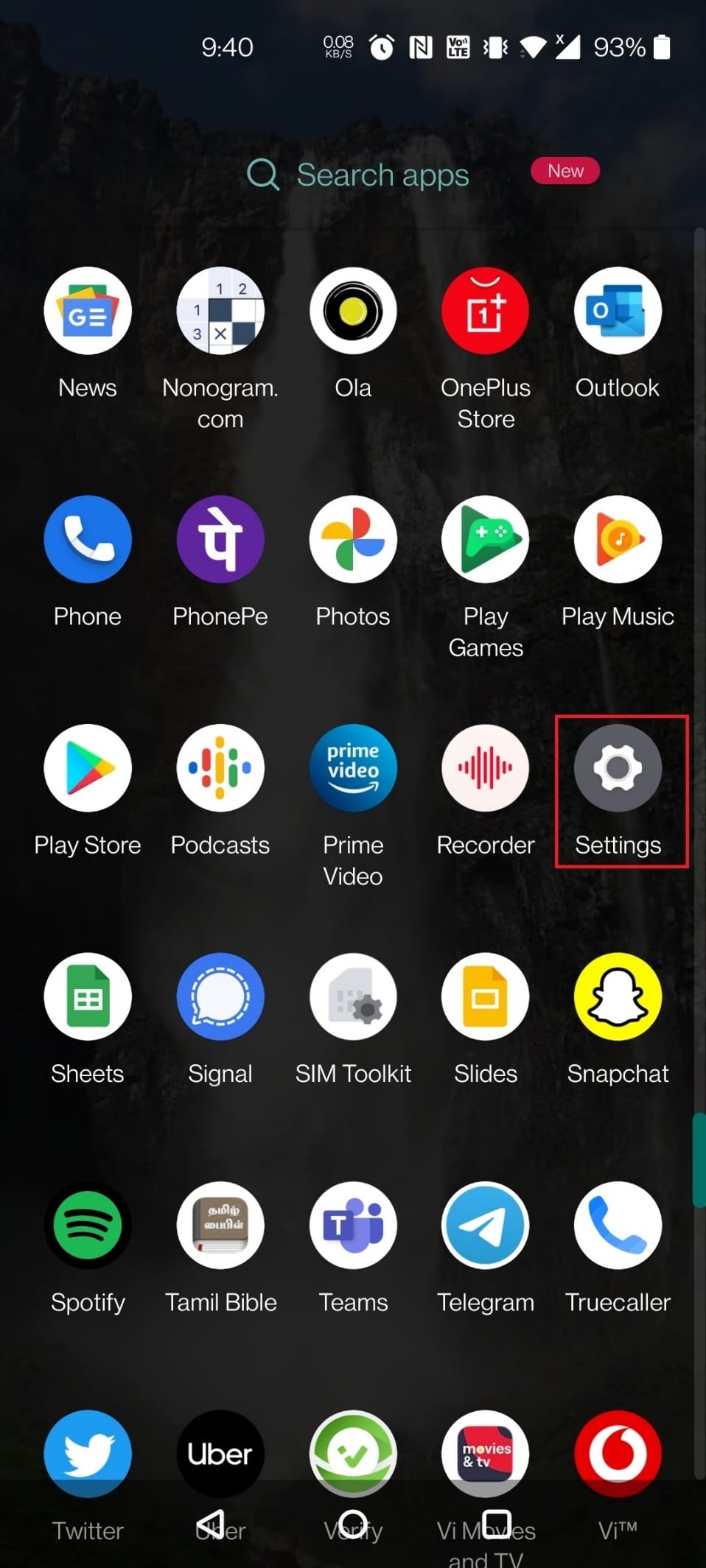
2. Trykk på Apper og varsler.
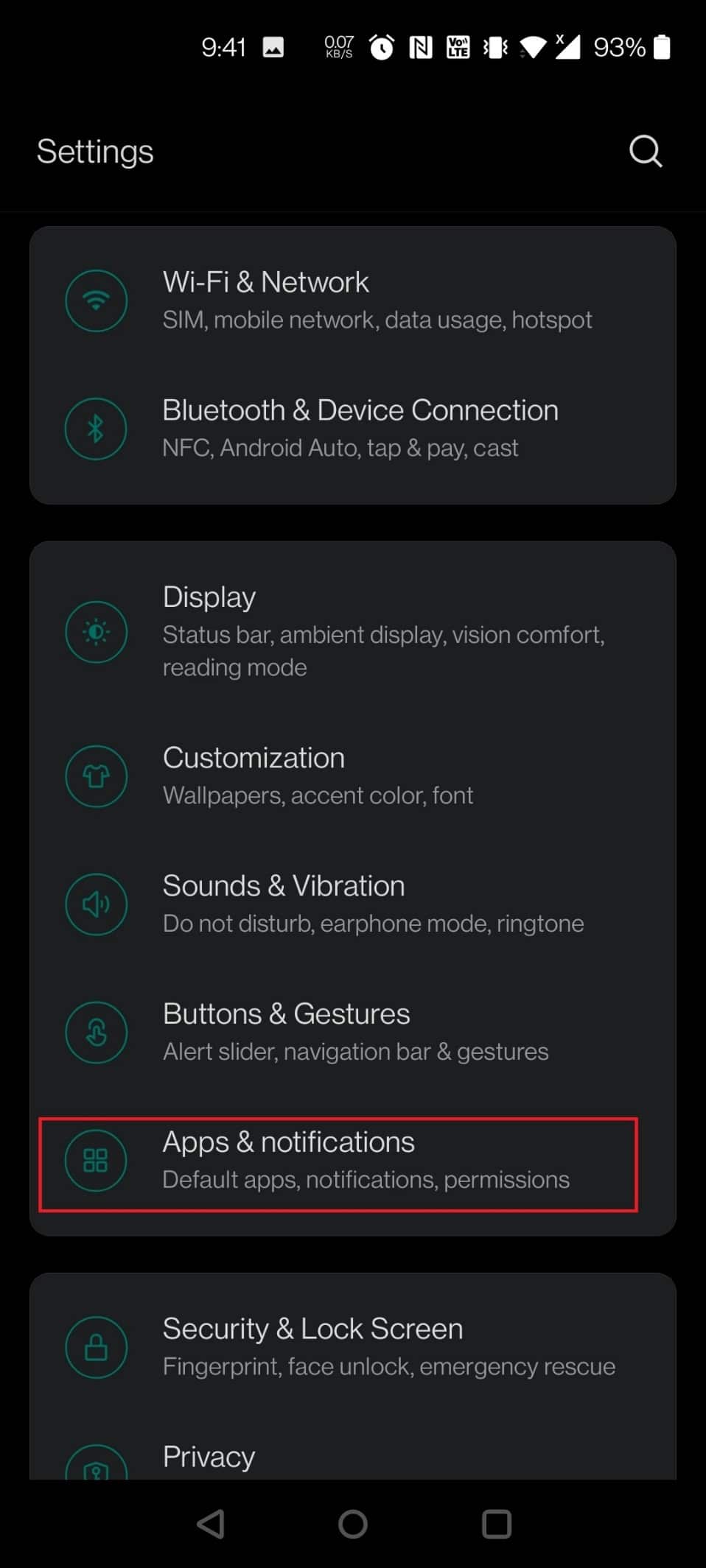
3. Trykk på Spesiell app-tilgang.
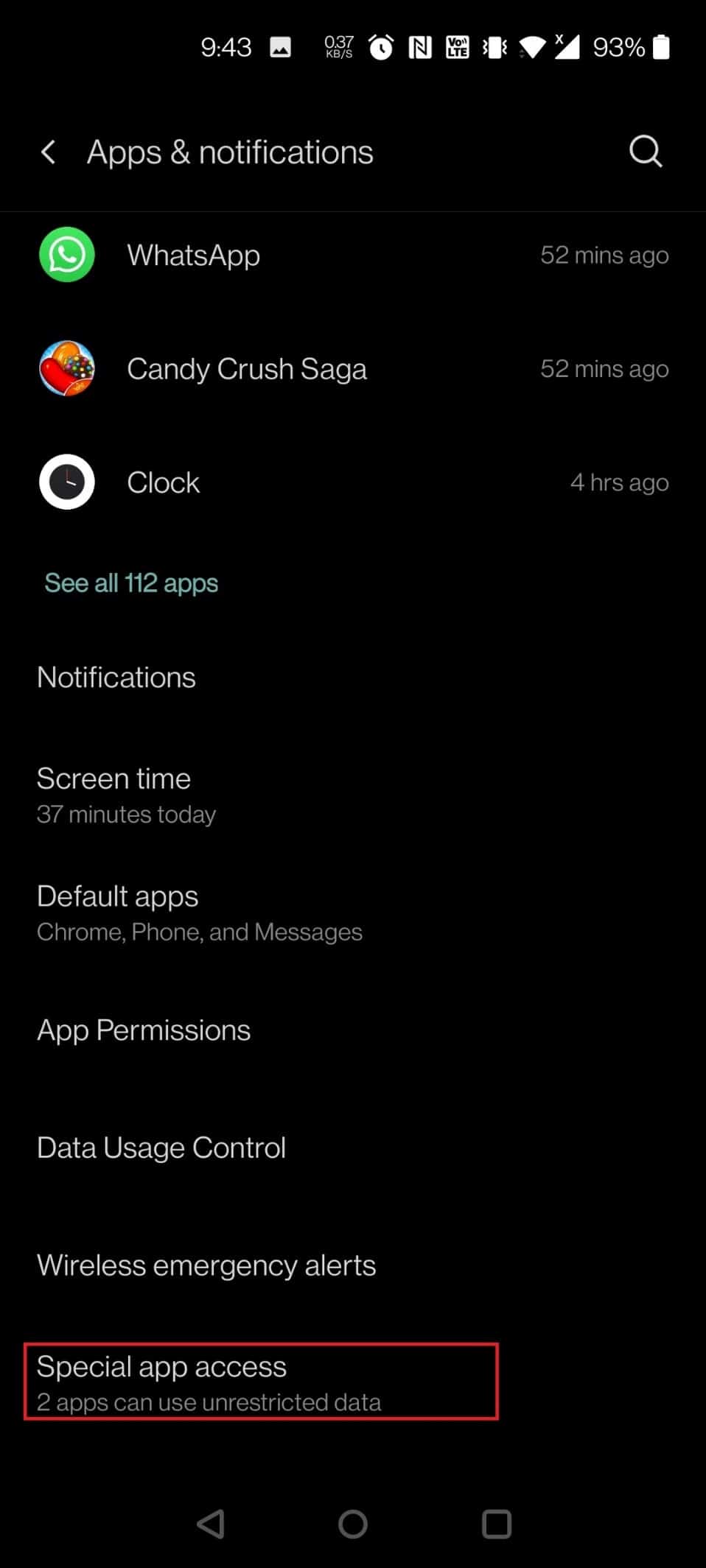
4. Rull ned og trykk på Installer ukjente apper.
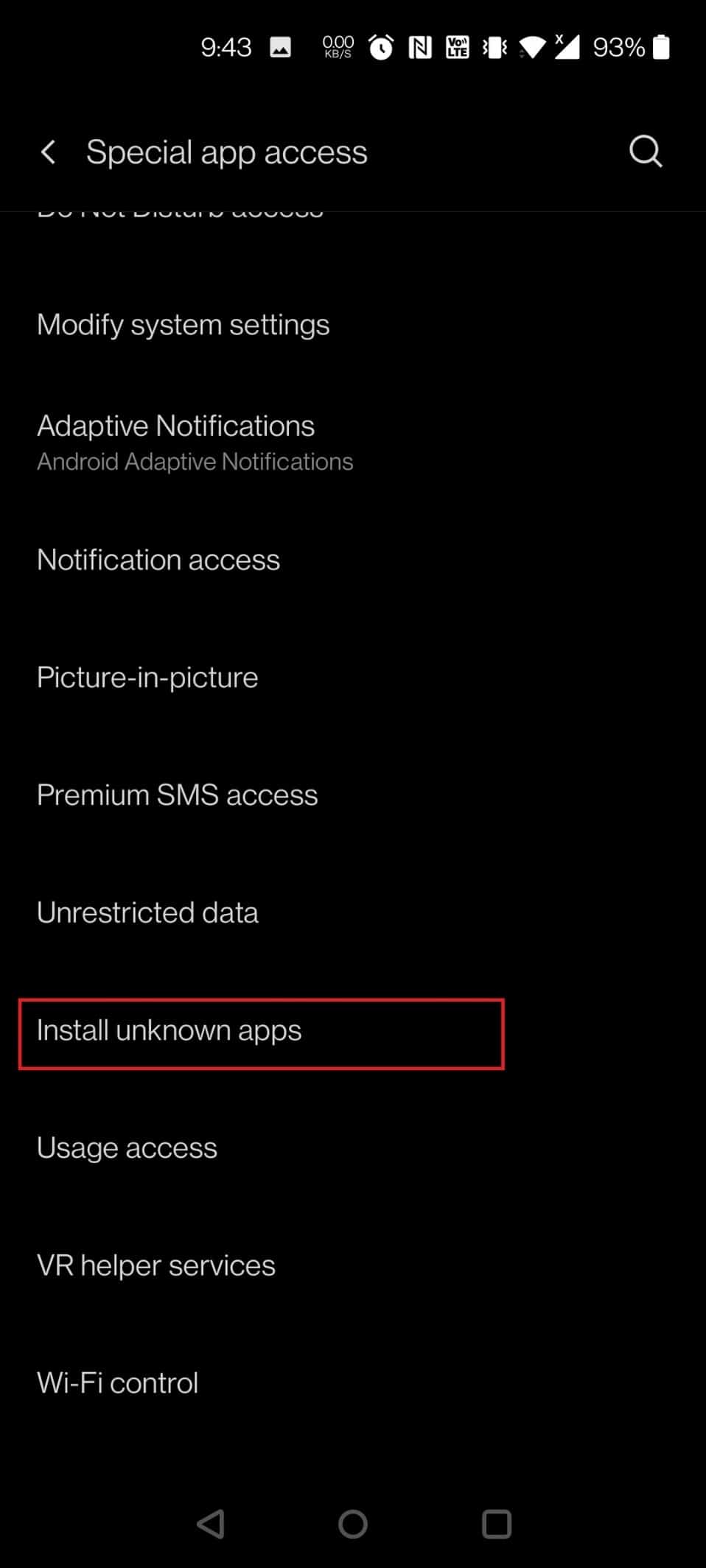
5. Se etter nettleseren du vil installere apk-filen fra. I dette tilfellet er Chrome valgt. Trykk på Chrome.
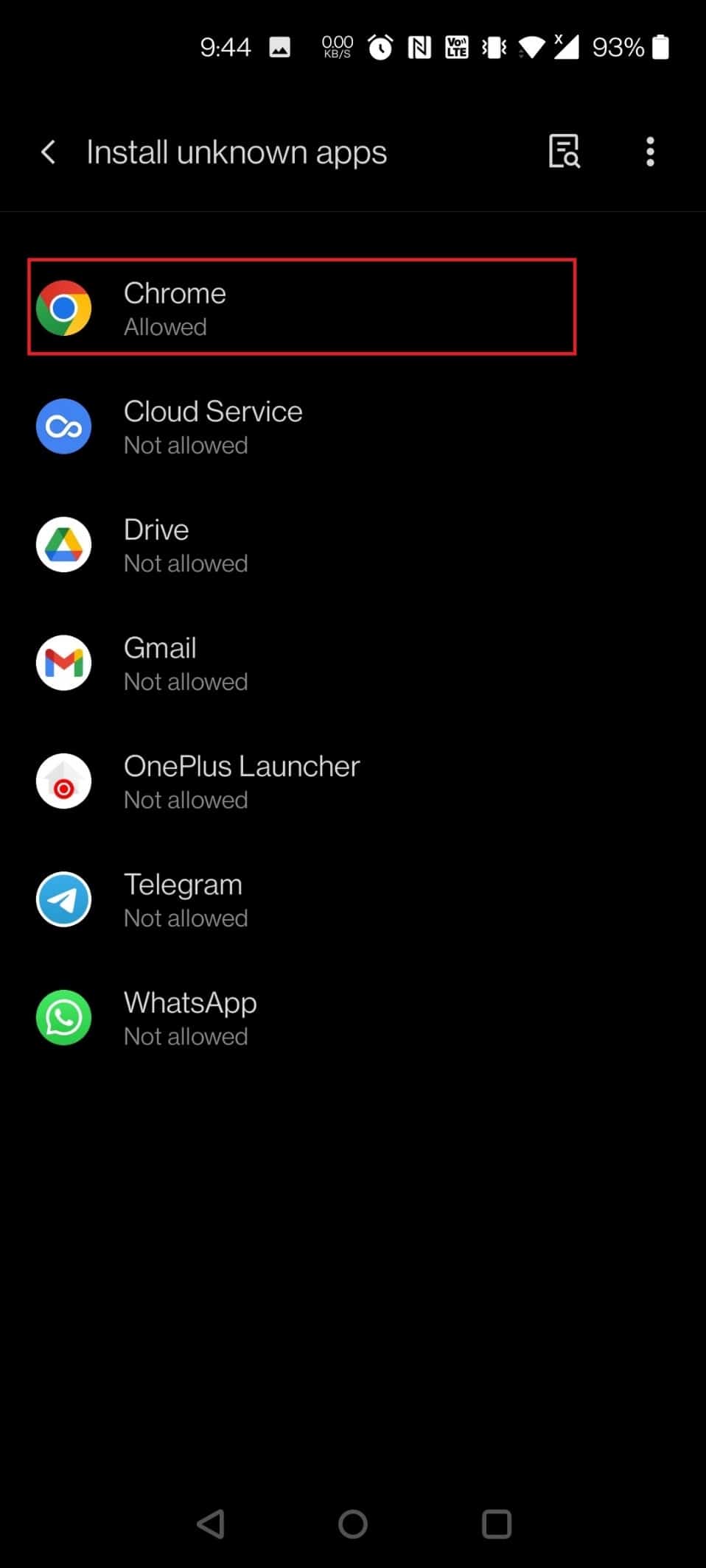
6. Slå på bryteren for alternativet Tillat fra denne kilden.
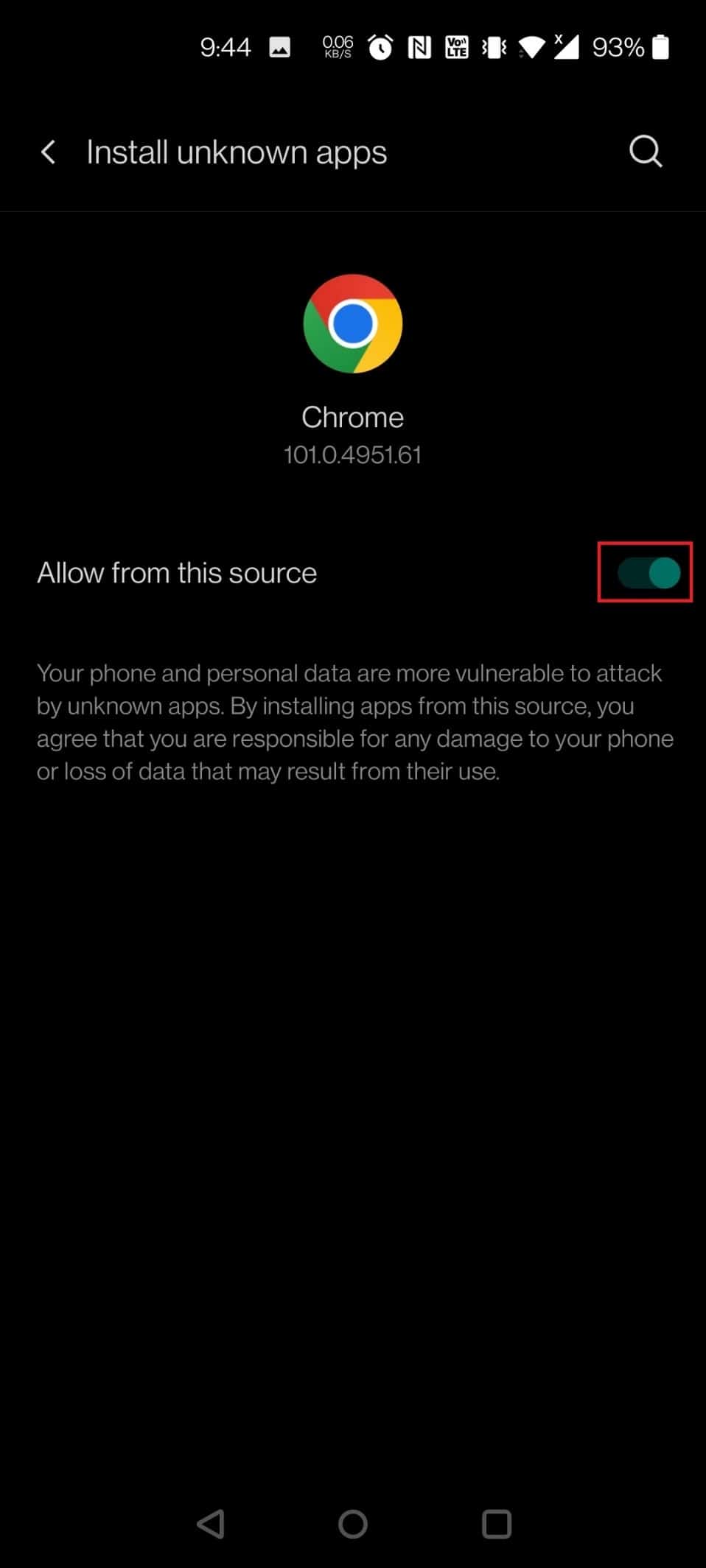
7. Last ned ES File Explorer APK fra APK Pure-nettstedet.
8. Trykk på Last ned APK-knappen.
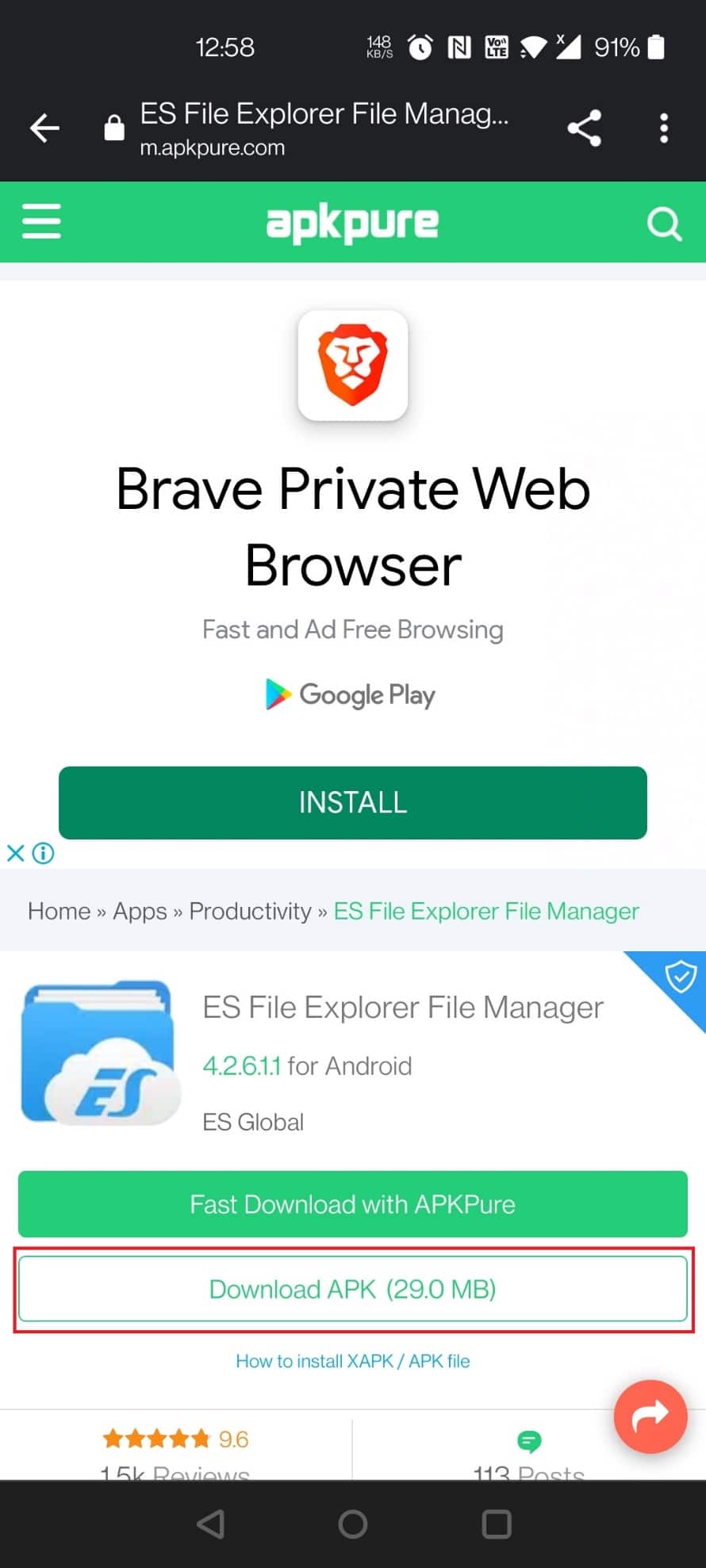
9. Trykk på den installerte APK-en.
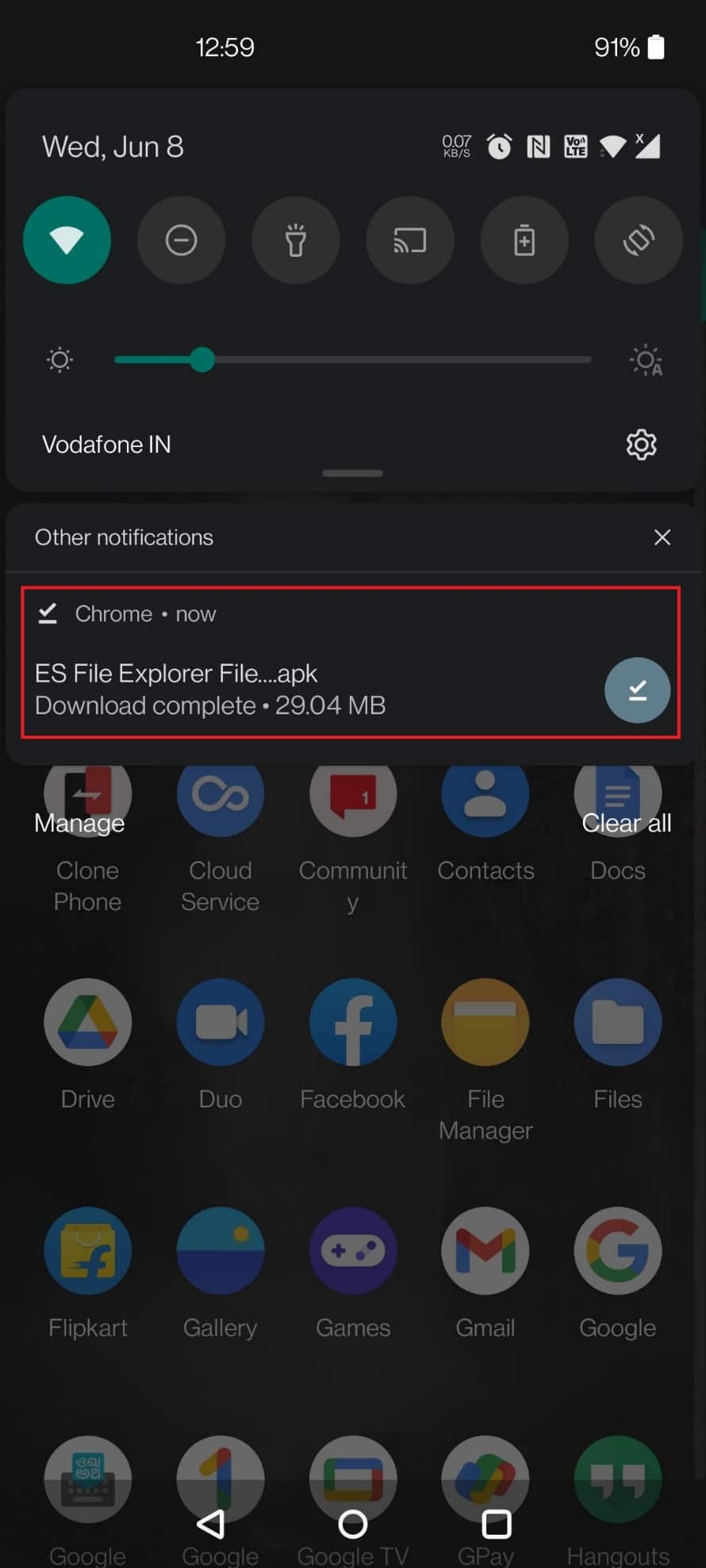
10. Trykk på INSTALL i popup-vinduet.
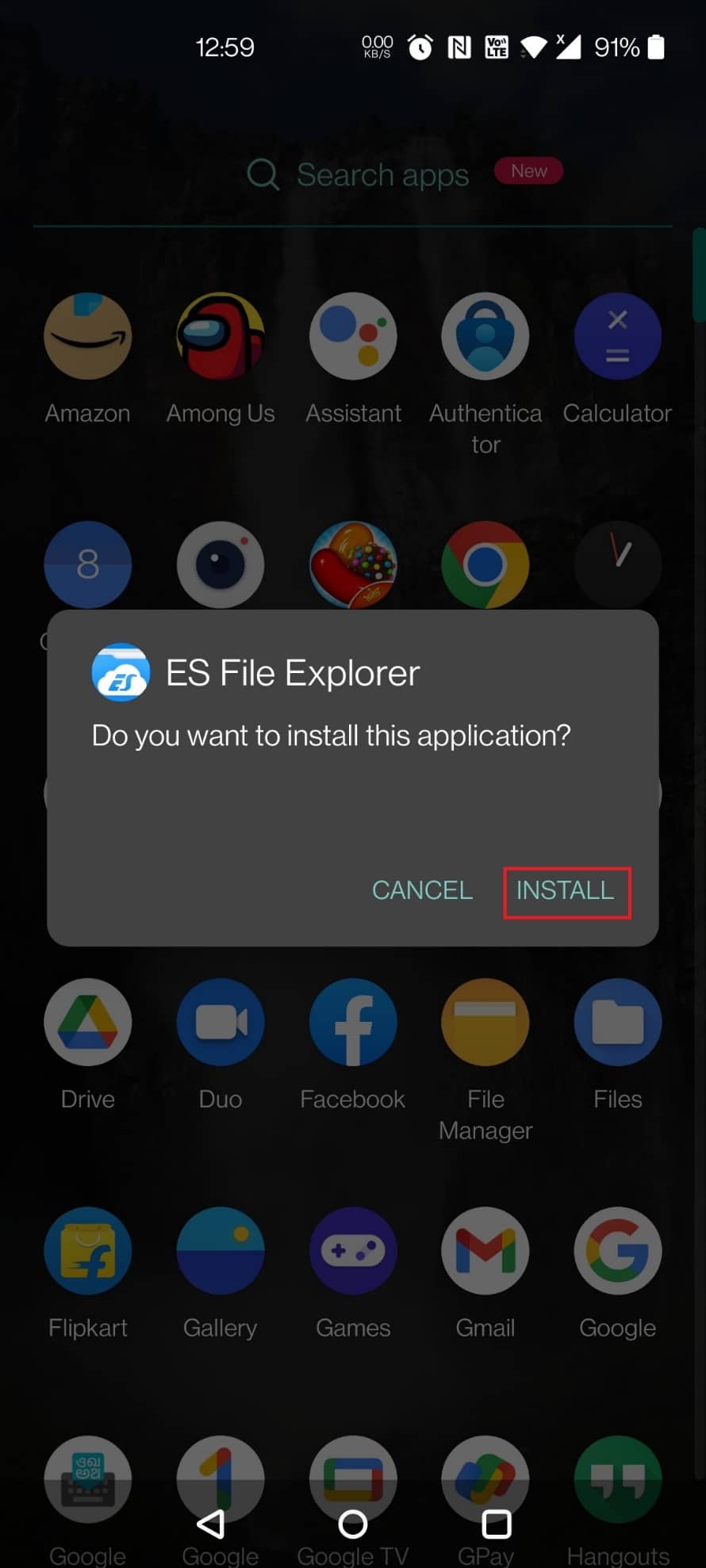
Trinn 2: Utfør filbehandling
Først, før du dykker inn i noe annet, er det viktig å forstå hvordan du finner og administrerer filer i ES-filutforskeren for å bruke .estrongs-filen. For å gjøre det samme, la oss se nærmere på trinnene som tar deg til alle filene og hjelper deg med å administrere dem enkelt.
1. Start ES File Explorer-appen på telefonen.
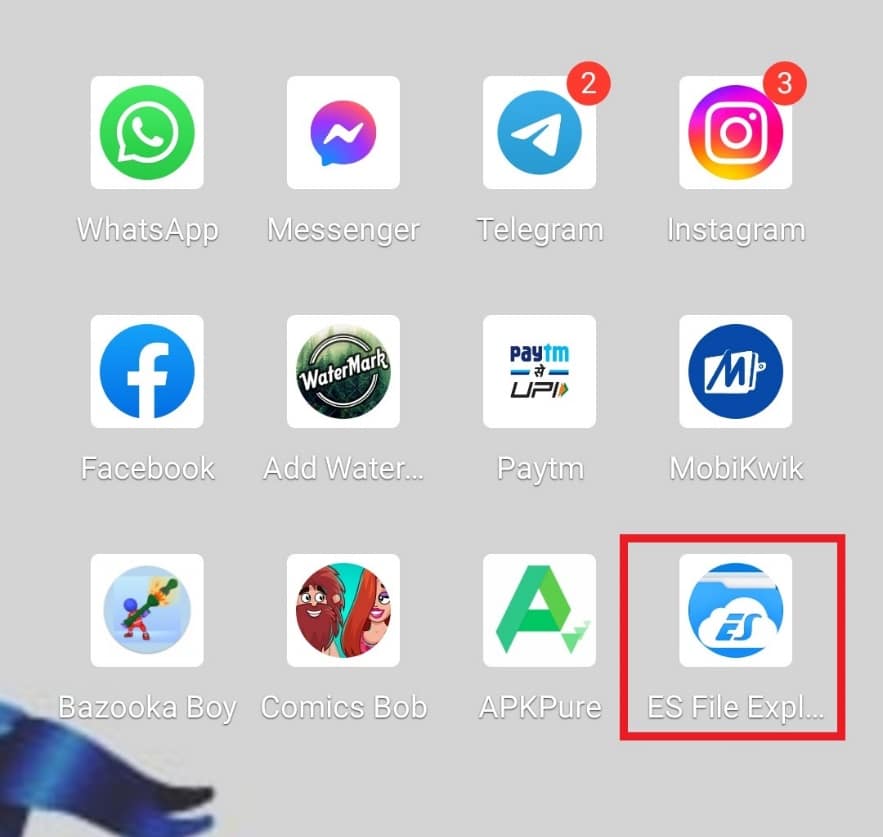
2. Trykk på Intern lagring øverst.
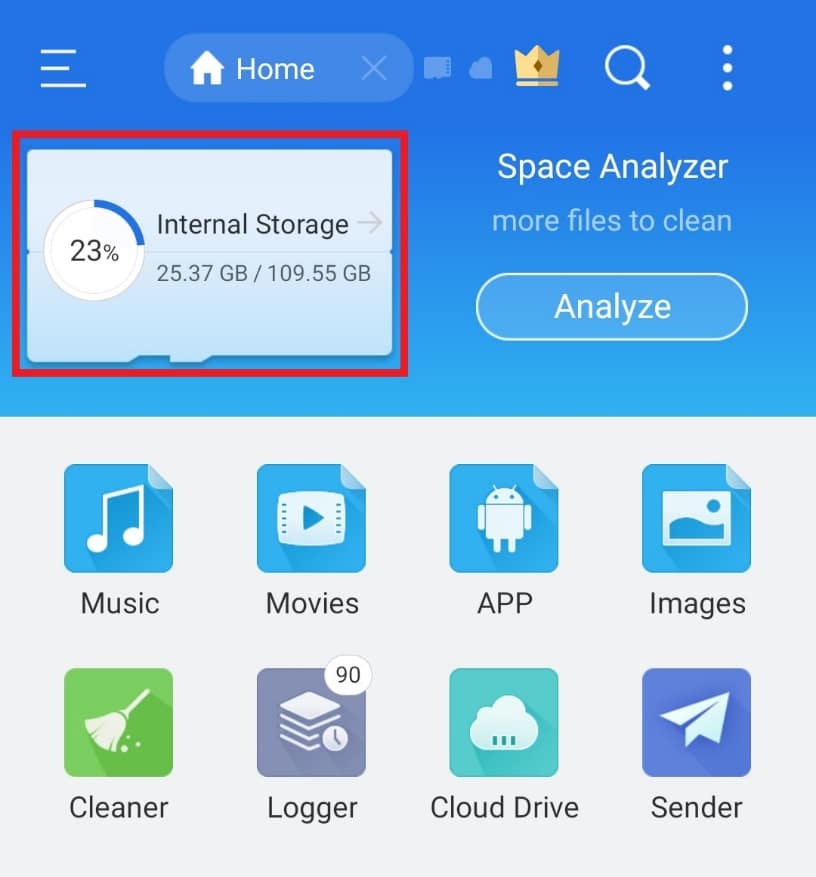
3. Søk etter filnavnet øverst ved å bruke forstørrelsesglassikonet og administrer filene deretter.
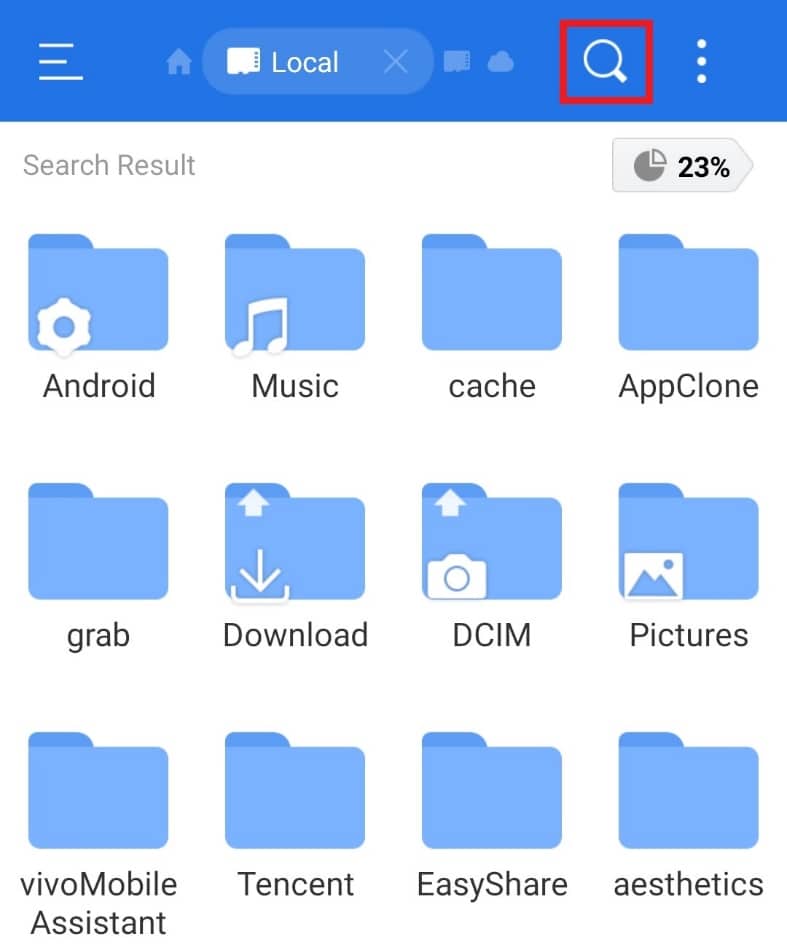
Trinn 3: Flytt mapper
ES filutforsker lar også flytte mapper fra ett sted til et annet. Denne handlingen gir brukeren fleksibilitet og ordner en bestemt mappe etter bekvemmelighet. Følg trinnene nedenfor:
1. Trykk på Intern lagring i ES File Explorer-appen.
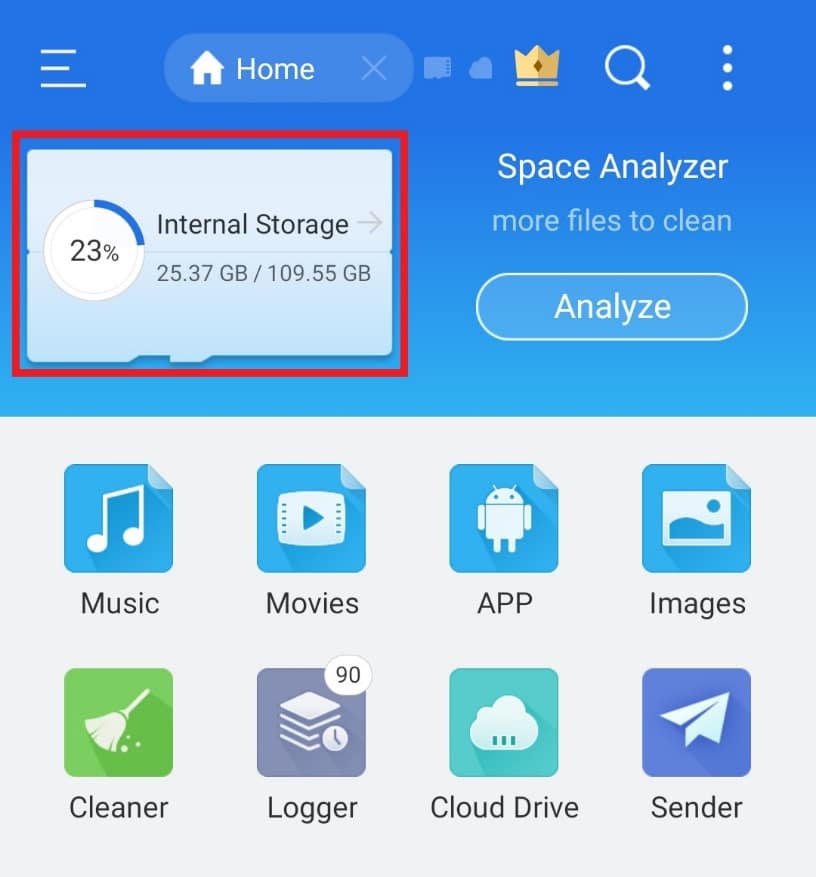
2. Trykk lenge på mappen du vil flytte og trykk på de tre prikkene nederst.
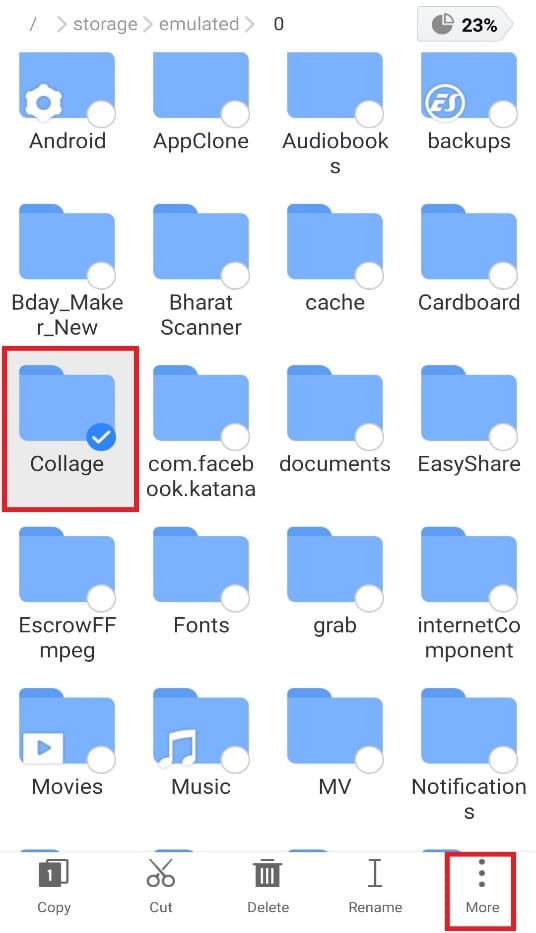
3. Velg FLYTT TIL fra menyen.
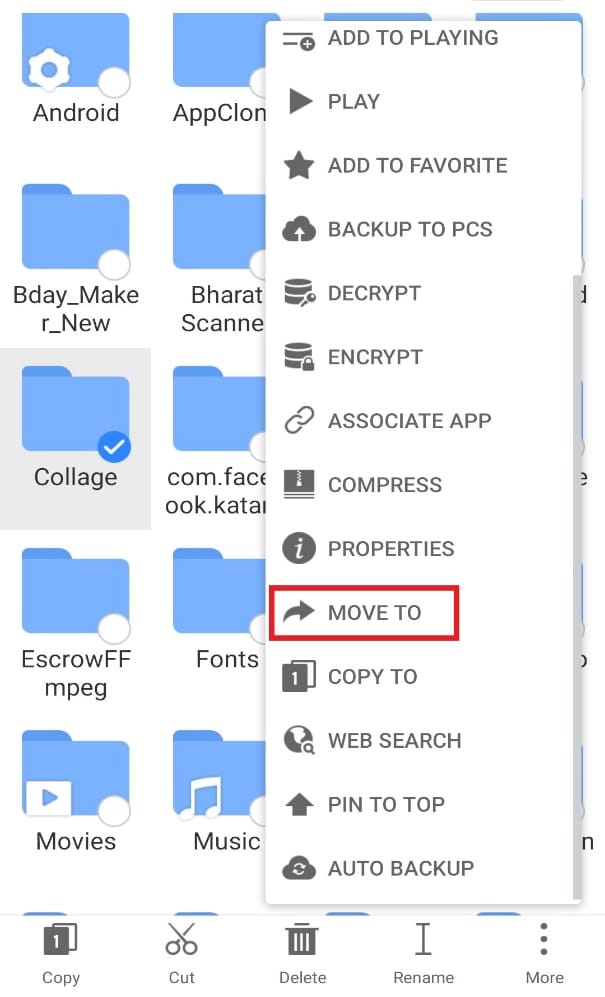
4. Trykk på mappen du vil flytte den til og trykk på OK.
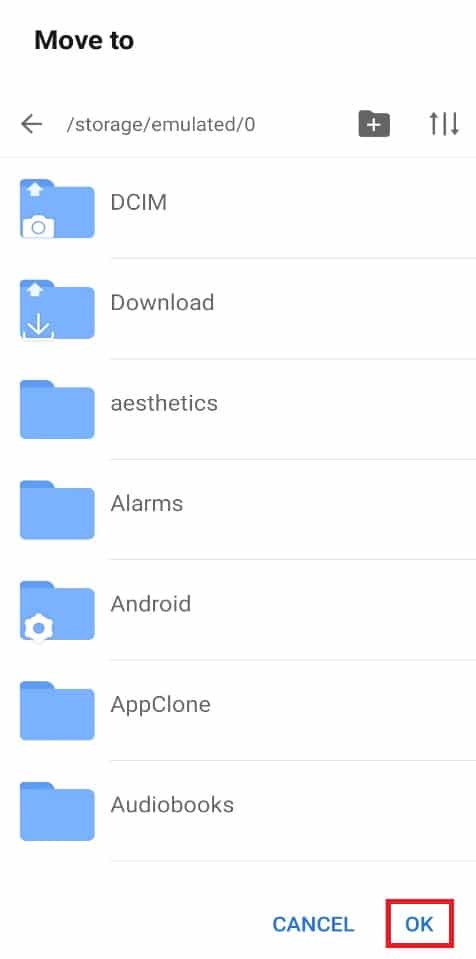
Trinn 4: Gi nytt navn til filer eller mapper
ES filutforsker gir standardnavn til filene og mappene. Det kan ta litt tid å finne dem fra filbehandleren. Derfor, for å gjøre det mer egnet for deg, kan du endre navn på filene etter din smak. For å gjøre det kan du følge trinnene nedenfor og bruke estrongs på Android:
1. Åpne ES File Explorer-appen og trykk på Intern lagring.
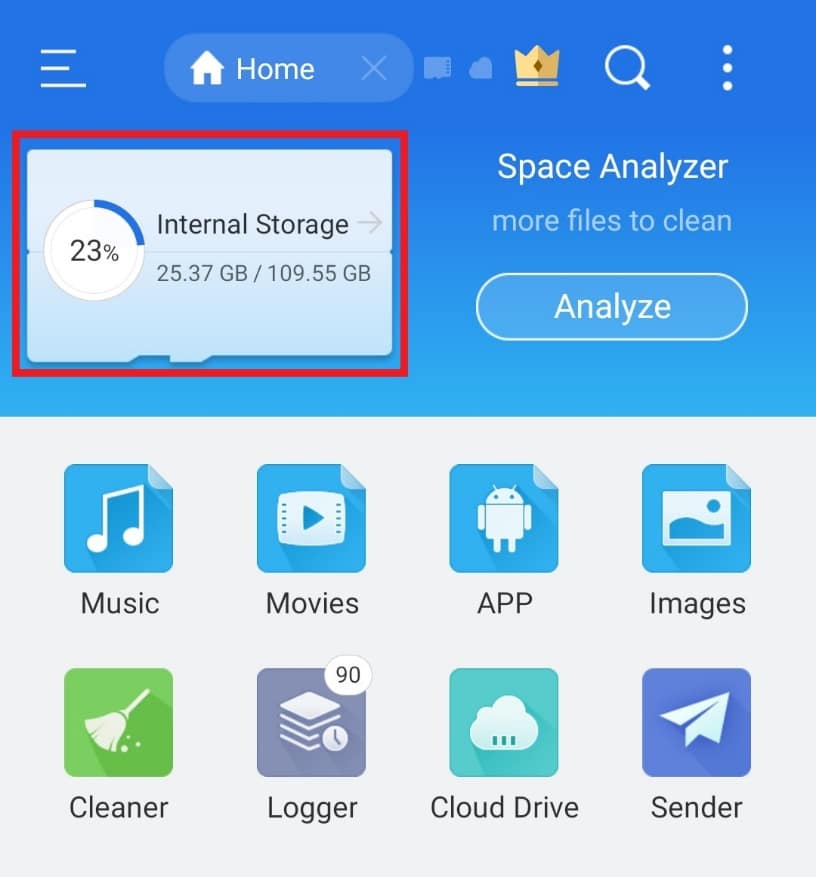
2. Trykk lenge på en mappe og trykk på Gi nytt navn på menyen nedenfor.
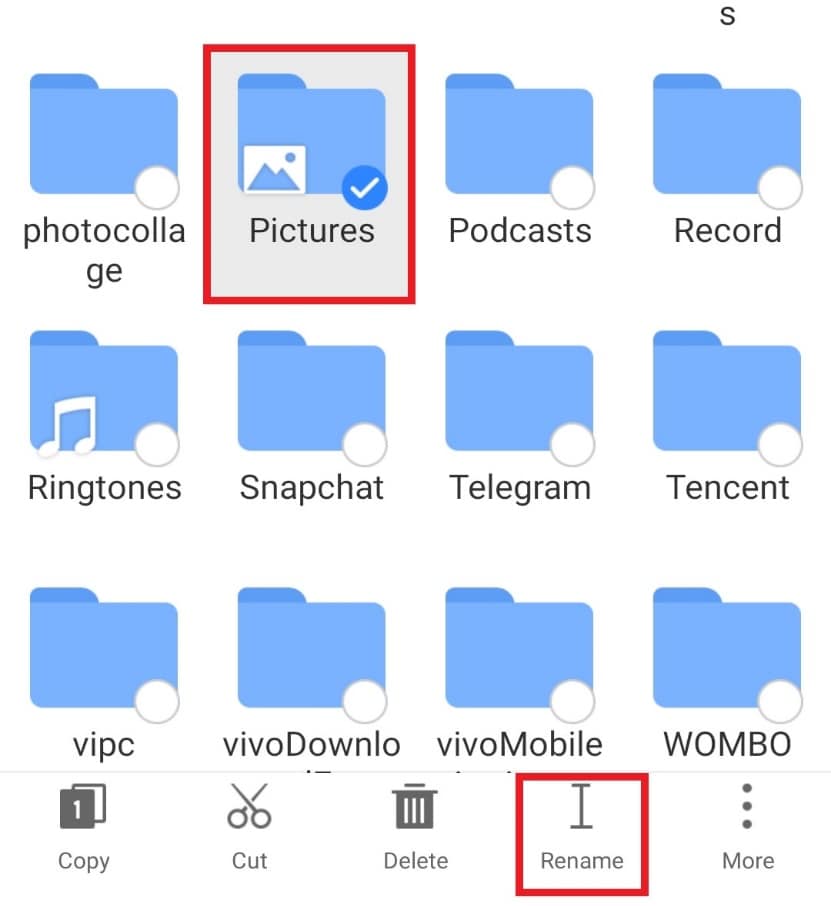
3. Skriv inn det nye navnet på filen.
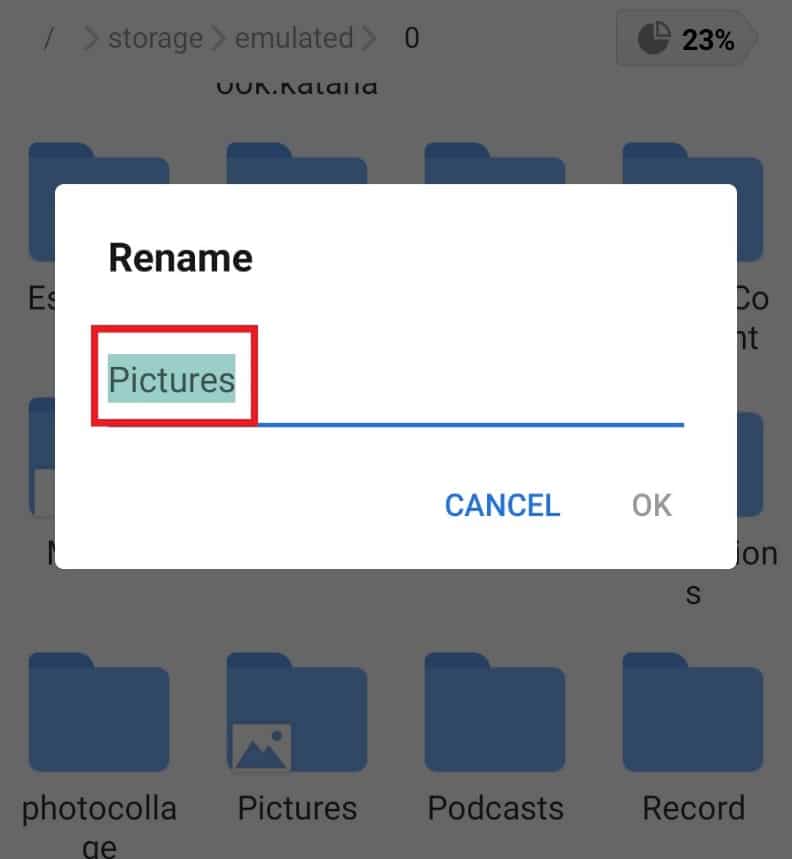
4. Trykk på OK for å lagre endringen.
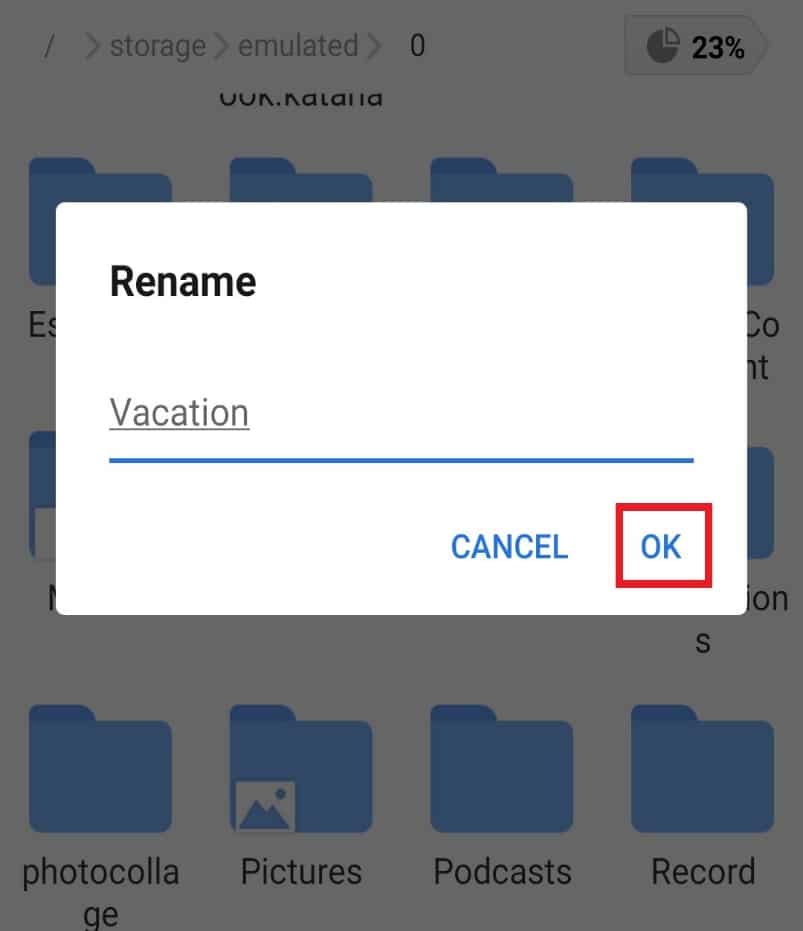
Trinn 5: Analyser filer
Den beste delen med ES filutforsker er at den lar deg analysere filer for å optimalisere ytelsen til smarttelefonen din. Fra lagring tatt av filene til individuelle kategorier av hver eneste fil, er filanalyseverktøyet en redning for Android-brukere.
1. Start ES File Explorer og trykk på Analyser.
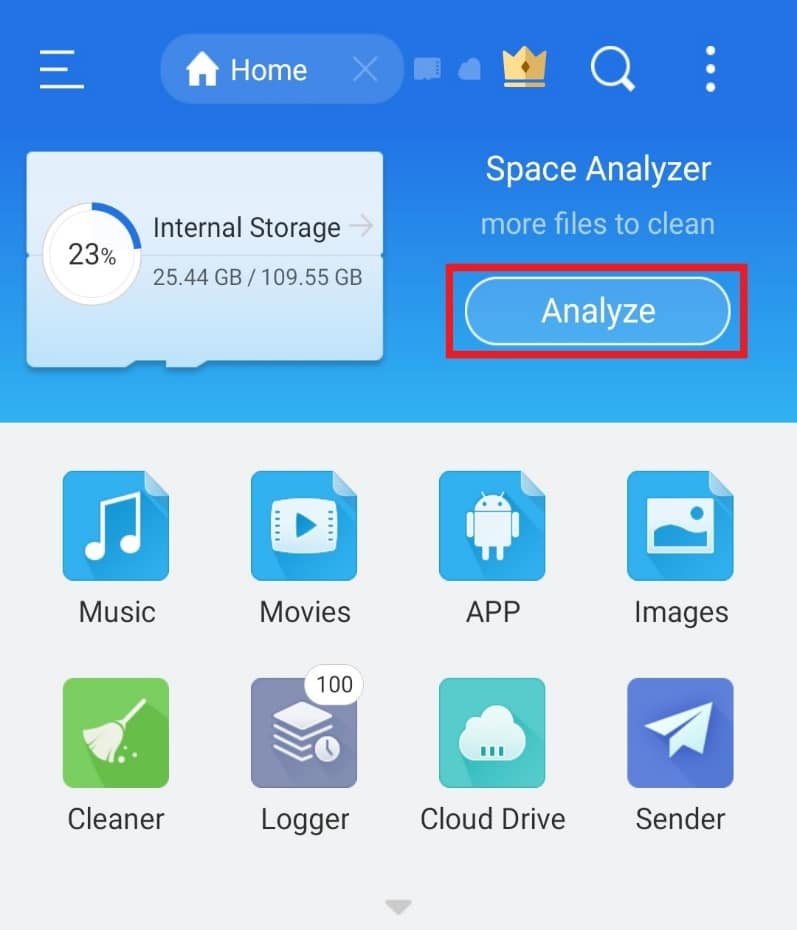
2. Åpne en fil du vil analysere. I dette tilfellet har vi valgt Android.
3. Trykk på BRUK DENNE MAPPEN.
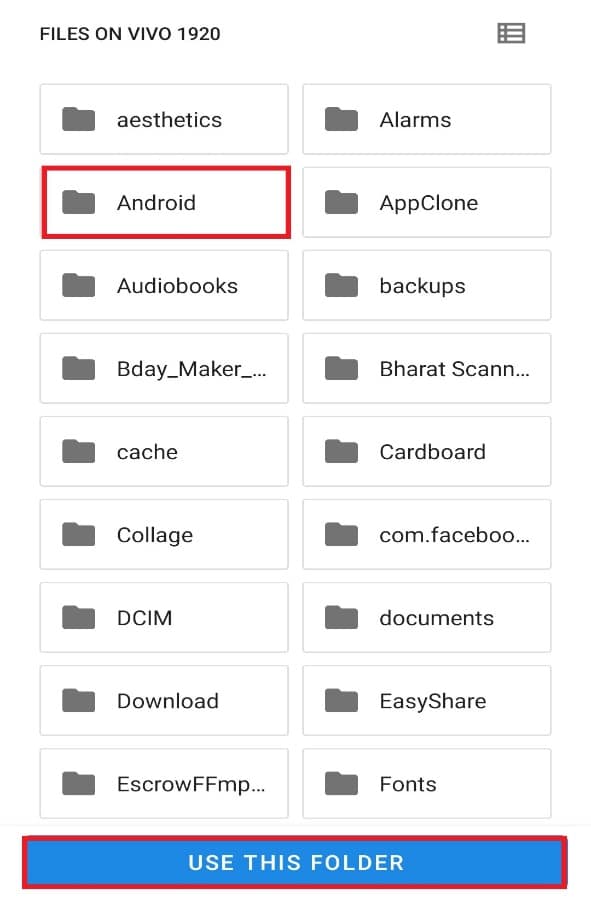
Merk: Trykk på undermappen, hvis noen (her er det media) og trykk på BRUK DENNE MAPPEN.
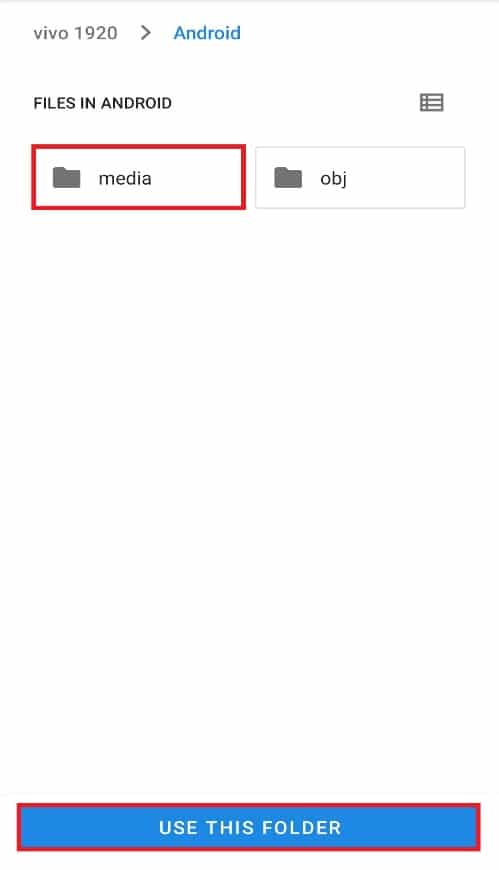
5. Trykk nå på ALLOW for ES explorer for å få tilgang til filer i Android.
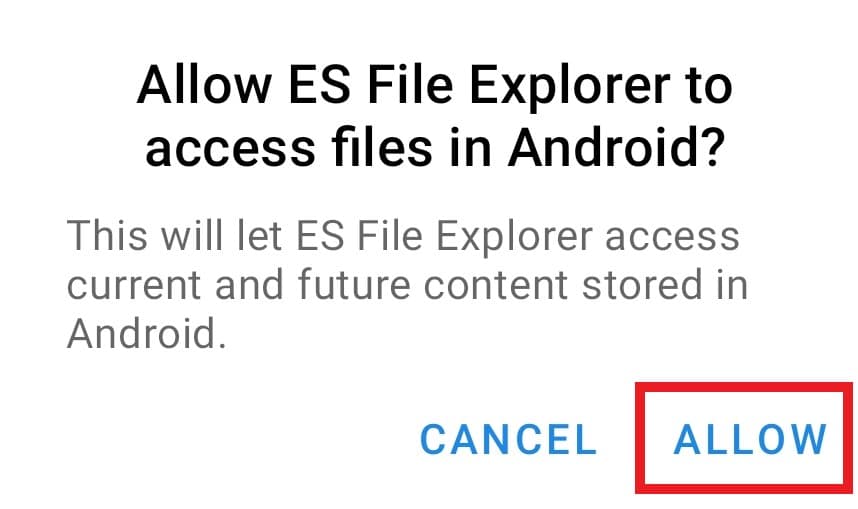
6. Trykk på pil-ned-ikonet for en individuell rapport over filene.
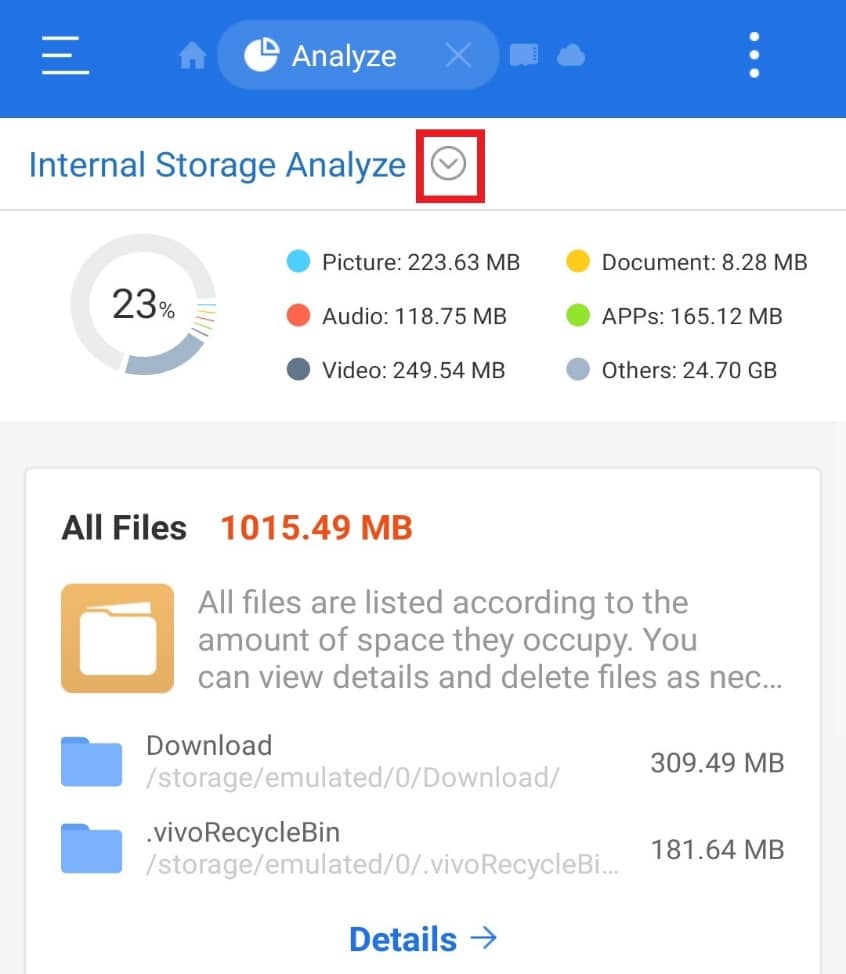
Trinn 6: Få tilgang til Google Disk med ES File Explorer
Hvis du ser etter et program for å administrere Google Drive-dokumentene dine, er det ingenting som slår ES filutforsker. Du kan ordne, slette og spare opp mye plass på stasjonen din ved hjelp av denne filbehandleren. Få tilgang til Google Disk-kontoen din ved å bruke trinnene nevnt nedenfor og bruk .estrongs:
1. Åpne ES filutforsker på smarttelefonen.
2. Trykk på ikonet med tre linjer øverst til venstre på skjermen.
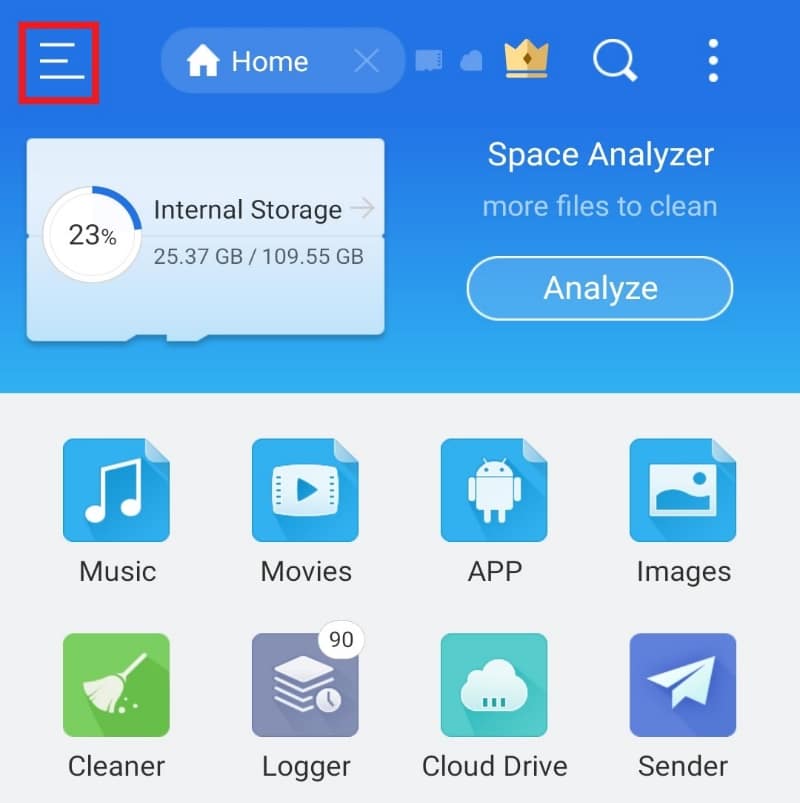
3. Trykk på Nettverk fra menyen som vises.
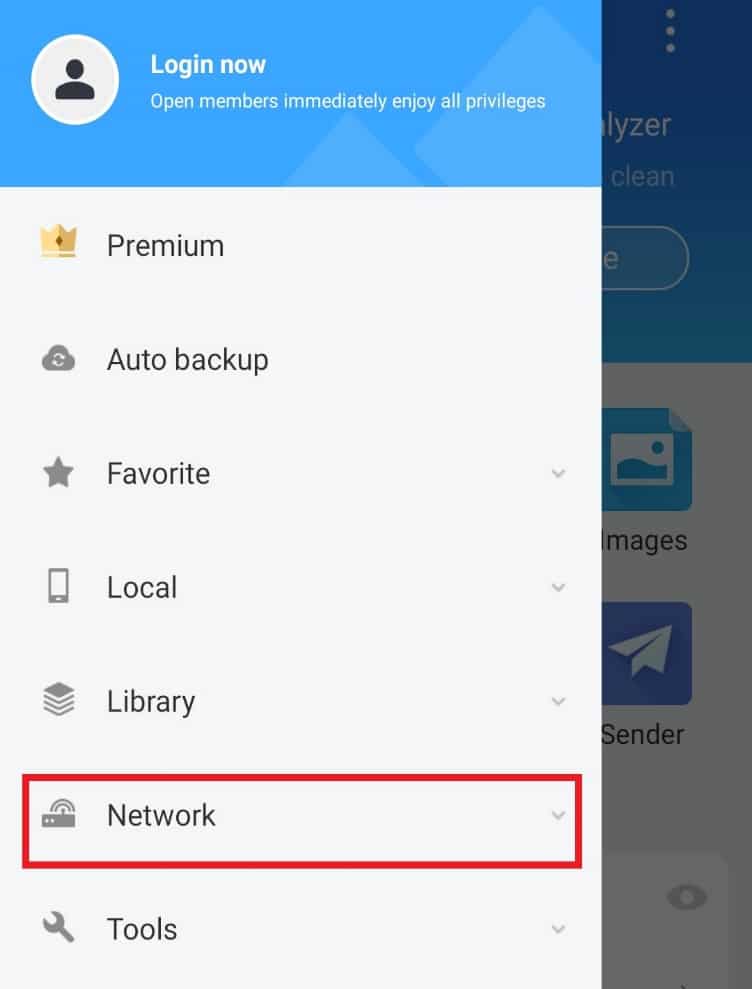
4. Trykk på Cloud Drive.
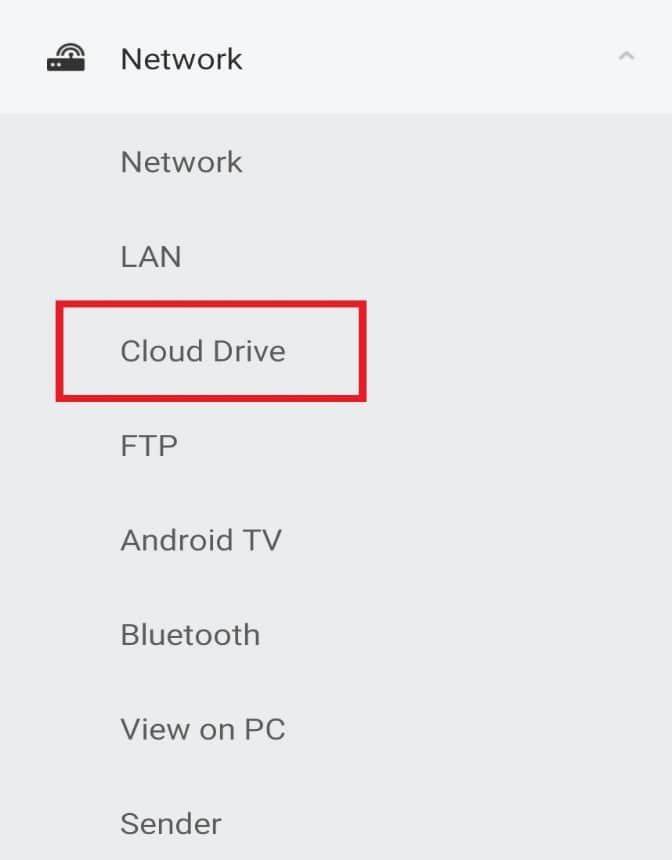
5. Trykk på Logg på Google Disk.
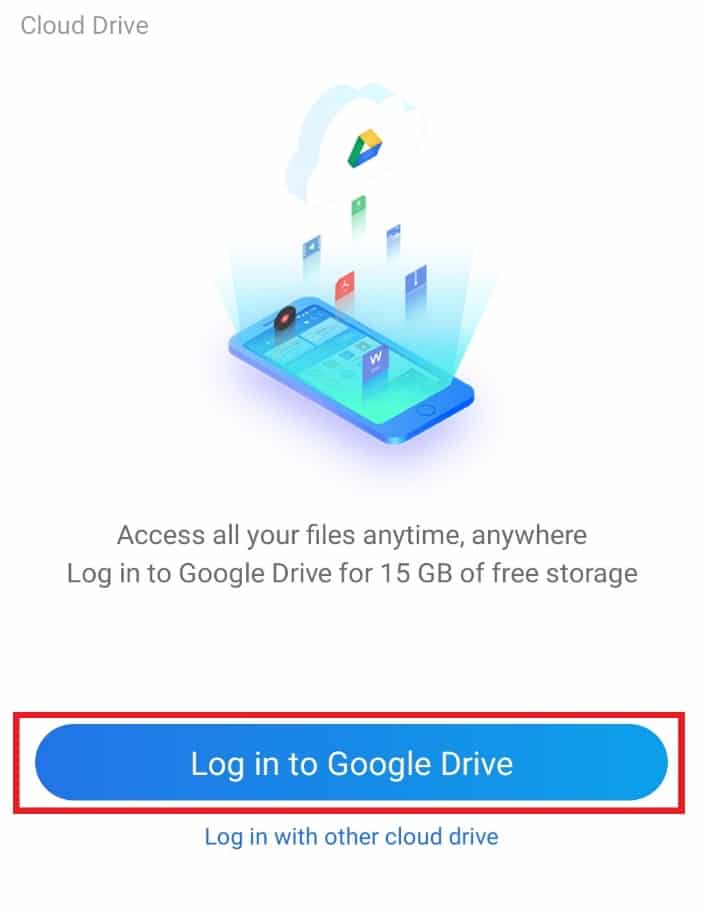
Når du er logget inn, kan du få tilgang til og ordne dokumentene dine etter eget ønske.
Trinn 7: Sorter filvisning
Sammen med å gi teknisk hjelp til å ordne og sortere filer, hjelper ES filutforsker deg også med å holde visningen av filer behagelig for øynene. For dette kan du tilpasse og sortere filene fra visningsalternativet. Følg trinnene nedenfor for å gjøre det samme på ES-appen din:
1. Start ES File Explorer-appen.
2. I fildelen, trykk på ikonet med tre prikker øverst til høyre på skjermen.
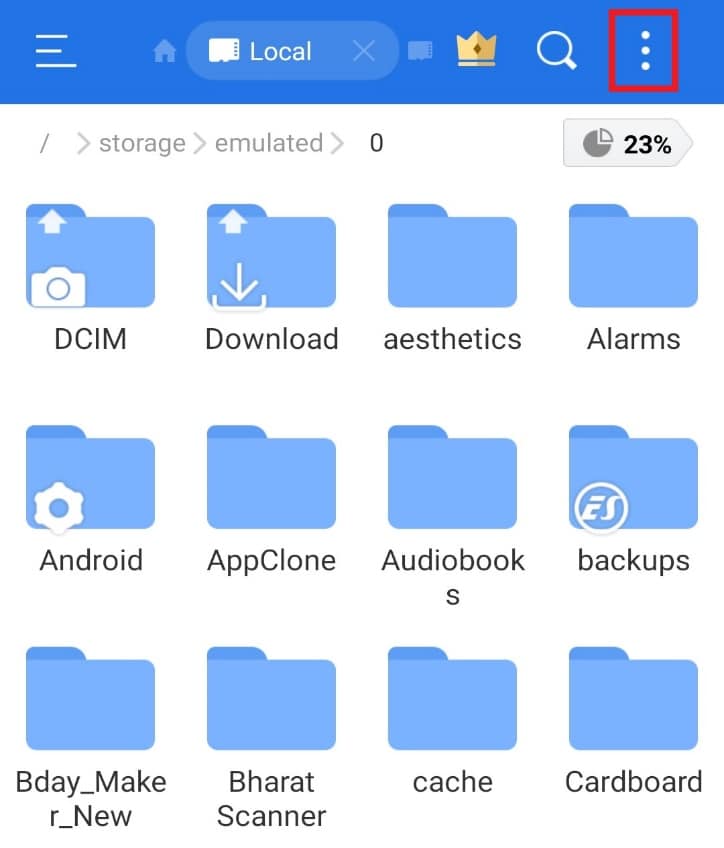
3. Trykk på VIS i nedtrekksmenyen.
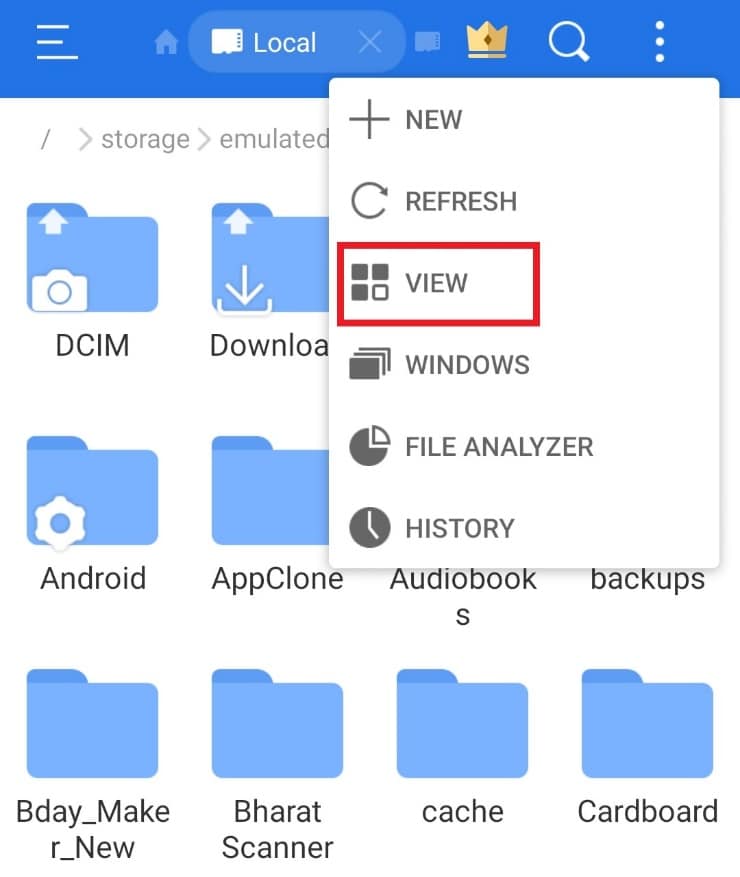
4. Endre Vis og Sorter filene etter behov.
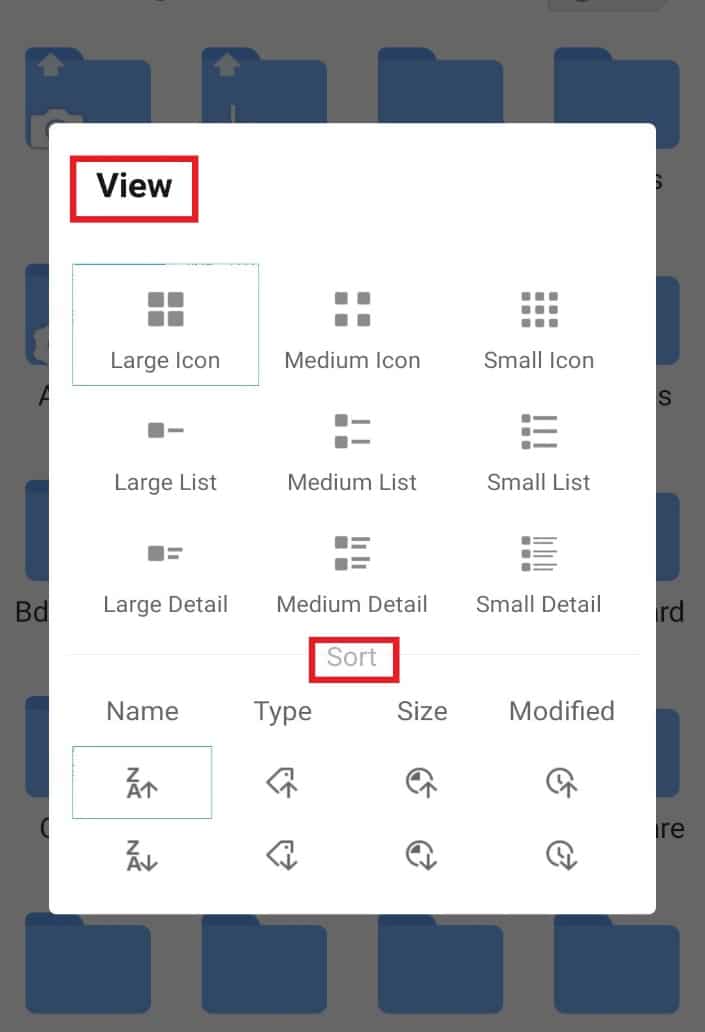
Trinn 8: Krypter filer
ES filutforsker gir en ekstra funksjon for passordbeskyttelse av viktige dokumenter og filer. Du kan gjøre det ved å bruke krypteringsalternativet i filbehandleren for å bruke .estrongs på Android.
1. Åpne filskjermen i ES-filutforskeren.
2. Trykk lenge på filen eller mappen du vil legge til et passord for.
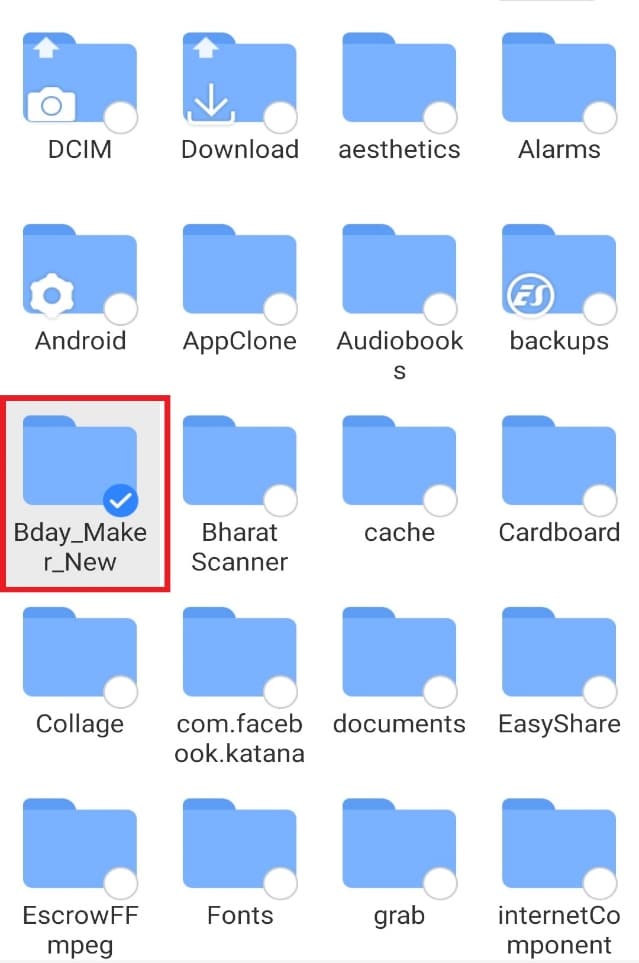
3. Trykk på Mer på hurtigmenyen som vises.
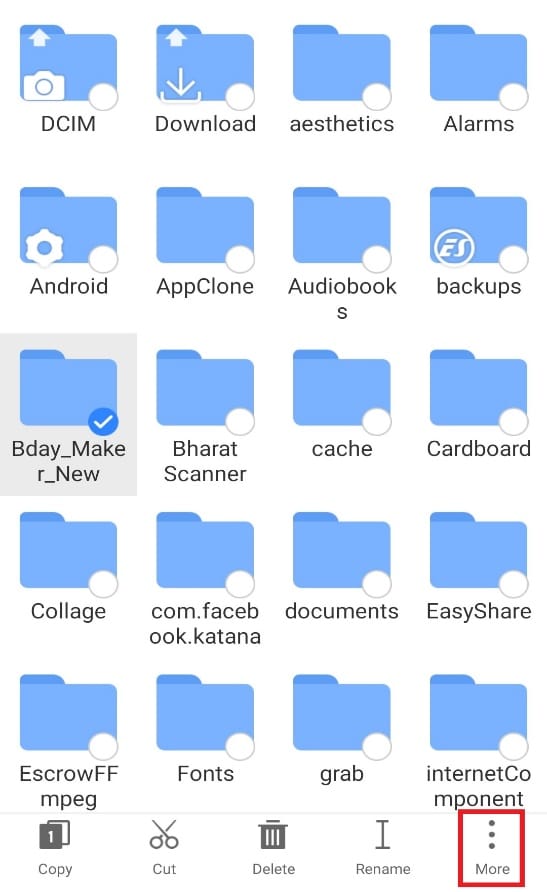
4. Trykk på KRYPTERING fra menyen.
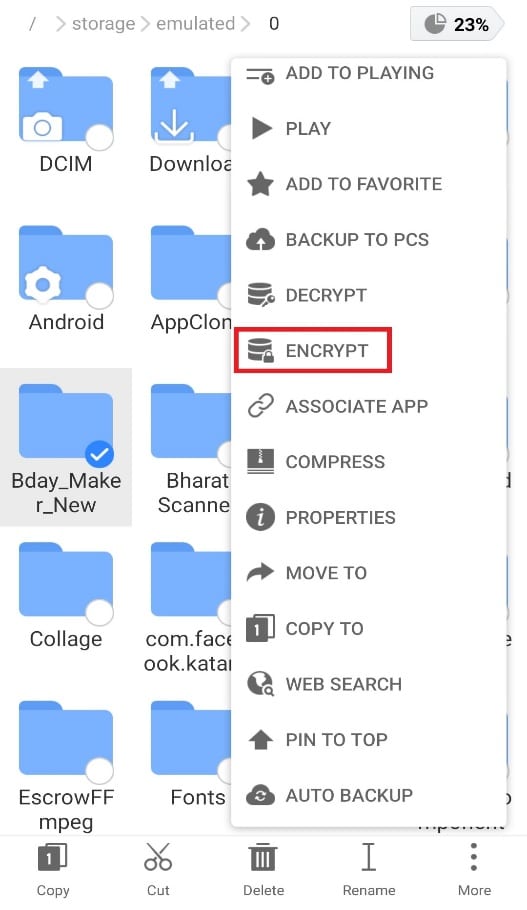
5. Skriv inn passord for filen og trykk på OK for å bekrefte.
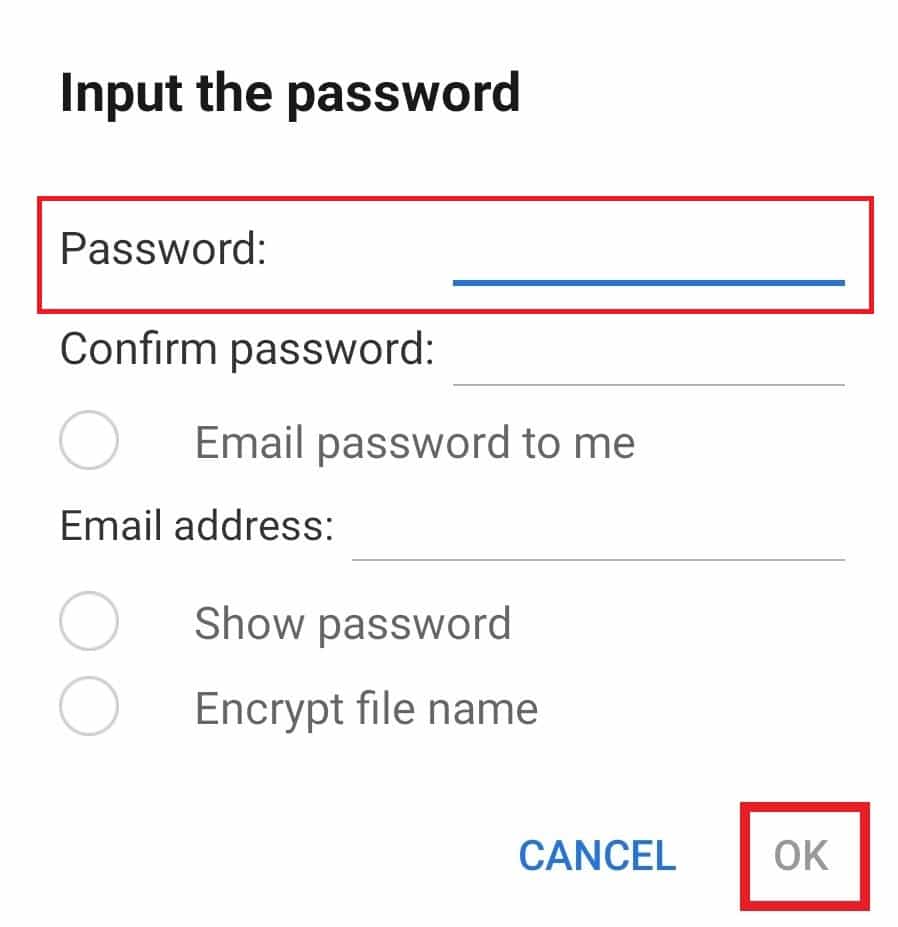
Trinn 9: Avinstaller flere apper på én gang
En annen måte som ES filutforsker hjelper Android-brukere mye på, er ved å la dem avinstallere flere apper på en gang. Denne metoden er ganske effektiv og tidsbesparende. For å velge det, følg instruksjonene nevnt nedenfor.
1. Åpne ES File Explorer-appen og trykk på APP-ikonet på startskjermen.
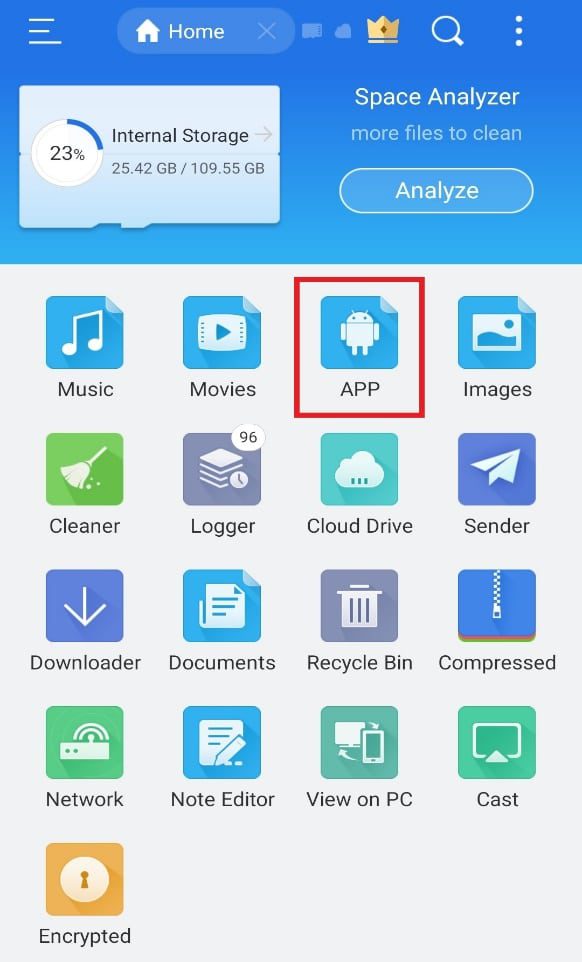
2. Velg appene du vil slette og klikk på Avinstaller-alternativet nedenfor.
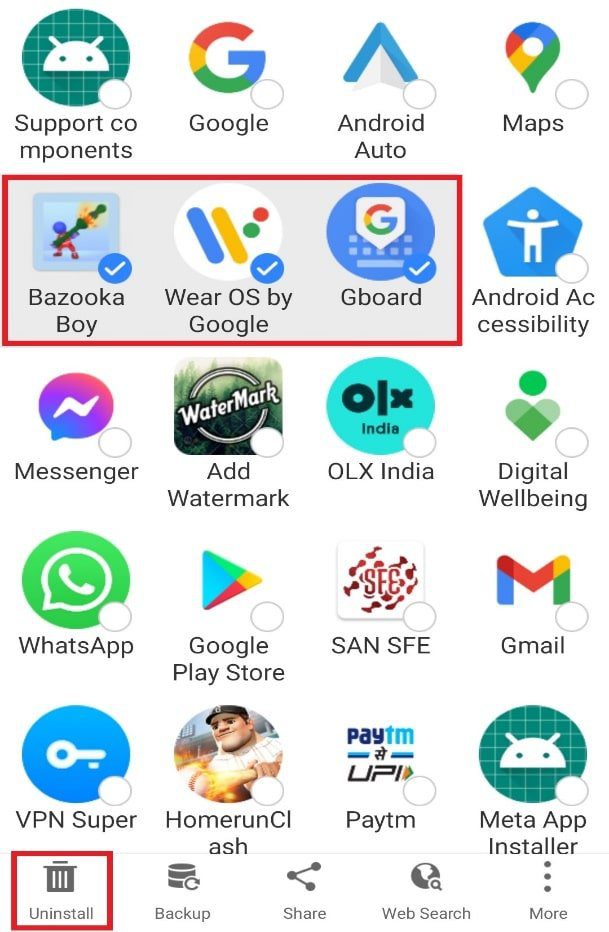
3. Trykk på OK for å slette hver app.
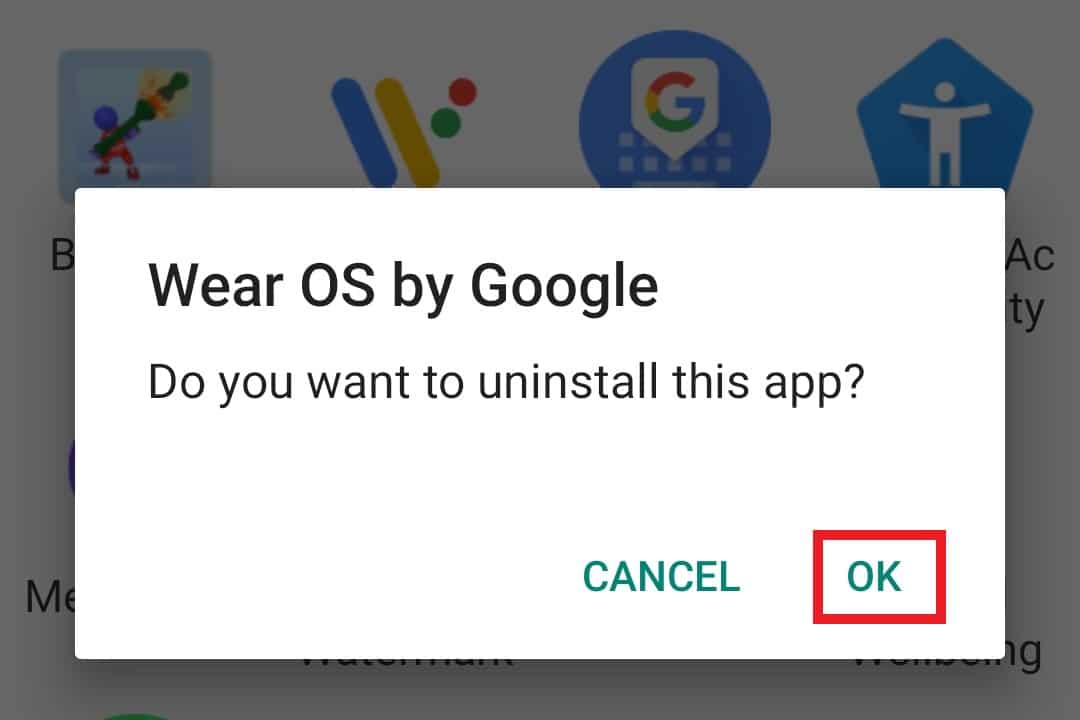
Trinn 10: Del i nærheten
Du kan også sende filer via Nearby Share på ES filutforsker. Denne funksjonen lar Android-brukeren sende filer til den nærliggende Android-enheten med et enkelt trykk. Denne metoden er ekstremt praktisk og en av de beste i denne filbehandleren. Hvis du også vil spare tid og sende en fil til en annen telefon, følg trinnene nedenfor for å bruke .estrongs:
1. Åpne appen og trykk lenge på filen eller mappen du vil dele.
2. Trykk på Mer.
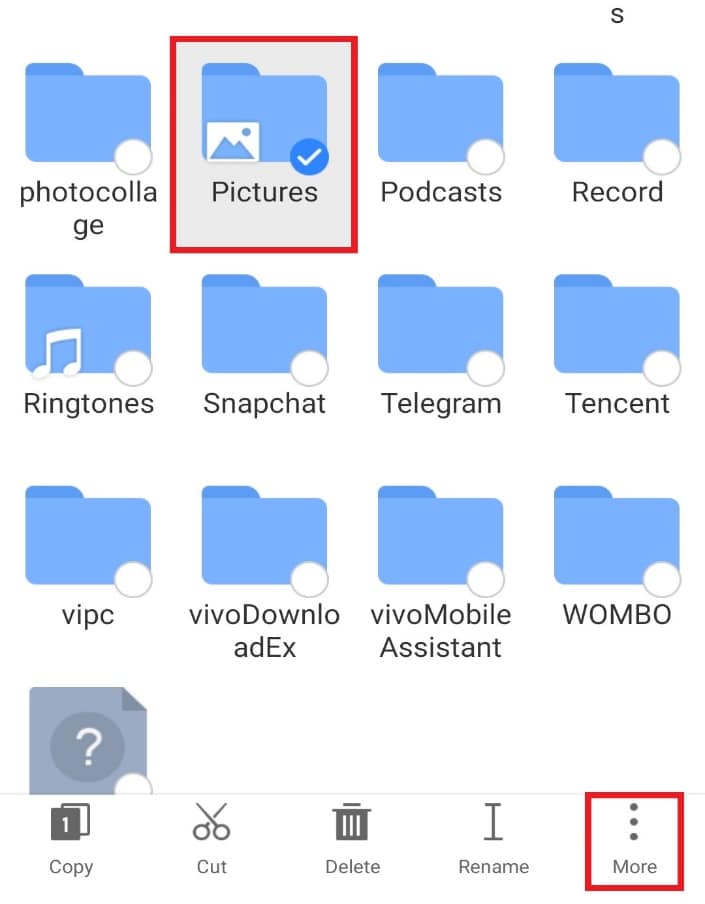
3. Trykk på DEL fra menyen.
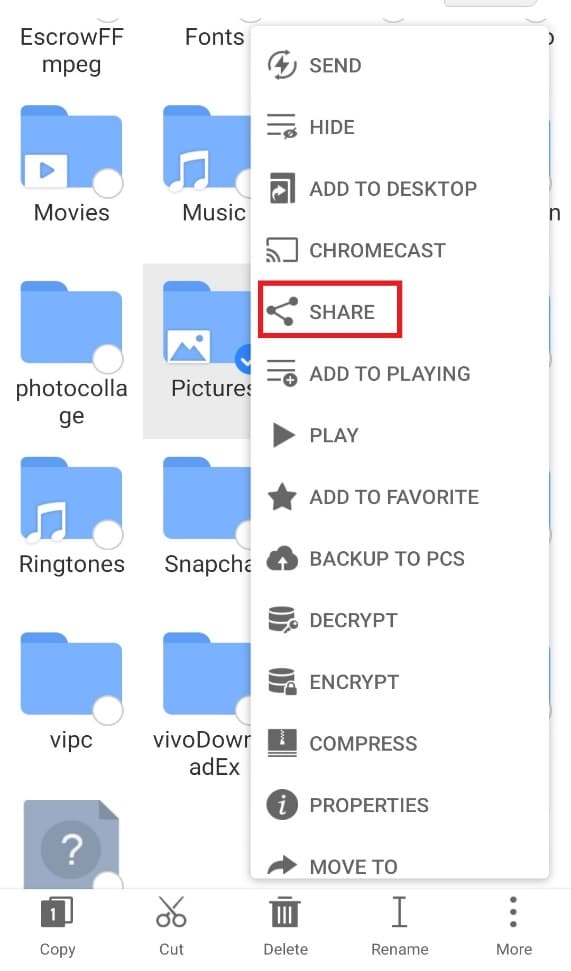
4. Trykk på Deling i nærheten.
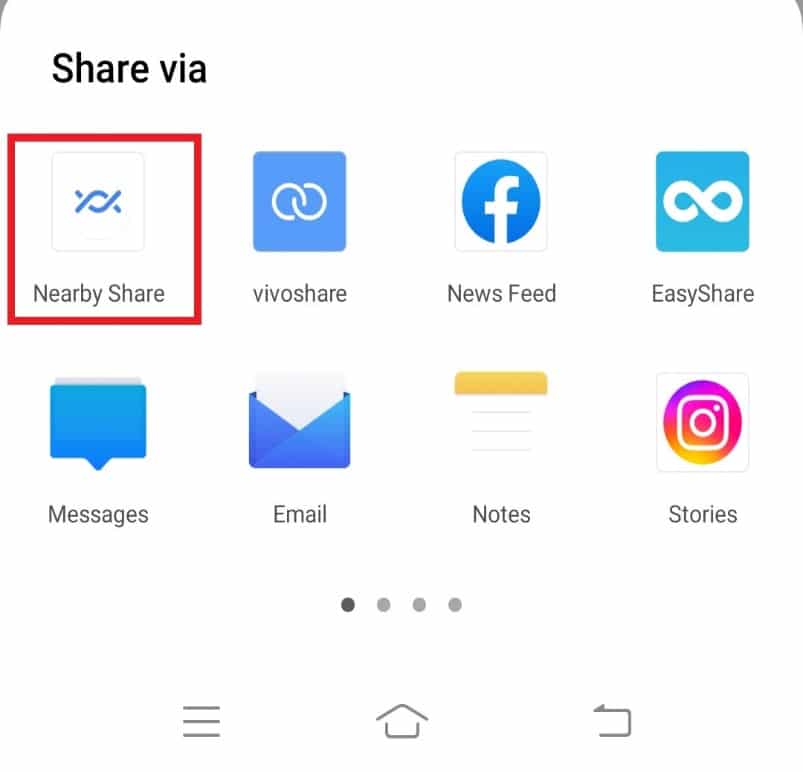
5. Se etter enheter i nærheten og del filen.
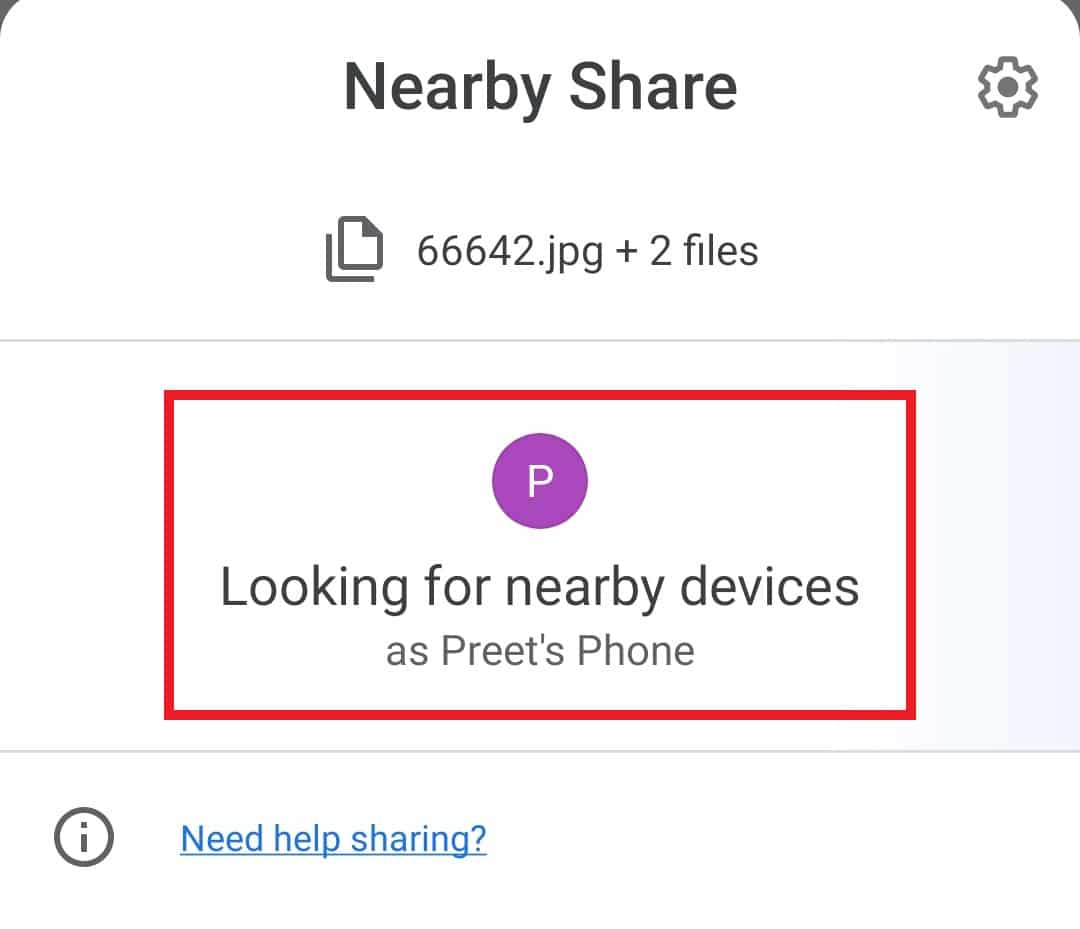
***
Vi håper at denne veiledningen var nyttig og at du kunne vite mer om .estrongs og ES filutforsker generelt på Android. Fortell oss hvilken metode som hjalp deg best med å enkelt få tilgang til ES-filutforsker og dens funksjoner. Hvis du har spørsmål eller forslag, vennligst slipp dem i kommentarfeltet nedenfor. Fortell oss også hva du vil lære videre.

