BlueStacks er en populær Android-emulator som brukes til å kjøre Android-spill fra PC-en din. BlueStacks har testet timevis med spilling ved å bruke tastaturet, musen og gamepaden for å sikre at spillopplevelsen til favorittspillene dine er så jevn og underholdende som mulig. Alt du trenger å gjøre er å finne ut hvilke nøkler som påkaller hvilke handlinger.

I denne artikkelen har vi dekket tastatur- og muskontrollene som kreves for Minecraft og Among Us. Les videre for å lære mer.
Innholdsfortegnelse
Slik bruker du et tastatur med BlueStacks
BlueStacks lar deg bruke ditt fysiske tastatur koblet til datamaskinen eller et virtuelt tastatur. Slik aktiverer du skjermtastaturet i BlueStacks 5:



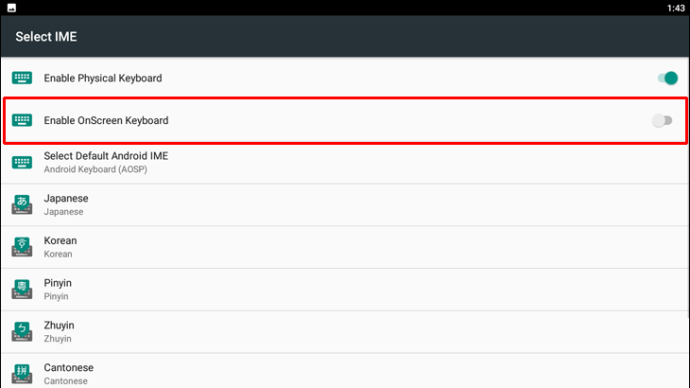
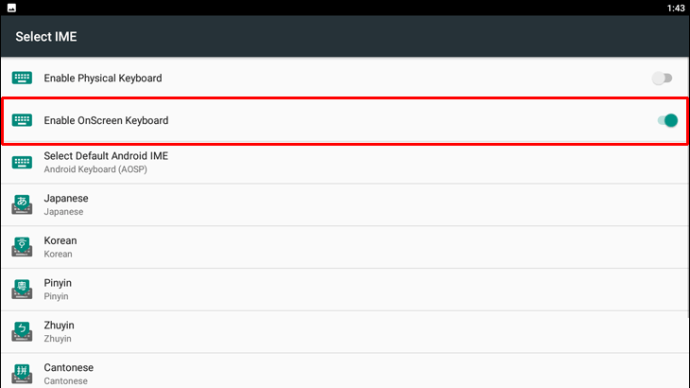
Merk: Det fysiske tastaturet ditt vil ikke fungere når det virtuelle tastaturet er aktivert. For å bruke det fysiske tastaturet igjen, deaktiver innstillingen.
Slik bruker du et tastatur og en mus på BlueStacks i Minecraft
Her er tastaturkontrollene du trenger for å spille Minecraft på BlueStacks:
Tastaturbevegelse
- Frem W
- Sprint Dobbelttrykk på W
- Bakover S
- Høyre D
- Venstre A
- Snikskift
- Hopp plass
Flying
- I kreativ modus dobbelttrykk på «Hopp».
- Mens du flyr, trykk på «Hopp» for å gå oppover og «SHIFT» for å gå nedover.
Museknapper
Musen er for å snu og sikte.
Venstre museknapp
- Å treffe – nemlig – å slå en fiende eller ødelegge blokker Venstre knapp
Deretter vil den sluke varen i din primære hånd.
Høyre museknapp
Høyre museknapp kan brukes til mange ting, inkludert:
- Plasseringsblokker.
- Å bruke redskaper til å hakke jordbruksland og klippe sauer.
- Å skyte av buer. Hold for å samle kraft, og slipp deretter.
- Å kaste missiler som snøballer, egg og sprutedrikker.
- Å drikke og spise.
- For å betjene spaker og knapper.
- Å åpne dører.
- For å bruke varen i sekundærhånden.
- For å få tilgang til beholdere inkludert ovner, kister og bryggestativ.
Men når du trykker på høyre museknapp, kan det være litt vanskelig å forutse hva utfallet vil bli.
- Kaste en snøball eller avfyre en bue.
- Plassering av en blokk.
- Bruke en hakke til jordbruksland eller til å lage en gresssti.
Verktøylinje og inventar
Tastatur
- For å åpne inventaret E
- For å slippe gjenstanden du holder på gulvet Q
- For å slippe en stabel med elementer på gulvet, Ctrl Q
- Slik velger du et element fra verktøylinjen 1-9
- For å bytte gjenstander mellom din primære og sekundære hånd F
Primær og sekundær hånd
Venstre museknapp styrer hovedhånden din. Dette er vanligvis din høyre hånd. Hvis du foretrekker at det skal være din venstre side, kan du angi dine preferanser ved å bruke «alternativ»-skjermen.
Den andre hånden din er den sekundære. For å legge en gjenstand i den, bruk skjoldsporet i inventaret. Ellers trykk «F» for å bytte gjenstander mellom hendene.
Musekontroller
Hvis du har en midtre museknapp, vil den velge en målblokk (hvor trådkorset ditt er rettet).
- Hvis den er i overlevelsesmodus, vil den velge blokktypen du har i inventaret ditt.
- Hvis den er i kreativ modus, vil den velge blokken du har. Ellers legger du den til på verktøylinjen.
Hvis du har et musehjul, kan du bruke det til å velge elementer i verktøylinjen.
Hvis inventaret ditt er åpent, kan du trykke på et hvilket som helst tall mellom 1-9 for å legge til elementet musen holder over til det sporet i verktøylinjen.
Hvordan bruke et tastatur i blant oss med BlueStacks
I Among Us er det to forskjellige kontrollskjemaer du kan bruke, Joystick og Touch. Joystick-skjemaet lar deg bruke tastaturet for bevegelse i spillet, og Touch-skjemaet lar deg bruke musen.
Følg trinnene nedenfor for å bruke disse kontrollskjemaene:
Styrespakkontrollskjema
- Flytt til venstre A
- Flytt ned S
- Flytt til høyre R
- Flytt opp W
- Kartfanen
- Action Space
- Drep Q
- Rapport E
- Send chat Enter
- Åpne chat C
Trykk på Kontrollskjema
- Action Space
- Bevegelse museklikk
- Rapport E
- Kartfanen
- Send chat Enter
- Åpne chat C
- Drep Q
Hvordan endre språket på skjermtastaturet
Følg disse trinnene for å endre språket på det virtuelle tastaturet i BlueStacks 5:



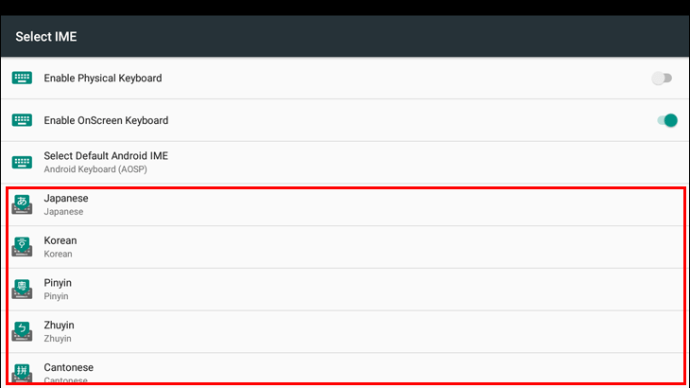
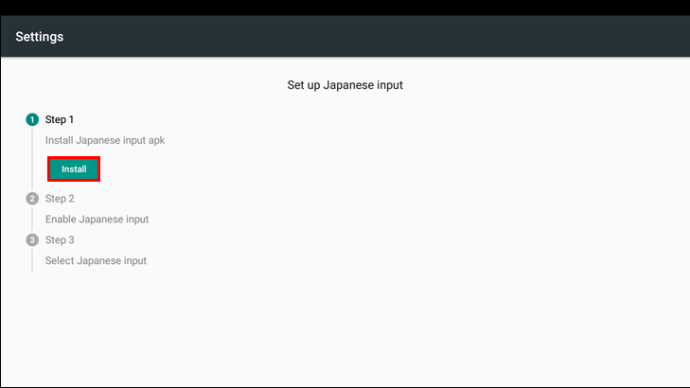
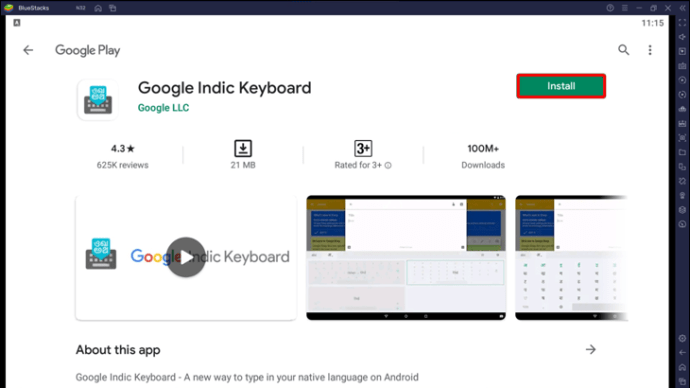
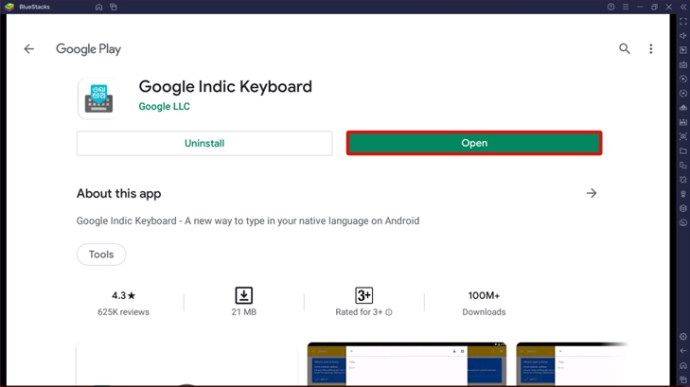
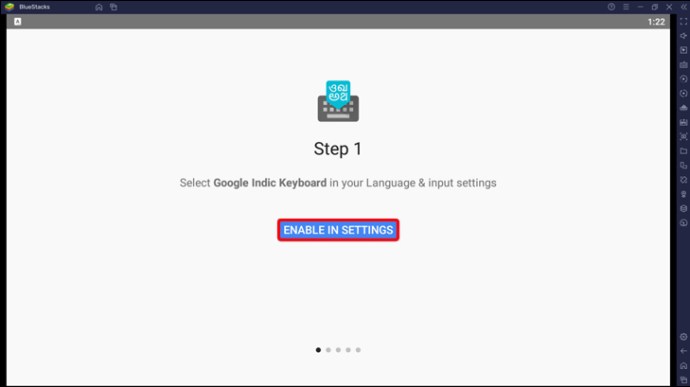
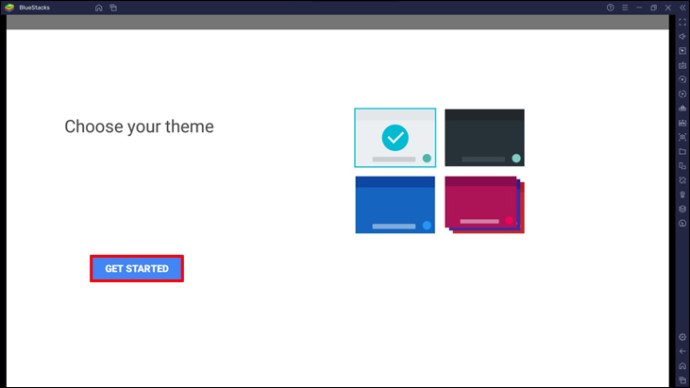
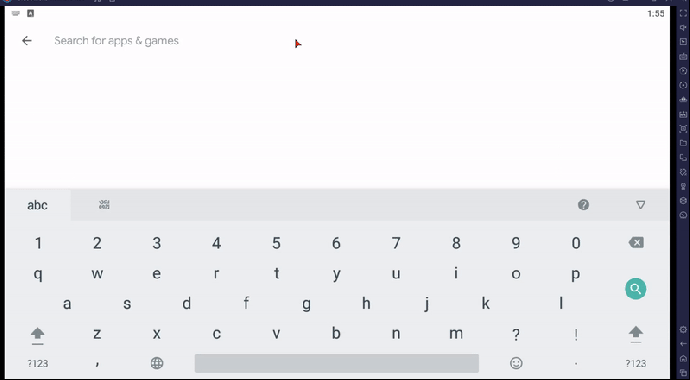
Klikk på «Hjelp(?)»-ikonet på tastaturet for å få hjelp til hvordan du bruker tastaturet effektivt.
Hvordan tildele enkle eller doble tastsnarveier for funksjoner
Du kan tilordne enkle eller doble snarveier for flere BlueStacks-funksjoner. Dette betyr at du kan utføre handlinger uten å måtte trykke på flere taster på tastaturet. Følg disse trinnene for å komme i gang:
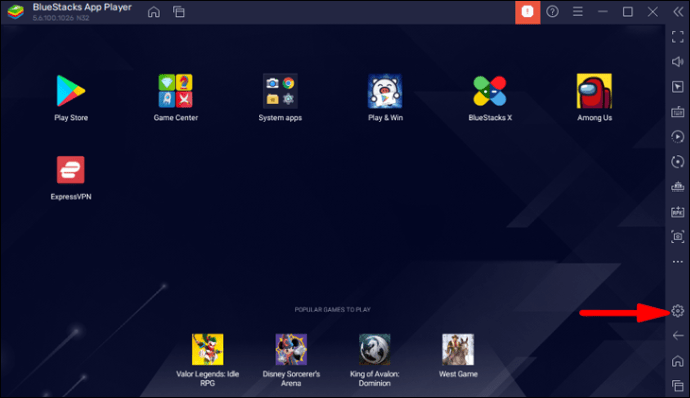
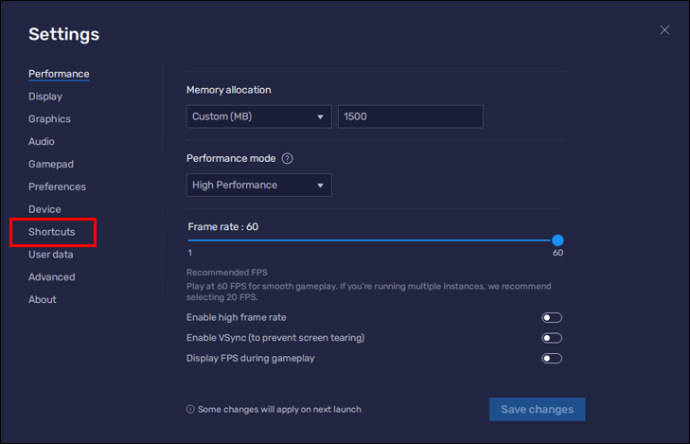
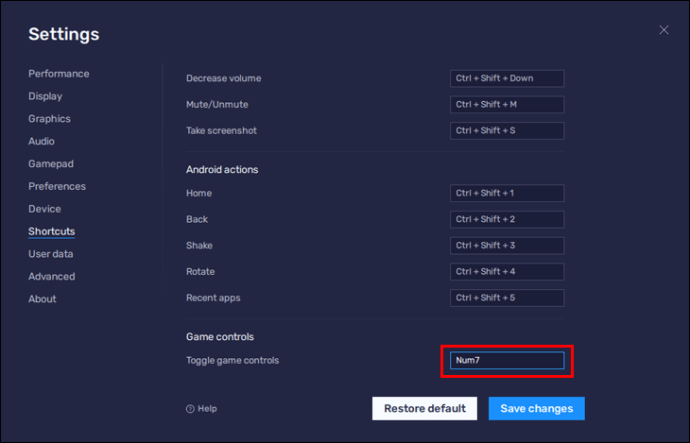
Merk: Sørg for at nøkkelen(e) du tildeler ikke brukes til en annen handling. Hvis det er tilfelle, vises en advarselsmelding for å fortelle deg at hurtigtasten(e) brukes til en annen handling.
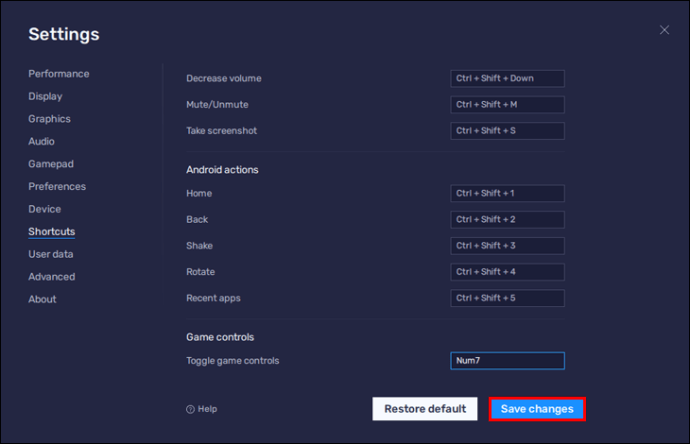
Merk: I BlueStacks 5 vil hurtigtastene være de samme i alle forekomster.
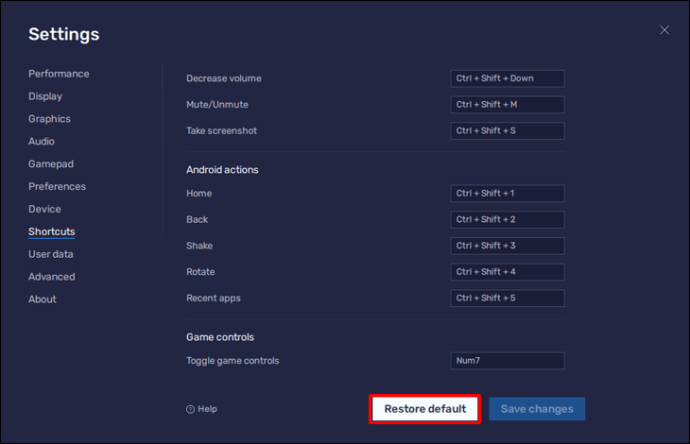
Gjøre tastatur- og musbevegelser i BlueStacks
BlueStacks lar deg nyte dine favoritt Android-spill fra din PC. Appen tildeler spesifikke handlinger til spesifikke tastatur- og musetaster for best mulig spilling. Du kan også endre disse standardinnstillingene til de du foretrekker.
Fortell oss om noen av spillene du liker å spille i BlueStacks i kommentarfeltet nedenfor.
