Det er mange funksjoner pakket inn i Microsoft Excel for å hjelpe deg å få mest mulig ut av dataene i regnearket. Variasjonen av tilgjengelige verktøy og funksjoner kan løse problemer på kreative måter som du kanskje ikke hadde forventet.
En av de mer uvanlige funksjonene er EXPAND-funksjonen, som kan hjelpe deg med å knytte nye data til arrayene dine raskt og effektivt. Les videre for å finne ut hvorfor det kan være nyttig, og hvordan du bruker det i regnearket ditt.
Innholdsfortegnelse
Hva er EXPAND-funksjonen i Microsoft Excel?
EXPAND-funksjonens hovedformål er å bruke en dataverdi for å utvide eller fylle ut en matrise til spesifiserte større dimensjoner. Dette kan være nyttig i en rekke tilfeller, for eksempel å fylle et regneark for visualiseringsformål når det er ufullstendige data.
Den kan også brukes til å legge til tilleggsinformasjon til en eksisterende matrise uten å måtte klikke og dra eller skrive inn de samme dataene på nytt i hver relevant celle. Du kan imidlertid bare legge til én verdi til EXPAND-funksjonen, så allsidigheten er begrenset i denne forbindelse.
Forstå syntaksen til EXPAND-funksjonen i Excel
EXPAND-funksjonen består av fire argumenter:
=EXPAND(array, rows, [columns], [pad_with])
Array-argumentet definerer datasettet som skal brukes for funksjonen. Argumentet rader bestemmer hvor mange rader den nye matrisen vil være. På samme måte spesifiserer argumentet kolonner hvor mange kolonner brede den nye matrisen vil være.
Størrelsene som er oppført i «rader» og «kolonner»-argumentene må være større enn størrelsen på den opprinnelige matrisen, ellers må en #VERDI! feilen vil bli returnert. Så, for eksempel, hvis det opprinnelige datasettet inneholder 6 rader og 3 kolonner, kan du skrive «8» i «rader»-argumentet og få det til å løses riktig, men ikke «4».
Hvis «rader» eller «kolonner»-argumentene (eller begge) er tomme, vil formelen som standard ha størrelsen på den opprinnelige matrisen, og ingen ekstra rader eller kolonner vil bli lagt til utdataene.
Pad_with-argumentet definerer verdien som de ekstra cellene vil inneholde i den nye matrisen. Argumentet er som standard «#N/A», men du kan legge til hvilken som helst tekst- eller tallverdi.
Slik bruker du EXPAND-funksjonen i Excel
For eksempelet vårt, la oss si at vi har tre tabeller med salgsdata hentet inn fra hver avdeling. Salgssjefen ønsker å se en oversikt over totalt salg på tvers av alle fra alle avdelingene, så vi må slå sammen disse tre tabellene til ett stort datasett.
(Hvis vi var mer realistiske, kan dette være separate filer, men for enkelhets skyld er de alle på samme sted her).
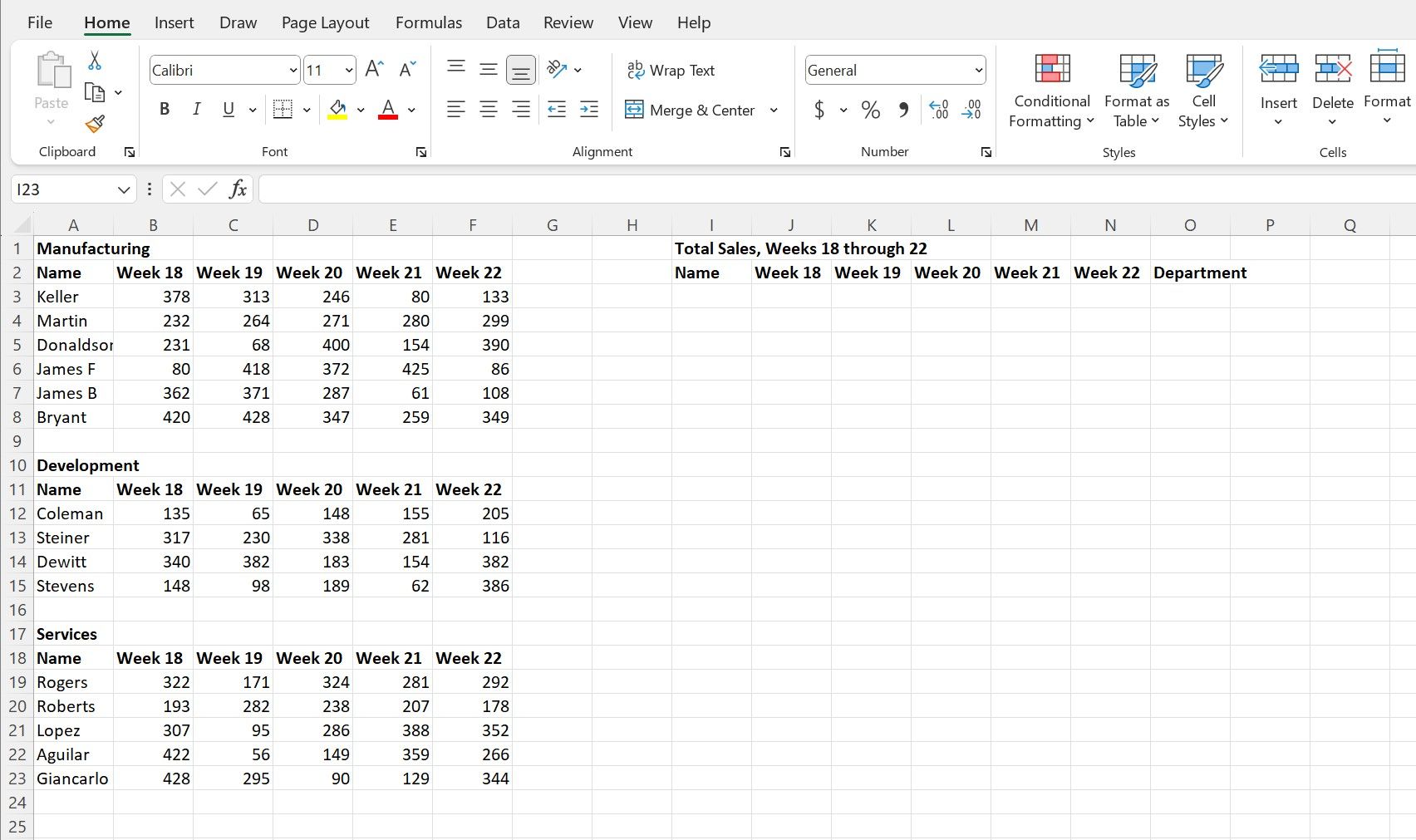
Vi ser at de fleste kolonnene i tabellene overføres direkte, men det er også en ny «avdeling»-kolonne som vi må fylle. Vi kan enkelt bruke EXPAND-funksjonen til å overføre data fra alle tre tabellene og legge til data for den nye kolonnen uten å skrive mye inn.
La oss flytte dataene fra «Produksjon»-tabellen over ved å skrive eller lime inn følgende i celle I3 og trykke Enter.
=EXPAND(A3:F8,6,7,A1)
Denne formelen ber funksjonen bruke settet med data under «Produksjon»-overskriftene fra cellene A3 til F8 som en base. Det er seks rader med data, så vi la inn det tallet i «rader»-argumentet. Alternativt kunne vi ha latt argumentet stå tomt og få samme resultat.
Det er seks kolonner også, men vi må legge til en til for å tillate den nye «Department»-kolonnen i den nye tabellen, og slik at argumentet inneholder verdien «7» i stedet. Når det gjelder hva du skal fylle den nye kolonnen med, er det bare slik at overskriftene over de individuelle tabellene inneholder de individuelle avdelingsnavnene, så vi kan bare referere til disse cellene (i dette tilfellet A1) som verdien for «pad_with»-argumentet .
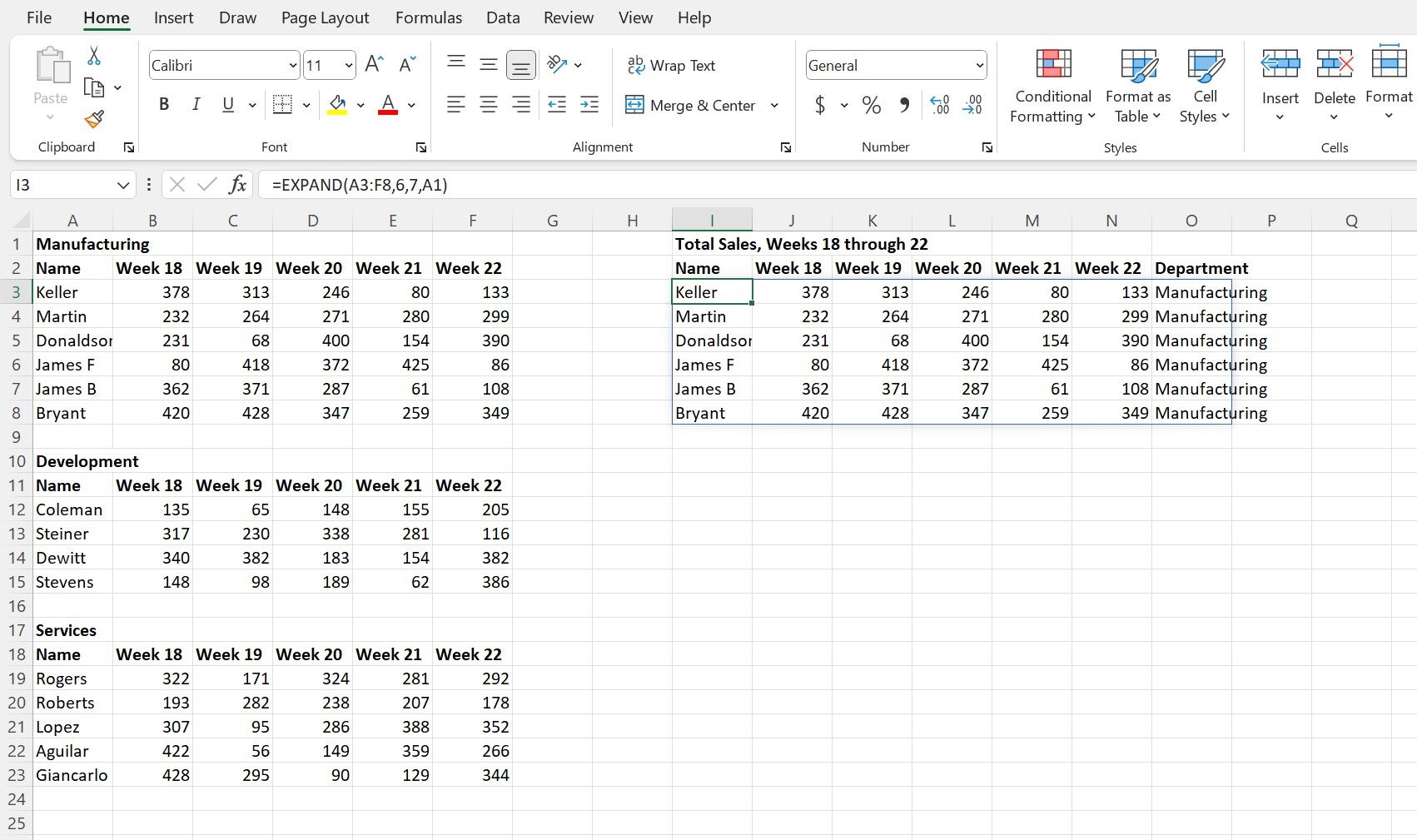
Nå som vi har flyttet den første tabellen over, kan vi enkelt bruke den samme formelen, med noen få justeringer av cellereferansene, for å bringe over de to andre tabellene.
For den andre tabellen, «Utvikling», skriv eller kopier og lim inn følgende formel i celle I9 og trykk Enter.
=EXPAND(A12:F15,4,7,A10)
Det er bare fire ansatte i denne avdelingen, så «rader»-argumentet er endret for å gjenspeile det. Og for den tredje «Tjenester»-tabellen, skriv eller kopier og lim inn følgende i celle I13 og trykk Enter.
=EXPAND(A19:F23,5,7,A17)
Det ferdige nye datasettet skal se omtrent slik ut:
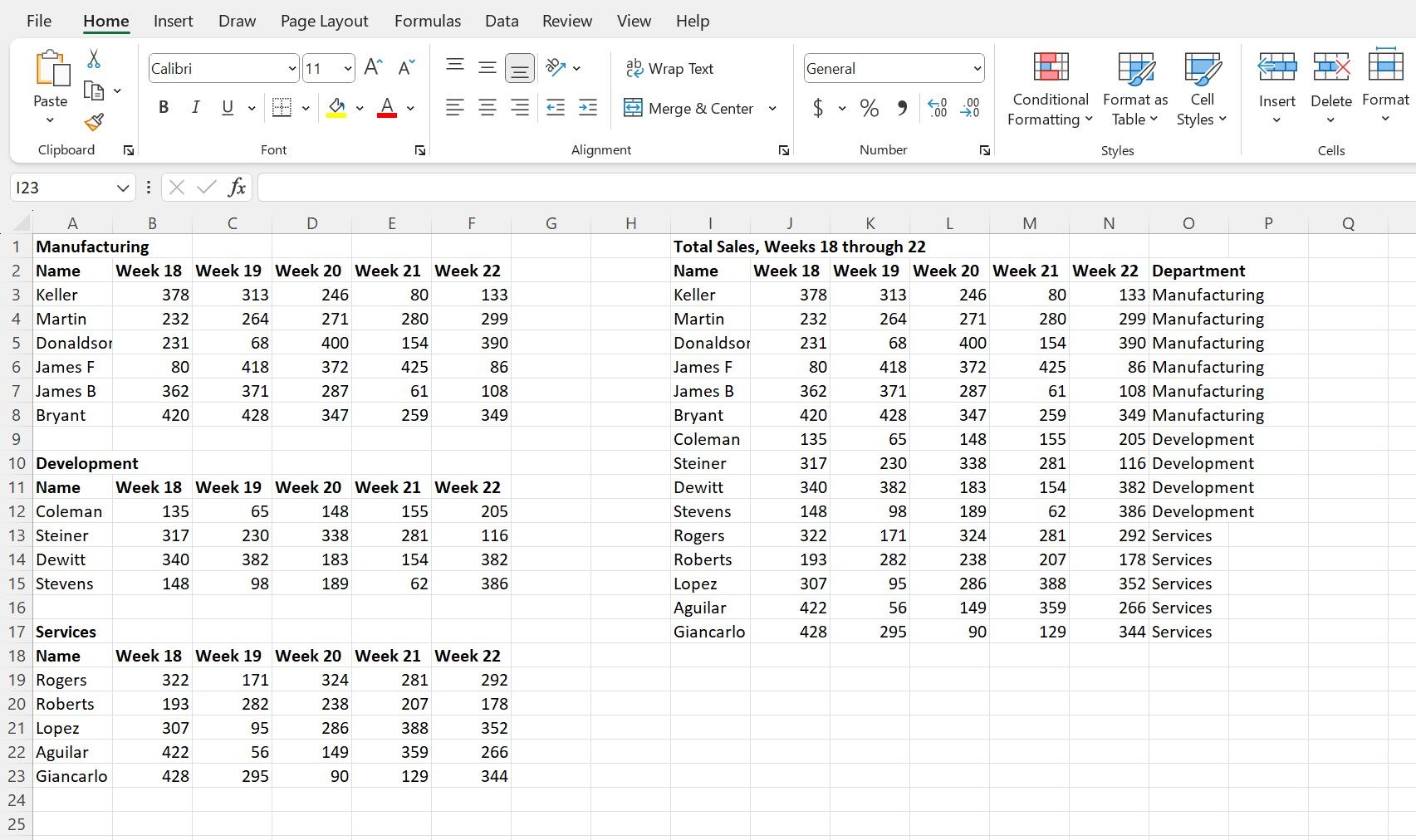
Utvid Excel-ferdighetene dine med EXPAND-funksjonen
Det er mange uvanlige funksjoner og unike brukstilfeller for Excels mangfold av funksjoner. De virker kanskje ikke åpenbare eller nødvendige før de viser seg å være det perfekte verktøyet du trenger for dataene dine.
Å lære og mestre Excel handler ikke bare om å kjenne formler og argumenter, det handler også om å finne kreative måter å bruke disse verktøyene til å overvinne enhver utfordring du støter på.
Det er mange interessante måter å bruke et regneark på, og funksjoner som EXPAND bidrar til å gjøre Excel mer allsidig og mer verdifullt når det merkelige og uventede oppstår i arbeidsmiljøet ditt.

