Visste du at det er mulig å bruke Nvidias strømmetjeneste for spill på Linux? Det stemmer, men det krever noen justeringer for at det skal fungere optimalt. I denne veiledningen skal vi se på hvordan du kan få GeForce Now til å strømme spill på Linux.
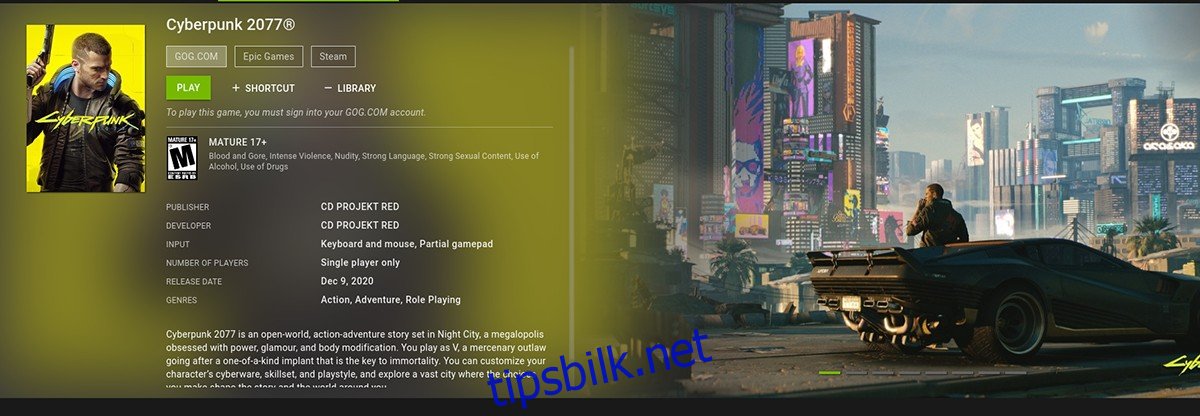
Nedlasting av en kompatibel nettleser
GeForce Now fungerer dessverre ikke på Linux gjennom en offisiell applikasjon. Derfor er den eneste måten å få tilgang til tjenesten via en kompatibel nettleser. For øyeblikket er Google Chrome den mest anbefalte nettleseren for å bruke GeForce Now på Linux.
Du må installere Google Chrome på din Linux-maskin. Google Chrome er offisielt støttet på Ubuntu Linux, Debian Linux, Fedora Linux og OpenSUSE Linux. Den kan også installeres på Arch Linux via AUR.
Installasjon av Google Chrome
For å installere Google Chrome på Linux, må du først åpne et terminalvindu. Dette kan du gjøre ved å trykke Ctrl + Alt + T, eller ved å søke etter «Terminal» i applikasjonsmenyen.
Når terminalvinduet er åpent, kan installasjonen begynne. Følg installasjonsinstruksjonene nedenfor som gjelder for din spesifikke Linux-distribusjon.
Ubuntu
For å installere Chrome på Ubuntu, går du først til Googles Chrome-nettside. Her finner du nedlastingsknappen og velger å laste ned en «DEB»-pakke.
Etter at du har lastet ned DEB-pakken, bruker du kommandoen «cd» for å navigere til «Nedlastinger»-mappen. Derfra bruker du «apt install»-kommandoen som vist nedenfor for å installere Google Chrome på Ubuntu.
sudo apt install ./google-chrome-stable_current_amd64.deb
Debian
Chrome fungerer også på Debian, men du må laste ned DEB-pakken. Dette gjør du ved å besøke Google Chrome sin nedlastingsside. Velg deretter «DEB»-alternativet for å laste den ned.
Når nedlastingen er fullført, bruker du «cd»-kommandoen for å gå til «Nedlastinger»-katalogen. Installer så Google Chrome på Debian ved hjelp av «dpkg»-kommandoen som vist nedenfor.
cd ~/Downloads
sudo dpkg -i google-chrome-stable_current_amd64.deb
Til slutt korrigerer du eventuelle avhengighetsproblemer som måtte ha oppstått under installasjonsprosessen.
sudo apt-get install -f
Arch Linux
Chrome er tilgjengelig på Arch Linux, selv om det ikke er offisielt støttet. For å installere det, må du bruke Arch Linux User Repository (AUR). Bruk kommandoene nedenfor for å installere Chrome.
sudo pacman -S git base-devel git clone https://aur.archlinux.org/trizen.git cd trizen/ makepkg -sri trizen -S google-chrome
Fedora
Google støtter offisielt Fedora. For å installere nettleseren, besøker du den offisielle Chrome-nedlastingssiden. Klikk på «Last ned» og velg «RPM»-alternativet.
Bruk «cd»-kommandoen til å gå til «Nedlastinger»-katalogen. Bruk deretter «dnf install»-kommandoen for å installere Chrome RPM-pakken på datamaskinen din.
cd ~/Downloads/ sudo dnf install google-chrome-stable_current_x86_64.rpm
OpenSUSE
Google støtter OpenSUSE via en nedlastbar RPM-pakke. For å installere den på systemet ditt, går du til den offisielle Chrome-nedlastingssiden. Klikk deretter på «Last ned»-knappen.
Etter å ha klikket på «Last ned», velger du «RPM»-alternativet. Når nedlastingen er ferdig, bruker du «cd»-kommandoen for å gå til «Nedlastinger»-mappen.
cd ~/Downloads
Når du er i «Nedlastinger»-mappen, bruker du «zypper install»-kommandoen for å konfigurere Google Chrome på OpenSUSE.
sudo zypper install google-chrome-stable_current_x86_64.rpm
Installasjon av en user-agent spoofer
Av en eller annen grunn tillater ikke Nvidia Linux-brukere å bruke GeForce Now i noen nettleser. Det ser imidlertid ut til å være en unødvendig begrensning, da Chrome fint kan gjengi spillingen.
For å omgå denne blokkeringen som Nvidia har lagt inn, må du installere en Chrome-utvidelse. Denne utvidelsen vil lure Nvidia til å tro at du bruker Windows.
For å installere denne utvidelsen, går du til utvidelsessiden for Google Chrome. Klikk deretter på «Legg til Chrome»-knappen for å installere «spooferen». Når utvidelsen er installert, klikker du på den for å få tilgang til den.
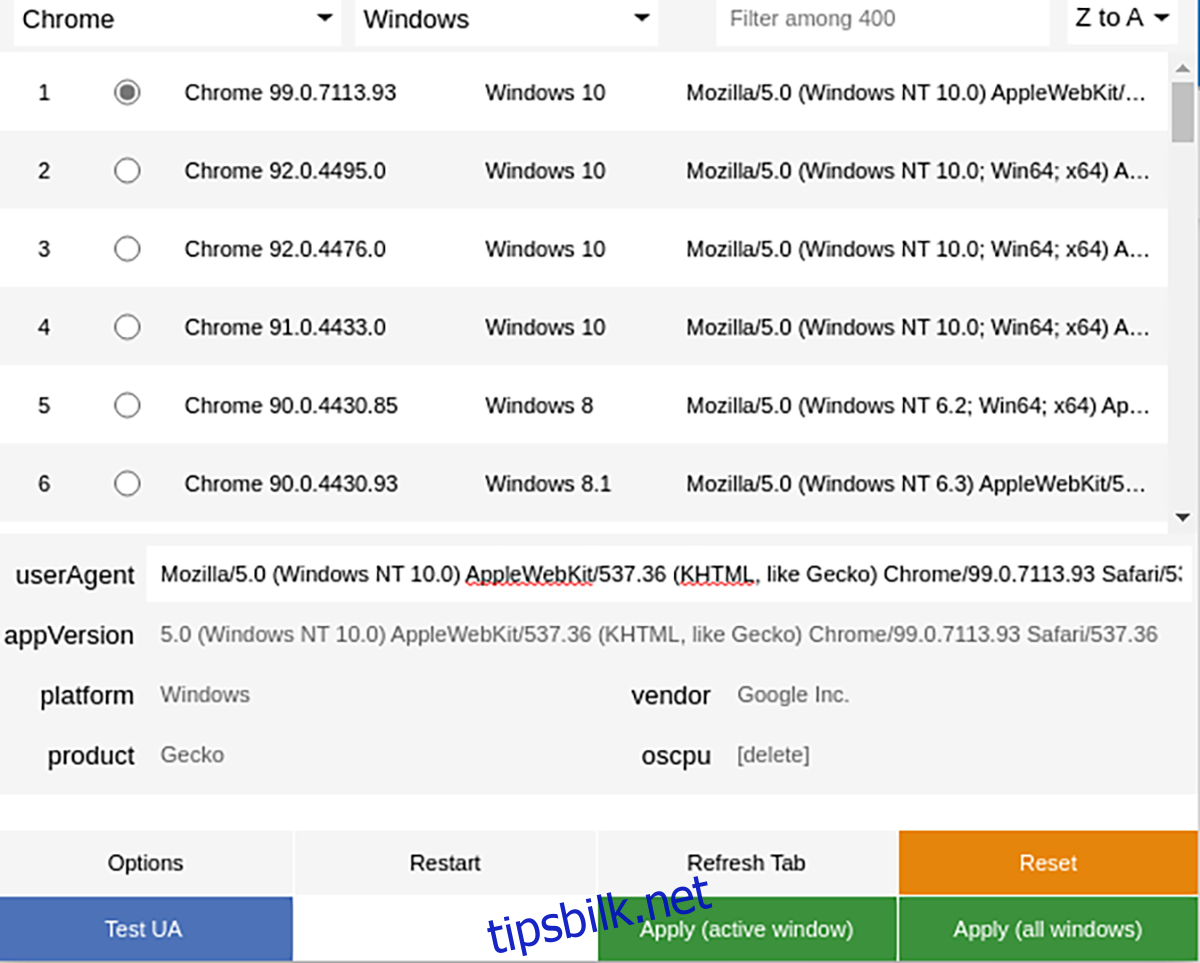
Inne i utvidelsen velger du «Chrome 99», og deretter velger du «Apply (All windows)» for å bruke den nye user-agenten. Fra nå av vil Nvidia tro at du er på Windows.
Spille GeForce Now-spill på Linux
Med nettleseren installert og user-agenten forfalsket i Chrome, skal du kunne spille GeForce Now på Linux. Følg trinn-for-trinn-instruksjonene nedenfor for å komme i gang.
Trinn 1: Gå til GeForce Now-spillsiden. Når du er der, må du opprette en konto. Du kan velge enten en gratis konto eller en betalt konto.
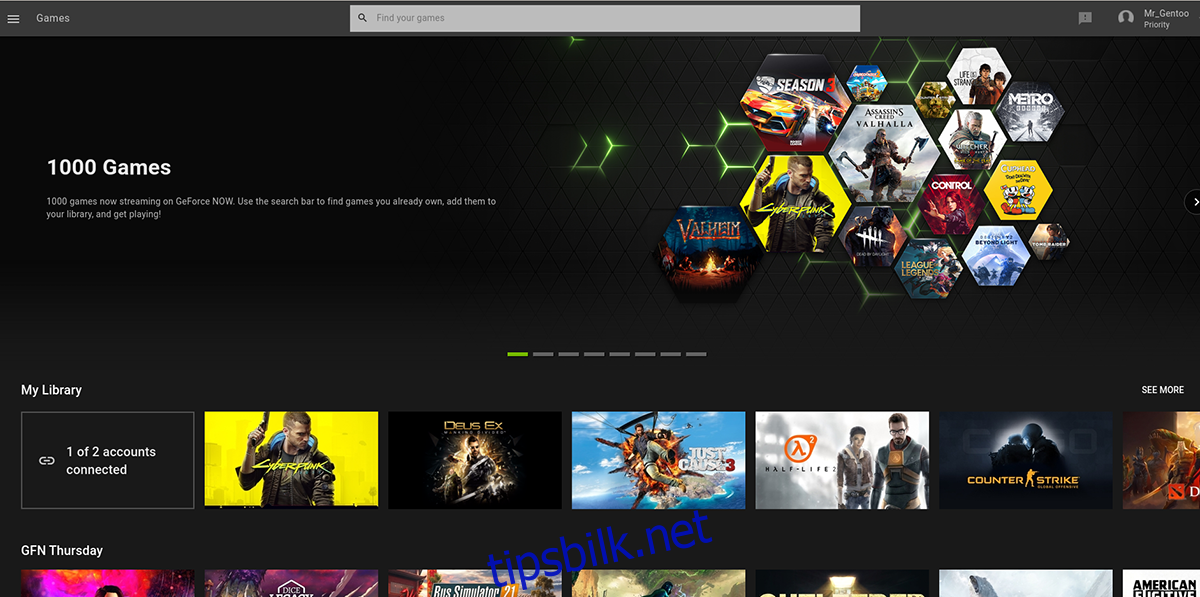
Trinn 2: Etter at du har opprettet en GeForce Now-konto, kobler du den til Steam-kontoen din. Du kan også koble til Epic Games-kontoen din (hvis du har en). Når Steam er tilkoblet, vil «Bibliotek»-delen i GeForce Now vise spill du eier som er tilgjengelige i tjenesten.
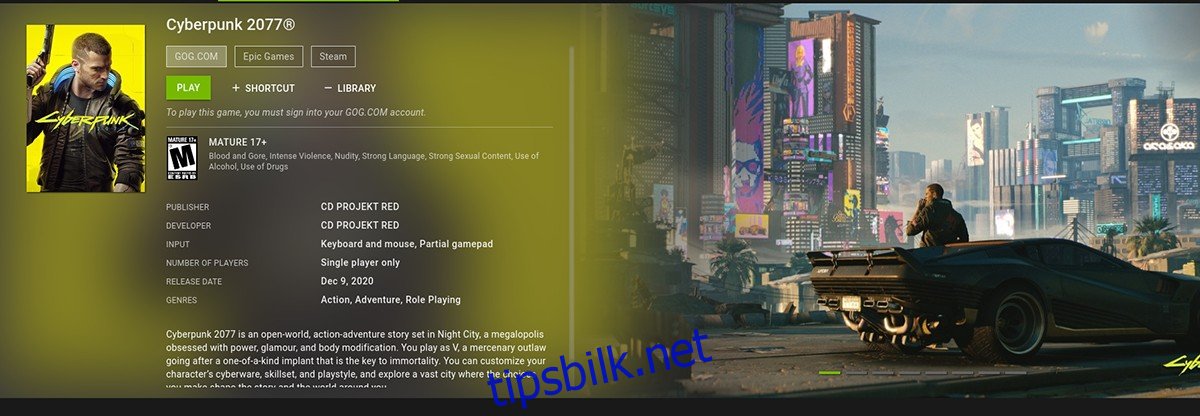
Trinn 3: Finn spillet du vil spille, og velg det med musen. Så snart du velger spillet, vil Google Chrome starte spillet i fullskjermmodus. Kos deg med spillingen!
