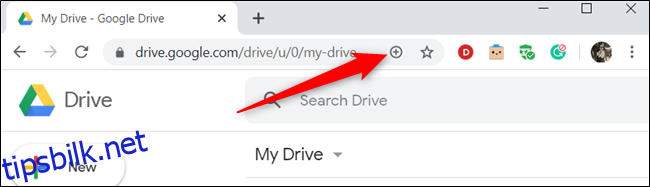Med Google flytter fra Chrome-apper, Progressive Web Apps (PWA) ser ut til å raskt erstatte dem. YouTube Music, Google Maps og Google Photos har alle sluttet seg til rekkene, og nå Google Disk står også på listen.
En ting å merke seg er at i skrivende stund ser det ut til at PWA bare fungerer med personlige kontoer. De med G Suite-kontoer ser kanskje ikke alternativet for å installere den progressive nettappen.
Innholdsfortegnelse
Slik installerer du Google Drives PWA
Å installere en PWA i Chrome er ganske smertefritt. Du trenger ikke å laste ned noe, og det tar en brøkdel av et sekund å sette opp.
For å komme i gang, start Chrome, gå til din Google Disk-hjemmesidenog klikk deretter på plusstegnet (+) på slutten av adresselinjen.
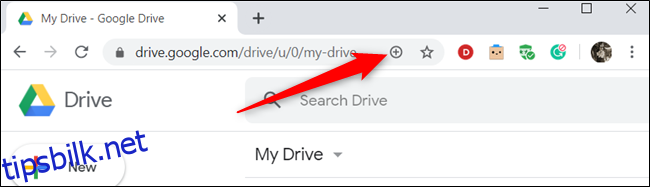
Hvis du ikke ser et plusstegn, kan du installere PWA fra Innstillinger-menyen i stedet. Klikk på de tre prikkene øverst til høyre, og velg deretter «Installer Google Disk» fra menyen.
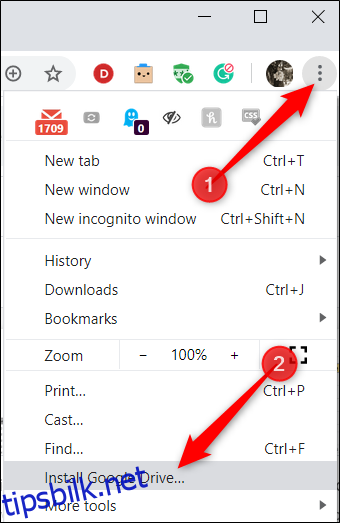
En popup vises som spør deg om du vil installere appen; klikk «Installer».
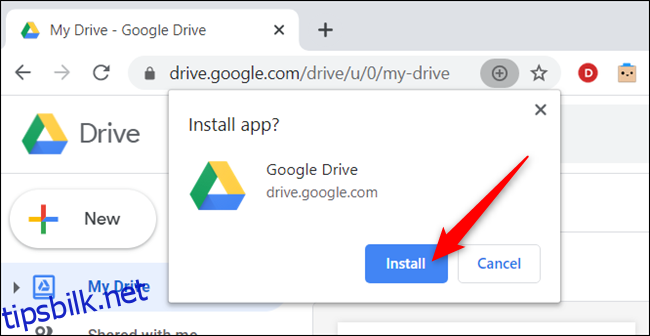
Det er det! Nå, som du har installert Google Drive PWA, la oss ta en titt på hva du kan gjøre med den.
Slik bruker du Google Drive PWA
Etter at den er installert, åpnes appen i et nytt vindu som ser ut som et hvilket som helst frittstående program eller app du vil laste ned til datamaskinen. Selv om PWA-er i utgangspunktet bare er nettsteder, inkluderer de funksjoner du vanligvis finner i tradisjonelle apper, for eksempel offline-støtte, varsler og bakgrunnssynkronisering.
Du kan også starte en PWA direkte fra skrivebordet. Hvis du dobbeltklikker på Google Disk-ikonet, åpnes applikasjonen umiddelbart.
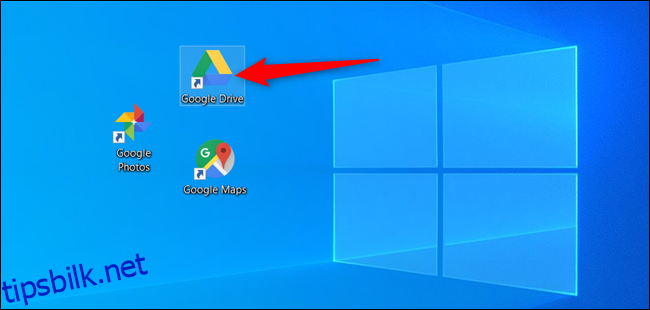
Etter at appen er lansert, vil du legge merke til at den ser identisk ut med Google Disk-hjemmesiden, som er tilsiktet. Når du navigerer rundt en PWA, ser og føles den på samme måte som nettsiden; alt du kan gjøre i en nettleser, kan du gjøre her.
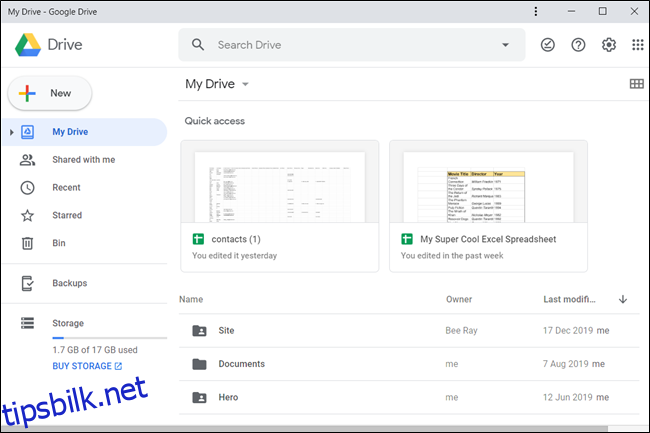
Hvordan laste opp filer og mapper
Hvis du vil legge til nye mapper eller laste opp en fil eller mappe, klikk «Ny» for å komme i gang.
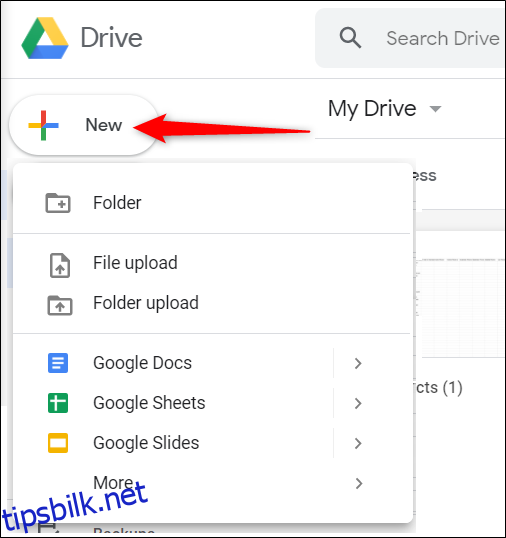
Alternativt kan du dra og slippe filer eller mapper fra datamaskinen din direkte til PWA for å laste dem opp til stasjonen.
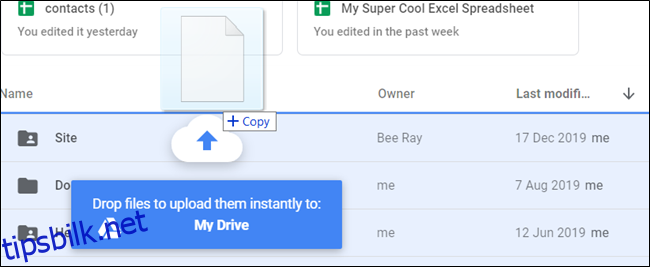
Når du har lastet opp filen eller mappen, dobbeltklikker du den for å åpne den.
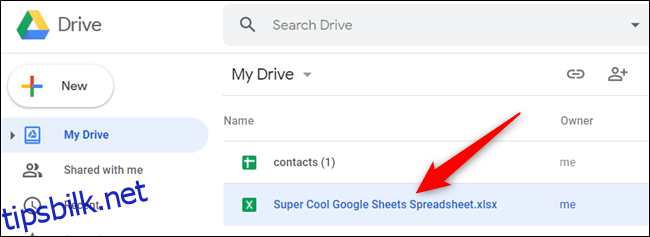
Disk kan forhåndsvise noen filer i PWA eller åpne en ny fane i Google Chrome. For eksempel, hvis det er en Microsoft Office (Excel, Word, PowerPoint) eller bildefil (JPEG, PNG, etc.), vises en forhåndsvisning inne i PWA.
G Suite-filer (Rekneark, Dokumenter, Slides, Tegninger) åpnes imidlertid i en Google Chrome-fane.
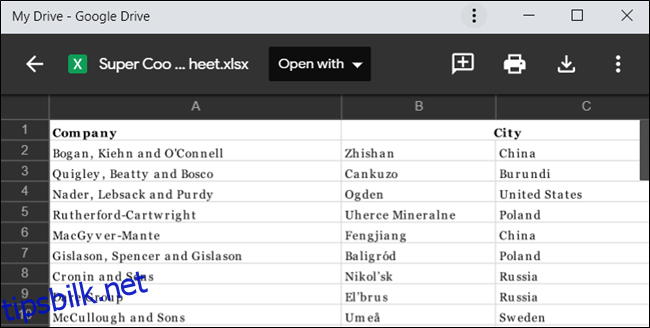
I vårt eksempel ønsker vi å åpne en Excel-fil som en G Suite-fil for å redigere den. For å gjøre det klikker vi på «Åpne med» og velger «Google Sheets».
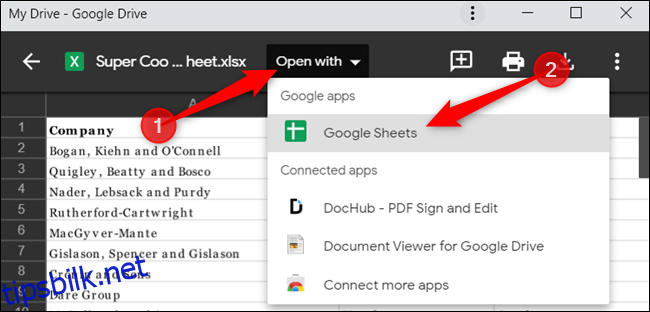
Chrome aktiveres og åpner en ny fane på Sheets-nettstedet. Filen lastes, og nå kan vi redigere den online.
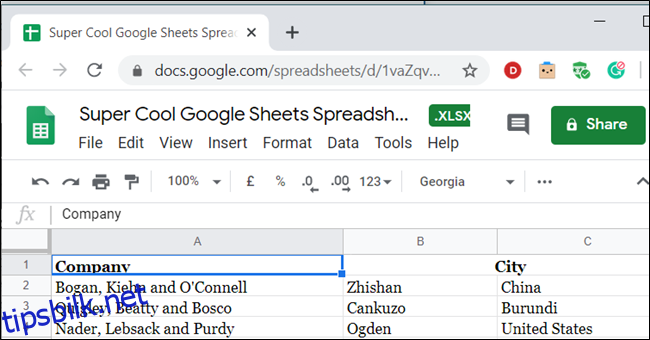
Som vi nevnte tidligere, har Google Drive en dedikert PWA, men ikke alle Google-produkter har en ennå. Så hvis du prøver å åpne en Docs-, Sheets- eller Slides-fil, vil Chrome-nettleseren åpne en ny fane slik at du kan se filen.
Hvordan lage delbare nedlastingskoblinger for filer
Hvis du vil dele noe, kan du generere en lenke for stort sett hvilken som helst fil på Google Disk.
Naviger først til filen du vil dele, høyreklikk på den og velg deretter «Get Shareable Link.»
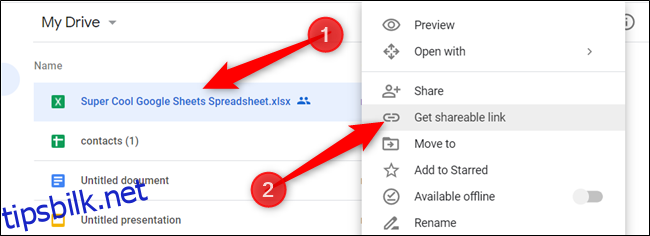
Linken er kopiert til utklippstavlen. Nå kan du lime inn lenken direkte i en e-post eller melding hvor som helst for å dele den med venner eller kolleger.
Hvis du bare vil dele en fil med bestemte personer, høyreklikker du på den og klikker deretter «Del».
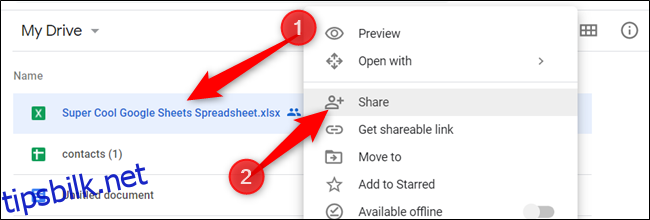
I vinduet som vises skriver du inn navnet eller e-postadressen til personen du vil dele filen med. Velg hvilken type tillatelser du vil gi henne, og klikk deretter på «Ferdig». En invitasjon til filen din sendes til personen du spesifiserte.
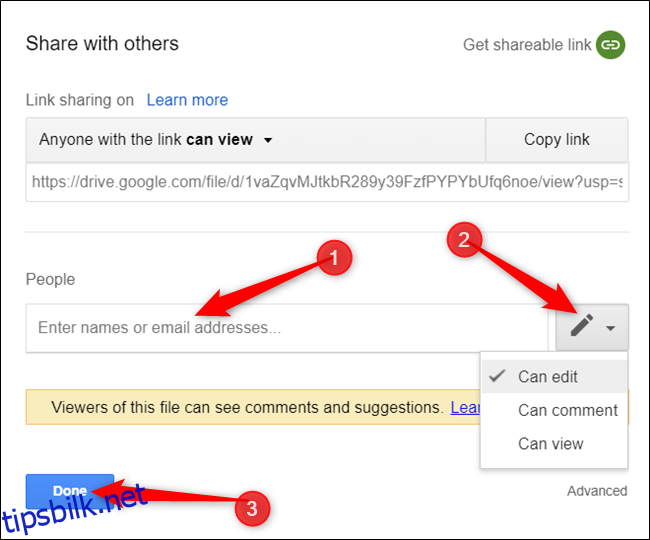
Hvis du vil lære mer om delbare koblinger i Google Disk, bør du sjekke ut artikkelen vår om emnet.
Slik bruker du Google Disk frakoblet
En av de beste tingene med Google Disk er at du kan bruke den offline. Neste gang du kobler til internett, vil alt du redigerer, oppretter eller fjerner fra Disk synkroniseres med serverne.
Hvis du vil bruke Google Disk offline og på nettet med PWA, trenger du Chrome-utvidelsen Google Docs Offline.
For å få det, start Chrome, gå til Google Dokumenter frakoblet nettbutikksideog klikk deretter «Legg til i Chrome».
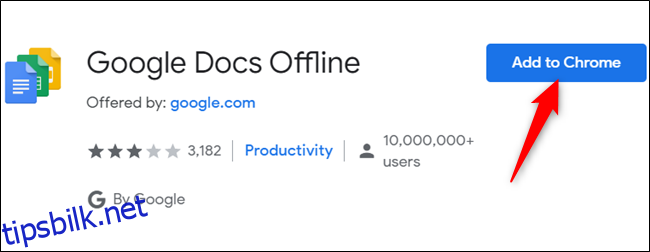
Klikk «Legg til utvidelse» i popup-vinduet for å gi din tillatelse.
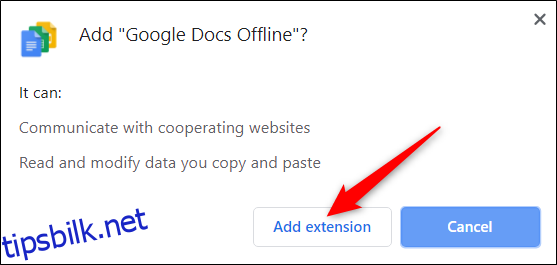
Etter at du har installert utvidelsen, åpner du Google Drive PWA. Klikk på Innstillinger-ikonet, og velg deretter «Innstillinger».
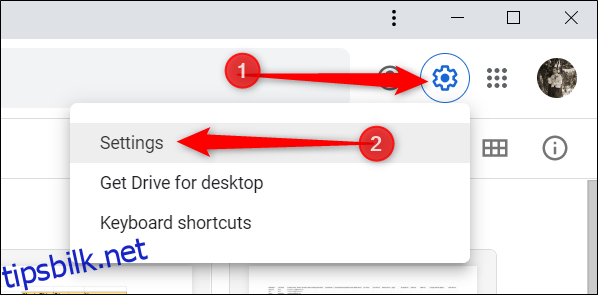
Deretter merker du av i boksen ved siden av «Frakoblet» for å aktivere utvidelsen.
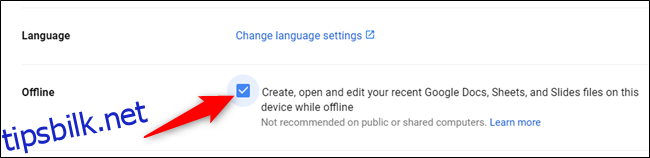
Lukk Innstillinger-menyen for å lagre endringene. Google Disk forbereder automatisk de nyeste filene dine og lagrer dem lokalt slik at du kan bruke dem offline.
Det er det! Sørg for å sjekke ut artikkelen vår om Google Docs offline hvis du vil lære mer.
Slik avinstallerer du Google Drives PWA
Hvis du bestemmer deg for at du ikke lenger vil ha Google Drives PWA, er det enkelt å avinstallere det.
For å gjøre det, klikk på de tre prikkene øverst i appvinduet, og velg deretter «Avinstaller Google Disk.» PWA vil da bli fjernet.
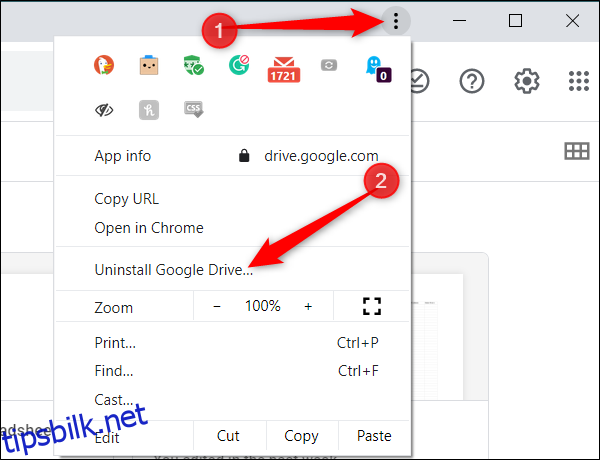
Med den nye Google Drive PWA fortsetter Google å gå bort fra Chrome-apper, for å gjøre flere av produktene til en elegant, naturlig opplevelse. Selv om PWA i hovedsak er Drive-nettsiden uten rot, føles designet like flytende som en dedikert app skal.