Hovedpunkter
- Brukere av Mac kan enkelt konfigurere sin iPhone som et webkamera ved hjelp av Continuity Camera.
- Windows-brukere trenger en tredjepartsapp som Camo for å koble til og benytte seg av en iPhone som webkamera. Camo tilbyr bedre kontroll over videostrømmen sammenlignet med Continuity Camera.
- Dersom Camo ikke oppfyller dine behov, kan du vurdere alternativer som EpocCam og iVCam.
Dersom din datamaskin mangler et webkamera, er det ikke nødvendig å investere i et nytt dersom du allerede har en iPhone. Her får du en veiledning i hvordan du kan bruke din iPhones høykvalitetskamera for videosamtaler.
Bruk Continuity Camera på Mac
For Mac-brukere er det enkelt å bruke iPhone som webkamera takket være Apples Continuity Camera-funksjon i macOS. Så lenge begge enhetene er innlogget med samme Apple-ID, har Bluetooth aktivert, og er koblet til samme Wi-Fi-nettverk, kan du begynne å bruke det i valgfri videoanropsapp.
Du må bare endre standard webkamera til iPhone-kamera. For eksempel i FaceTime, starter du appen, klikker på «Video» i menylinjen og velger iPhone-kamera fra rullegardinmenyen. For tredjeparts videoanropsapper, som Zoom, må du gjøre det samme i appens innstillingsmeny.
Bruk iPhone som webkamera på Windows med Camo
Når det gjelder Windows, finnes det mange tredjepartsapper, noe som kan gjøre valget vanskeligere. Etter å ha testet diverse alternativer, utmerker Camo (fra Reincubate) seg som det beste valget, med en gratisversjon. Det er en utmerket app for å overføre iPhone-kameraet som et webkamera på Windows-datamaskiner.
Den streamer video med høy kvalitet til alle skrivebordsprogrammer som støtter webkamera, inkludert videosamtaleprogrammer, strømmeverktøy og mer. For å starte, trenger du både Camo-appen for iOS og Camo Studio-appen for Windows. Camo kan koble til din iPhone via en Lightning-kabel eller trådløst via Wi-Fi.
Last ned: Camo for iOS | Windows (Gratis, premiumversjon tilgjengelig)
Etter installasjonen, følg disse stegene på din Windows-datamaskin:
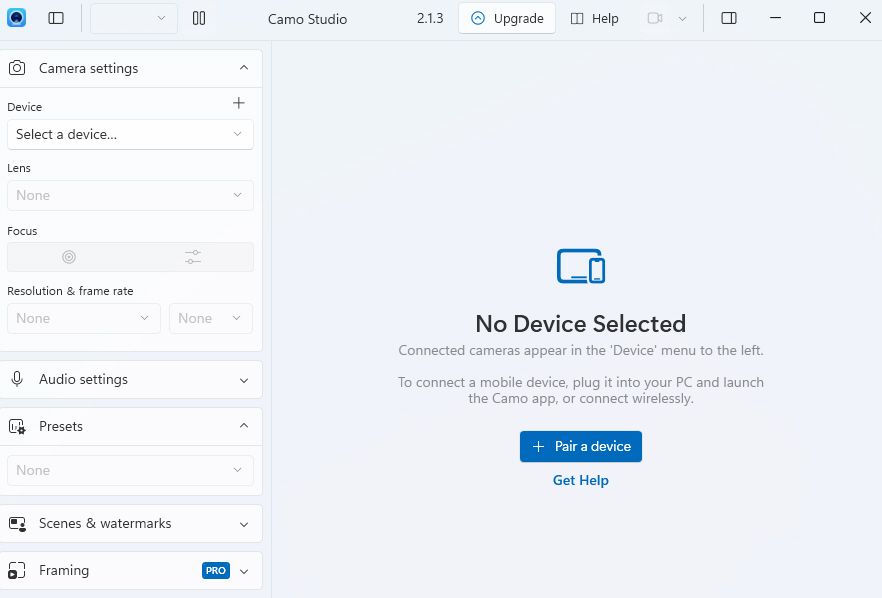
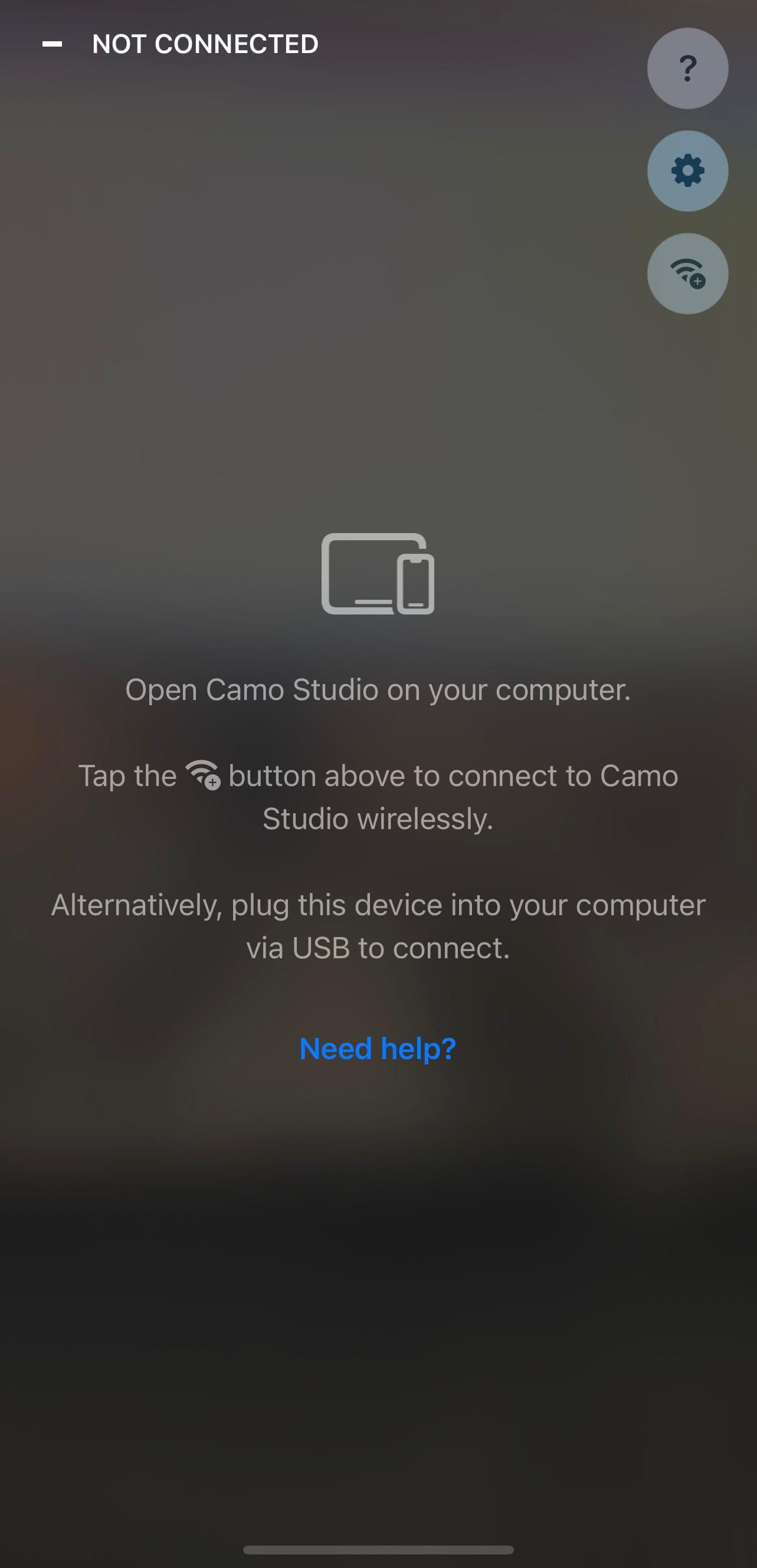
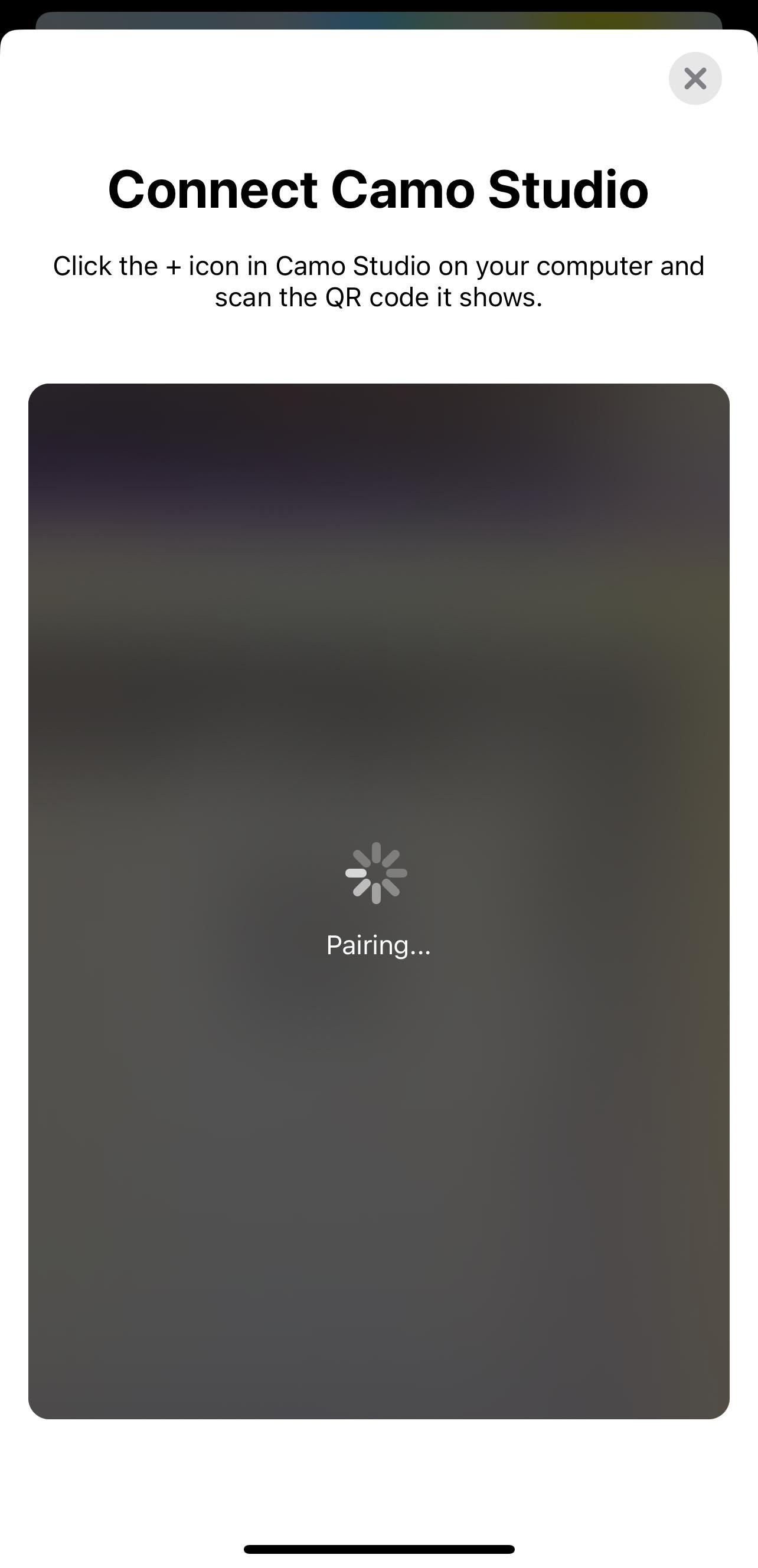
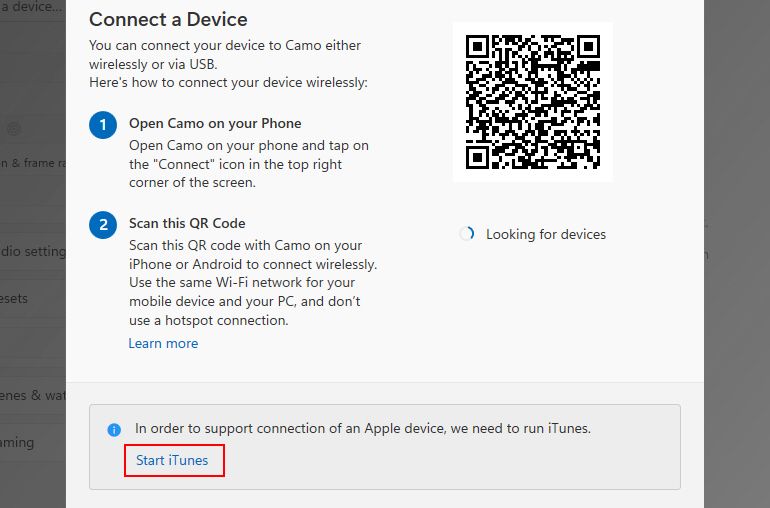
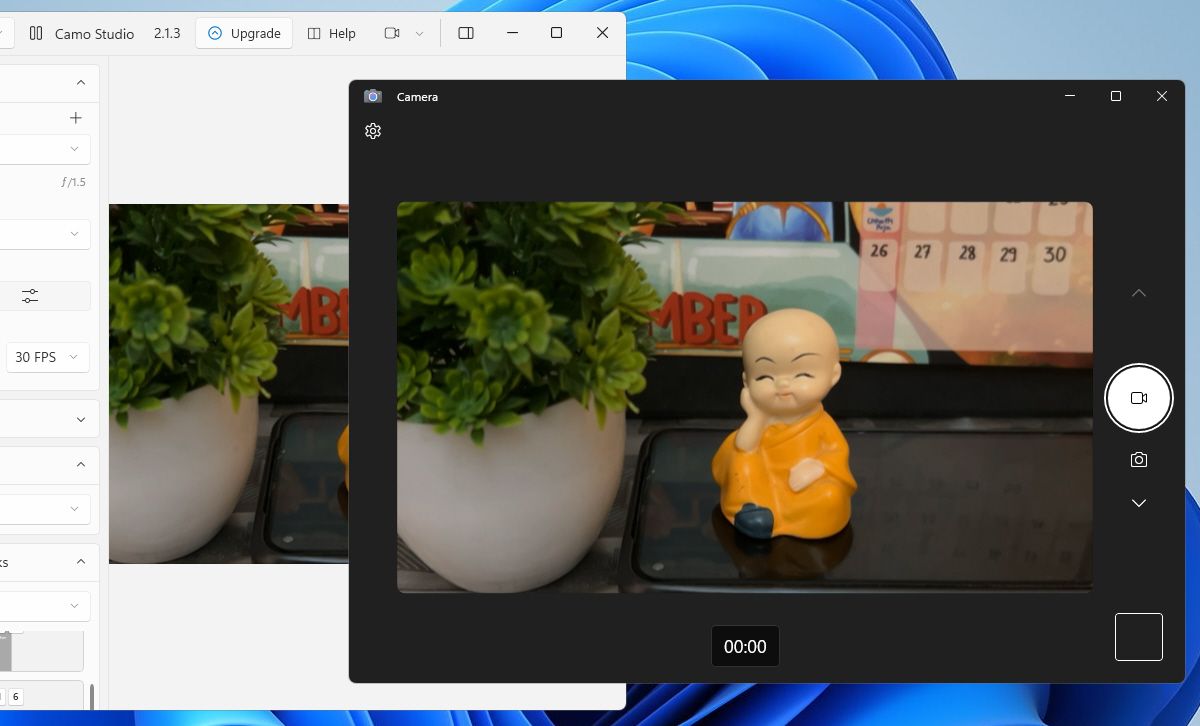
Hvis datamaskinen mangler en innebygd mikrofon, klikker du på rullegardinmenyen under «Enhet» i lydinnstillingene og velger «Bunn» for å bruke iPhone-mikrofonen.
Camos gratisversjon gir full webkamerafunksjonalitet, mens Camo Pro låser opp høyere oppløsninger som 1080p og 4K for bedre kvalitet. For de fleste brukere er gratisversjonen tilstrekkelig. Oppgradering er likevel mest aktuelt for YouTube-streamere, lærere, innholdsprodusenter og andre profesjonelle som krever den beste kvaliteten for videosamtaler.
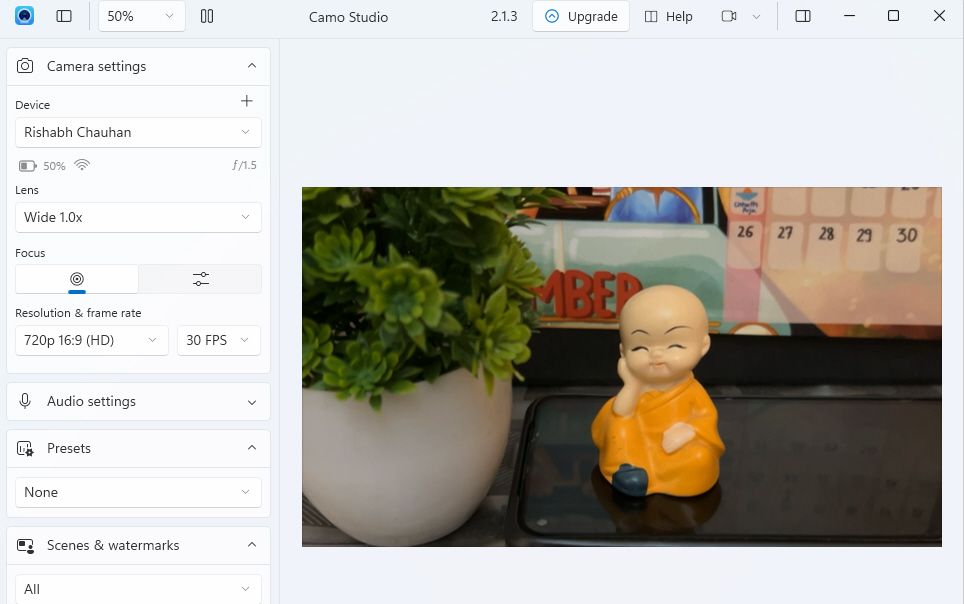
Tips for bruk av iPhone som webkamera
Utover videokonferanser, kan iPhone-kameraet brukes til andre formål, som live-streaming på sosiale medier eller opptak av videoer av høy kvalitet for vlogger eller nettkurs.
Her er noen nyttige tips for å optimalisere ditt iPhone-webkameraoppsett:
- Bruk hovedkameraet for høyest oppløsning: Din iPhones primære kamera er bedre enn selfiekameraet foran. Velg derfor alltid det bakre kameraet fra «Lens»-alternativet under «Kamerainnstillinger» i venstre rute.
- Stabiliser iPhone-posisjonen: Bruk et stativ, tripod eller bordfeste for å holde iPhone stødig.
- Bruk en god batteripakke: Vi anbefaler å koble din iPhone til en bærbar lader for å unngå at batteriet tappes under lange webkameraøkter.
- Aktiver høy ytelsesmodus: Hvis du bruker Camo mens du spiller spill eller live-streamer, klikker du på Camo-logoen øverst til venstre i skrivebordsprogrammets vindu, går til «Innstillinger» > «Avansert» og slår på «Høy ytelse»-modus.
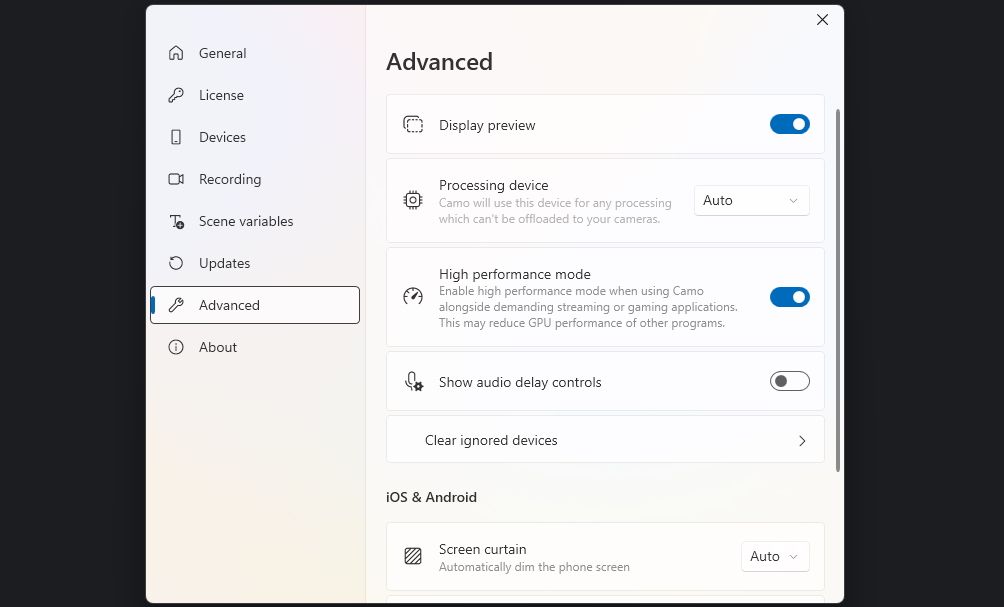
- Sørg for tilstrekkelig belysning: Plasser deg nær et vindu eller en skrivebordslampe for best mulig belysning. Under webkamerastrømmingen kan du også aktivere «Flash»-alternativet for å slå på iPhone-lommelykten, hvis du har Pro-versjonen.
- Bruk 60 FPS-modus: For en jevnere webkamerastrømming, sjekk innstillingen for «Oppløsning og bildefrekvens» under «Kamerainnstillinger» i venstre rute og sett den til 60 FPS.
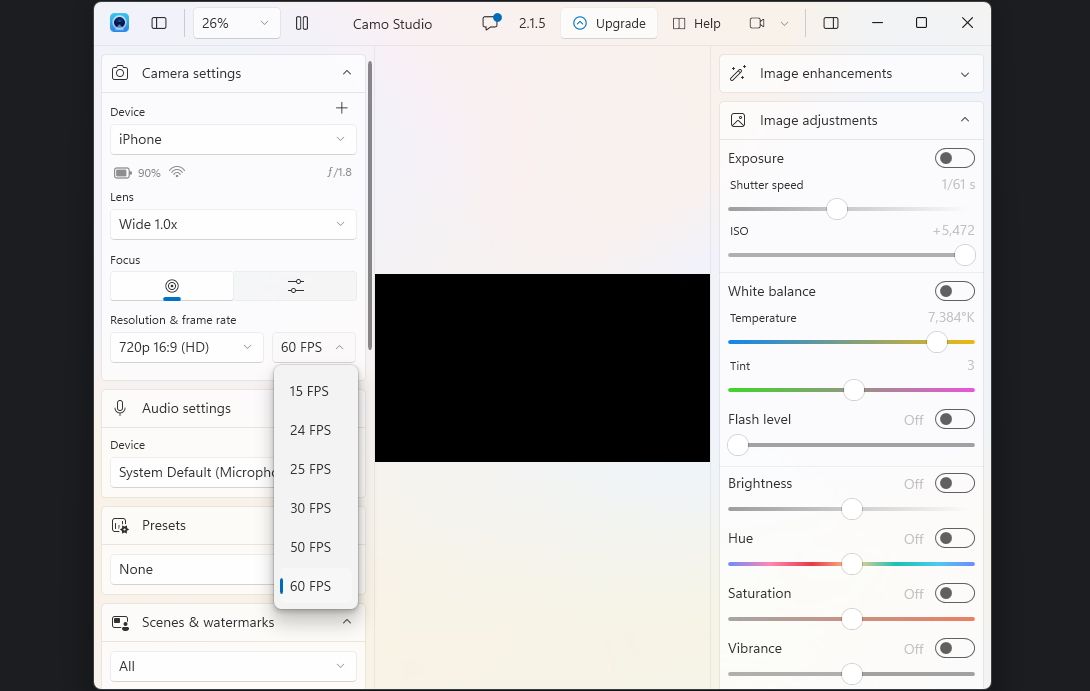
- La Camo-appen være åpen på iPhone: Camo stopper automatisk videostrømming når du lukker Camo-appen på iPhone. Sørg derfor for at den er åpen så lenge du vil bruke webkameraet.
Camo er ikke det eneste alternativet for å bruke iPhone som datamaskinens webkamera. For eksempel er EpocCam et utmerket alternativ. Hvis det ikke passer dine behov, bør du vurdere iVCam eller DroidCam OBS (et plugin for OBS Studio).
Hvorfor nøye seg med kornete video med lav kvalitet når du sannsynligvis allerede har et utmerket kamera du kan bruke som webkamera? Din iPhone kan fullt ut erstatte det eksisterende webkameraet ditt, og gir et skarpt, høyoppløst bilde for apper som Google Meet, OBS, Zoom og mer.
Selv om apper som EpocCam og iVCam tilbyr lignende funksjonalitet, gir Camo et mer polert og intuitivt grensesnitt med flere kamerainnstillinger. Du vil ikke angre på å prøve gratisversjonen.