Utnytt kalenderfunksjonen direkte fra Windows 10-oppgavelinjen
Selv om Windows 10 inkluderer en dedikert kalenderapplikasjon, er det fullt mulig å administrere dine avtaler og hendelser uten å åpne den. Du kan enkelt se og legge til kalenderhendelser direkte fra Windows-oppgavelinjen. I tillegg kan du integrere kalendere fra tjenester som Google Kalender eller iCloud, og få tilgang til dine online-kalendere med et enkelt klikk på oppgavelinjen.
Sømløs integrasjon mellom kalenderappen og oppgavelinjen
Windows 10 tilbyr en innebygd kalenderapp, men du trenger ikke åpne den for å bruke kalenderfunksjonene. Ved å klikke på klokken nederst til høyre på oppgavelinjen, åpnes kalendervisningen. Hvis ingen hendelser vises, klikker du på «Vis agenda» nederst. For å skjule hendelsene og kun vise klokken, klikker du «Skjul agenda».
Kalenderen som vises på oppgavelinjen er knyttet til den integrerte kalenderappen i Windows 10. Alle hendelser du legger til via appen, vil vises på oppgavelinjen, og vice versa. Du kan utføre grunnleggende kalenderoperasjoner direkte fra oppgavelinjen, uten å åpne appen.
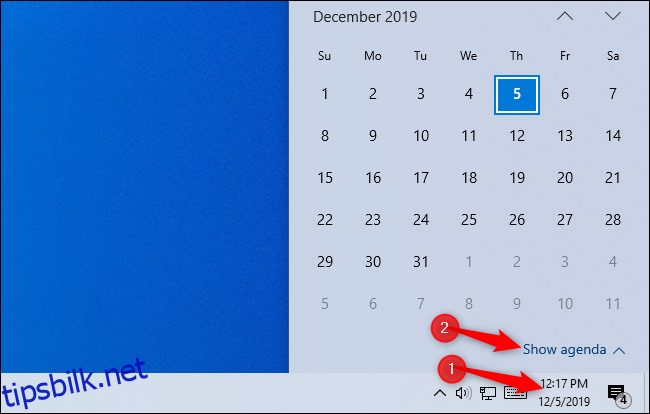
Legge til hendelser i kalenderen
For å raskt legge til en kalenderhendelse, åpner du kalendervinduet og velger datoen du ønsker å legge hendelsen til. For eksempel, hvis du vil legge til en hendelse 10. neste måned, klikker du på den spesifikke datoen i kalenderen. Du kan bruke pilene ved siden av månedens navn for å navigere mellom forskjellige måneder.
Når ønsket dato er valgt, klikker du på boksen «Legg til en hendelse eller påminnelse» og begynner å skrive inn informasjonen.
Viktig: Denne funksjonen ble introdusert i Windows 10 november 2019-oppdateringen (versjon 1909 eller 19H2). Hvis du ikke ser «Legg til en hendelse eller påminnelse», må du installere denne oppdateringen.
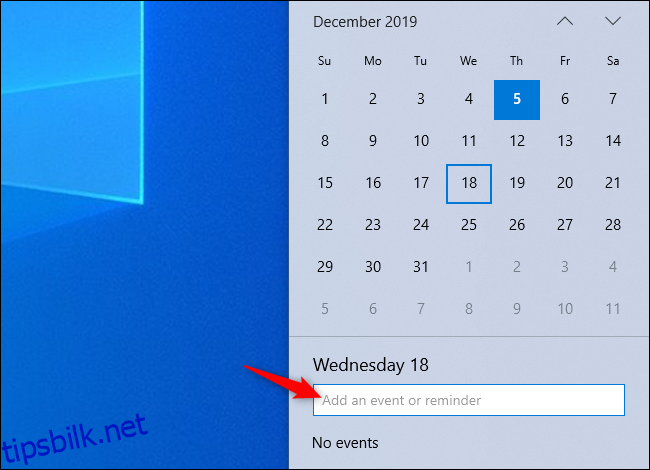
Når du begynner å skrive, vil Windows vise flere alternativer. Du kan angi et spesifikt tidspunkt for hendelsen, samt et sted der hendelsen skal finne sted.
Hvis du har flere kalendere, kan du klikke på boksen ved siden av navnet på kalenderoppføringen og velge kalenderen for hendelsen. Ulike kalendere vil bli uthevet med forskjellige farger på panelet.
Klikk på «Lagre detaljer» når du er ferdig. For mer avanserte alternativer, klikker du på «Flere detaljer», og Windows åpner kalenderappen med grensesnittet for «Legg til hendelse».
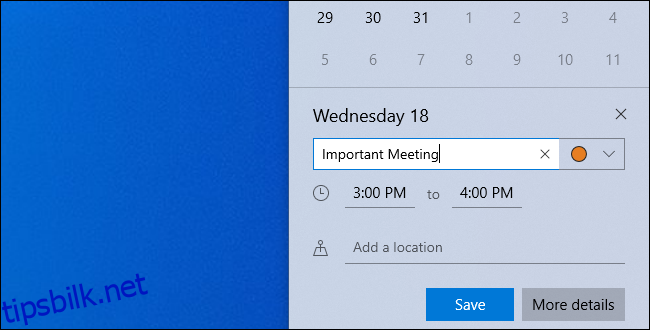
Vise og redigere kalenderhendelser
For å se en kalenderhendelse, åpner du bare klokkepanelet. Du vil se en liste over aktiviteter for den aktuelle dagen. For å se hendelser på en annen dato, klikker du på den spesifikke datoen i kalendervisningen.
For å redigere eller slette en hendelse, klikker du på den. Dette åpner kalenderappen i Windows 10, hvor du kan se og endre detaljene for hendelsen.
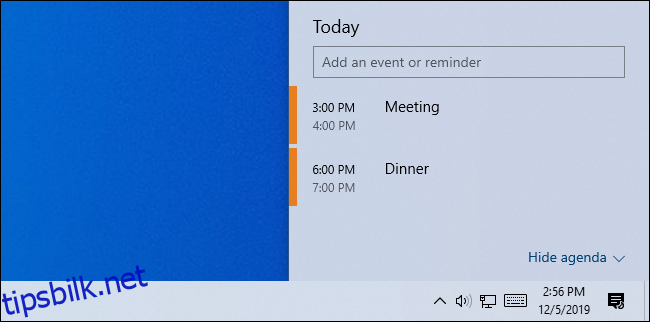
Opprett og koble til online-kalendere
Det er veldig praktisk å kunne legge til og se kalenderhendelser med noen få klikk, uten å åpne en egen applikasjon. For å koble til online-kalendere, legge til andre typer kalendere, eller redigere kalendere, må du imidlertid åpne kalenderappen.
Hvis du klikker på en hendelse du har opprettet, eller velger «Flere detaljer» mens du lager en hendelse, åpnes appen. Du kan også åpne Start-menyen i Windows 10, søke etter «Kalender» og åpne snarveien til kalenderappen. Appen har en blå bakgrunn med et hvitt kalenderikon.
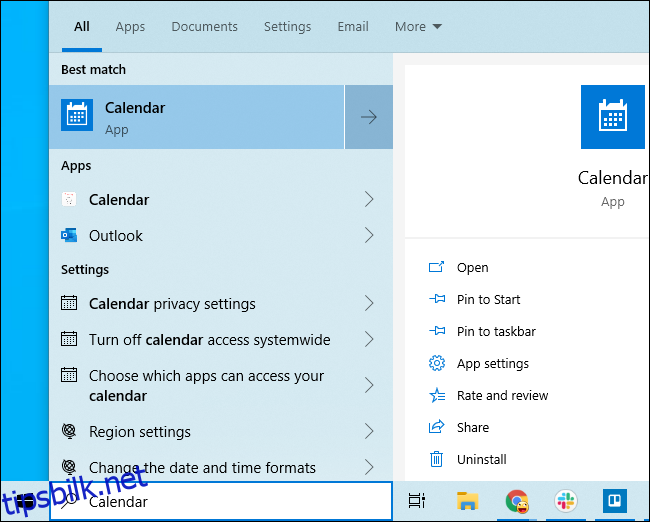
Alternativet «Legg til kalendere» gir deg mulighet til å legge til kalendere for ferier, idrettslag og TV-programmer.
For å koble til en av dine eksisterende kalendere, klikker du på det tannhjulformede «Innstillinger»-ikonet nederst til venstre i sidepanelet.
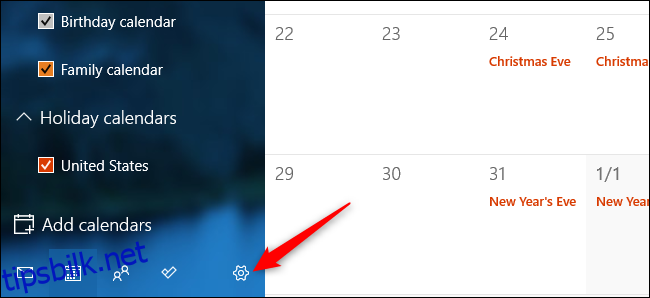
Klikk på «Administrer kontoer» i sidepanelet som vises til høyre.
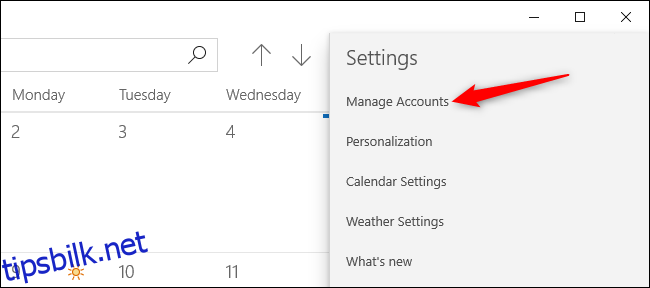
Klikk på «Legg til konto» i kontolisten. Her får du opp en oversikt over kontoer du kan legge til. Windows 10-kalenderen støtter Google, Apple iCloud, Microsoft Outlook.com, Microsoft Exchange og Yahoo!-kalendere.
Hvis du for eksempel bruker Google Kalender, kan du koble Google-kontoen din til kalenderen. Windows synkroniseres automatisk med Google-kalenderen. Alle endringer du gjør på datamaskinen din vil synkroniseres med Google-kontoen, og omvendt.
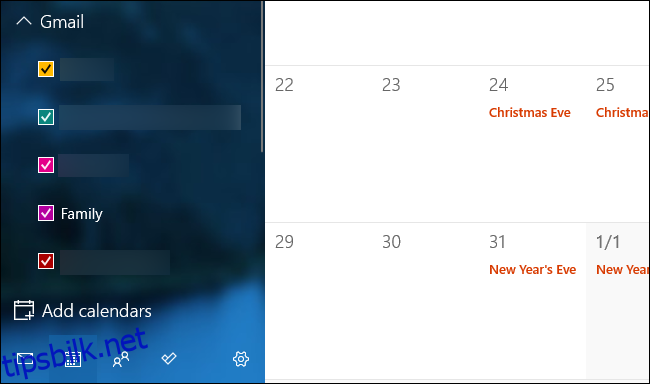
Når du har lagt til en konto, vil kalenderne dukke opp i sidefeltet til venstre, og du kan velge hvilken kalender du vil vise. Kalendere som er markert med en hake vil ha synlige hendelser både i hovedkalenderappen og på oppgavelinjen.
Når du har koblet til flere kalenderkontoer, kan du legge til hendelser fra andre steder, som via Google Kalender-nettstedet eller kalenderappen på iPhone. Disse synkroniseres automatisk og vises i kalenderpanelet på oppgavelinjen.
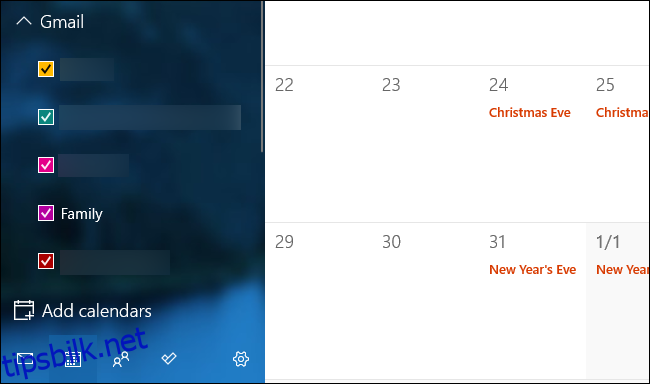
Når du oppretter en kalenderhendelse fra oppgavelinjen, kan du velge hvilken kalender den skal legges til. Klikk på den fargede sirkelen til høyre for hendelsesnavnet, og velg ønsket kalender.
Dersom en kalender ikke vises i listen i oppgavelinjen, kan det hende at den er en skrivebeskyttet kalender som er delt med deg. Du kan ikke legge til hendelser i skrivebeskyttede kalendere.
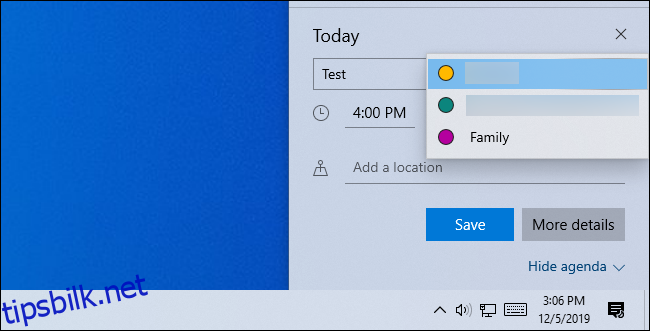
Du kan også bruke Cortana til å lage kalenderhendelser med stemmen din.
Ingen lokale kalendere
Hvis du har logget deg på Windows 10 med en Microsoft-konto, lagrer kalenderappen dine hendelser i en Outlook.com-kalender som standard.
Hvis du derimot har logget deg på Windows med en lokal brukerkonto, støter du på et problem: Microsoft tillater ikke opprettelse av lokale kalendere i Windows 10-kalenderappen.
Du kan fortsatt legge til ikke-Microsoft-kontoer som Google Kalender og Apple iCloud Calendar. Du trenger ikke være logget på Windows med en Microsoft-konto for å bruke kalenderen.
Imidlertid kan du ikke lagre kalenderinformasjonen lokalt på datamaskinen – i hvert fall ikke med de innebygde kalenderfunksjonene i Windows 10. Du må synkronisere dem med en online tjeneste. Dette sikrer at dataene dine alltid er sikkerhetskopiert, slik at du ikke mister dem.