Manjaro Linux, en avledning av Arch Linux, er designet for å forenkle og stabilisere brukeropplevelsen med Arch. Denne filosofien har gjort Manjaro til et populært Linux-valg, ikke bare på vanlige PC-er, men også på Raspberry Pi 4. Her forklarer vi hvordan du setter opp Manjaro på din Pi 4.
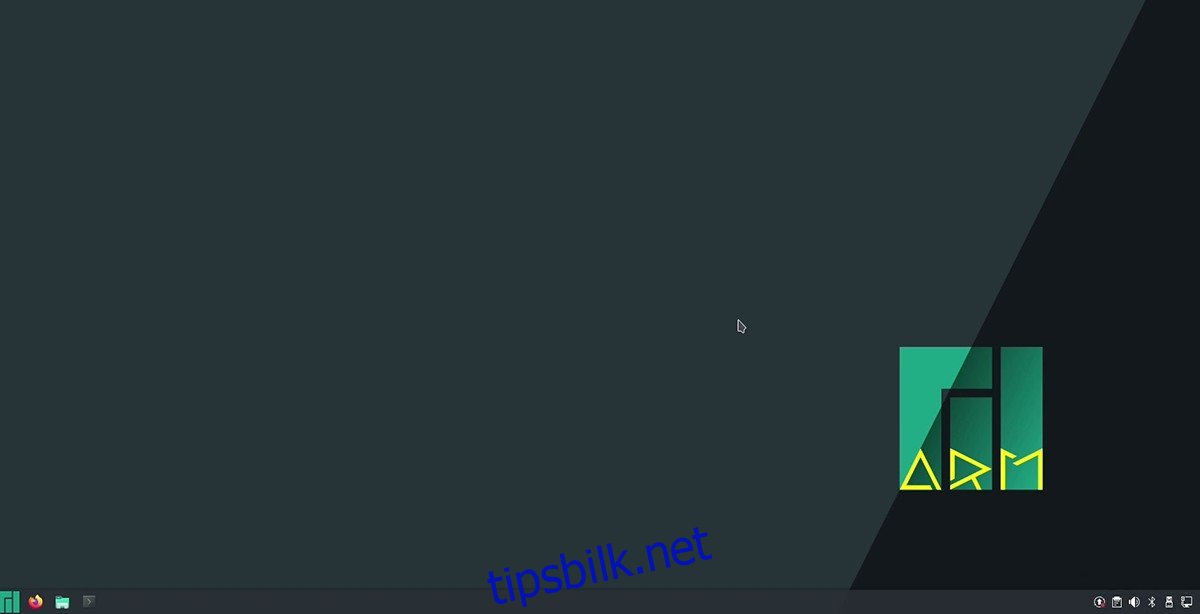
Installasjon av Raspberry Pi Imager på Linux
For å kjøre Manjaro på din Raspberry Pi 4, må du først laste ned en av de offisielle image-filene. Det anbefales å bruke Raspberry Pi Imager for nedlastingen.
Raspberry Pi Imager er kompatibel med flere operativsystemer, inkludert Linux, Mac OS og Windows. Denne veiledningen fokuserer på installasjonsprosessen for Linux.
For å installere Raspberry Pi Imager på Linux, åpne en terminal. Følg deretter instruksjonene som er tilpasset din Linux-distribusjon:
Snap-pakke
Hvis Snap-runtime er installert på systemet ditt, er installasjon av Raspberry Pi Imager via Snap enkelt. Aktiver Snap-runtime ved å følge en relevant guide om emnet.
Etter at Snap-runtime er konfigurert, bruk følgende kommando i terminalen for å installere Raspberry Pi Imager:
sudo snap install rpi-imager
Flatpak
Raspberry Pi Imager er også tilgjengelig som en Flatpak-pakke. Først må du sette opp Flatpak runtime ved å installere «flatpak»-pakken. Følg en Flatpak-installasjonsguide for hjelp.
Når Flatpak runtime er i gang, bruk `flatpak remote-add`-kommandoen og `flatpak install`-kommandoen. Disse kommandoene vil installere Raspberry Pi Imager på ditt Linux-skrivebord:
flatpak remote-add --if-not-exists flathub https://flathub.org/repo/flathub.flatpakrepo flatpak install flathub org.raspberrypi.rpi-imager
Overføre Manjaro til SD-kort
For å ta i bruk Manjaro på din Raspberry Pi 4, må du «blinke» det til et SD-kort. Start med å åpne Raspberry Pi Imager og følg instruksjonene under:
Trinn 1: Finn «Velg OS»-knappen i Raspberry Pi Imager og klikk på den. Velg deretter «Andre generelle OS»-knappen.
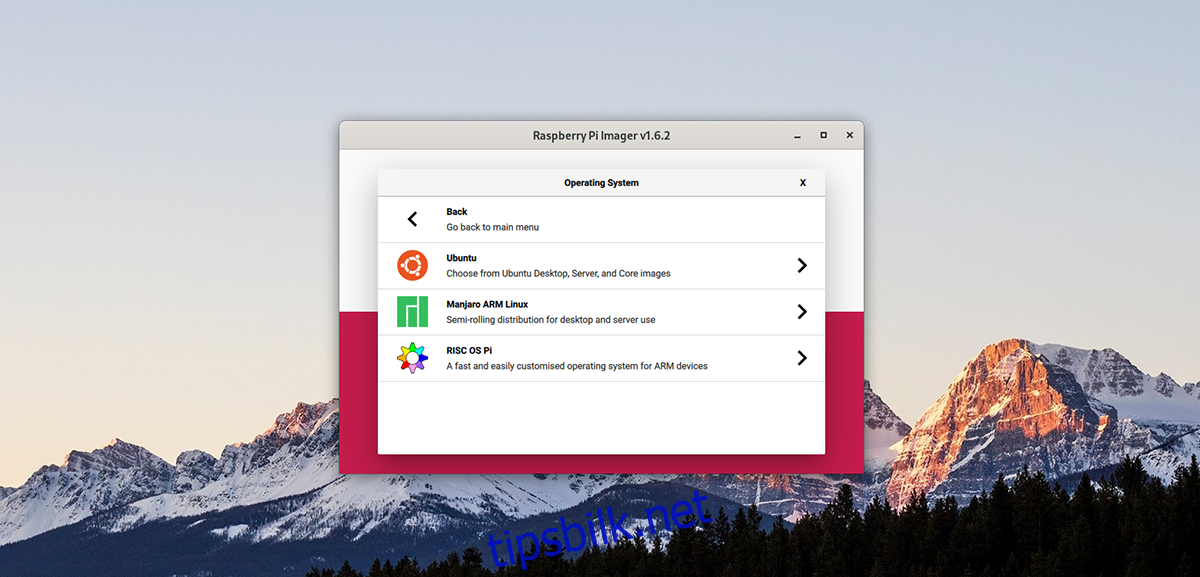
Trinn 2: Inne i «Andre generelle OS»-området, finn «Manjaro ARM Linux»-knappen og velg den. Du vil da se en liste med tilgjengelige Manjaro ARM-alternativer for din Raspberry Pi 4.
Trinn 3: Velg det foretrukne skrivebordsmiljøet fra listen. Alternativene inkluderer KDE Plasma, XFCE, Mate, Gnome, og Minimal (uten grafisk grensesnitt).
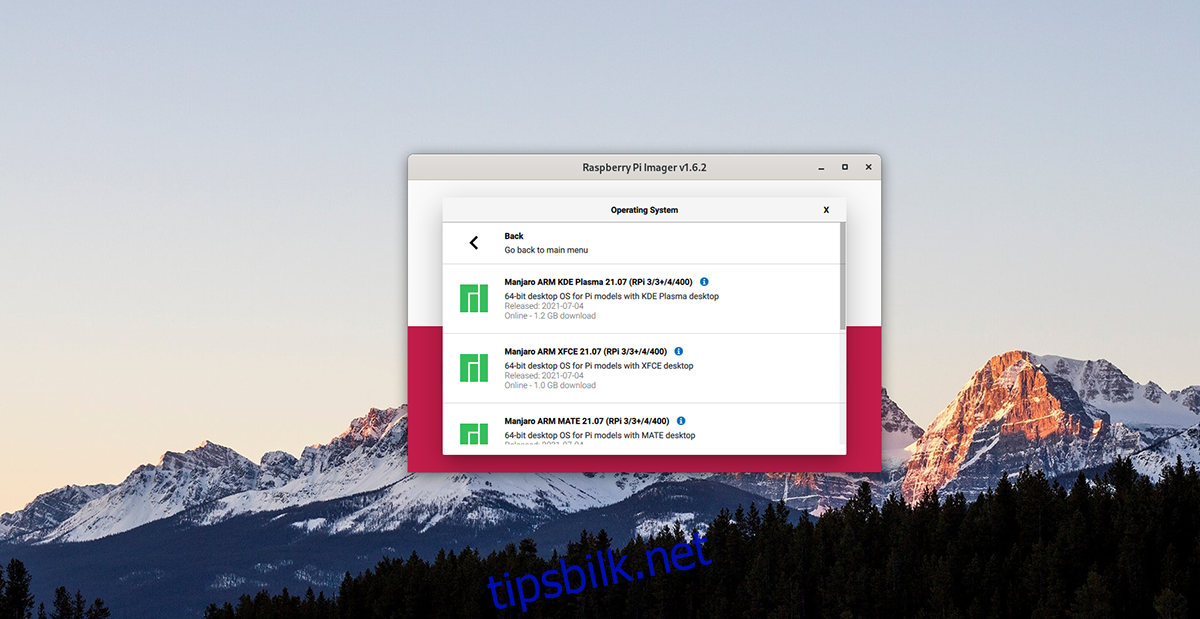
Trinn 4: Klikk på «Velg lagring»-knappen og velg SD-kortet eller SD-kortleseren du ønsker å bruke til å overføre Manjaro ARM til.
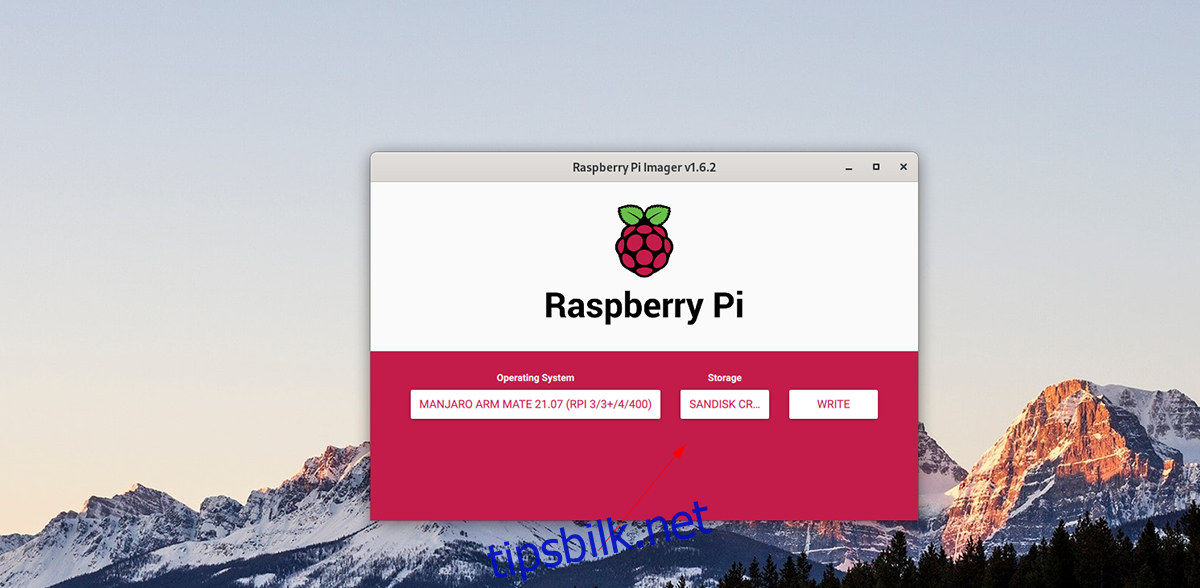
Trinn 5: Finn og klikk på «Skriv»-knappen. Overføringsprosessen vil starte. Vent til prosessen er fullført.
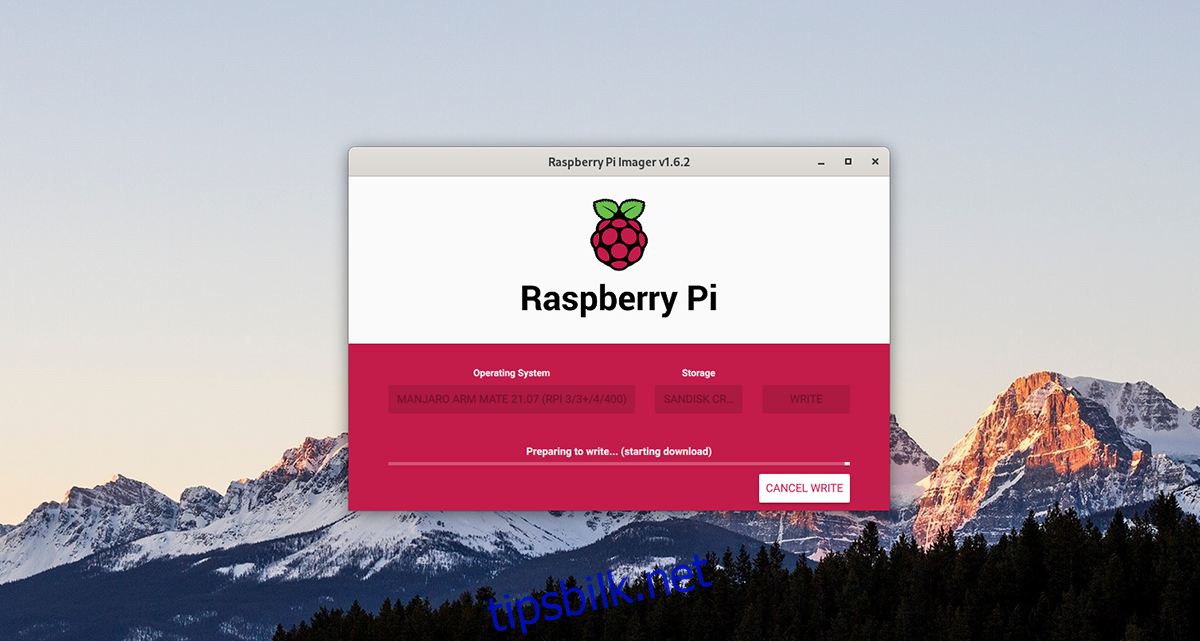
Når overføringen er fullført, ta ut SD-kortet og sett det inn i Raspberry Pi 4. Koble til tastatur, mus, skjerm og strøm.
Konfigurere Manjaro
Oppsett av Manjaro på Raspberry Pi 4 er en prosess som krever litt tålmodighet. Start enheten og følg trinnene under:
Trinn 1: Velg ønsket tastaturoppsett fra listen og trykk «OK» og Enter for å fortsette.
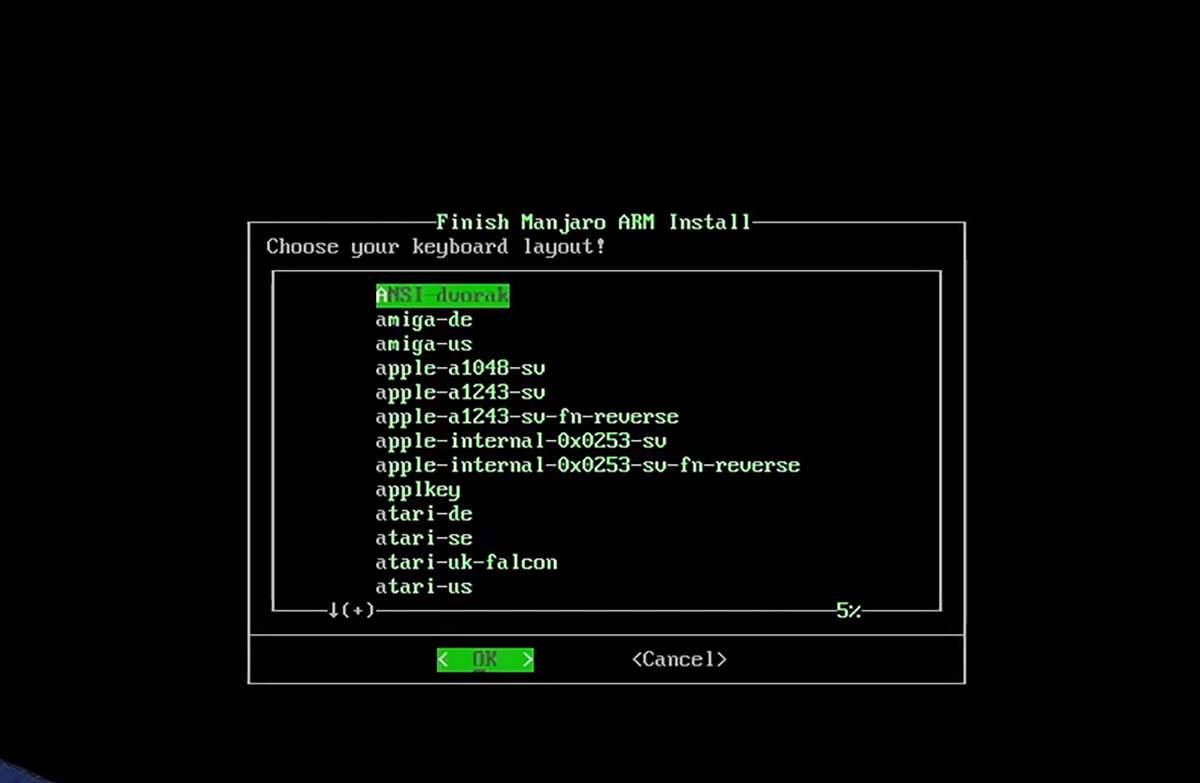
Trinn 2: Skriv inn et ønsket brukernavn i tekstboksen. Trykk deretter «OK» og Enter for å gå videre.
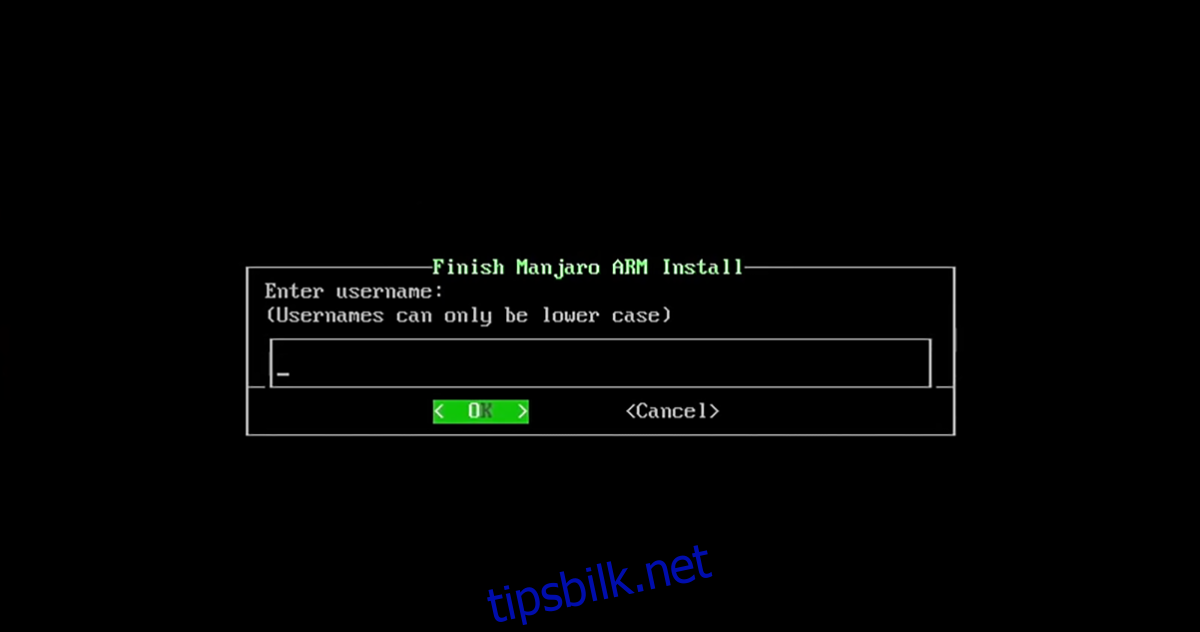
Trinn 3: Skriv inn fullt navn for brukerkontoen, for eksempel for- og etternavn, eller bare fornavnet. Velg «OK» for å fortsette.
Trinn 4: Skriv inn et sikkert passord i tekstboksen. Velg «OK» og trykk Enter for å fortsette.
Trinn 5: Konfigurer et root-passord ved å skrive det inn i tekstboksen. Velg deretter «OK» og trykk Enter for å fortsette.
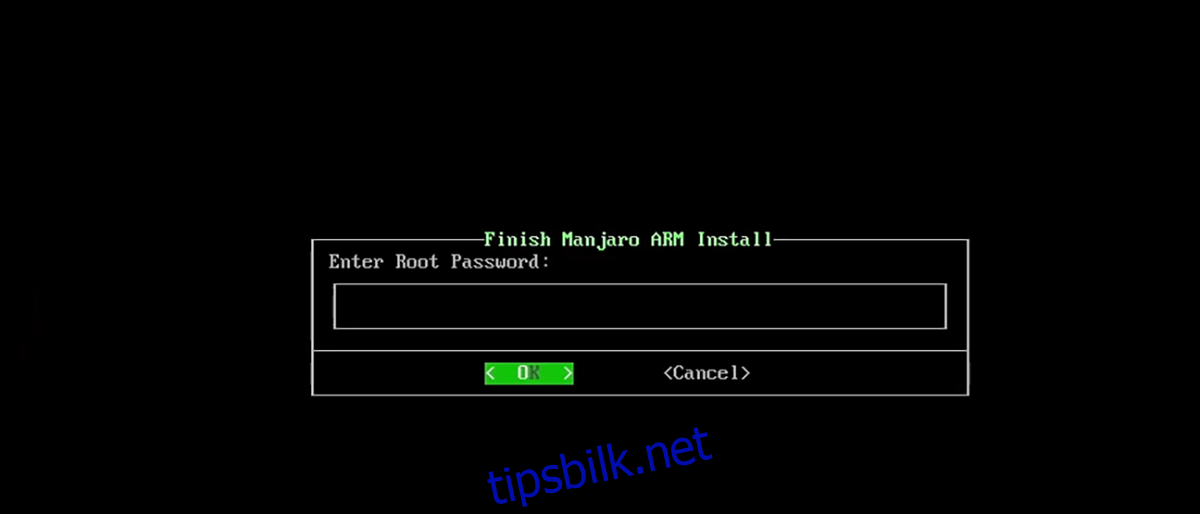
Trinn 6: Velg tidssone og lokasjon ved hjelp av grensesnittet. Klikk «OK» for å fortsette.
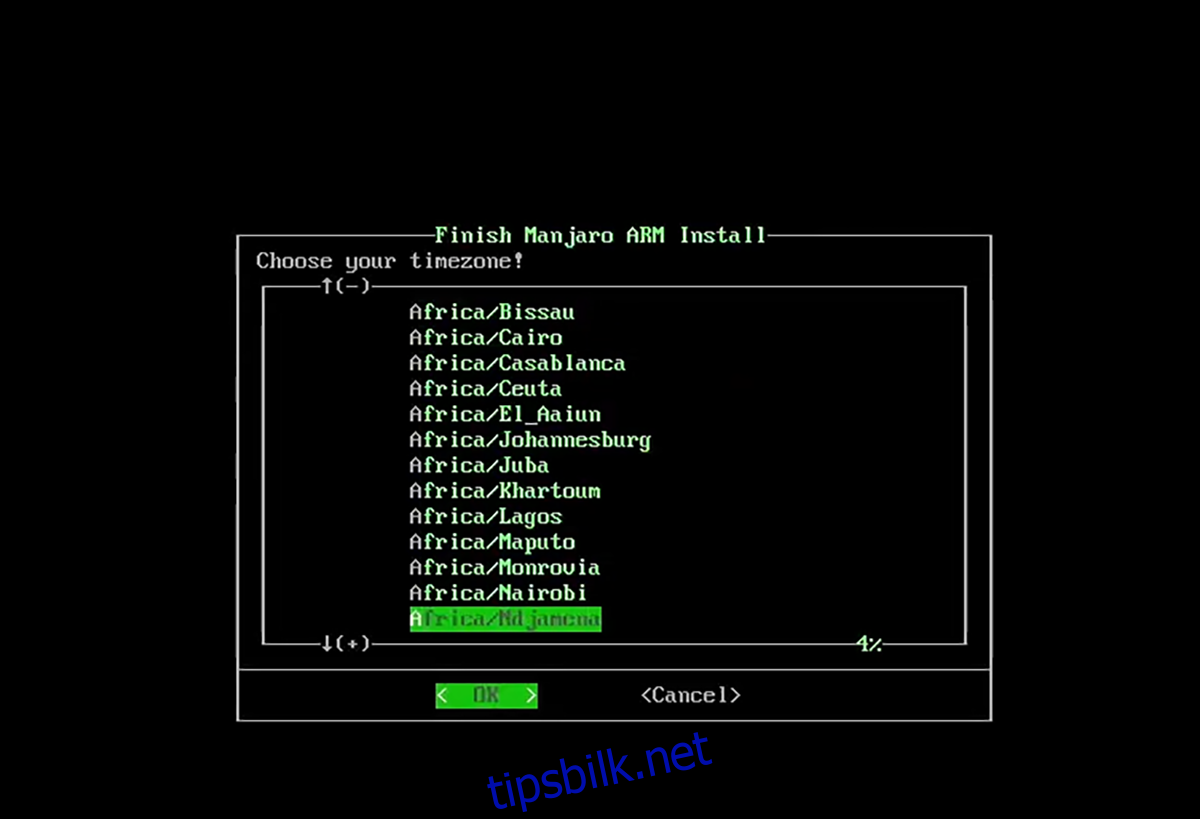
Trinn 7: Manjaro vil nå bekrefte de valgte innstillingene. Hvis alt ser riktig ut, velg «Ja» og trykk Enter.
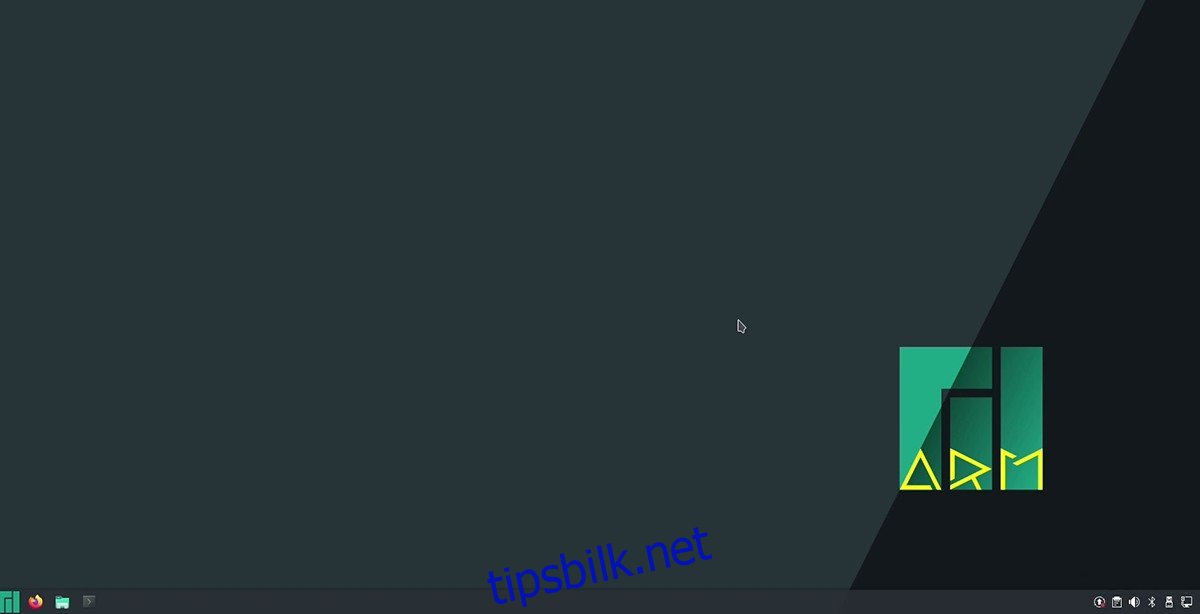
Etter å ha bekreftet konfigurasjonen, vil installasjonen fullføres, og du kan begynne å bruke Manjaro på din Raspberry Pi 4.