Når man jobber med dataanalyse i Excel, er det ofte nødvendig å lokalisere spesifikk informasjon innenfor et definert område. Selv om Excel har flere metoder for å finne og hente data fra et datasett, utmerker MATCH-funksjonen seg med sin fleksibilitet og effektivitet.
Denne artikkelen vil dykke ned i MATCH-funksjonens struktur, anvendelsesområder og praktiske eksempler.
Hva er MATCH-funksjonen i Excel?
MATCH-funksjonen i Excel gir deg muligheten til å søke etter en bestemt verdi i et område, og returnerer den relative posisjonen til denne verdien i området. Denne posisjonen kan deretter brukes til å hente tilhørende informasjon fra datasettet.
Funksjonens syntaks ser slik ut:
=MATCH(oppslag_verdi; oppslag_område; [match_type])
Hvor:
- oppslag_verdi: Dette er verdien du leter etter i oppslag_område.
- oppslag_område: Dette er celleområdet der du ønsker å finne oppslag_verdi.
- match_type (valgfritt): Dette argumentet definerer hvilken type match du ønsker å utføre. Det er tre valg:
- 0 (eller utelatt): Finner den første forekomsten av en verdi som er eksakt lik oppslag_verdi. oppslag_område kan være usortert.
- 1: Finner den største verdien som er mindre enn eller lik oppslag_verdi, forutsatt at oppslag_område er sortert i stigende rekkefølge.
- -1: Finner den minste verdien som er større enn eller lik oppslag_verdi, forutsatt at oppslag_område er sortert i synkende rekkefølge.
Hvordan bruke MATCH-funksjonen i Excel
La oss se på noen praktiske eksempler for å illustrere hvordan man benytter seg av MATCH-funksjonen i Excel:
Finne en eksakt match
Tenk deg at du har en liste over elevers resultater i et regneark, og du vil vite plasseringen til Alex sin score (88). Du kan bruke MATCH-funksjonen med match_type 0 (eksakt match) for å oppnå dette. Her er formelen du vil bruke:
=MATCH(88; B1:B7; 0)
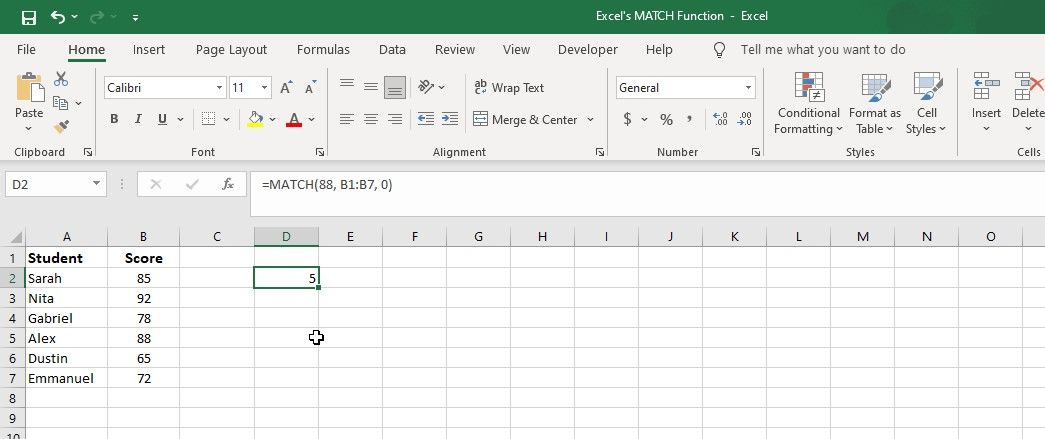
Denne formelen vil søke etter verdien 88 i området B1:B7 og returnere dens relative posisjon. Resultatet vil være 5, som betyr at Alex sin score er den femte verdien i listen over eksamensresultater.
Finne nærmeste match i sorterte data
La oss si du har en liste over temperaturer og tilhørende høyder, der høyden er sortert i stigende rekkefølge. Du ønsker å finne den nærmeste høyden til 1800 i listen. Her er formelen du trenger:
=MATCH(1800; B1:B7; 1)
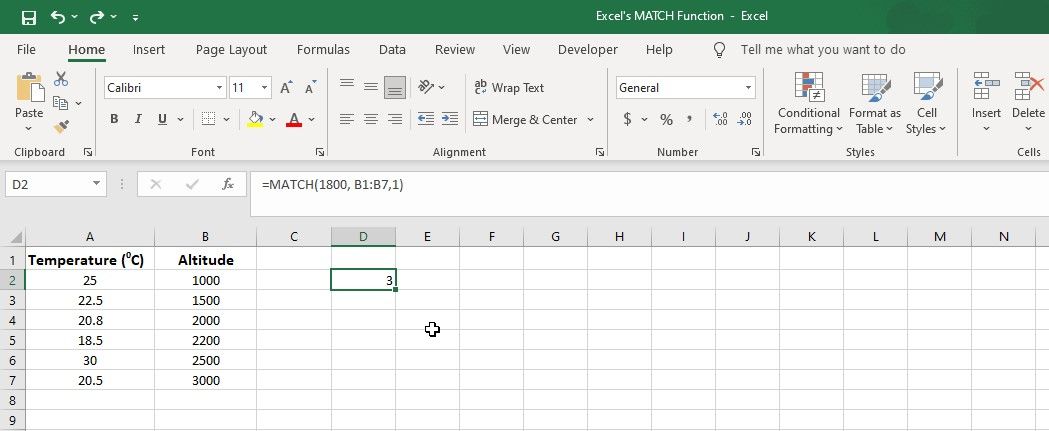
Funksjonen søker etter verdien 1800 i området B1:B7 (høydekolonnen) og returnerer posisjonen til den nærmeste verdien som er mindre enn eller lik 1800. I dette tilfellet er den nærmeste høyden 1500 (i celle B3), så formelen vil returnere 3.
Håndtering av feil med MATCH
Ved bruk av MATCH-funksjonen kan du støte på enkelte feil. For eksempel, hvis oppslag_verdi ikke finnes i oppslag_område, vil MATCH-funksjonen returnere feilmeldingen #I/T.
For å håndtere dette kan du bruke funksjonene HVISFEIL eller ERFEIL for å gi en mer brukervennlig melding. Her er et eksempel:
=HVISFEIL(MATCH("Oslo"; A2:A8; 0); "Byen finnes ikke")
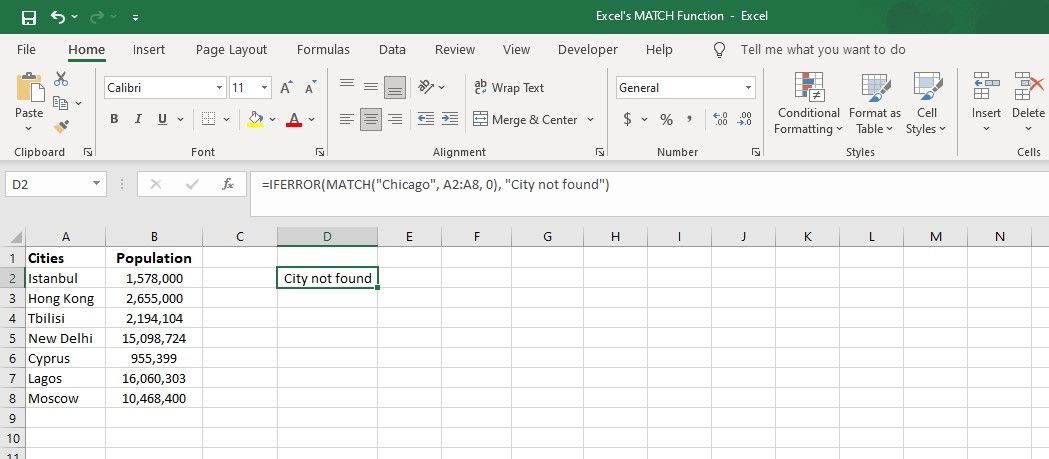
Siden «Oslo» ikke finnes i området, vil Excel vise «Byen finnes ikke» i stedet for feilmeldingen.
Bruke MATCH sammen med andre Excel-funksjoner
MATCH-funksjonen blir enda mer nyttig når den kombineres med andre funksjoner, som LETEOPP, INDEKS og FORSKYVNING, for å utføre avanserte dataoppslags- og gjenfinningsoperasjoner.
Bruke LETEOPP med MATCH-funksjonen
La oss anta at vi har en tabell med kolonnene: ID, Produkt, Kategori og Pris. Vi bruker LETEOPP og MATCH for å finne det tilhørende produktet og prisen for ID-en i celle A4. For å hente produktet, bruk følgende formel:
=LETEOPP(A4;A2:D7; MATCH("Produkt"; A1:D1; 0); USANN)
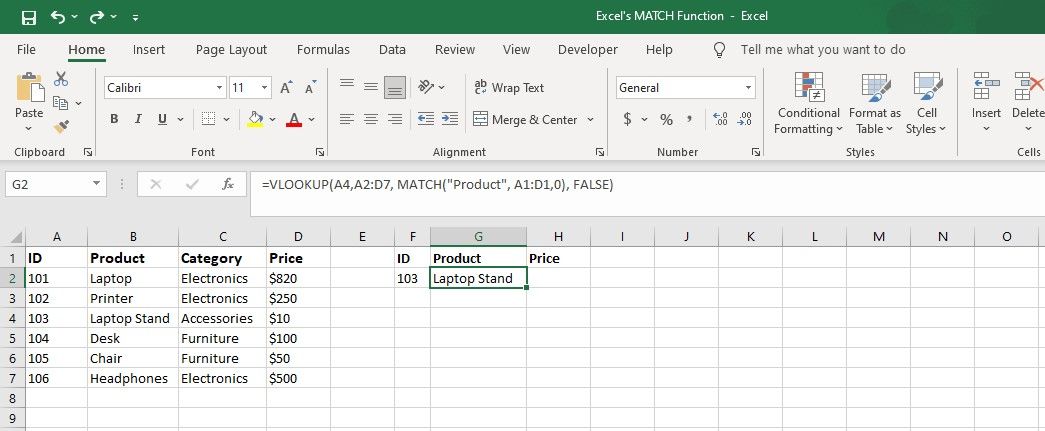
For å finne prisen:
=LETEOPP(A4;A2:D7; MATCH("Pris"; A1:D1; 0); USANN)
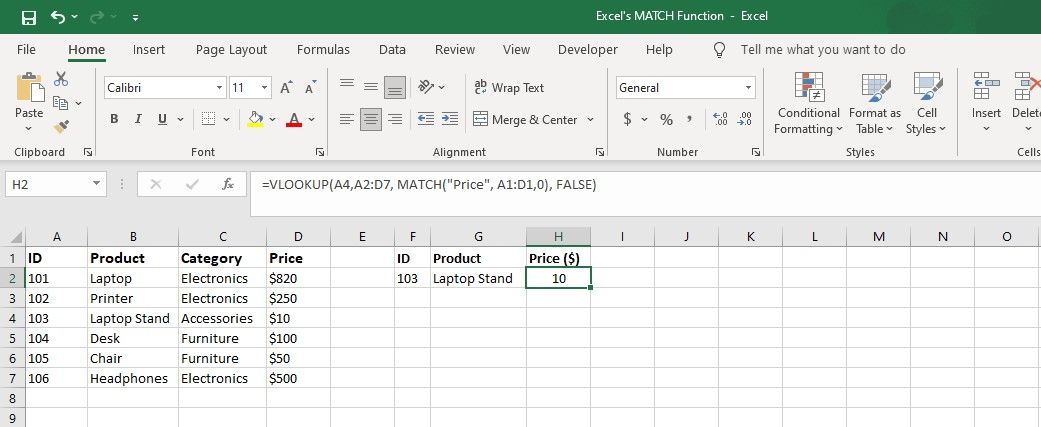
I dette eksemplet vil LETEOPP-funksjonen bruke verdien i celle A4 (som er ID-en) for å søke etter den tilhørende raden i området A2:D7. Når den finner raden, bruker den kolonnenummeret som returneres av MATCH for å hente produkt- og prisverdiene.
Mestre dataoppslag med Excels MATCH-funksjon
MATCH-funksjonen er et sentralt verktøy i Excel for å lokalisere spesifikke data i et område, og dens allsidighet gjør den uvurderlig for ulike avanserte dataoppgaver. Ved å forstå dens syntaks og de ulike match-typene, kan du effektivt navigere i dataene dine, finne eksakte eller tilnærmede treff etter behov.
Ved å kombinere MATCH med andre funksjoner, som LETEOPP og HVISFEIL, kan du lage avanserte oppslagsformler for å håndtere en rekke situasjoner og jobbe effektivt med store datasett.