Shutter er et sofistikert program for skjermbilder, utviklet for Linux-systemer. Dette allsidige verktøyet lar brukerne fange inn valgte områder av skjermen, samt hele skrivebordet. Shutter inneholder også en integrert bilderedigeringsfunksjon, noe som gjør det til et kraftig verktøy. Denne veiledningen viser hvordan du installerer og bruker Shutter på ditt Linux-system.
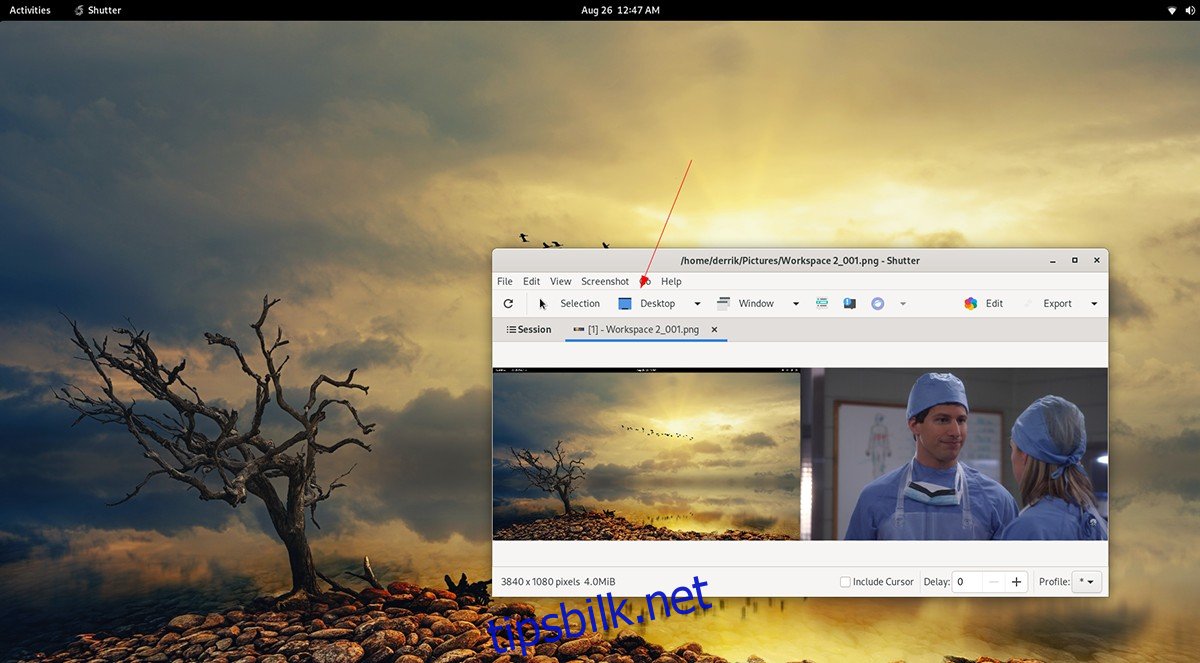
Installere Shutter på Linux
Selv om Shutter har vært tilgjengelig en stund, er det ikke forhåndsinstallert på de fleste Linux-distribusjoner. Derfor må installasjonen gjøres manuelt. Heldigvis er prosessen relativt enkel.
For å starte, åpne et terminalvindu. Dette kan gjøres ved å trykke Ctrl + Alt + T på tastaturet, eller ved å søke etter «Terminal» i applikasjonsmenyen.
Når terminalen er åpen, følg installasjonsinstruksjonene nedenfor som passer til din spesifikke Linux-distribusjon:
Ubuntu
For Ubuntu 18.04 LTS kan Shutter installeres direkte fra «Universe»-programvarelageret. Hvis du bruker en nyere versjon, må du legge til en PPA for å hente pakkene. Følg disse trinnene:
Legg til PPA-en ved hjelp av denne kommandoen:
sudo add-apt-repository ppa:shutter/ppa
Oppdater programvarekildene:
sudo apt update
Installer Shutter:
sudo apt install shutter
Debian
Shutter er tilgjengelig i «oldoldstable»-lageret for Debian 9-brukere. Sørg for at du bruker Debian 9 eller har «oldoldstable»-lageret aktivert. Installer Shutter med kommandoen:
sudo apt install shutter
Arch Linux
For Arch Linux er Shutter tilgjengelig i «Community»-lageret. Kontroller at «Community»-lageret er aktivert, og installer deretter med:
sudo pacman -S shutter
Fedora
Shutter er tilgjengelig i standardlageret fra Fedora 33 og nyere. Installer med:
sudo dnf install shutter
For Fedora 34:
sudo dnf --enablerepo=updates-testing install shutter
OpenSUSE
Brukere av OpenSUSE (Leap 15.2 og Leap 15.3) kan installere Shutter med kommandoen:
sudo zypper install shutter
Slik tar du skjermbilder med Shutter – Utvalgsmodus
Shutter gir deg muligheten til å ta skjermbilder av spesifikke områder av skjermen. Følg disse instruksjonene:
Trinn 1: Start Shutter-programmet fra applikasjonsmenyen.
Trinn 2: I Shutter-vinduet, klikk på knappen «Utvalg» (Selection). Et rektangulært ikon vil dukke opp på skjermen.
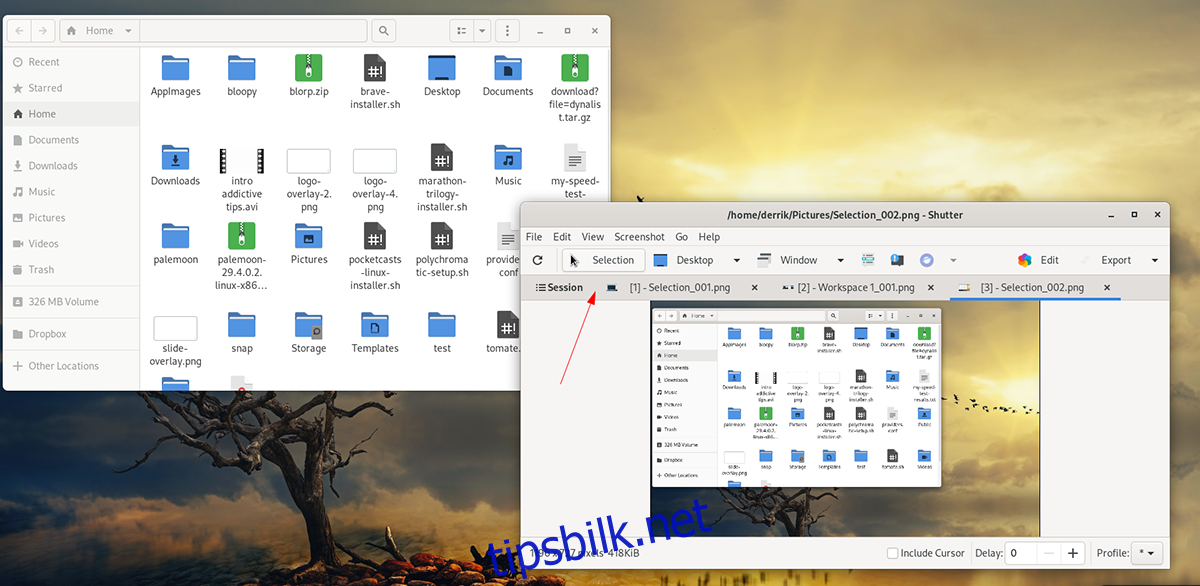
Trinn 3: Bruk musen til å tegne et rektangel rundt det området du ønsker å ta bilde av (hold venstre museknapp nede mens du drar). Trykk deretter Enter for å bekrefte valget.
Trinn 4: Shutter vil ta et skjermbilde og åpne det i programmet.
Herfra kan du se, lagre, eller redigere skjermbildet.
Slik tar du skjermbilder med Shutter – Fullskjermmodus
Shutter kan også ta skjermbilder av hele skrivebordet, inkludert alle tilkoblede skjermer. Slik gjør du det:
Trinn 1: Åpne Shutter fra applikasjonsmenyen. Klikk på knappen «Skrivebord» (Desktop).
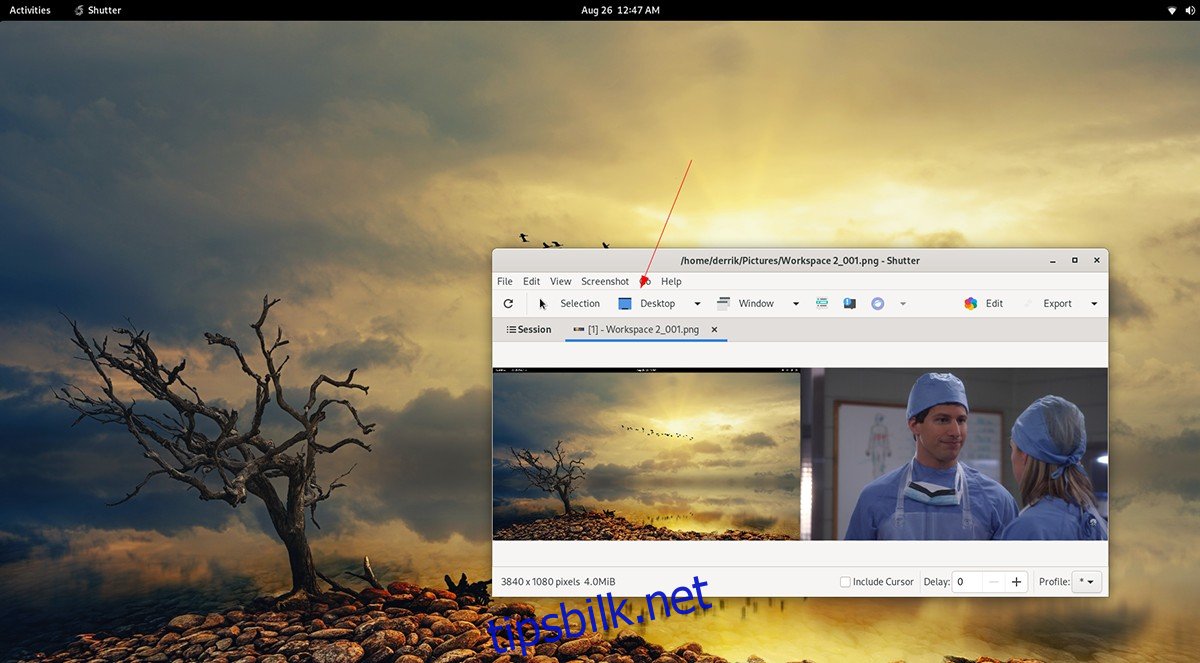
Trinn 2: Shutter vil fange hele skrivebordet og vise det i programmet.
Deretter kan du velge å se, redigere, eller lagre skjermbildet.
Redigeringsverktøy
Shutter har også en innebygd bilderedigeringsfunksjon. Slik bruker du den:
Trinn 1: Ta et skjermbilde ved hjelp av utvalgs- eller fullskjermmodus. Skjermbildet vil vises i Shutter.
Trinn 2: Velg skjermbildet i Shutter-vinduet, og klikk på «Rediger» knappen. Redigeringsprogrammet vil åpnes.
Her kan du bruke ulike redigeringsverktøy. Når du er ferdig med redigeringen, klikk på «Lagre»-knappen. Husk å lagre det redigerte bildet på et sted du enkelt finner det igjen.