Raske lenker
Hovedpunkter
- Terminal-verktøyet på en Mac gir deg tilgang til kraftige tekstkommandoer for en rekke oppgaver, som å finne filer og endre innstillinger.
- Forståelsen av syntaksen i Terminal-kommandoer og filstier hjelper deg med å navigere og samhandle med Mac-en din mer effektivt.
- Noen nyttige terminalkommandoer inkluderer «finn» for å søke etter filer, «du» for å analysere diskbruk, «mv» for å flytte filer, «ls» for å liste filer, «mkdir» for å opprette mapper og «rm» for å fjerne filer.
Selv om Mac-ens grafiske brukergrensesnitt er intuitivt og praktisk for daglig bruk, gir Terminal-verktøyet deg muligheten til å utforske maskinens funksjoner dypere gjennom tekstbaserte kommandoer for diverse oppgaver.
Det finnes raskere metoder for å identifisere hvor en stor fil befinner seg, eller å finne filstien til en applikasjon du trodde du hadde slettet. For slike situasjoner er Mac Terminal et uvurderlig verktøy.
Hva er terminalen?
Terminalen er et verktøy som gir deg mulighet til å samhandle med Mac-en din via kommandolinjen. Lignende verktøy er inkludert i Linux-operativsystemer, siden både Linux og macOS er Unix-baserte. Mens macOS Terminal tidligere benyttet Bash-kommandoer, har den siden macOS Catalina vært basert på zsh (Z-shell). De grunnleggende kommandoene som presenteres her, bør fungere i begge.
Det er flere måter å starte terminalen på din Mac. Etter at du har begynt å bruke den, kan du også endre zsh-ledeteksten i Mac-terminalen etter dine preferanser.
Det er mange andre muligheter i terminalen. Med installasjonen av Homebrew pakkebehandler, kan du benytte den til å installere nye programmeringsspråk, programvarebiblioteker, og mer.
Grunnleggende tips for Mac-kommandolinjen
La oss begynne med noen grunnleggende terminalfakta som er nyttige å vite.
Generell syntaks
En zsh (eller Bash) kommando følger vanligvis dette formatet:
[Kommando] [Valg] [Input eller Filsti eller Katalogssti]
For eksempel i kommandoen:
ls -la Nedlastinger
…for å vise innholdet i nedlastingsmappen:
- ls er kommandoen
- -la er en kombinasjon av to valg: -l (lang listeformat) og -a (alle filer og kataloger)
- Nedlastinger er stien til katalogen (mappen)
Stien
Å forstå filstier er viktig for å forstå hvordan macOS organiserer filene dine. Stien til en fil refererer til den hierarkiske strukturen av mapper filen er plassert i, etterfulgt av selve filnavnet.
For eksempel, på en Mac, er den komplette stien til en fil kalt Mine Hemmeligheter som er på brukeren Jon Olsens skrivebord:
/Brukere/jonolsen/Skrivebord/"Mine Hemmeligheter"
Hvis du allerede befinner deg i den aktuelle brukerens hjemmemappe – sjekk med pwd-kommandoen – kan du benytte en relativ sti:
Skrivebord/"Mine Hemmeligheter"
Mellomrom
Du må behandle mellomrom på en spesiell måte for at terminalen skal tolke dem korrekt. Når zsh oppdager et mellomrom, anser den det som slutten på en kommando. Så hvis du har en mappe med mellomrom i navnet, for eksempel Sti Test, og du forsøker å vise innholdet med:
ls Dokumenter/Sti Test
…vil du motta en feilmelding som sier «Ingen slik fil eller katalog». Hva skjer her? Jo, zsh tolker det som at du ba om ls på Dokumenter/Sti. Når den ikke finner en fil eller katalog med dette navnet, stopper den.
Hvis du vil at zsh skal anerkjenne hele mappens navn, kan du enten sette navnet i anførselstegn:
ls Dokumenter/"Sti Test"
Eller du kan bruke en omvendt skråstrek foran mellomrommet:
ls Dokumenter/Sti\ Test
Innholdet i Sti Test-katalogen vil da vises.
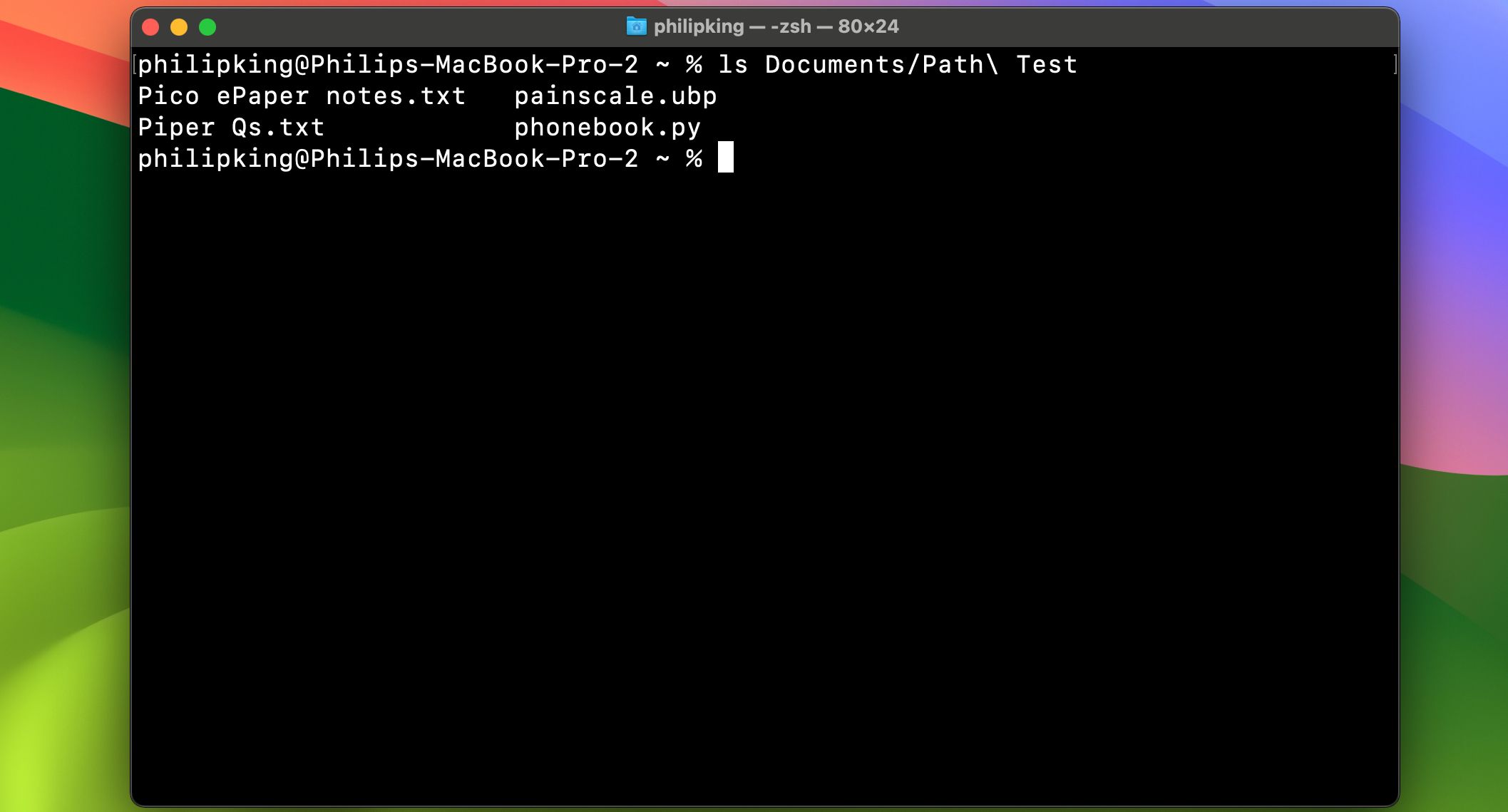 Phil King/MakeUseOf
Phil King/MakeUseOf
Sudo
Mange av kommandoene nedenfor krever administratorrettigheter. Hvis du ikke er logget inn som administrator, men kjenner administratorpassordet, kan du plassere sudo (som står for «superuser do») foran kommandoen for å midlertidig gi den administratorrettigheter.
Terminalkommandoer for å effektivisere arbeidet ditt
Nå som du kjenner de grunnleggende konseptene, la oss undersøke noen av de mest nyttige terminalkommandoene. Du kan få fullstendig informasjon om disse kommandoene, inkludert alle alternativer og eksempler, ved å skrive:
man <kommandonavn>
…i terminalen.
finn
Erstatter: Spotlight
Hvorfor det er bedre: Det er raskere og søker i systemmapper som Spotlight ignorerer eller har problemer med å indeksere. Spotlight hopper ofte over macOS systemfiler med mindre du spesifikt angir det, og selv da kan det ha problemer med å indeksere dem. Terminalens find-kommando derimot, kan søke etter alt, hvor som helst, og vil vise hele stien til det du leter etter.
Syntaksen for find består av fire deler. I rekkefølge er det:
Vær oppmerksom på at find bruker regex (regulære uttrykk). Her bruker vi stjernen
, som fungerer som et jokertegn. Hvis du legger den til på slutten av søkestrengen, betyr det at søket vil gi resultater som har tegn før og etter søkeordet.
find Dokumenter -d 1 -navn "p*"
Sammen blir det:
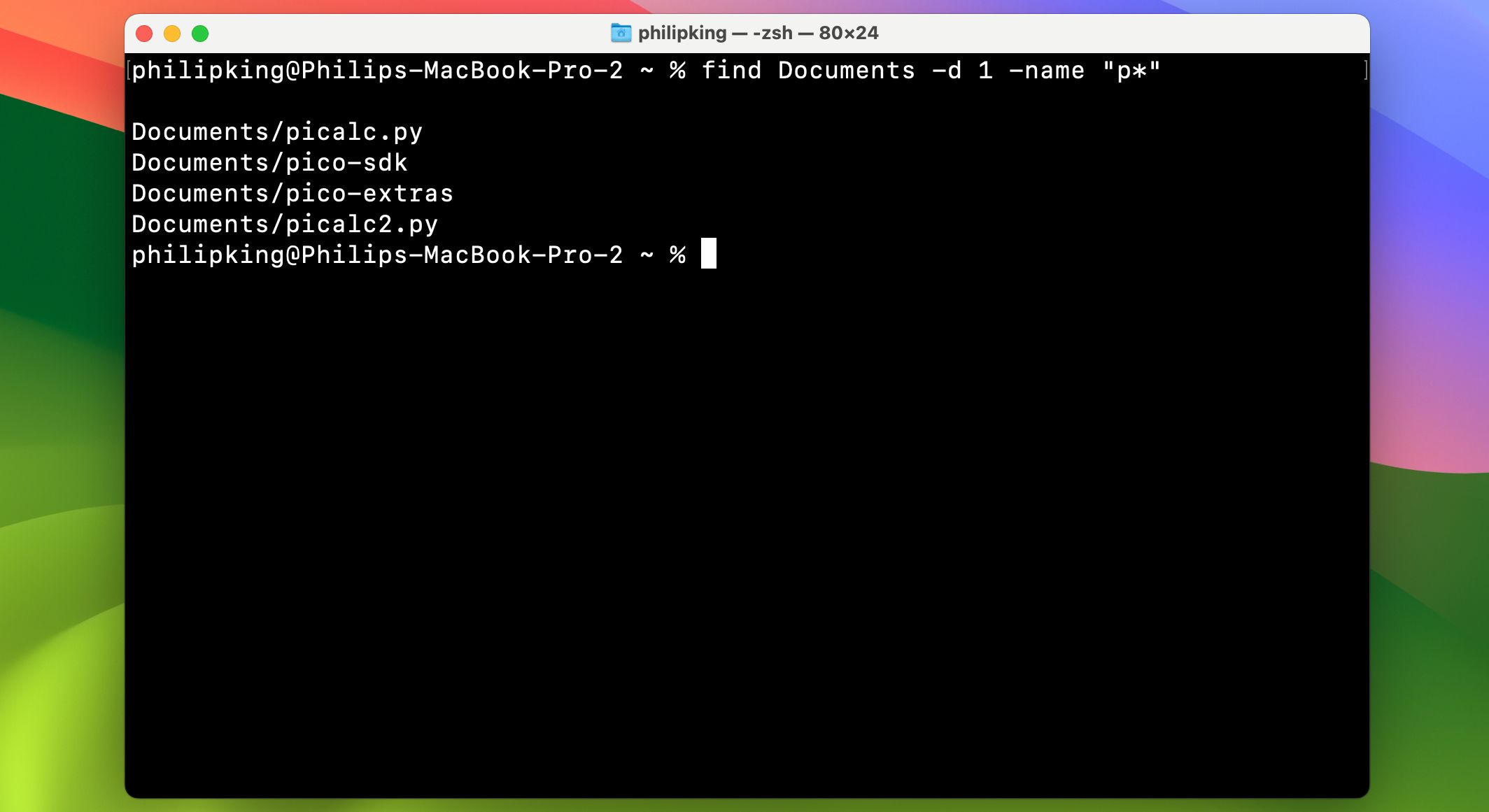 Dette vil finne alle filer eller kataloger med navn som begynner med en liten «p» i Dokumenter-katalogen (uten å se i noen underkataloger, på grunn av alternativet -d 1 dybdenivå 1).
Dette vil finne alle filer eller kataloger med navn som begynner med en liten «p» i Dokumenter-katalogen (uten å se i noen underkataloger, på grunn av alternativet -d 1 dybdenivå 1).
Phil King/MakeUseOf
du
Erstatter: Cmd + I for å vise info.
- Hvorfor det er bedre: Det kan vise deg flere mapper samtidig, og laster vanligvis raskere. du står for «disk usage», og kan raskt informere deg om størrelsen på en fil eller mappe, eller til og med en liste over filer i en mappe. De beste alternativene for du er:
- -d (dybde): Når etterfulgt av et tall, ber du du begrense søket til et spesifikt dybdenivå i katalogen der den utføres. For eksempel vil du -d 1 Dokumenter vise deg den totale størrelsen på filene og første nivå av undermapper i Dokumenter-mappen.
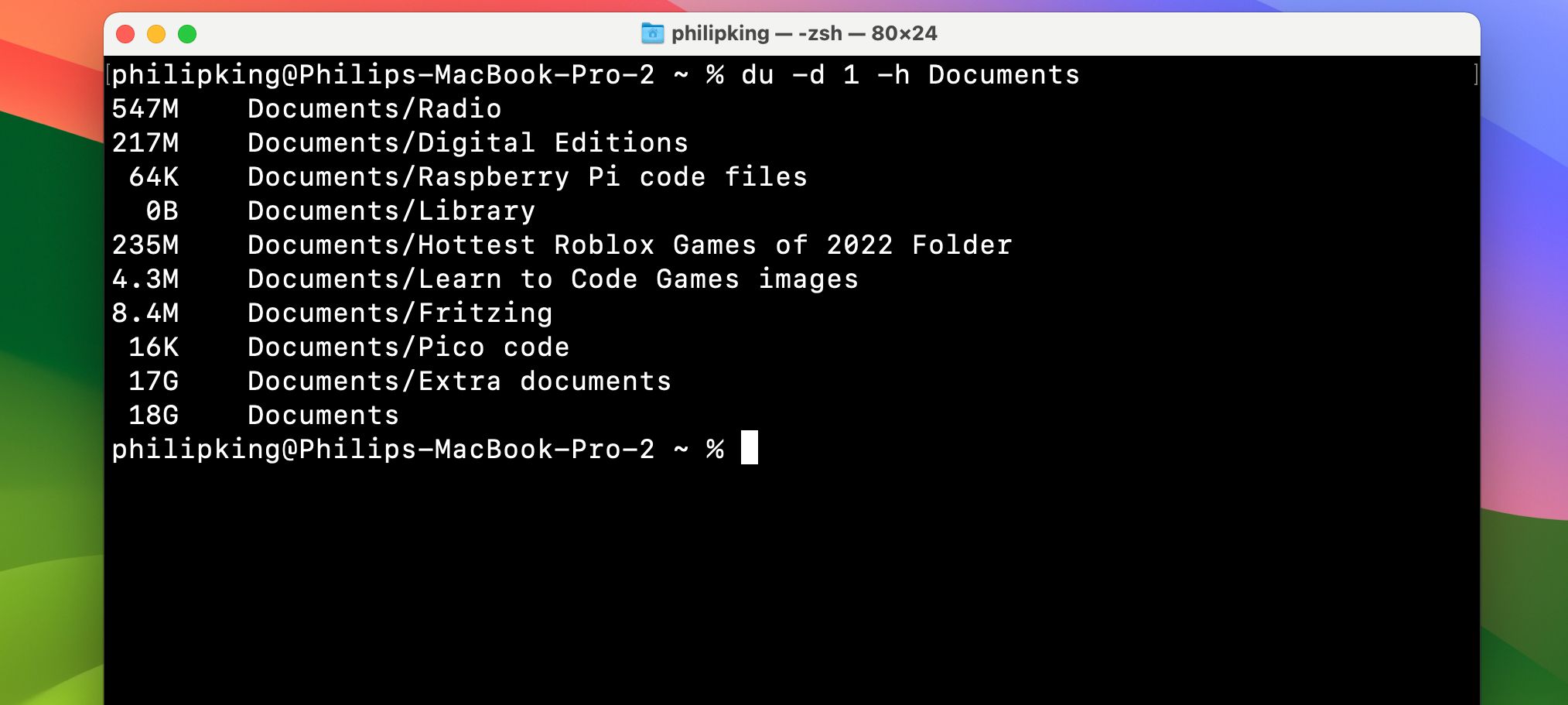 -h (menneskelig lesbart): Viser størrelsen på filene i K, M eller G, som står for kilo, mega eller gigabyte.
-h (menneskelig lesbart): Viser størrelsen på filene i K, M eller G, som står for kilo, mega eller gigabyte.
Phil King/MakeUseOf
mv
Erstatter: Dra-og-slipp flytting av mapper og filer.
Hvorfor det er bedre: Det er raskere og krever ikke navigering. Du kan raskt flytte en fil eller mappe til en annen mappe ved å bruke mv. Det fungerer ved å endre navnet på stien.
mv <gammel filsti> <ny filsti>
Syntaksen er:
mv /Brukere/jonolsen/Dokumenter/fil1.rtf /Brukere/jonolsen/Skrivebord/fil1.rtf
For eksempel:
… vil flytte fil1.rtf fra Jon Olsens Dokumenter-mappe til skrivebordet.
ls
Erstatter: Cmd + I for å vise info.
Hvorfor det er bedre: Det er raskere, kan vise informasjon om flere filer samtidig, og er svært tilpassbart. ls er en utrolig kraftig kommando for å vise deg nøyaktig hva som er i mappene dine. Den viser også hvem som har tilgang, om du har skjulte filer eller mapper, og mye mer.
- De beste alternativene for ls er:
- -l (lang): Viser rettighetene for hver fil i mappen, tidspunktet for siste endring, fileier og filnavn.
-a (alle): Viser alle filene i en mappe, inkludert de skjulte filene (flott for å vise brukerbiblioteket i macOS, som er skjult som standard).
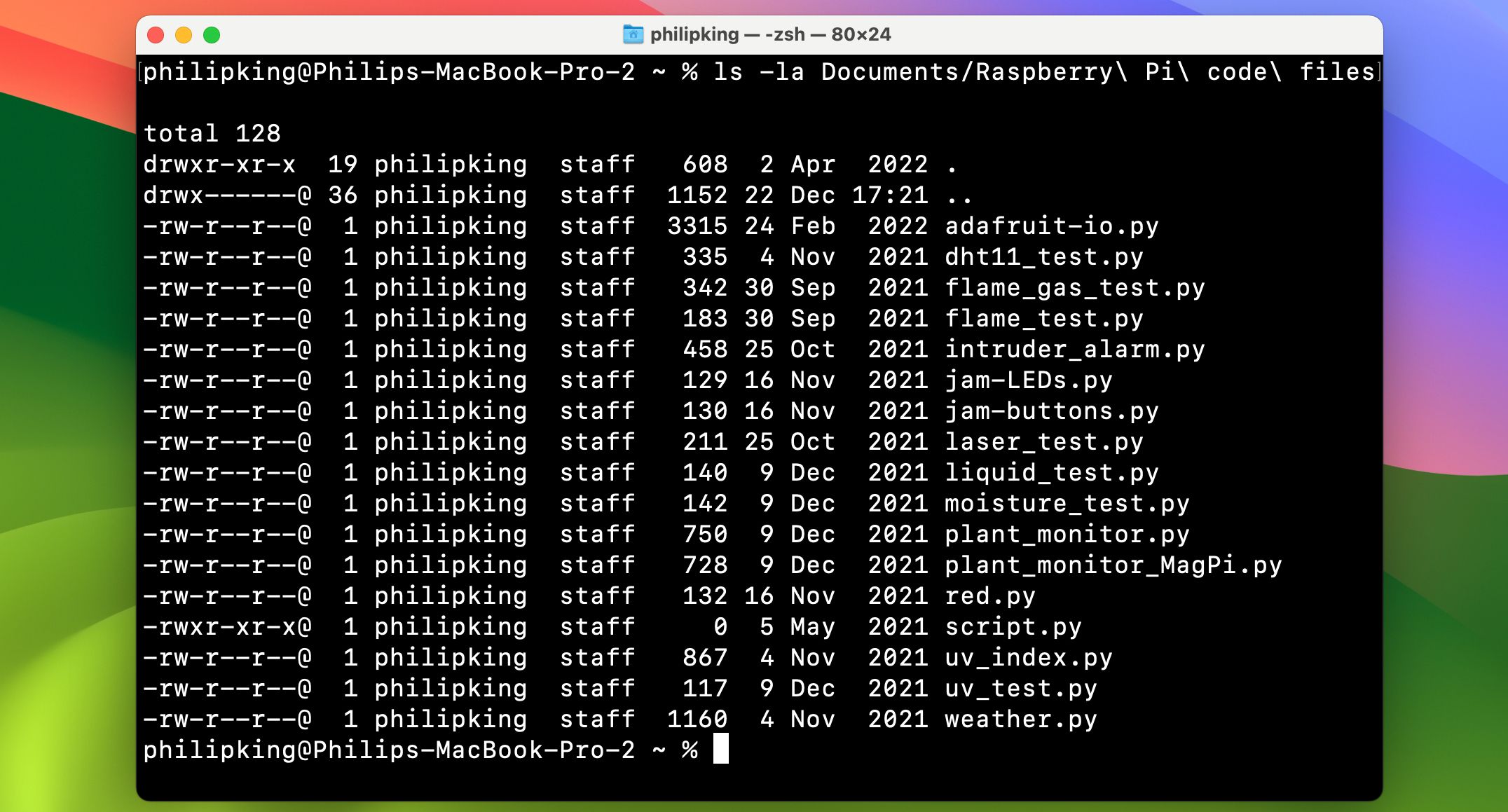 Slik ser et eksempelresultat ut:
Slik ser et eksempelresultat ut:
Phil King/MakeUseOf
mkdir
Erstatter: Finder > Fil > Ny mappe
Hvorfor det er bedre: Det er raskere, og du kan angi navnet direkte i kommandoen i stedet for å dobbeltklikke på den nye mappen. Opprett nye mapper umiddelbart med denne kommandoen.
mkdir /Brukere/jonolsen/Skrivebord/kule_ting
For eksempel kommandoen:
…oppretter en ny kule_ting-mappe på skrivebordet.
rm
Erstatter: Flytte filer til papirkurven og tømme den.
Hvorfor det er bedre: Det er raskere og praktisk for å slette filer som papirkurven ikke blir kvitt. Denne kommandoen vil slette, umiddelbart og uten forvarsel, enhver fil du angir i stien. Bruk den med ekstrem forsiktighet. I motsetning til å klikke Tøm papirkurven, vil ikke rm spørre om du er sikker. Den antar at du vet hva du gjør.
En viktig ting å merke seg om rm er at den som standard kun vil slette filer, ikke mapper. For å slette mapper må du bruke alternativet -R, som står for «rekursivt».
rm -R /Brukere/jonolsen/Skrivebord/kule_ting
For eksempel kommandoen:
…vil slette kule_ting-mappen på skrivebordet.
Nå som du er kjent med noen viktige Terminal-kommandoer, kan du begynne å integrere dem i din daglige Mac-rutine. Etter hvert som du blir mer komfortabel med å bruke zsh, kan du utforske mer enn bare å erstatte daglige gjøremål og begynne å utforske muligheter som bare kommandolinjen kan tilby.