Utforsk Windows 10s Gjenopprettingsmiljø for Feilsøking
Tekniske vanskeligheter og utfordringer er en del av hverdagen med Windows 10. Heldigvis gir Windows 10 deg tilgang til et robust gjenopprettingsmiljø, et effektivt sett med verktøy som kan hjelpe deg med å gjenopprette PC-en til en optimal fungerende tilstand.
Her viser vi hvordan du kan benytte deg av dette praktiske programmet for reparasjon av både filer og system.
Slik Aktiverer du Windows Gjenopprettingsmiljø for Fil- og Systemreparasjon
Windows Recovery Environment fungerer som en sikkerhetsmekanisme for Windows 10-operativsystemet. Det er en spesiell oppstartstilstand du kan aktivere når systemet ditt støter på problemer, som for eksempel korrupte filer eller ustabilitet.
For å aktivere dette programmet, går du til Innstillinger og navigerer til Oppdatering og sikkerhet > Gjenoppretting. Her kan du konfigurere ulike gjenopprettingsalternativer for din Windows 10 PC.
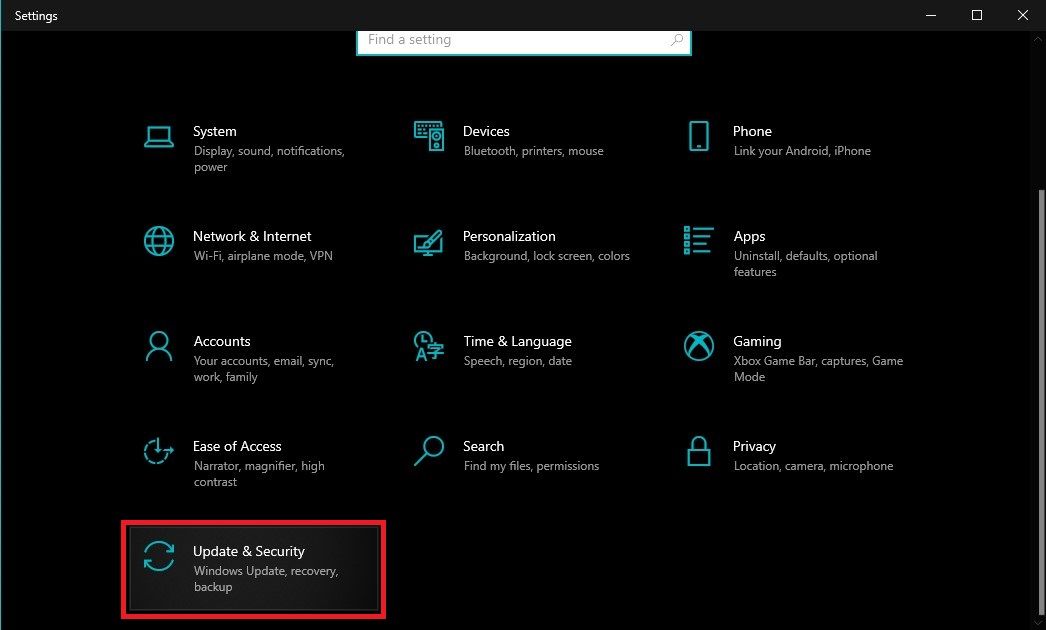
Under Avansert oppstart-delen finner du en knapp merket «Start på nytt nå». Klikk på den for å tvinge datamaskinen til å starte på nytt i avansert oppstartsmodus.
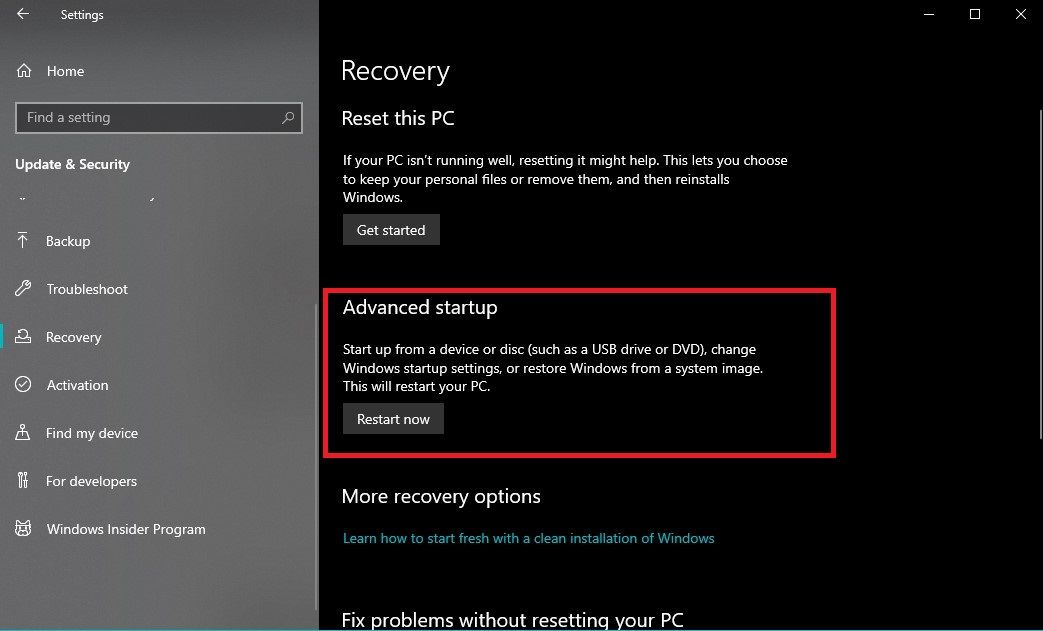
Når datamaskinen din starter på nytt, vil en blå skjerm med ulike alternativer vises. Velg «Feilsøking», og deretter «Avanserte alternativer».
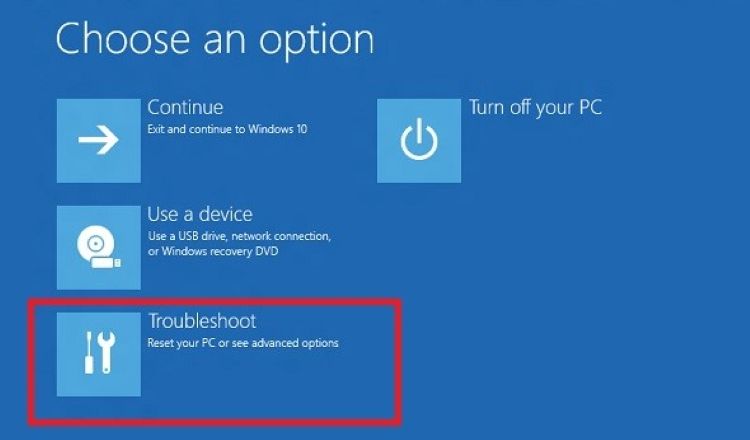
I menyen «Avanserte alternativer» finner du «Oppstartsreparasjon». Velg dette for å starte en diagnostisering og reparasjon av oppstartsrelaterte problemer.
Du har også mulighet til å åpne kommandoprompten ved å velge «Avanserte alternativer» > «Kommandoprompt». Her kan du utføre kommandoer som `sfc /scannow` for å reparere korrupte systemfiler, eller `bootrec` for å rette oppstartsproblemer.
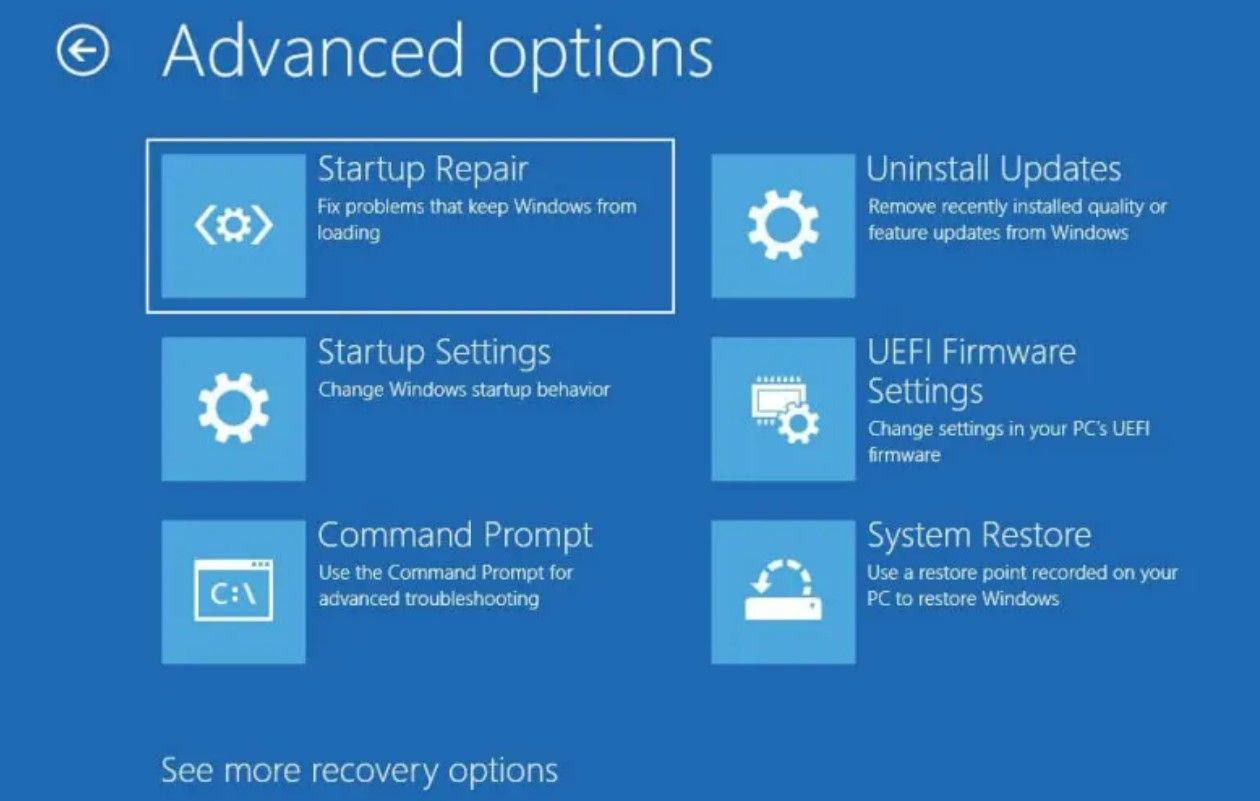
Selv om det finnes alternative måter å starte opp i Windows Recovery Environment, er denne metoden ansett som den raskeste og enkleste for å starte fil- og systemreparasjoner på din Windows 10 PC.
Slik Lokaliserer og Reparerer du Korrupte Filer
Som nevnt tidligere, start gjenopprettingsmiljøet og åpne kommandoprompten i Windows. Deretter skriver du inn kommandoen `sfc /scannow` for å lete etter og reparere korrupte filer.
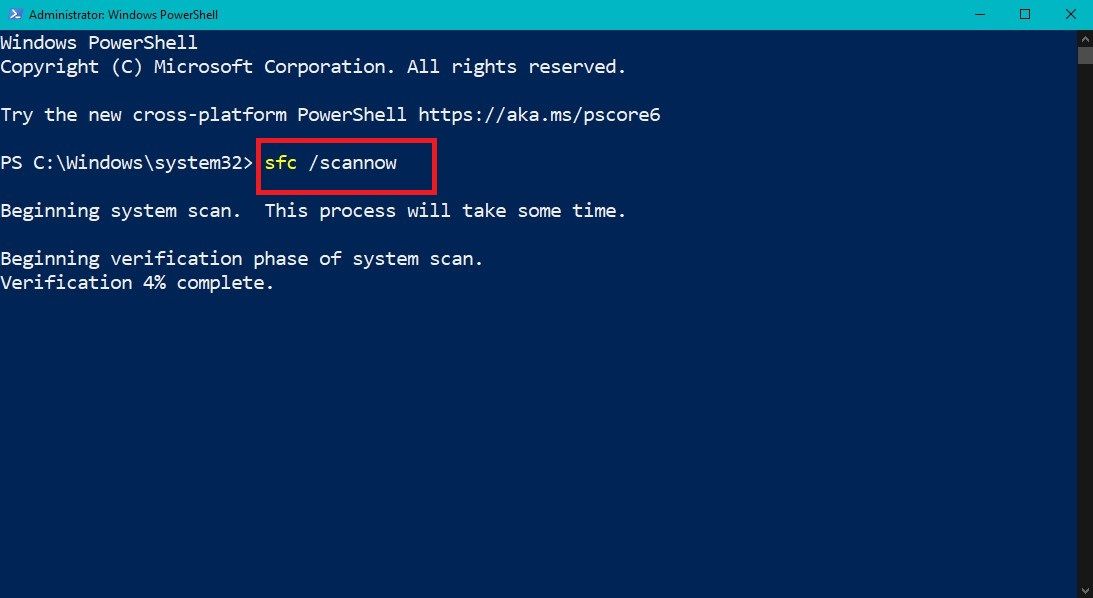
Dette vil starte systemfilkontrollen som skanner Windows 10-installasjonen for korrupte eller endrede systemfiler. Den vil deretter erstatte disse problematiske filene med velfungerende kopier fra en sikkerhetskopi.
I situasjoner der SFC-kommandoen ikke fullt ut løser problemet, tilbyr Windows 10 et tilleggsverktøy kjent som Deployment Imaging Service and Management (DISM). Dette programmet undersøker eventuelle feil i systembildefiler og korrigerer dem.
For å kjøre DISM, går du tilbake til «Avanserte alternativer» og velger «Kommandoprompt» for å åpne et nytt vindu. Skriv inn `DISM /online /cleanup-image /restorehealth` og trykk Enter.
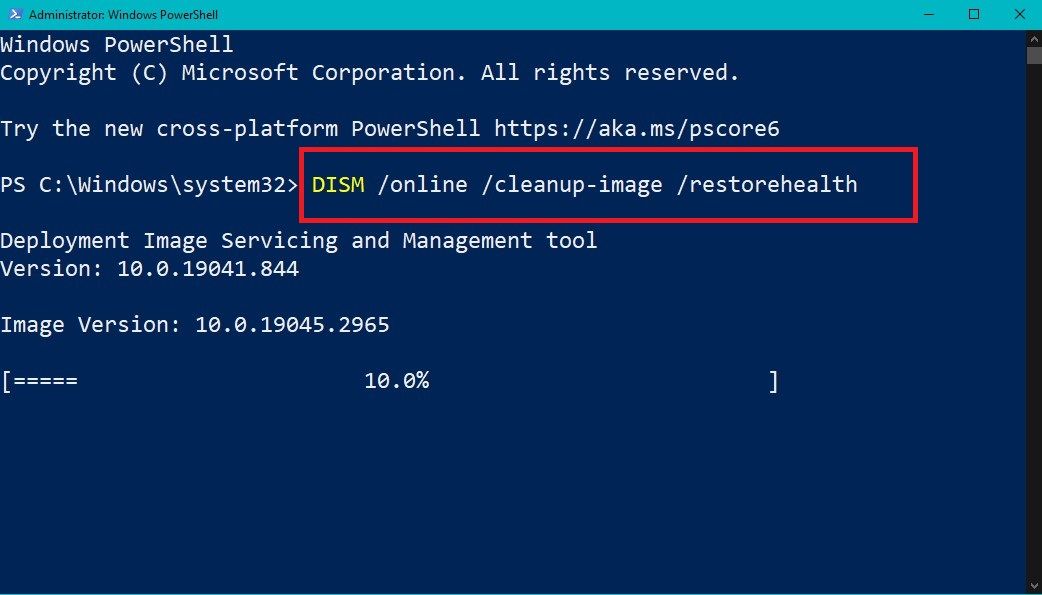
Gjenopprett PCens Systemintegritet Ved Hjelp Av Gjenopprettingsmiljøet

Når systemets integritet er skadet på grunn av ulike faktorer, som programvarekonflikter eller uventede avslutninger, kan gjenopprettingsmiljøet være et verdifullt verktøy å ha tilgjengelig.
Det identifiserer potensielle årsaker, som programvarekonflikter og registerfeil, og løser disse problemene gjennom en rekke målrettede handlinger. For eksempel kan det rette opp problematiske programvareinstallasjoner eller løse konflikter med enheter.
Når du jobber med å gjenopprette systemintegritet ved hjelp av gjenopprettingsmiljøet, er det viktig å huske følgende viktige råd:
1. Gjennomfør Regelmessige Skanninger Av Systemfilene Dine
Det er anbefalt å utføre regelmessig vedlikehold gjennom periodiske skanninger. Dette proaktive tiltaket fanger opp og retter korrupte filer før de utvikler seg til større problemer, og bidrar til å opprettholde et velfungerende system.
Vær oppmerksom på at skannings- og reparasjonsprosessen kan ta en del tid, spesielt hvis du har mange filer. La PC-en få den tiden den trenger for å fullføre oppgaven grundig.
2. Sikkerhetskopier Data
Før du starter systemreparasjoner, bør du sikkerhetskopiere alle dine viktige data. Selv om sannsynligheten for datatap under reparasjoner er lav, gir en sikkerhetskopi et ekstra lag med sikkerhet for dine kritiske filer.
3. Utfør Regelmessige Oppdateringer
Ved å holde Windows, apper og drivere oppdatert sikrer du at du drar nytte av feilrettinger og reparasjoner for problemer med filkorrupsjon. I visse tilfeller kan disse oppdateringene også erstatte ødelagte og skadde filer.
I tillegg til gjenopprettingsmiljøet gir Windows 10 deg tilgang til andre verktøy som kan hjelpe deg med å feilsøke systemproblemer. Systemgjenoppretting kan for eksempel tilbakestille PC-en til en tidligere stabil tilstand, mens Automatisk reparasjon retter kritiske oppstartsproblemer. Disse verktøyene fungerer som et supplement til gjenopprettingsmiljøet og utvider dine muligheter for en grundig systemgjenoppretting.