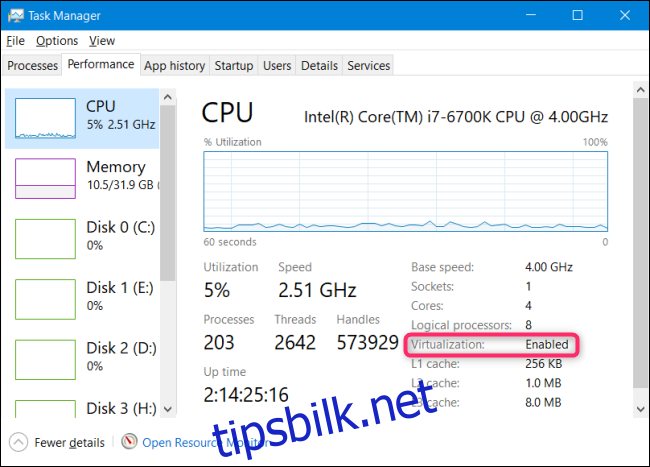Windows 10s mai 2019-oppdatering (19H1) la til en ny, ny Windows Sandbox-funksjon. Slik kan du bruke det på din Windows 10-PC i dag.
Merk: Windows Sandbox er ikke tilgjengelig på Windows 10 Home. Den er bare tilgjengelig på Professional-, Enterprise- og Education-utgavene av Windows 10.
Innholdsfortegnelse
Hva er Sandbox?
Kort sagt, Windows Sandbox er halvt app, halvt virtuell maskin. Den lar deg raskt spinne opp et virtuelt rent OS avbildet fra systemets nåværende tilstand, slik at du kan teste programmer eller filer i et sikkert miljø som er isolert fra hovedsystemet. Når du lukker sandkassen, ødelegger den tilstanden. Ingenting kan komme fra sandkassen til hovedinstallasjonen av Windows, og ingenting gjenstår etter at du har lukket den.
Hvordan får jeg det?
Alt du trenger er en moderne versjon av Windows 10 som kjører Windows 10 Professional eller Enterprise – Windows 10 Home har ikke denne funksjonen. Sandbox-funksjonen ble stabil tilbake i mai 2019.
Trinn én: Sørg for at virtualisering er aktivert
Først må du sørge for at virtualisering er aktivert i systemets BIOS. Det er vanligvis som standard, men det er en enkel måte å sjekke. Start Task Manager ved å trykke Ctrl+Shift+Esc og gå deretter til «Ytelse»-fanen. Sørg for at «CPU»-kategorien er valgt til venstre og høyre, bare sørg for at det står «Virtualization: Enabled.»
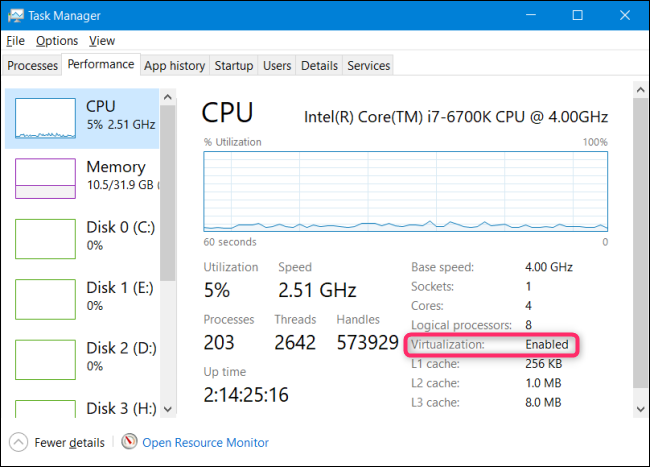
Hvis virtualisering ikke er aktivert, må du aktivere det i PC-ens BIOS-innstillinger før du fortsetter.
Trinn to: Slå på Nested Virtualization hvis du kjører vertssystemet i en virtuell maskin (valgfritt)
Hvis du allerede tester ut Insider-bygget av Windows i en virtuell maskin, og du vil teste Sandbox i den virtuelle maskinen, må du ta det ekstra trinnet med å slå på nestet virtualisering.
For å gjøre det, start PowerShell i versjonen av Windows som kjører inne i VM og utfør deretter følgende kommando:
Set-VMProcessor -VMName-ExposeVirtualizationExtensions $true
Det lar gjesteversjonen din av Windows i VM avsløre virtualiseringsutvidelsene slik at Sandbox kan bruke dem.
Trinn tre: Aktiver Windows Sandbox-funksjonen
Etter å ha kontrollert at virtualisering er aktivert, er det et blunk å slå på Windows Sandbox-funksjonen.
For å gjøre det, gå til Kontrollpanel> Programmer> Slå Windows-funksjoner på eller av. (Forresten, vi har en fullstendig beskrivelse av hvordan du bruker disse Windows-funksjonene hvis du vil lære mer.)
Aktiver avmerkingsboksen «Windows Sandbox» i vinduet Windows-funksjoner.
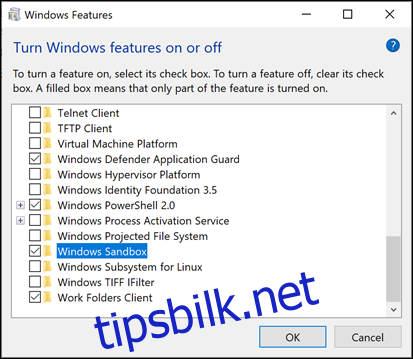
Klikk «OK» og la deretter Windows starte på nytt.
Trinn tre: Fire It Up
Etter at Windows har startet på nytt, kan du finne Windows Sandbox på Start-menyen. Skriv enten «Windows Sandbox» i søkefeltet eller grav gjennom menyen og dobbeltklikk deretter på ikonet. Når den spør, la den ha administrative rettigheter.
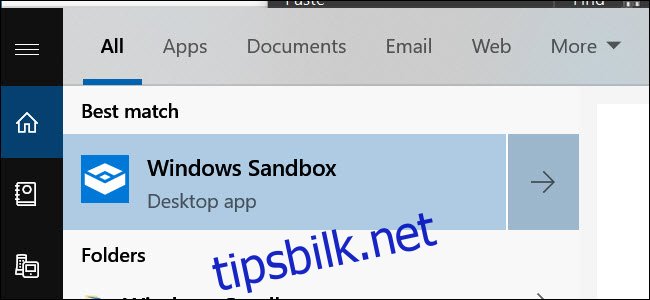
Du bør da se en nesten replika av ditt nåværende operativsystem.
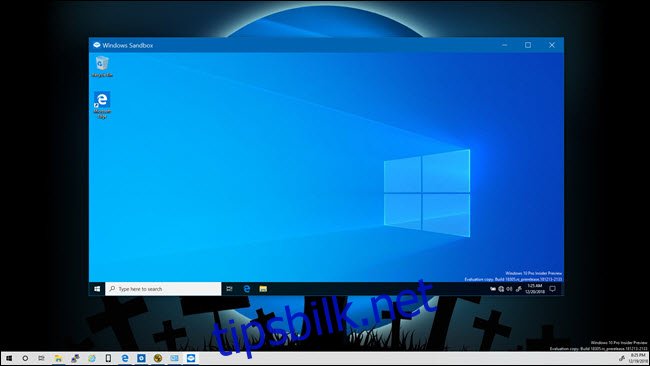
Det er noen forskjeller. Det er en ren Windows-installasjon, så du vil se standard bakgrunnsbilde og ingenting annet enn standardappene som følger med Windows.
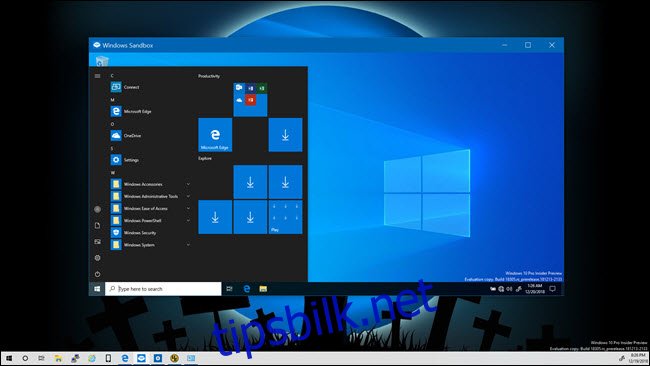
Det virtuelle operativsystemet genereres dynamisk fra hoved-Windows-operativsystemet ditt, så det vil alltid kjøre den samme versjonen av Windows 10 som du bruker, og det vil alltid være fullt oppdatert. Det siste faktum er spesielt hyggelig, ettersom en tradisjonell VM krever at du tar deg tid til å oppdatere operativsystemet på egen hånd.
Hvordan bruker jeg det?
Hvis du noen gang har brukt en VM før, vil bruk av Sandbox føles som en gammel lue. Du kan kopiere og lime inn filer direkte inn i Sandbox som enhver annen VM. Dra og slipp fungerer imidlertid ikke. Når filen er i sandkassen, kan du fortsette som normalt. Hvis du har en kjørbar fil, kan du installere den i Sandbox hvor den er pent avsperret fra hovedsystemet.
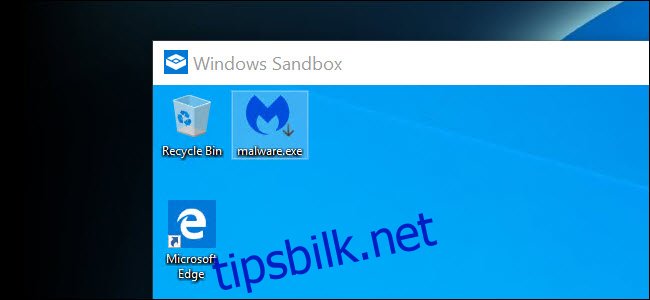
En ting å merke seg: Hvis du sletter en fil i Sandbox, går den ikke i papirkurven. I stedet slettes den permanent. Du vil motta en advarsel når du sletter elementer.
Når du er ferdig med testingen, kan du lukke Sandbox som enhver annen app. Dette vil ødelegge øyeblikksbildet fullstendig, inkludert eventuelle endringer du har gjort i operativsystemet og alle filer du kopierte dit. Microsoft har vært så snill å gi advarsel først.
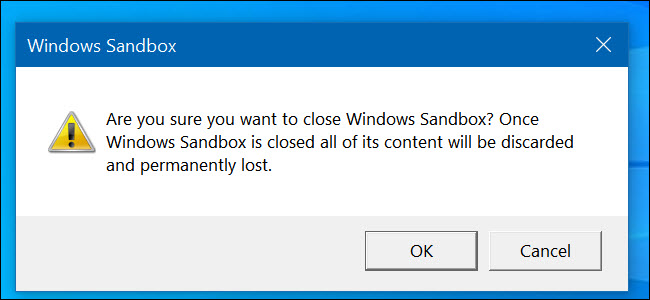
Neste gang du starter Sandbox, vil du finne den tilbake til et rent ark, og du kan begynne å teste igjen.
Imponerende nok kjører Sandbox godt på minimal maskinvare. Vi utførte testene for denne artikkelen på en Surface Pro 3, en aldrende enhet uten et dedikert grafikkort. Til å begynne med gikk Sandbox merkbart sakte, men etter noen minutter gikk den overraskende bra gitt begrensningene.
Denne bedre hastigheten vedvarte gjennom å lukke og åpne appen også. Tradisjonelt krevde det flere hestekrefter å kjøre en virtuell maskin. På grunn av de smalere brukstilfellene med Sandbox (du vil ikke installere flere operativsystemer, kjøre flere forekomster eller til og med ta flere øyeblikksbilder), er linjen litt lavere. Men det er dette veldig spesifikke målet som gjør at Sandbox fungerer så bra.
Bildekreditt: D-Krab/Shutterstock.com