Windows 11 Sticky Notes er et utmerket verktøy for å holde styr på tankene dine, uansett om du er hjemme eller på kontoret. Hvis du ønsker å skrive ned notater uansett tid og sted, er du ikke begrenset til å bare bruke Windows Sticky Notes på din datamaskin.
I denne veiledningen skal vi se nærmere på hvordan du kan benytte deg av Windows Sticky Notes på alle dine enheter, enten du bruker Android, iOS eller en nettleser.
Kom i gang med Windows 11 Sticky Notes på din PC
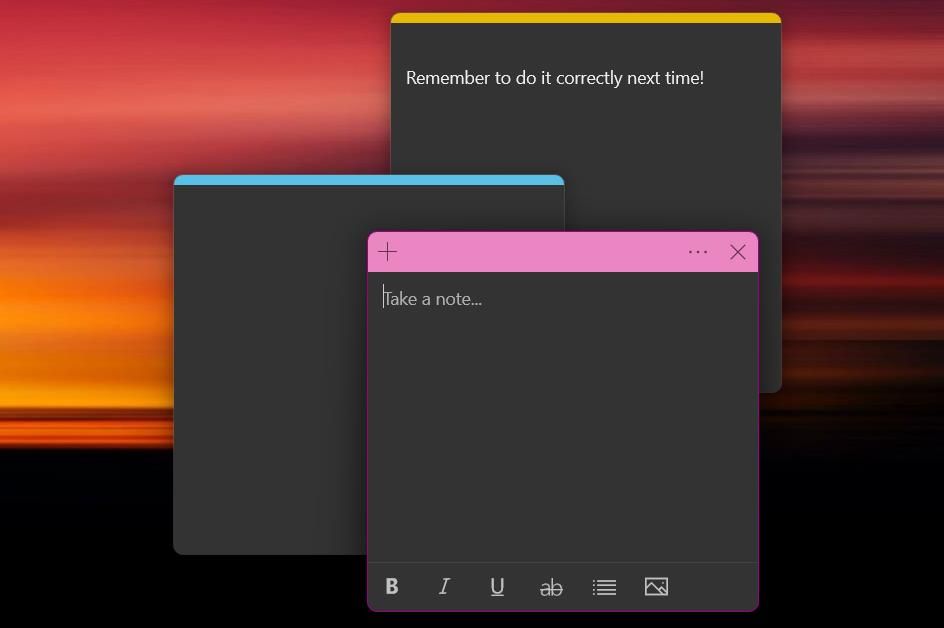
Sticky Notes er en praktisk app for raske notater og viktige påminnelser. Det beste er at du ikke trenger å laste den ned, da Sticky Notes er forhåndsinstallert på alle Windows 11 maskiner. Slik åpner du Sticky Notes i Windows 11:
- Klikk på søkefeltet i Windows eller bruk snarveien Windows + Q.
- Søk etter «Sticky Notes» og klikk på appen i søkeresultatene.
Som standard åpnes appen med en notat. Du kan legge til flere notater ved å klikke på plussknappen øverst til venstre. For å se dine tidligere notater, klikk på de tre prikkene øverst til høyre for å åpne menyen, og velg deretter «Notatliste».
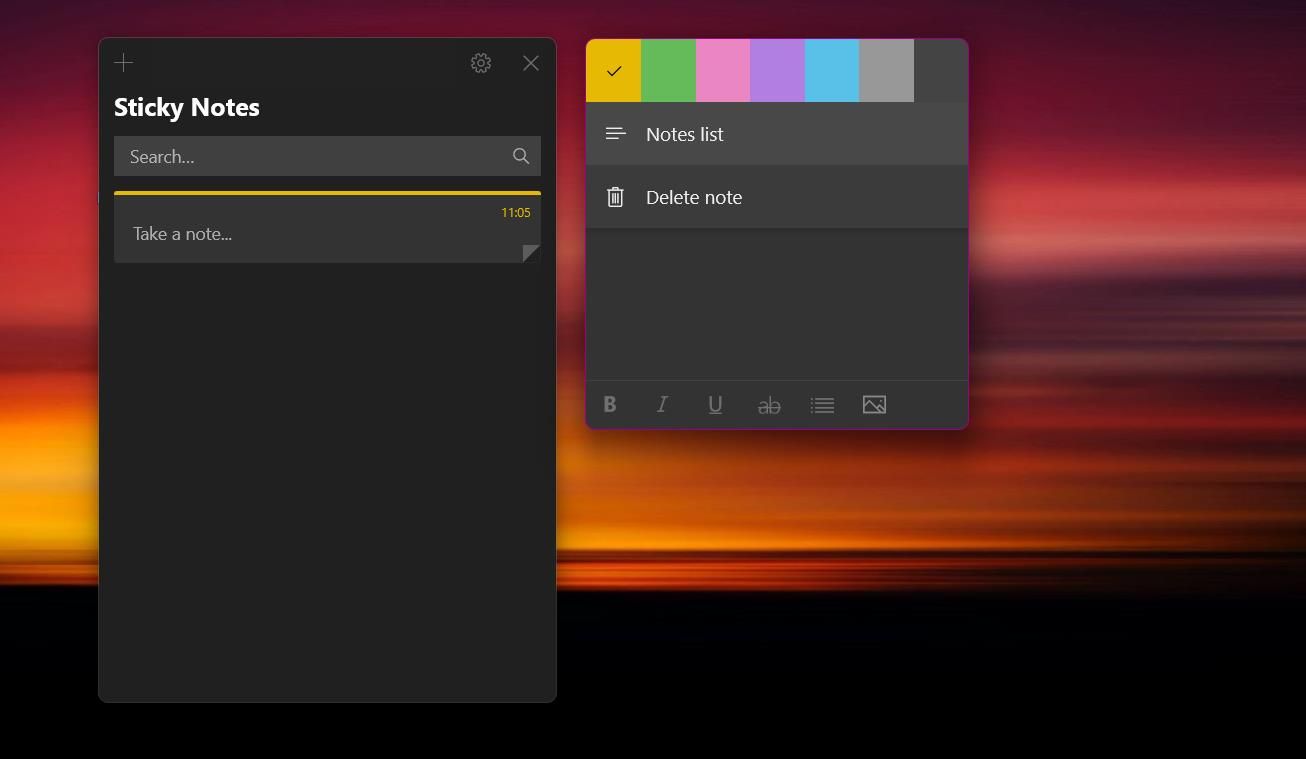
Selv om det er en enkel notatapp, finnes det mange muligheter for å tilpasse utseendet på notatene dine. Nederst i formateringsmenyen kan du bruke fet skrift, kursiv eller streke gjennom tekst. Du har også mulighet til å bruke punktlister, noe som er ideelt for å lage raske lister.
Dersom du bruker Windows Sticky Notes ofte, kan det være praktisk å åpne Sticky Notes ved oppstart av Windows 11.
Slik setter du opp synkroniseringsfunksjonen i Windows Sticky Notes
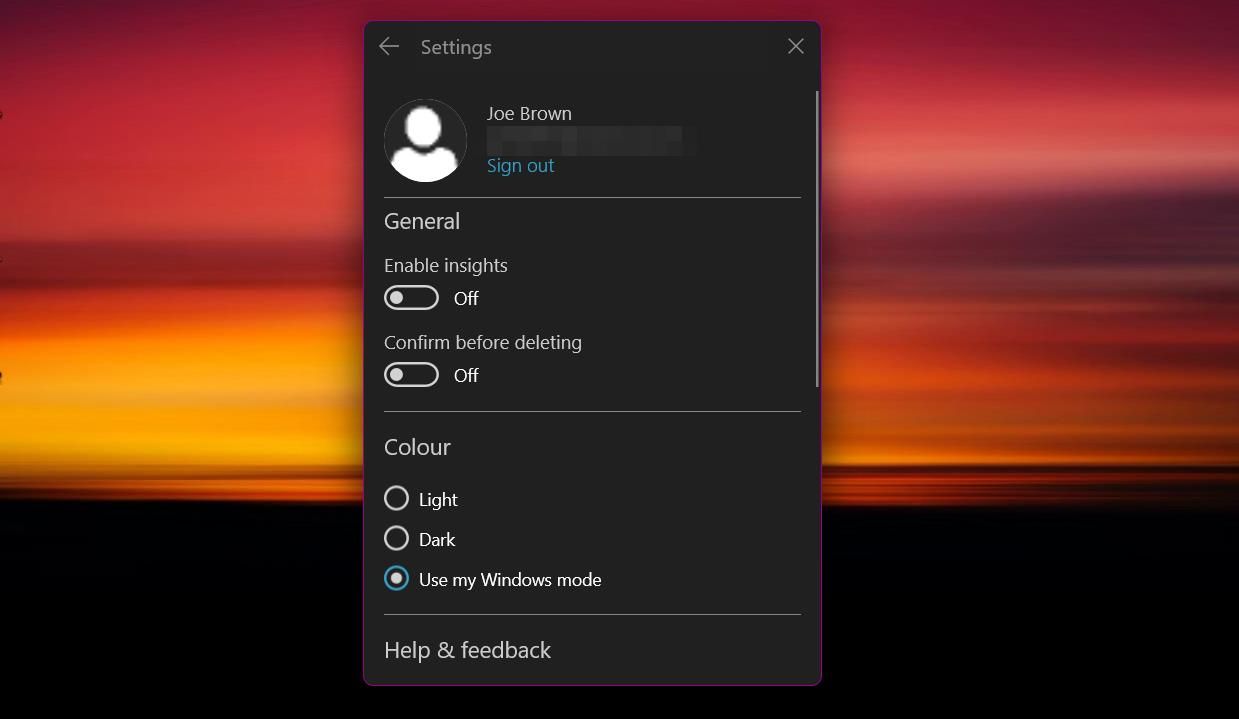
For å synkronisere dine klistrelapper på tvers av alle enheter, må du først logge inn med din Microsoft-konto. Dette trinnet synkroniserer dine notater med skyen og knytter dem til andre Microsoft-tjenester som du vil trenge senere. Slik konfigurerer du synkronisering for dine klistrelapper:
- Klikk på de tre prikkene øverst i høyre hjørne av et notat for å åpne menyen.
- Velg «Notatliste».
- Klikk på innstillingsikonet, og deretter på «Logg på».
Hvis du opplever problemer, finnes det løsninger for Windows 11 Sticky Notes som ikke synkroniseres.
Slik bruker du Windows Sticky Notes på iOS-enheter
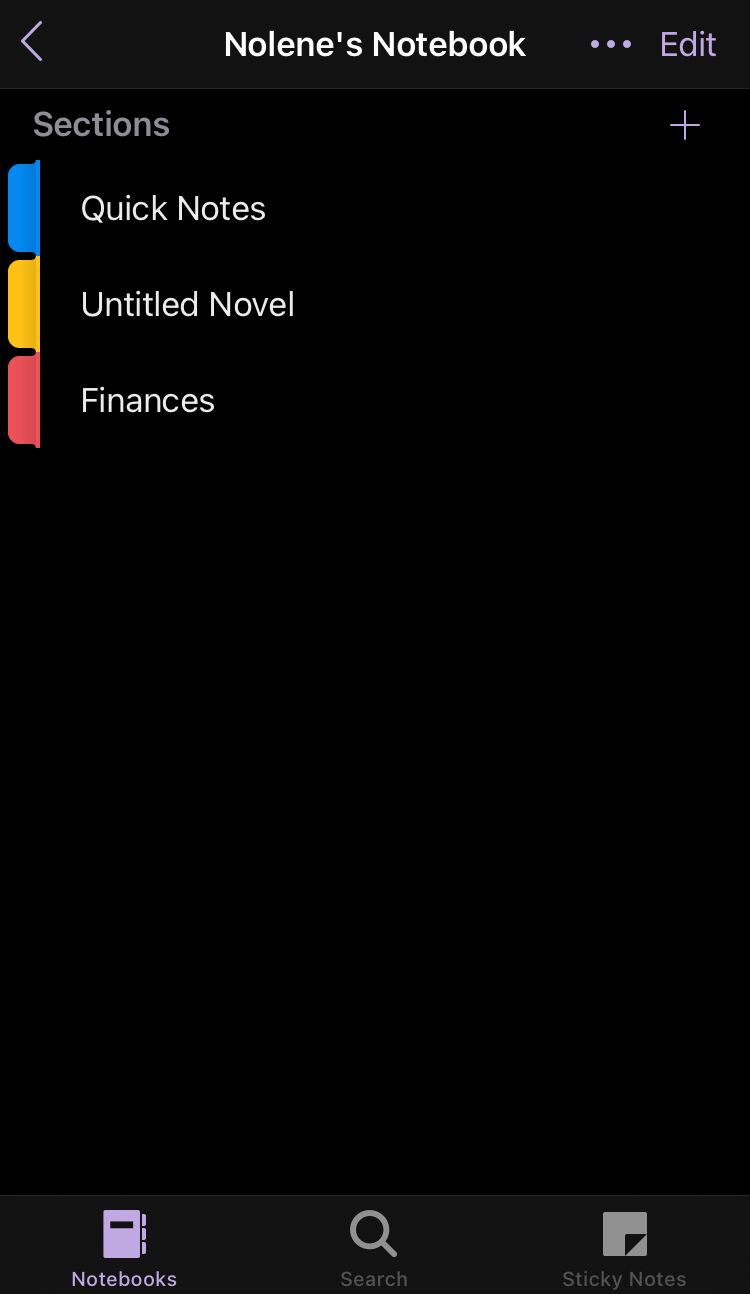
I stedet for å ha en egen app for klistrelapper, har Microsoft integrert Windows Sticky Notes i Microsoft OneNote-appen. Denne mindre kjente funksjonen i Microsoft OneNote er ypperlig for de som allerede er kjent med OneNote, men det er også enkelt for alle å lære seg.
Du kan få tilgang til Windows Sticky Notes på iOS ved å følge trinnene nedenfor:
- Gå til App Store og søk etter Microsoft OneNote.
- Etter installasjonen logger du inn med din Microsoft-konto.
- Trykk på «Sticky Notes» nederst til høyre på startskjermen.
For å lage et nytt notat trykker du på plusstegnet nederst til høyre på skjermen. Da vil du se et grensesnitt som ligner på Sticky Notes-appen for Windows, inkludert tekstformateringsalternativer. En nyttig funksjon er kameraikonet, som lar deg laste opp et bilde fra kameraet eller fotoalbumet ditt.
4. Slik bruker du Windows Sticky Notes på Android-enheter
Du kan også se dine klistrelapper hvis du er Android-bruker. Windows Sticky Notes er tilgjengelig i Microsoft OneNote-appen for Android, men det er litt mer utfordrende å finne den. Slik får du tilgang til dine klistrelapper på Android:
- Gå til Google Play Store og søk etter Microsoft OneNote.
- Last ned og åpne appen, og logg deg inn med din Microsoft-konto.
På startskjermen vil du se en blanding av klistrelapper og vanlige notater fra OneNote. For å kun se klistrelappene må du filtrere resultatene. Trykk på «Sorter og filtrer»-knappen på venstre side av det øverste banneret. Under «Notattype»-overskriften velger du «Sticky Notes» og deretter «Bruk». Du kan også sortere klistrelapper etter opprettelsesdato, redigeringsdato eller alfabetisk rekkefølge.
For å lage en ny klistrelapp, trykker du på de tre prikkene nederst til høyre på startskjermen. Deretter trykker du på «Lag en klistrelapp». Appen har mange av de samme alternativene som på iOS, inkludert verktøyet for å laste opp bilder. Du kan endre fargen på notatet ved å trykke på de tre prikkene øverst til høyre. Fra den samme menyen kan du også trykke på «Eksporter»-knappen for å dele klistrelapper med dine kontakter.
5. Slik bruker du Windows Sticky Notes ved hjelp av Microsoft Launcher
En annen metode for å bruke Windows Sticky Notes hvis du har Android, er gjennom Microsoft Launcher. Denne kraftfulle lanseringen er full av funksjoner for å øke produktiviteten og er et must for Android-brukere som eier en PC.
Ved hjelp av Microsoft Launcher kan du se dine klistrelapper nesten direkte fra startskjermen. Sveip til venstre fra startskjermen for å se feeden din. Nederst i listen er en Windows Sticky Notes-widget som lar deg se og opprette notater. Hvis du ikke ser widgeten, scroller du til bunnen av feeden din og klikker på «Rediger denne visningen»-knappen. Merk av i boksen ved siden av «Sticky Notes» for å legge widgeten til feeden din.
Når du bruker en widget i en launcher, kan synkroniseringen ta litt lengre tid enn når du bruker en app. Du kan imidlertid synkronisere klistrelappene manuelt når som helst ved å trykke på de tre prikkene øverst til høyre i widgeten og velge «Synkroniser».
Slik bruker du klistrelapper på nett
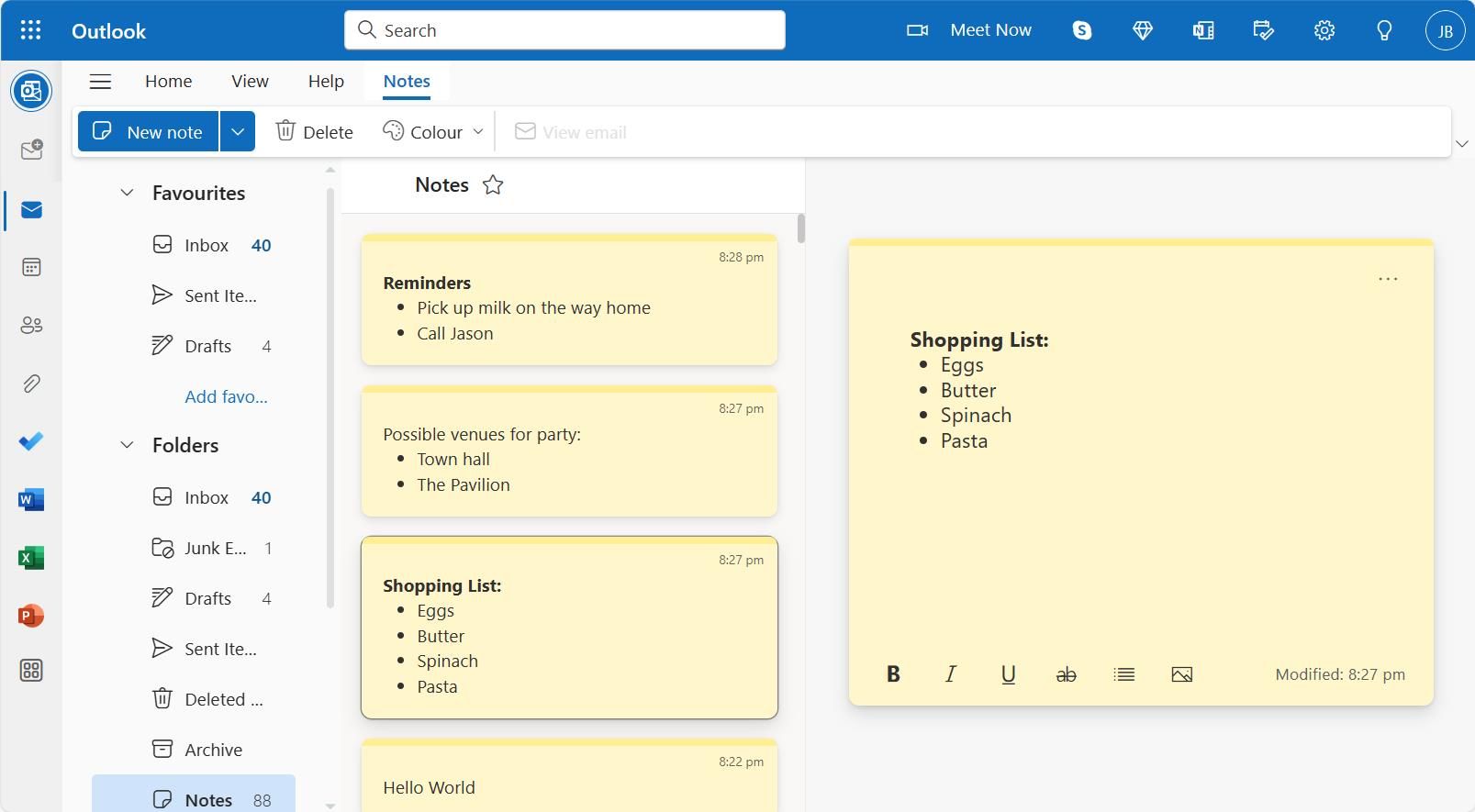 Skjermbilde fra forfatter – Joe Brown
Skjermbilde fra forfatter – Joe Brown
Du kan også redigere Windows Sticky Notes på nettet. For å kombinere notatskriving med planleggingsbehovene dine, har Microsoft integrert Windows Sticky Notes med Microsoft Outlook.
Sørg for at du er logget inn på din Microsoft-konto, og du kan få tilgang til Windows Sticky Notes i Outlook direkte, eller du kan logge deg på Outlook og få tilgang til den dedikerte «Notater»-fanen. Du finner denne i nedtrekksmenyen «Mapper» fra sidepanelet. For raskere tilgang til dine klistrelapper kan du trykke på stjerneikonet ved siden av «Notater»-tittelen for å legge den til i favorittene dine.
Bruk Windows Sticky Notes på alle enheter og øk din produktivitet
Hvis du har det travelt og trenger å notere deg ting raskt, er Windows Sticky Notes en god app for raske og enkle notater. Med disse løsningene trenger du ikke lenger å være avhengig av å ha én enkelt enhet for å skrive ned notater. Få tilgang til dine klistrelapper uansett hvor du er ved å benytte deg av denne veiledningen.