Xubuntu er kjent som et solid operativsystem for stasjonære datamaskiner, men visste du at det også kan brukes på en Raspberry Pi 4? Jada, takket være Ubuntu for Raspberry Pi, er det nå mulig å kjøre din foretrukne Linux-distribusjon direkte på Pi 4. Her er en guide som viser deg hvordan du setter det opp.
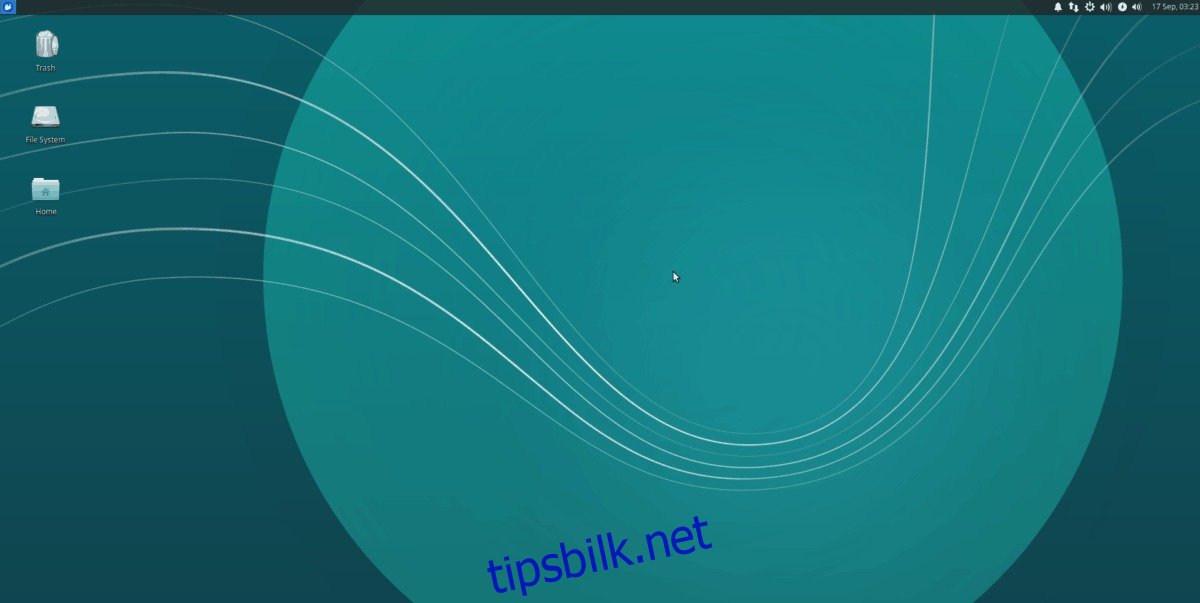
Installering av Raspberry Pi Imager på Linux
For å ta i bruk Xubuntu på din Raspberry Pi 4, må du starte med å installere verktøyet Raspberry Pi Imager. Dette programmet er uten tvil den enkleste metoden for å få Xubuntu konfigurert på et SD-kort.
Det finnes flere tilnærminger for å installere Pi Imager. Vi vil derimot fokusere på Snap-pakken og Flatpak-versjonene i denne veiledningen, da disse er kompatible med de fleste Linux-baserte operativsystemer.
Merk: Hvis du setter opp Ubuntu på SD-kortet fra et Windows- eller Mac OS-system i stedet for Linux, er du heldig. Raspberry Pi Imager er også tilgjengelig for disse systemene. Du finner det her.
Snap-pakke
For å få Snap-versjonen av Raspberry Pi Imager i gang, må du først sørge for at Snap-runtime er konfigurert på systemet ditt.
Du kan konfigurere Snap-runtime på Linux ved å følge en veiledning om emnet. Når dette er gjort, kan installasjonen av Raspberry Pi Imager fullføres med en enkel snap-installasjonskommando:
sudo snap install rpi-imager
Flatpak
Raspberry Pi Imager er også tilgjengelig i Flathub-appbutikken som en Flatpak, dersom du foretrekker det. For å begynne installasjonen som en Flatpak, må du først installere Flatpak runtime på datamaskinen din.
Du kan konfigurere Flatpak runtime på datamaskinen din ved å følge vår veiledning om emnet. Når Flatpak er konfigurert, kan installasjonen av Raspberry Pi Imager gjennomføres med disse to kommandoene i et terminalvindu:
flatpak remote-add --if-not-exists flathub https://flathub.org/repo/flathub.flatpakrepo flatpak install flathub org.raspberrypi.rpi-imager
Overføring av Ubuntu til et SD-kort
Xubuntu kan brukes på en Raspberry Pi, men Canonical utvikler kun en Ubuntu-utgave for Pi 4. Dermed må du først overføre standard Ubuntu og installere den på Pi-en, før du konfigurerer Xubuntu.
For å overføre Ubuntu til et SD-kort, sett inn SD-kortet eller USB SD-kortleseren i datamaskinen. Start Raspberry Pi Imager på Linux-skrivebordet, og følg deretter instruksjonene nedenfor:
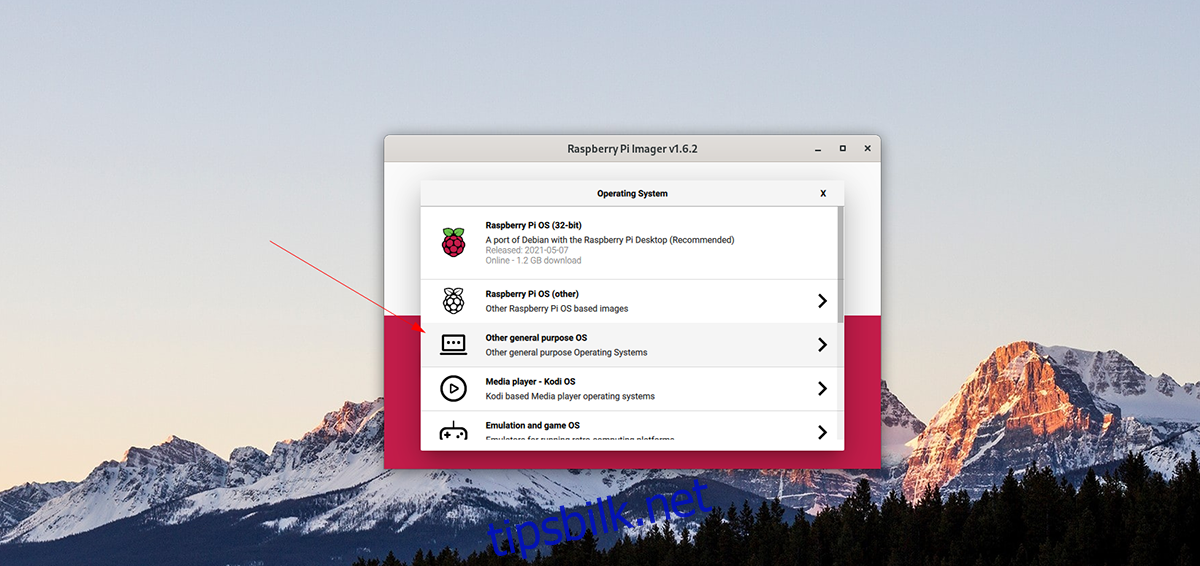
Trinn 1: Finn «Velg OS»-knappen i Imager-programmet, og klikk på den. Etter å ha valgt denne knappen, finn «Andre operativsystemer for generell bruk»-knappen, og klikk på den for å se andre tilgjengelige operativsystemer.
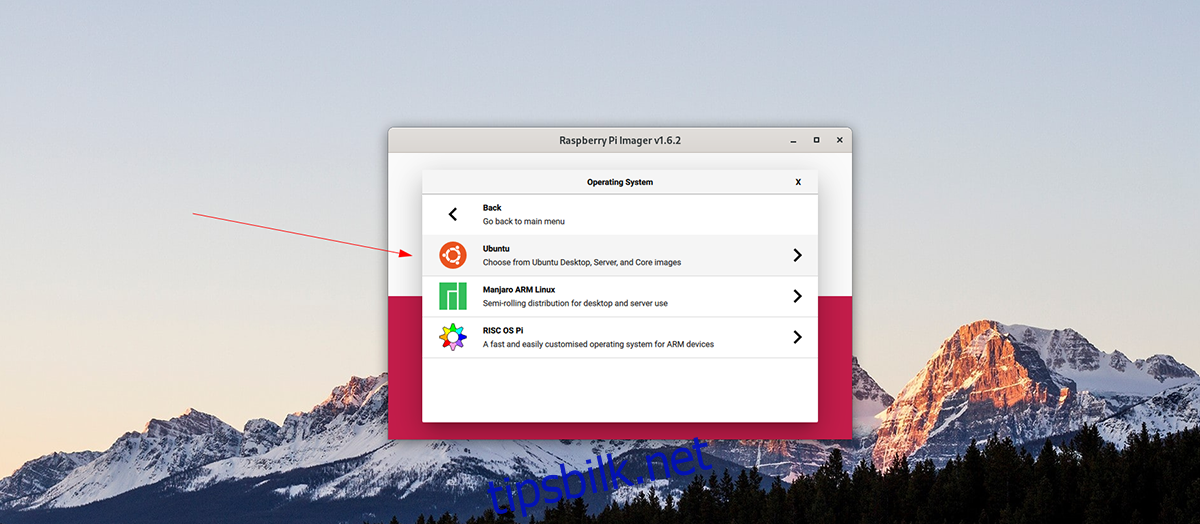
Trinn 2: Bla gjennom listen over operativsystemer og velg «Ubuntu»-alternativet for å se alle Ubuntu-valgene som Raspberry Pi Imager tilbyr. Deretter velger du «Ubuntu desktop 21.04 (RPi 4/400)».
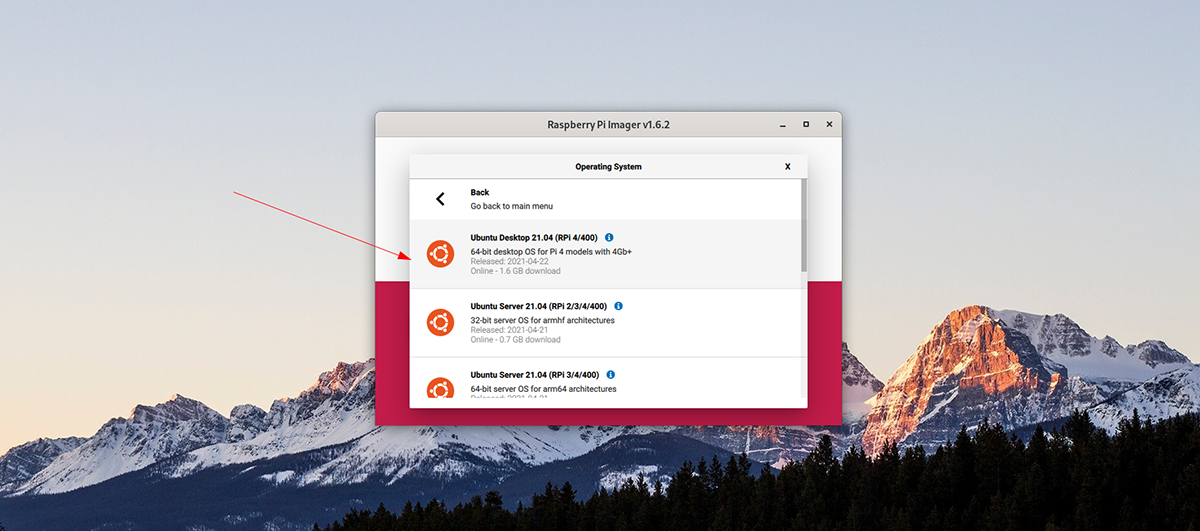
Trinn 3: Når du har valgt Ubuntu som operativsystem, må du velge hvor du vil lagre operativsystemet. Klikk på «Velg lagring» og velg SD-kortet du vil bruke med Raspberry Pi Imager.
Trinn 4: Nå som lagringsplassen er valgt, finn «Skriv»-knappen i Raspberry Pi Imager, og klikk på den. Dette vil overføre Ubuntu til SD-kortet ditt.
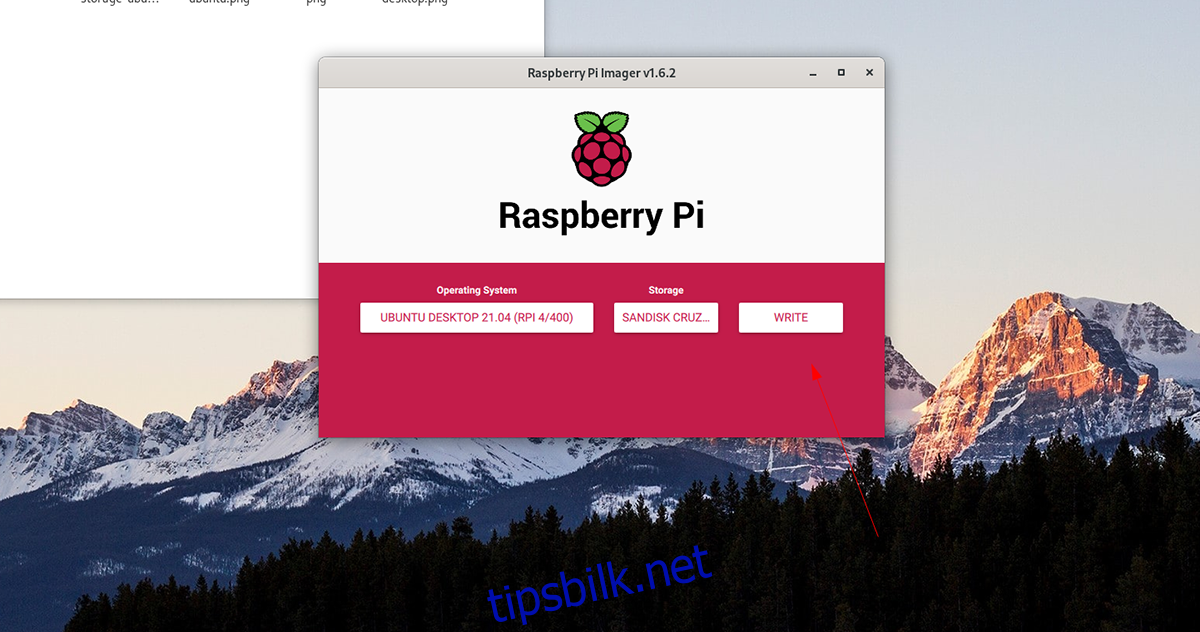
Trinn 5: Koble fra SD-kortet og lukk Raspberry Pi Imager når overføringen er fullført. Deretter setter du SD-kortet i Pi 4-enheten, og går gjennom oppsettet av Ubuntu ved å følge instruksjonene på skjermen.
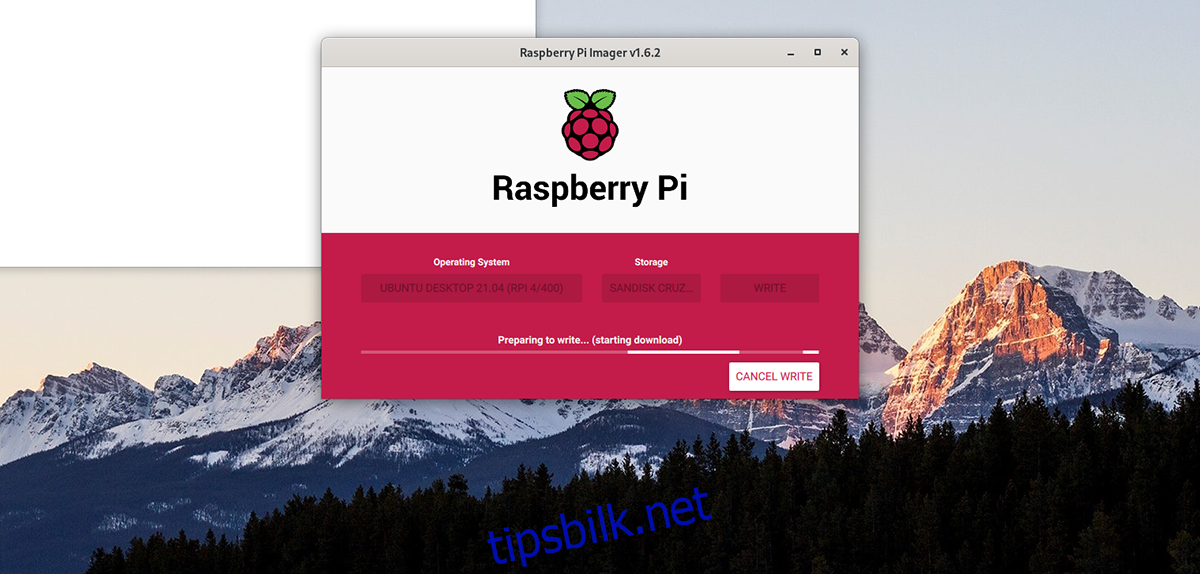
Konfigurering av Xubuntu
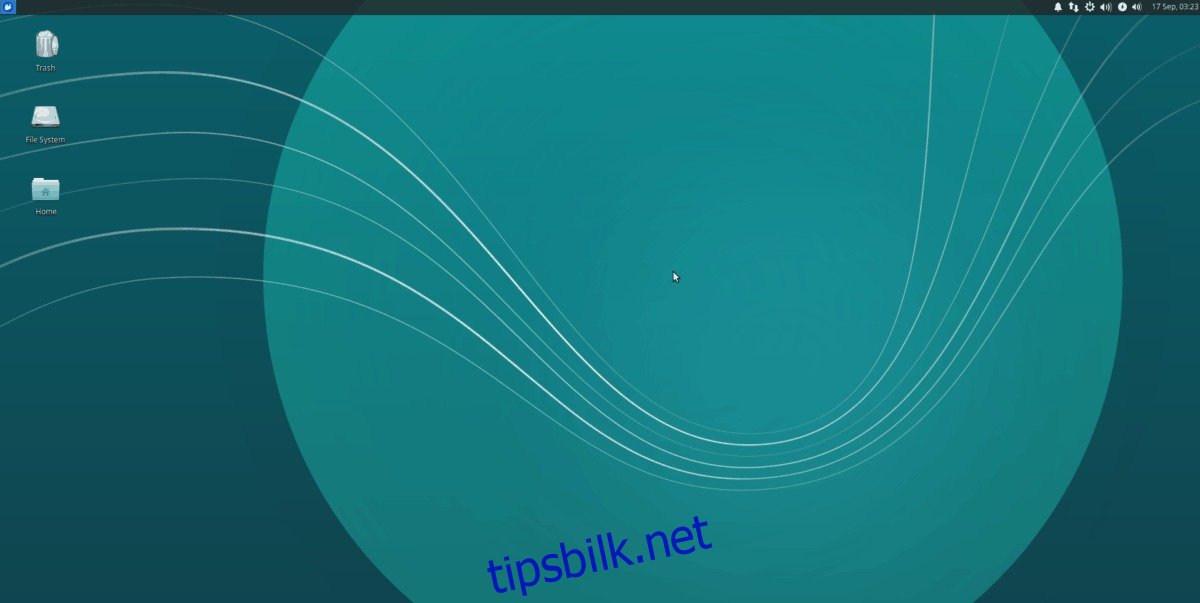
Med Ubuntu installert og kjørende på din Raspberry Pi 4, kan du nå konfigurere Xubuntu. For å gjøre dette, åpne et terminalvindu på Ubuntu-skrivebordet. Du kan trykke Ctrl + Alt + T på tastaturet, eller søke etter «Terminal» i appmenyen for å starte det.
Når terminalvinduet er åpent, bruk «apt install»-kommandoen for å sette opp «xubuntu-desktop»-pakken. Denne pakken inkluderer alt du trenger for å bruke Xubuntu skrivebordsmiljø på din Raspberry Pi 4.
sudo apt install xubuntu-desktop
Etter å ha skrevet inn kommandoen, vil Ubuntu be om passordet ditt. Bruk tastaturet til å skrive inn passordet for brukerkontoen din, og trykk deretter Enter for å fortsette.
Etter at passordet er skrevet inn, vil Ubuntu samle alle pakkene for Xubuntu-skrivebordet. Det er mange pakker, så dette kan ta litt tid. Ubuntu vil be deg om å trykke på Y-tasten på tastaturet når alt er klart for installasjon.
Ved å trykke på Y-tasten, vil installasjonen av pakkene starte. Husk at siden det er mange pakker som skal installeres for skrivebordet, kan det ta noen minutter.
Når installasjonsprosessen er fullført, logger du av Ubuntu-skrivebordet og velger Xubuntu- eller XFCE-økten. Logg deretter på igjen for å bruke Xubuntu på din Raspberry Pi 4. God fornøyelse!