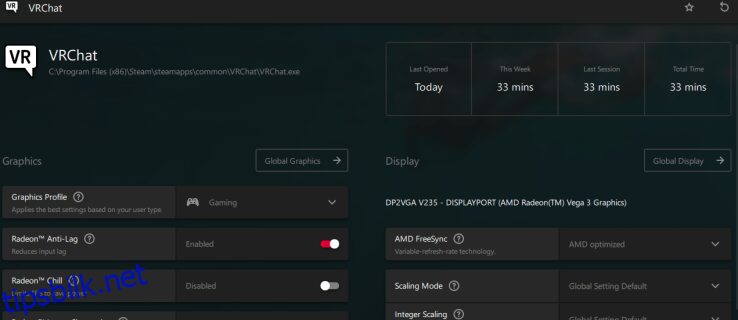AMD presser stadig på konvolutten når det kommer til gaming. Et av de siste tilleggene er muligheten til å åpne Radeon-overlegget ved å bruke Alt+R-hurtigtasten. Dessverre finner mange brukere denne funksjonen irriterende ettersom programvaren fortsetter å vise en melding som ber dem om å åpne overlegget.
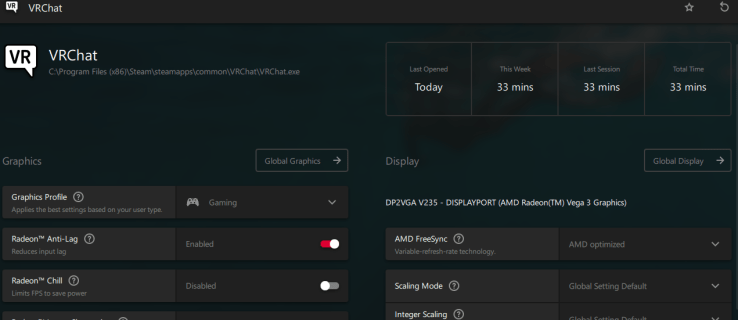
Hvis du er en av disse frustrerte spillerne, er det en måte å deaktivere Radeon-overlegget på. Denne guiden vil vise deg hvordan du får slutt på disse konstante popup-meldingene.
Innholdsfortegnelse
Deaktiver Radeon Overlay
Når du spiller et spill eller starter en app som bruker AMD-skjermkortet ditt, vises Radeon Software Adrenalin-overlegget. Etter å ha åpnet programmet viser Radeon-dashbordet deg spillets ytelse og de ulike snarveiene du kan bruke mens du spiller. Noen spillere synes dashbordet er nyttig, men andre kan klare seg uten konstante avbrudd. In-Game Overlay kan også rote med hurtigtastene som brukes av andre programmer og apper.
Hvis du ønsker å deaktivere denne funksjonen, vil trinnene som er skissert her lede deg gjennom prosessen:
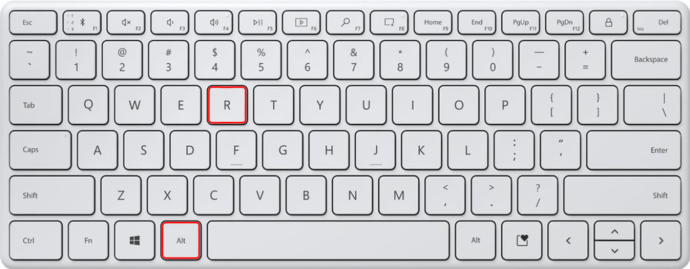
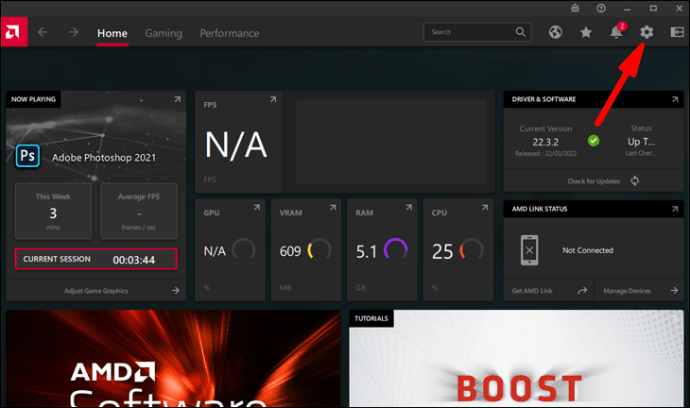
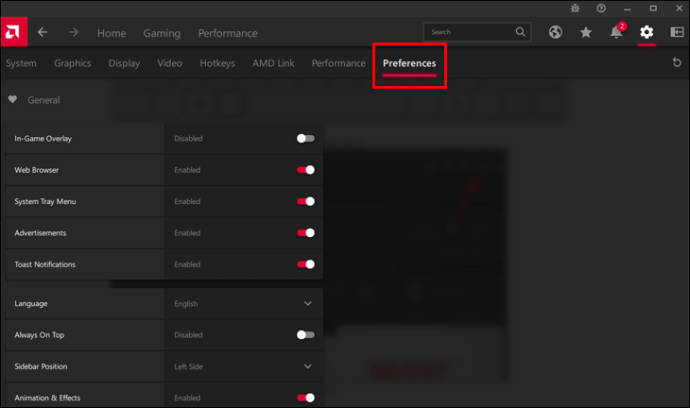
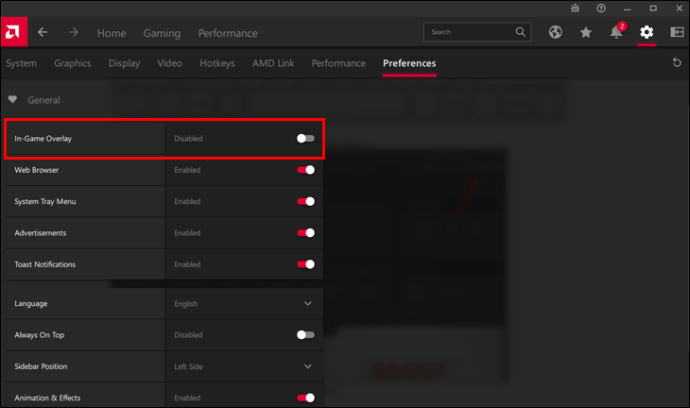
Når In-Game Overlay-bryteren har blitt deaktivert, vil ikke overlegget lenger vises på skjermen. ALT + R-snarveien vil også være inaktiv og ikke i stand til å forstyrre andre apper.
Hurtigtasten for å slå av Radeon-overlegg
Selv etter at In-Game Overlay er deaktivert, kan tastatursnarveiene for Radeon-programvaren fortsatt brukes av Windows-apper og skrivebordsprogrammer. Noen tastaturfunksjoner som å trykke Ctrl + Shift + S for å åpne Paint-appen vil ikke lenger fungere. Du må slå av Radeon-overleggshurtigtastene for å løse disse konfliktene.
Slik gjør du det:
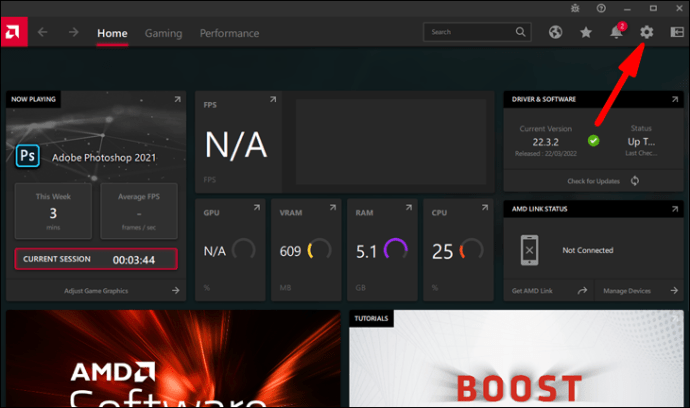
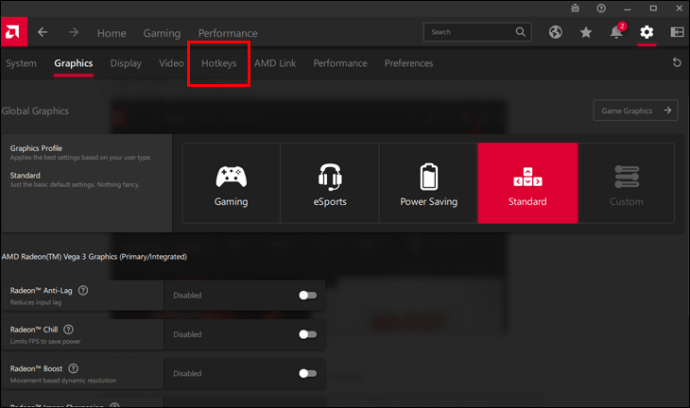
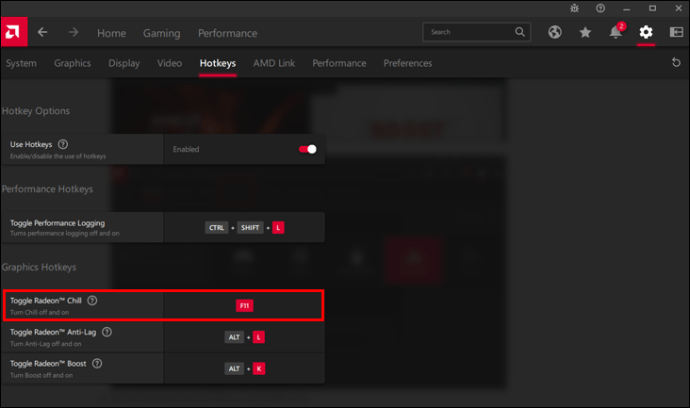
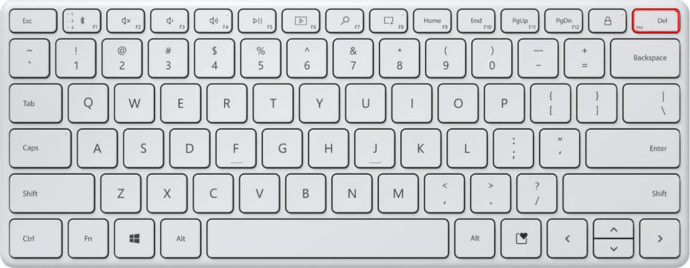
Radeon-overleggshurtigtasten for den snarveien vil ikke lenger være aktiv. Gjenta denne prosessen for alle overleggssnarveiene du vil fjerne.
Avinstaller Radeon-programvaren
Selv om dette ville være et drastisk skritt, kan du også slette Radeon fra datamaskinen din for å stoppe overleggspopup-meldingene. Slik fjerner du Radeon-programvaren fra PC-en din:
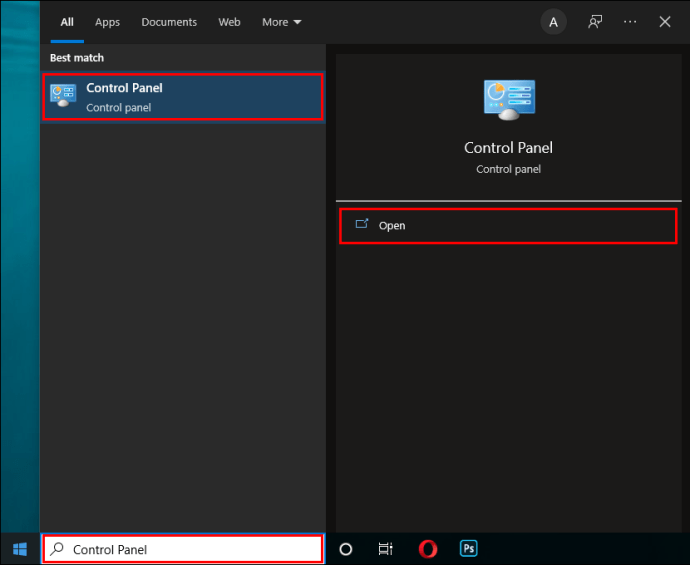
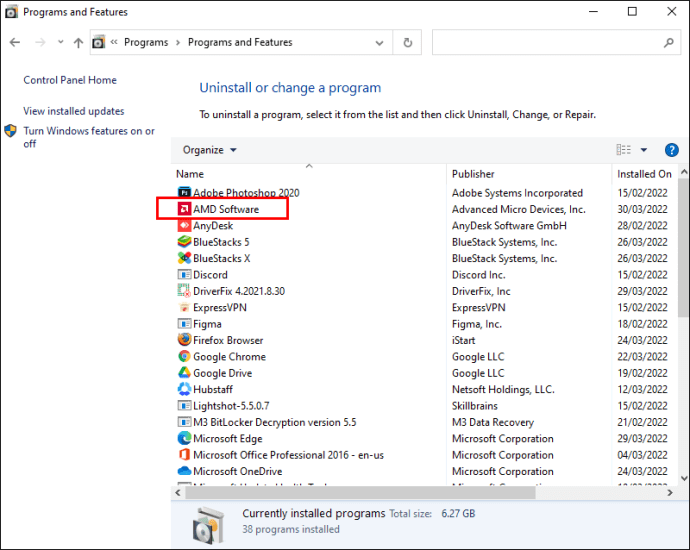
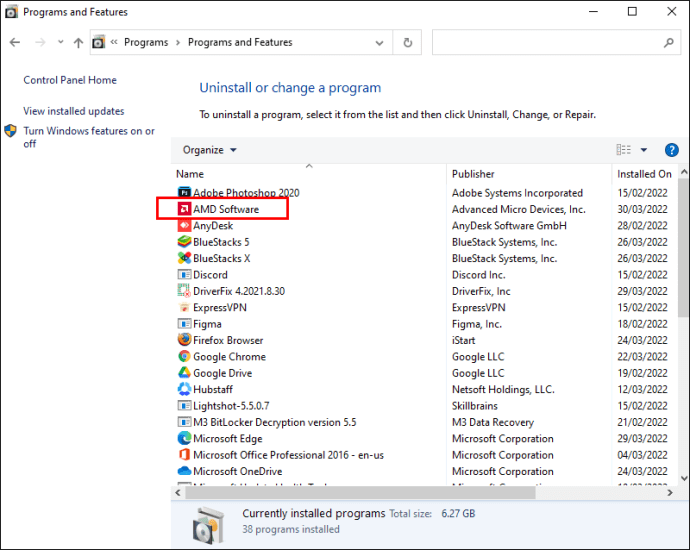
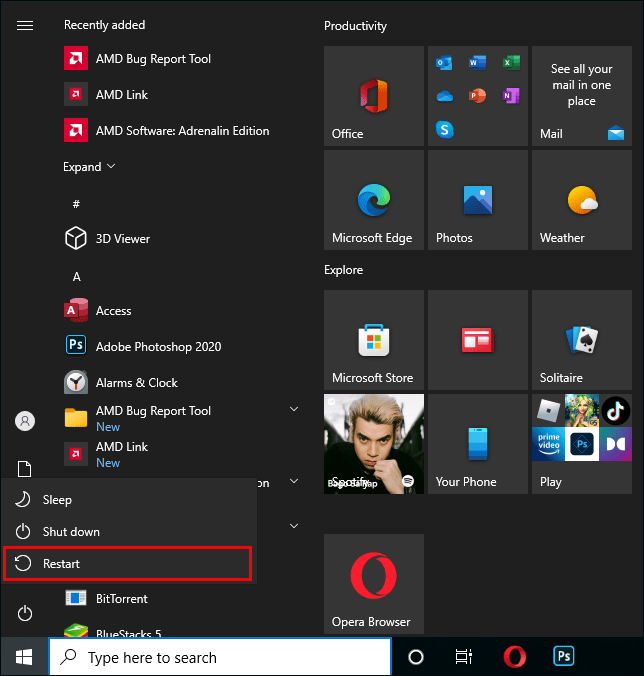
Du har nå avinstallert Radeon fra PC-en. Det er viktig å huske på at fjerning av Radeon vil påvirke de grafiske visningene på skjermen negativt.
Slik bruker du Radeon-funksjoner uten overlegg
Nå som du har deaktivert Radeon-overlegget, lurer du kanskje på hvordan du bruker programvarens imponerende funksjoner. Denne listen viser deg hvordan du får tilgang til Radeon for å finjustere spillgrafikken og forbedre ytelsen.
Skjerp datagrafikk
Mange grafiske justeringer kan påvirke bildefrekvensen din alvorlig. Heldigvis har AMD laget en løsning kalt Image Sharpening som vil forbedre skarpheten samtidig som den har liten innvirkning på ytelsen. Slik aktiverer du det:
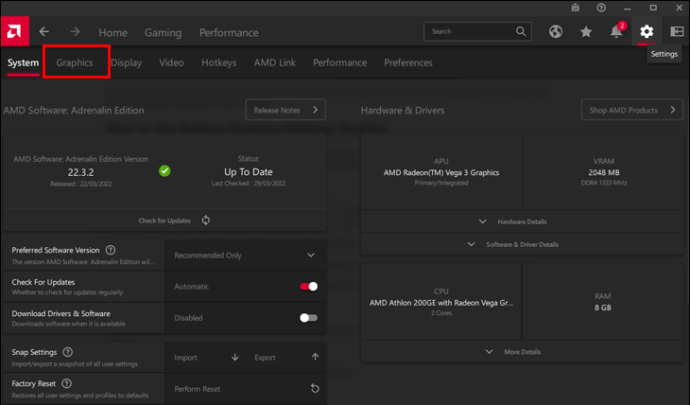
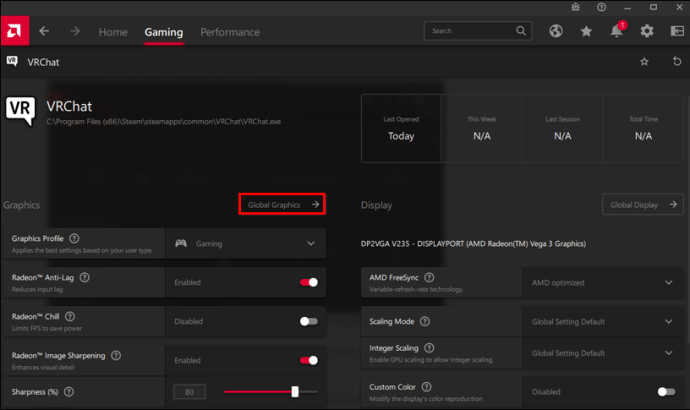
Resultatene vil være mer merkbare i spill der grafikken er under PC-ens maksimale oppløsning.
Overklokke
Overklokking bør bare forsøkes hvis du ikke vet hva du gjør. Slik overklokker du med Radeon-programvaren:
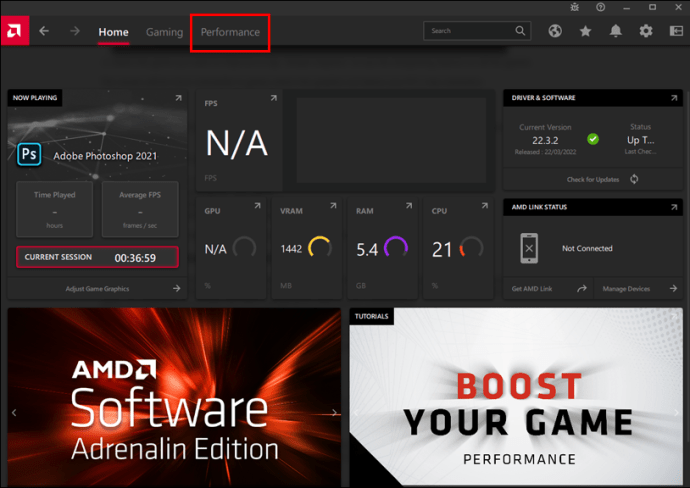
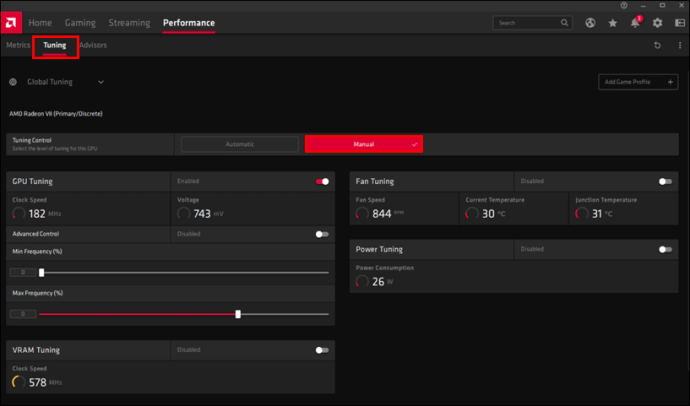
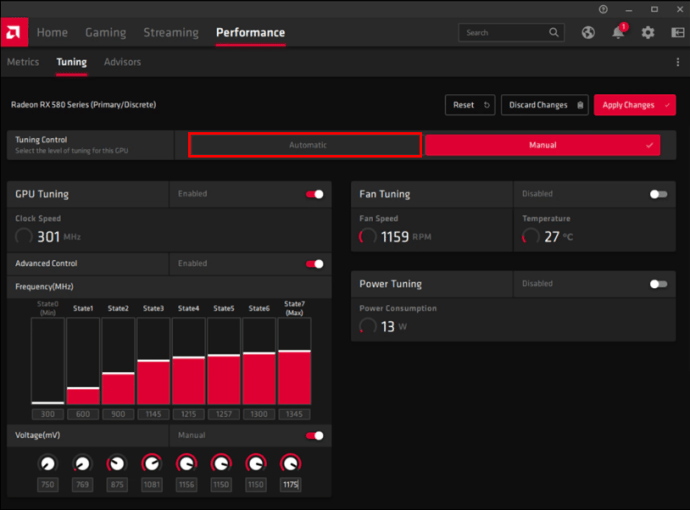
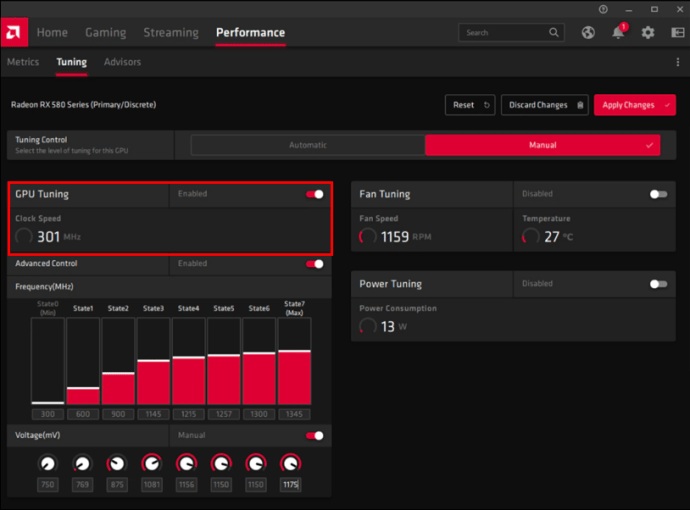
De nye overlockinnstillingene dine bør nå øke spillets ytelse.
Overvåk temperatur og bildefrekvens
Mange spillere er avhengige av tredjepartsapper som Afterburner for å overvåke PC-ens ytelse, men du kan se disse dataene fra programvareinnstillingene. Ved å klikke på ytelsesoverlegget får du se all viktig informasjon om spillet ditt. Det er viktig å overvåke GPU-ens temperatur når du overklokker.
Hvis du har deaktivert overleggsfunksjonen, må du få tilgang til Radeon-dashbordet for å finne denne statistikken. Fra dashbordskjermen, naviger til «Ytelse»-fanen og overvåk temperaturen og bildefrekvensen til GPUen. Den største ulempen med denne metoden er at du ikke vil kunne få denne informasjonen ved å klikke på en knapp som med overlegg.
Forbedre Sync og FreeSync
Hvis du har en FreeSync-skjerm og ikke har slått på funksjonen i Radeon-innstillingene dine, drar du ikke nytte av den lave latensen og minimale skjermrivningen. Denne funksjonen tilpasser skjermens oppdateringsfrekvens til spillets bildefrekvens.
Hvis du ikke har en FreeSync-skjerm, er det fortsatt en måte å omgå dette problemet med en nyere versjon av vsync kalt Enhanced Sync. Med Enhanced Sync bør du oppleve mindre skjermrivning, men den vil ikke kunne øke inngangsforsinkelsen eller kutte bildefrekvensen din på samme måte som vsync.
Du kan bruke FreeSync og Enhanced Sync samtidig for å øke ytelsen. Gå til «Innstillinger», «Visning» «Forbedret synkronisering» og deretter «Grafik» for å optimalisere spillet ditt.
Instant Replays Recording
De beste øyeblikkene i spill er ofte uplanlagte. Du vet ikke på forhånd om du kommer til å score et spektakulært mål eller gå ut i et glimt av shoot «em up-herlighet. Det er det Instant Replay er for. Den lar deg se disse fantastiske øyeblikkene og udødeliggjøre dem for alltid.
Siden Ctrl + Shift + S-hurtigtasten ikke lenger vil fungere, må du gå til Windows-mappen der disse filene er lagret for å se Instant Replay-klippene. De bør være i mappen «Videoer».
Moderniser eldre spill
Radeon-innstillingene lar deg endre spillets grafikk per spill. Noen av disse funksjonene gjelder kun for DirectX 9-spill og er unødvendige for moderne spill, da nye spill allerede har dette alternativet i innstillingene.
Mange eldre spill har ikke disse grafiske forbedringene. Hvis du ønsker å endre spillets grafikk, følg disse trinnene:
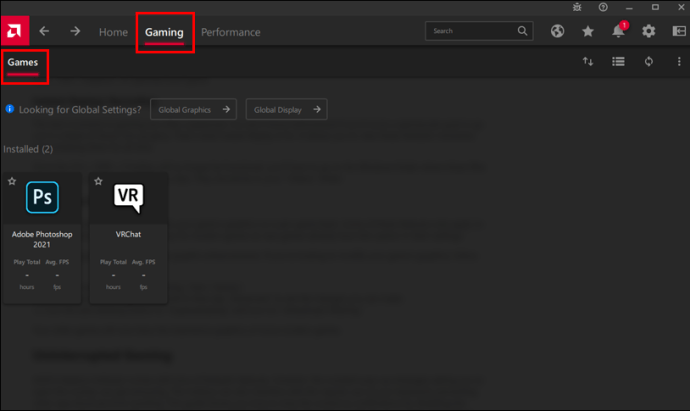
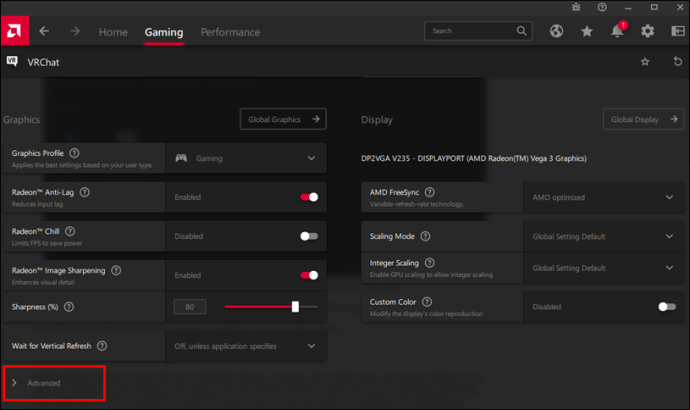
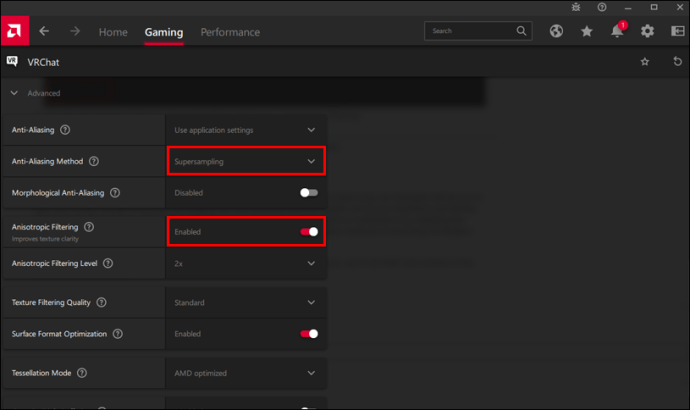
De eldre spillene dine vil nå ha den imponerende grafikken til mer moderne spill.
Uavbrutt spilling
AMDs Radeon-programvare kommer med tonnevis av fantastiske funksjoner. Imidlertid kan de konstante popup-meldingene som ber deg om å åpne overlegget bli irriterende. Hurtigtastene kan også forstyrre den vanlige bruken av tastaturet, og forhindrer at andre app-snarveier fungerer. Denne veiledningen viser deg hvordan du stopper de mange varslene ved å deaktivere Radeon-overlegget. Den veileder deg også gjennom å slå av hurtigtastene og alternative metoder for å få tilgang til Radeon-funksjonene. Med denne informasjonen kan du nyte uavbrutt spilling.
Har du deaktivert Radeon-overlegget på datamaskinen? Hvilken metode brukte du for å gjøre det? Gi oss beskjed i kommentarfeltet nedenfor.