Tidligere i år lanserte Chrome OS sin hundrede oppdatering. Google benyttet anledningen til å introdusere en rekke nye funksjoner for sitt stasjonære operativsystem. Blant de mest merkbare lanseringene var en oppdatert Chrome OS-starter og et integrert verktøy for skjermopptak. Nå har Google også lagt til en ny funksjon for delvis skjermdeling, som minner om Snap Layouts i Windows 11. Med denne funksjonen kan du raskt dele skjermen på din Chromebook og jobbe med to vinduer side om side, kun ved hjelp av et enkelt klikk. I denne artikkelen presenterer vi fem forskjellige metoder for å dele skjermen på en Chromebook, som vil hjelpe deg med å utføre flere oppgaver uten problemer.
Del skjermen på en Chromebook (2022)
Denne veiledningen viser deg fem ulike metoder for å plassere vinduer og dele skjermen i forskjellige konfigurasjoner. En av disse metodene krever at du aktiverer et nytt Chrome-flagg for delvis skjermdeling, i tillegg til funksjonaliteten «Alltid på topp». Med det sagt, la oss komme i gang.
1. Del skjermen med Maksimer-knappen
Maksimer-knappen har flere bruksområder enn bare å maksimere og gjenopprette vindusstørrelsen. Du kan også bruke den til å dele skjermen på Chromebooken. Slik gjør du det:
1. I et aktivt vindu, klikk og hold inne «Maksimer»-knappen i tittellinjen. En pilindikator vil da dukke opp på venstre og høyre side av knappen. Dra vinduet til venstre side, og det vil feste seg der.
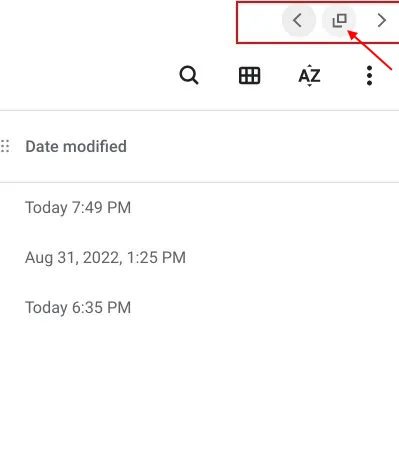
2. Gjenta den samme prosessen for et annet vindu. Klikk og hold «Maksimer»-knappen, og dra det til høyre. Dermed har du delt skjermen på din Chromebook og kan se to vinduer samtidig.
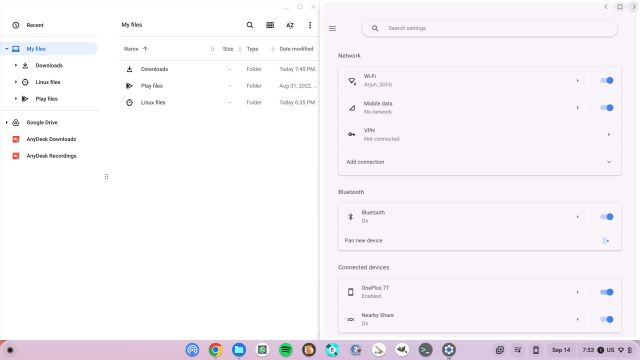
2. Del skjermen med hurtigtaster
På samme måte som i Windows 11, kan du raskt dele skjermen på en Chromebook ved hjelp av hurtigtaster. Slik fungerer det:
1. Mens et vindu er aktivt, trykk «Shift + [» for å feste vinduet til venstre side.
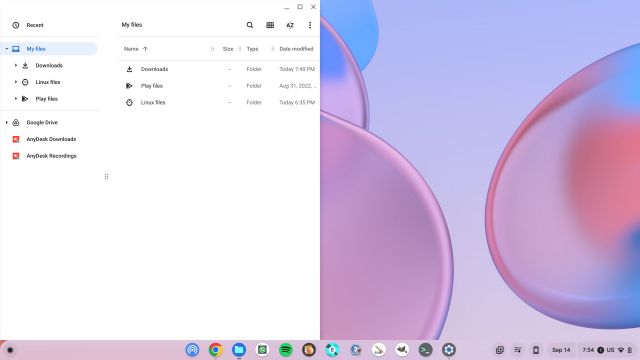
2. For å feste et annet vindu på høyre side av skjermen, klikk på vinduet for å aktivere det, og trykk «Shift + ]». På denne måten kan du raskt dele skjermen på din Chromebook.
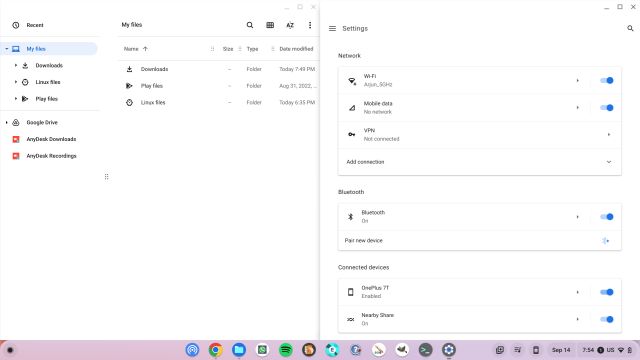
3. For å justere størrelsen på vinduene i delt skjermmodus, plasser musepekeren midt på linjen der de to vinduene møtes. En glidebryter vil da vises. Klikk og dra glidebryteren til den siden du ønsker å endre størrelsen på.
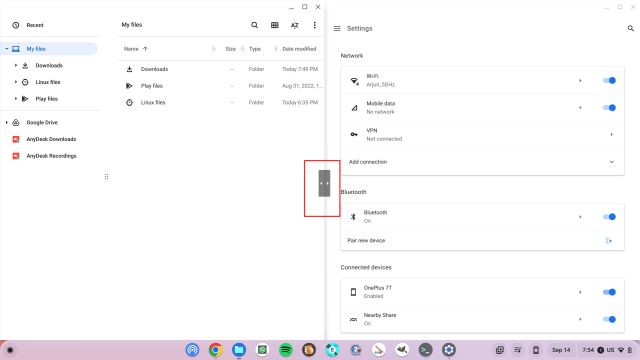
3. Del skjermen med styreflatebevegelser
I tillegg til hurtigtaster kan du også bruke styreflatebevegelser for å dele skjermen. Chrome OS støtter flere intuitive berøringsbevegelser. Slik bruker du dem:
1. Hvis du har flere vinduer åpne, sveip oppover med tre fingre på styreflaten for å åpne oversiktsmenyen.
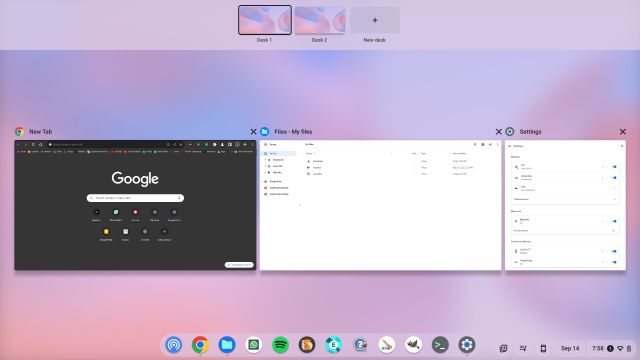
2. Klikk og hold på et vindu, og dra det til venstre eller høyre side, avhengig av dine preferanser. Vinduet vil da umiddelbart feste seg der.
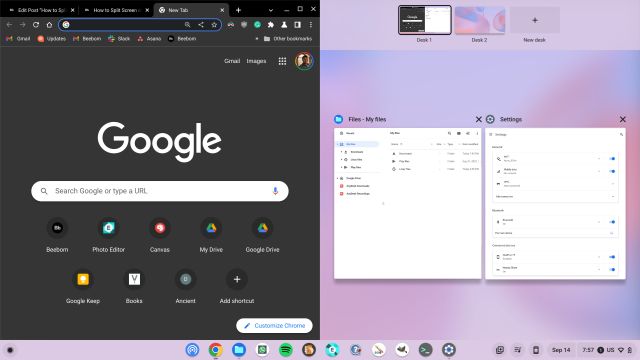
3. Klikk deretter på et vindu på den andre siden, og skjermen vil deles. Enkelt, ikke sant?
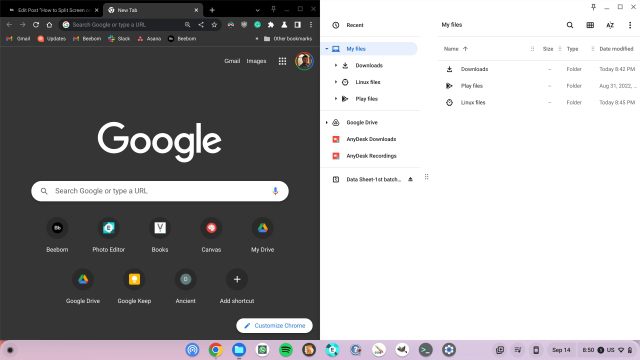
4. Del skjermen med berøringsskjerm
Hvis du bruker et Chrome OS-nettbrett eller en Chromebook med berøringsskjerm i telt- eller nettbrettmodus, kan du dele skjermen med berøringsbevegelser. Det fungerer på samme måte som styreflatebevegelser, men har noen ekstra funksjoner. Her er hvordan:
1. Sveip opp og hold med én finger for å åpne oversiktsmenyen, akkurat som på en Android-telefon. Trykk og hold et vindu, og dra det til venstre eller høyre.
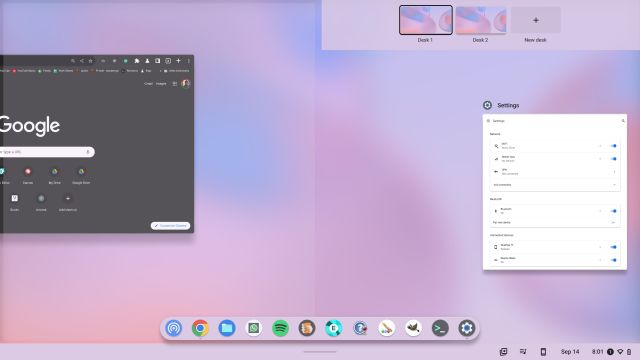
2. Trykk deretter på det andre vinduet på motsatt side for å dele skjermen.
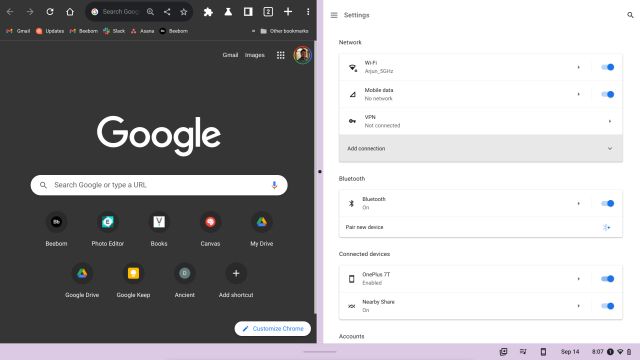
3. Du kan også sveipe opp fra hyllen (oppgavelinjen) for å åpne nye apper i delt skjermmodus.
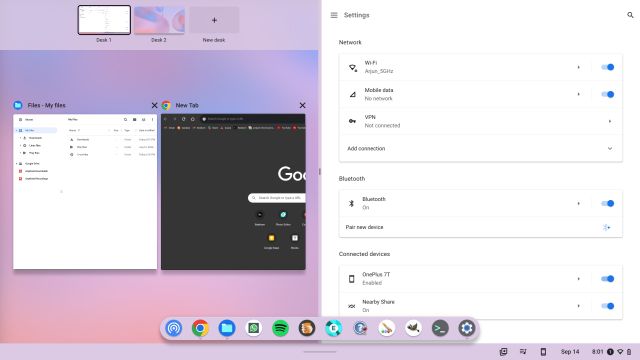
4. Du kan også raskt bytte vinduer på hver side ved å sveipe opp med én finger og velge et annet vindu.
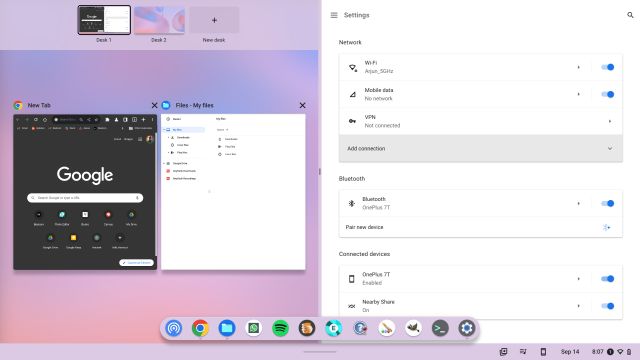
5. Fest vinduer med Windows 11-lignende snaplayouter
En av de beste funksjonene i Windows 11 er Snap Layouts, som lar deg raskt feste vinduer i ulike posisjoner på skjermen. Inspirert av dette har Google utviklet en lignende funksjon for vindusfeste som heter «Delvis skjermdeling». Denne funksjonen er allerede aktiv i alle Chrome OS-kanaler – Stable, Beta og Dev (Chrome OS 105 eller nyere). Funksjonen er imidlertid fortsatt skjult bak Chrome-flagg, så du må aktivere delvis skjermdeling manuelt. Slik gjør du det:
1. Forsikre deg om at Chromebooken din er oppdatert til Chrome OS 105 eller nyere. Åpne Chrome-nettleseren og lim inn adressen nedenfor. Aktiver deretter funksjonen fra rullegardinmenyen.
chrome://flags/#partial-split
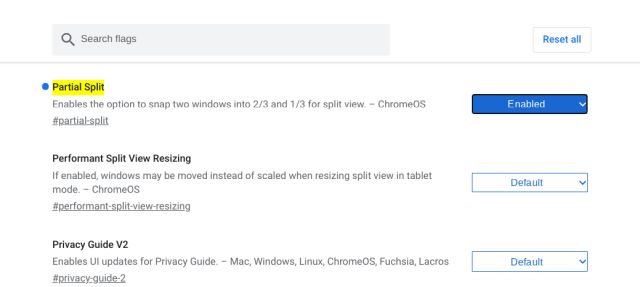
2. Lim deretter inn adressen nedenfor og aktiver denne funksjonen. Det vil slå på funksjonen «Hold deg på toppen» i menyen for delvis skjermdeling. Klikk på «Start på nytt» for å lagre endringene.
chrome://flags/#cros-labs-float-window
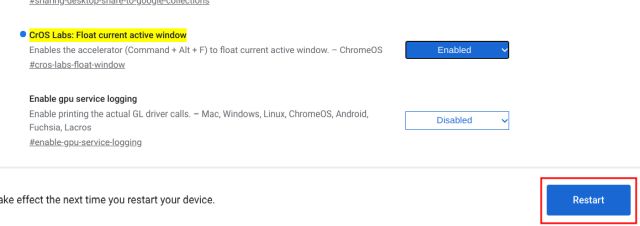
3. Når du er logget på igjen, hold musepekeren over «Maksimer»-knappen, og menyen for delvis skjermdeling vises nesten umiddelbart. Du kan da dele skjermen i halv-, delvis- eller fullskjermmodus. Det finnes også funksjonen «flyt på toppen» som lar deg feste et vindu over alt annet.
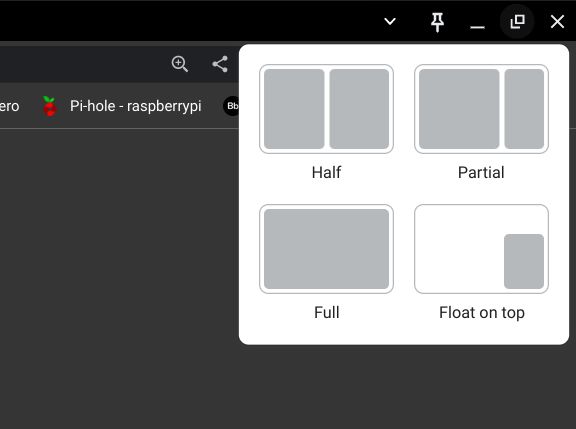
4. Slik fungerer funksjonen for delvis skjermdeling på en Chromebook. Siden funksjonen fortsatt er låst bak et flagg, forventer vi at Google vil legge til flere visningsalternativer, hurtigtaster og funksjoner før den lanseres bredt.
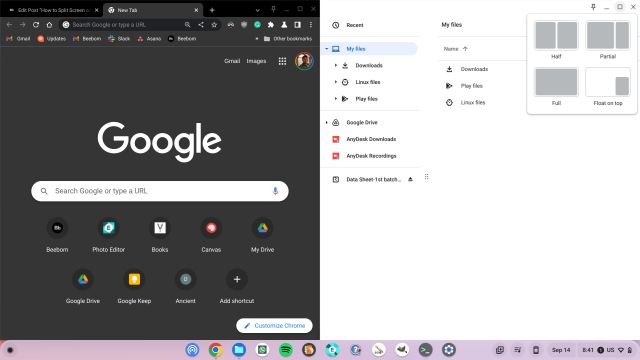
Enkelt å multitaske med flere vinduer på Chromebook
Dette er de fem metodene du kan bruke for å håndtere flere vinduer samtidig på en Chromebook. Funksjonen for delvis skjermdeling er en utmerket ny funksjon for multitasking som er på vei til alle Chromebooks. Vi venter på en bredere utrulling av funksjonen. I mellomtiden kan du bruke hurtigtaster og styreflatebevegelser for å feste vinduer. For å lære mer om Chromebook-tips og -triks, ta en titt på våre dybdeartikler. Hvis du lurer på hvordan du tar et skjermbilde på en Chromebook, har vi også en guide for det. Har du spørsmål, kan du gjerne legge igjen en kommentar nedenfor.