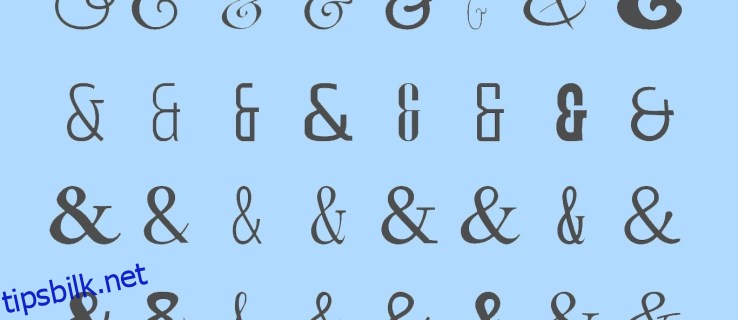Microsoft Outlook er en av de mer foretrukne e-posttjenestene som er tilgjengelige i dag. Du kan legge til Gmail, Hotmail og til og med jobb-e-post i appen på en stasjonær og mobil enhet. Outlook gir deg alle e-postene dine på ett sted. Men en annen veldig fin funksjon er muligheten til å tilpasse e-postene dine.
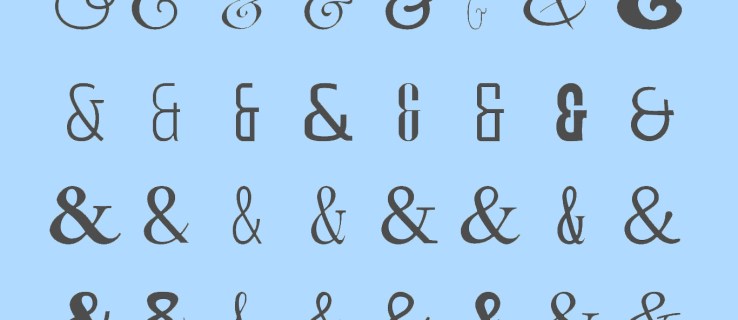
Enten du vil planlegge en for å sende senere, synkronisere kalenderen din eller til og med endre skrifttype, har denne applikasjonen alt. Avhengig av budskapet du prøver å formidle, sier fonten din mye. For profesjonelle e-poster er det best å holde seg til en standard Times New Roman- eller Calibri-skrift. Men hvis du ønsker å live opp e-postene dine litt, er det også en mengde andre fonter tilgjengelig.
Denne artikkelen vil vise deg hvordan du endrer skrifttypen i Outlook, men vi vil også se på noen andre smarte triks for å gjøre e-postkommunikasjonen best mulig.
Innholdsfortegnelse
Slik endrer du standardfonten i Outlook per e-post
Den første delen vi skal dekke er hvordan du endrer skrifttype fra en ny e-post. For å gjøre dette, følg disse enkle trinnene:
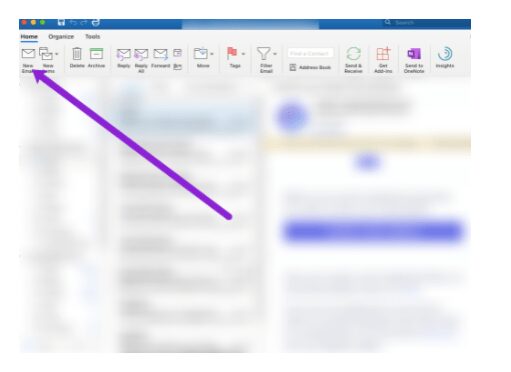
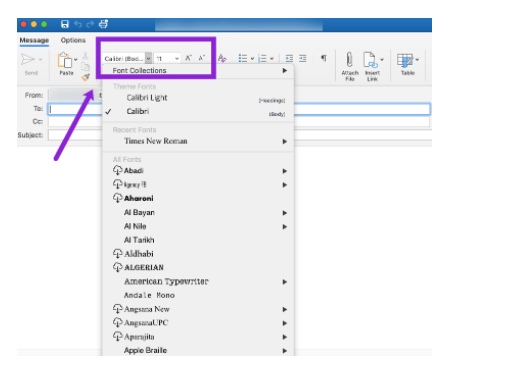
Slik endrer du standardfonten i Outlook på en Mac
Hvis du er en ivrig skribent eller e-postavsender, er fonten du foretrekker sannsynligvis noe annerledes enn Outlooks nåværende standard: Calibri. Hvis det er tilfelle, la oss se på hvordan du endrer standardfonten til noe du foretrekker:
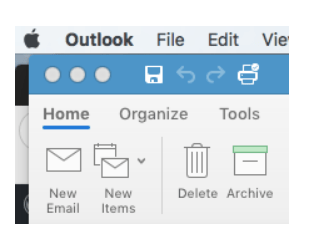
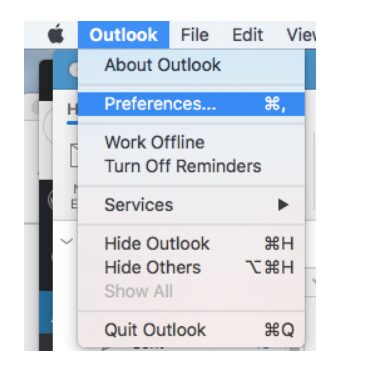
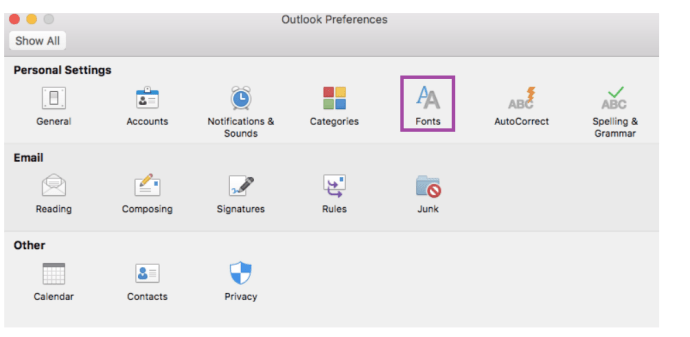
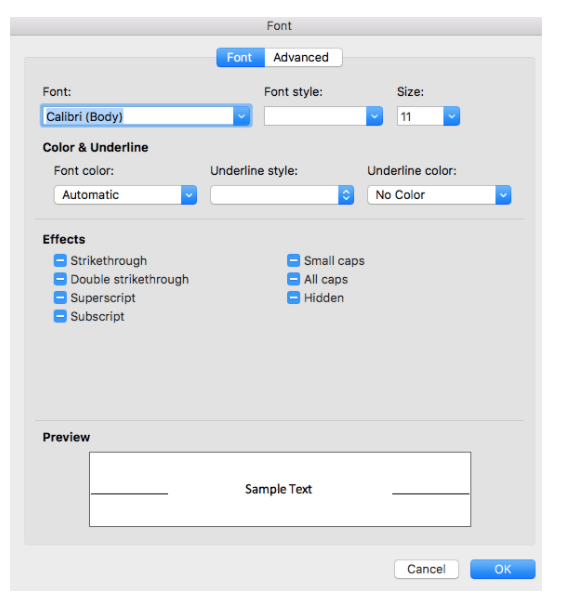
Endre standardfonten i Outlook på Windows
Windows-brukere kan følge disse trinnene:
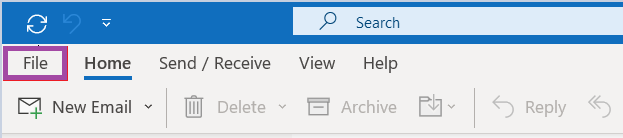
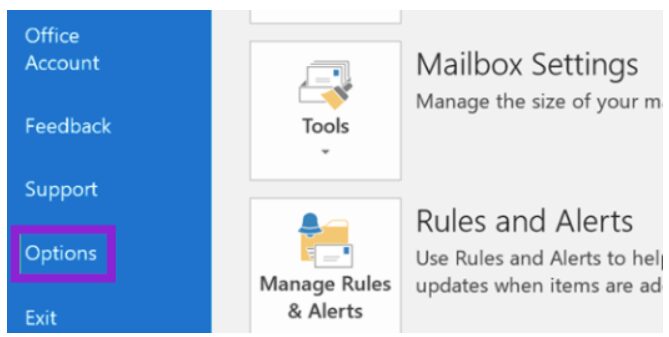
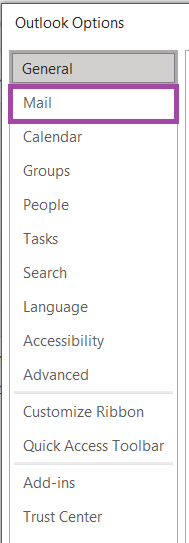
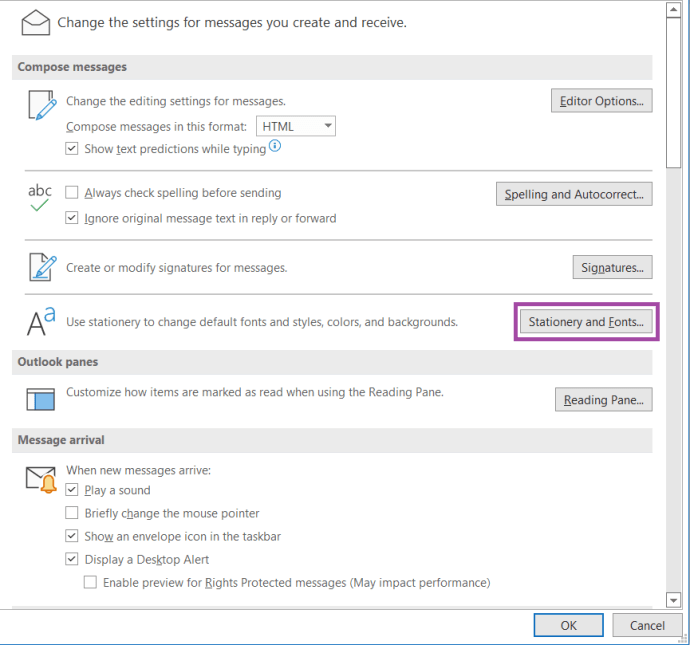
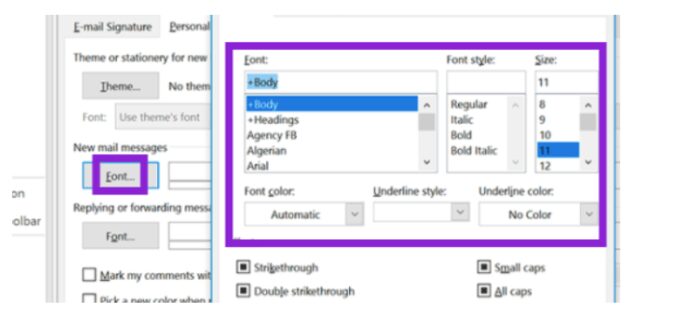
Hvordan endre standardfonten ved hjelp av nettleseren
Følgende trinn er for å endre fonten hvis du foretrekker en nettleser
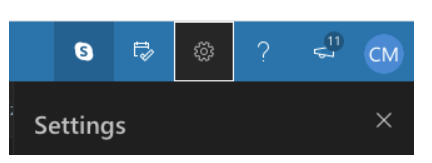
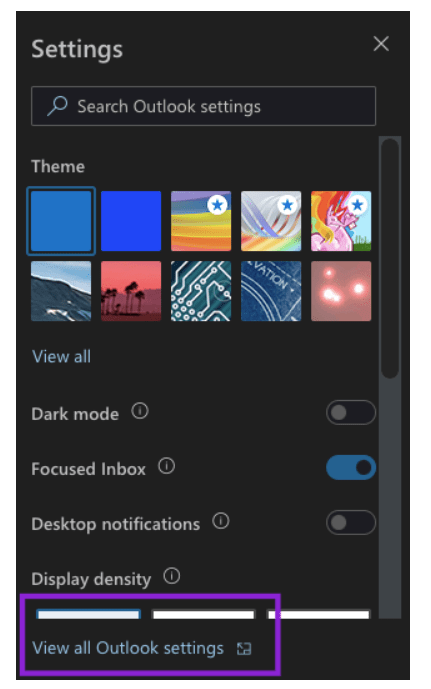
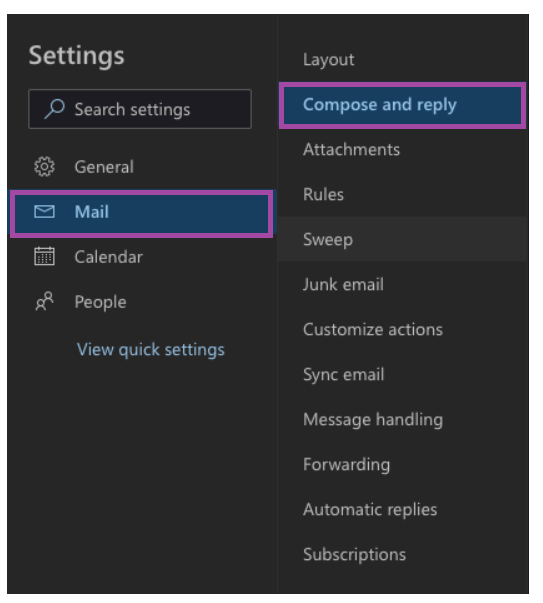
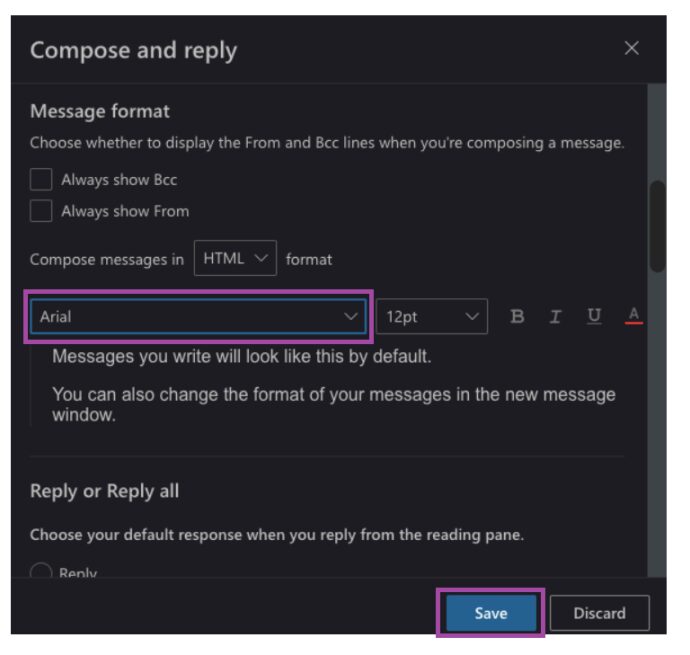
Opprette e-postsignaturen din
Å ha en flott signatur er en av de største fordelene for e-posten din. Den legges automatisk ved hver melding du sender fra den e-postkontoen. Signaturen gir mottakeren relevant informasjon som;
- Hvem du er
- Der du jobber
- Hva er tittelen din
- Hva er kontaktinformasjonen din
- Valgfritt* Ansvarsfraskrivelse om selskapets retningslinjer for skriftlig kommunikasjon
For å lage din signatur, gjør dette:
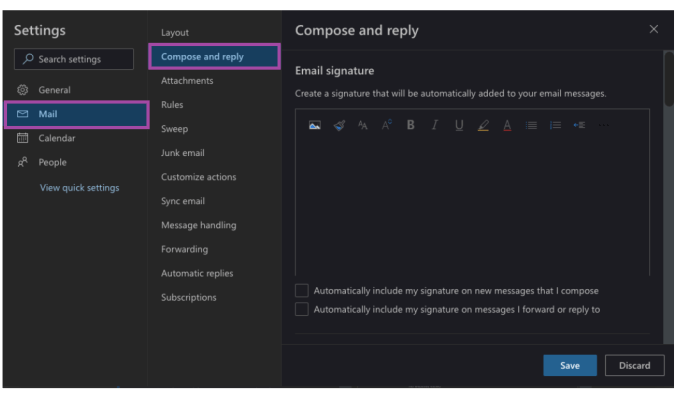
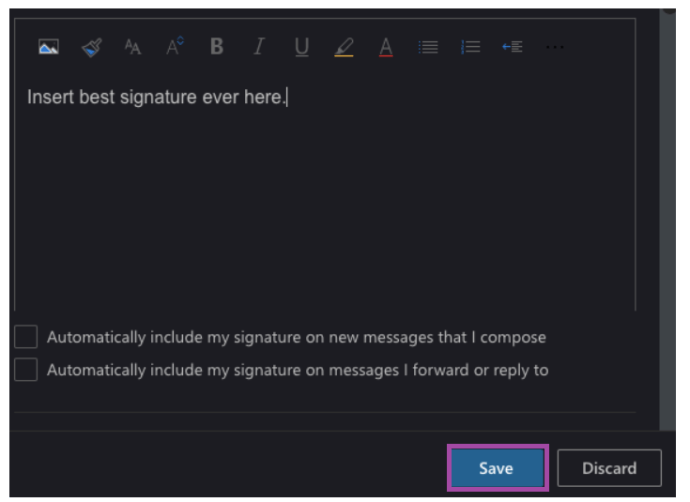
Du kan velge å automatisk inkludere signaturen din i hver e-post eller bare de du skriver. Valget er ditt!
ofte stilte spørsmål
Må jeg gjøre disse endringene for hver Outlook-kilde jeg bruker?
Ja, dessverre ser det ikke ut til at Outlook snakker med seg selv på andre plattformer. Hvis du endrer standardfonten på Mac-en, må du gjøre det på nytt for Windows-datamaskinen.
Hvorfor dukket ikke signaturen min opp?
Du må lage din signatur for hver Outlook-versjon du bruker. Så hvis du opprettet den på Windows-datamaskinen din på jobben, vil den ikke overføres til outlook.com.
Hvordan kan jeg planlegge at e-posten min skal sendes senere?
Du kan klikke på den lille rullegardinpilen på samme knapp som «Send»-knappen. Dette vil gi deg en kalender for å planlegge at e-posten skal sendes senere.