Trenger du å finne din Linux MAC-adresse, men finner ikke ut av det? Vi kan hjelpe! Følg med mens vi går gjennom de forskjellige måtene du kan finne nettverkskortenes MAC-adresse på Linux!

Innholdsfortegnelse
Linux MAC-adresse – IP Link Show
Det er mange måter å se MAC-adressen din på i Linux. Når det er sagt, er den enkleste måten å gjøre det på i terminalen med IP LINK SHOW. Dette verktøyet kan vise deg alle tilkoblede nettverksenheter på systemet og informasjon om IP-adresse og MAC-adresse.
For å komme i gang, åpne et terminalvindu. For å åpne et terminalvindu på Linux-skrivebordet, trykk på Ctrl + Alt + T-tastaturkombinasjonen. Alternativt kan du åpne appmenyen og søke etter «Terminal», og starte appen på den måten.

Når terminalvinduet er åpent og klart til bruk, kan du bruke kommandoen ip link show nedenfor for å vise alle tilkoblede nettverksenheter.
ip link show
Herfra kan du se gjennom kommandoutgangen for nettverksenheten din. I dette eksemplet bruker vi nettverksenheten «wlan0». Enheten din vil variere.
Når du har funnet enheten din i kommandoutgangen, se etter «link/ether»-delen. Ved siden av «link/ether» er MAC-adressen din. Hvis du vil lagre denne informasjonen til senere, kan du kjøre kommandoen ip link show på nytt i kombinasjon med > omdirigeringsfunksjonen.
ip link show > ~/my-mac-address-information.txt
Når som helst, hvis du ønsker å se utdata fra denne tekstfilen, kan du utføre følgende cat-kommando og se «my-mac-address-information.txt»-filen.
cat ~/my-mac-address-information.txt
Alternativt kan du åpne Linux-filbehandlingen og dobbeltklikke på filen «my-mac-address-information.txt» i hjemmemappen for å starte filen i favoritttekstredigeringsprogrammet.
Linux MAC-adresse – /sys
Bortsett fra IP LINK SHOW-verktøyet, kan du se MAC-adresseinformasjonen din på Linux gjennom /sys-mappen på Linux. Denne metoden er ikke så enkel som å skrive inn en kommando, men hvis du ikke er fornøyd med å bruke den første metoden vi har dekket, er dette en fin måte å få MAC-adresseinformasjon på.
For å starte, åpne et terminalvindu. For å åpne et terminalvindu på Linux-skrivebordet, trykk Ctrl + Alt + T på skrivebordet. Alternativt kan du åpne appmenyen og søke etter «Terminal», og starte appen på den måten.
Når terminalvinduet er åpent på Linux-skrivebordet, bruk CD-kommandoen for å flytte inn i /sys-mappen.
cd /sys
Når du har kommet deg inn i /sys-mappen i terminalvinduet, utfør ls-kommandoen for å se på innholdet i mappen.
ls
Se på ls-utgangen. Du bør se mappen «klasse». Hvis du ikke ser «klasse»-mappen, start Linux-PC-en på nytt og prøv igjen. Når du har funnet «klasse»-mappen, bruk CD-kommandoen for å flytte inn i den.
cd class
Inne i «class»-mappen, kjør ls-kommandoen igjen og finn «net»-mappen. Denne mappen inneholder all informasjon om nettverkskort.
ls
Bruk CD-kommandoen til å gå inn i «net»-mappen.
cd net
Inne i «net»-mappen, kjør ls-kommandoen. Etter å ha kjørt ls-kommandoen, bør du se en utgang fra hver nettverksenhet som er koblet til din Linux-PC. For eksempel kan du se Enp5s0 (ethernet på noen Linux-systemer), Wlan0 (WiFi på noen Linux-systemer) og lo (standard loopback-enhet på hver Linux-distribusjon.
Bestem hvilken nettverksenhet du trenger for å finne MAC-adressen for. Deretter bruker du CD-kommandoen til å flytte inn i mappen. I dette eksemplet bruker vi mappen «wlan0».
Når du er inne i mappen, utfør cat-kommandoen for å se MAC-adressen din for enheten.
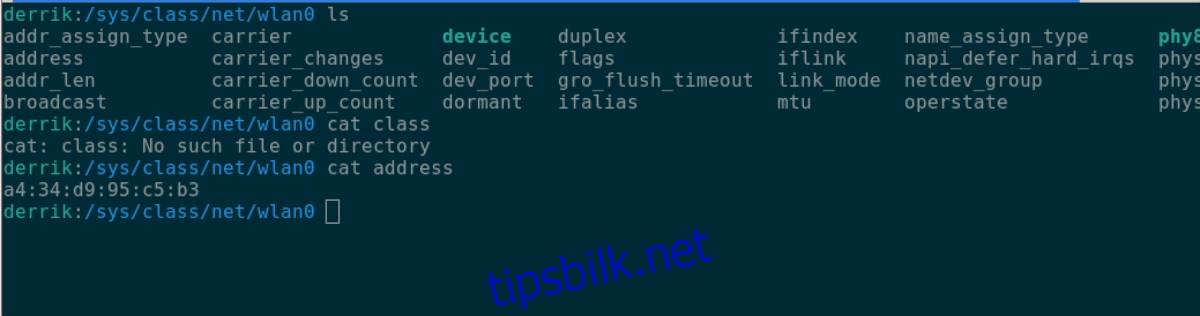
cat address
Vil du lagre MAC-adressen din i en tekstfil? Skriv inn følgende kommando.
cat address > ~/my-mac-address.txt
Linux MAC-adresse – Ifconfig
En tredje måte du kan se nettverksadapterens MAC-adresse på Linux er med Ifconfig-verktøyet. Husk at Ifconfig-verktøyet er trukket tilbake, og ikke mange Linux-operativsystemer leverer det lenger. Men hvis du bruker et Linux OS som fortsatt har Ifconfig, kan du bruke det til å finne MAC-adressen din. Dette er hvordan.
Først åpner du et terminalvindu. Når terminalvinduet er åpent, bruk ifconfig-kommandoen nedenfor for å se alle tilkoblede nettverksenheter.
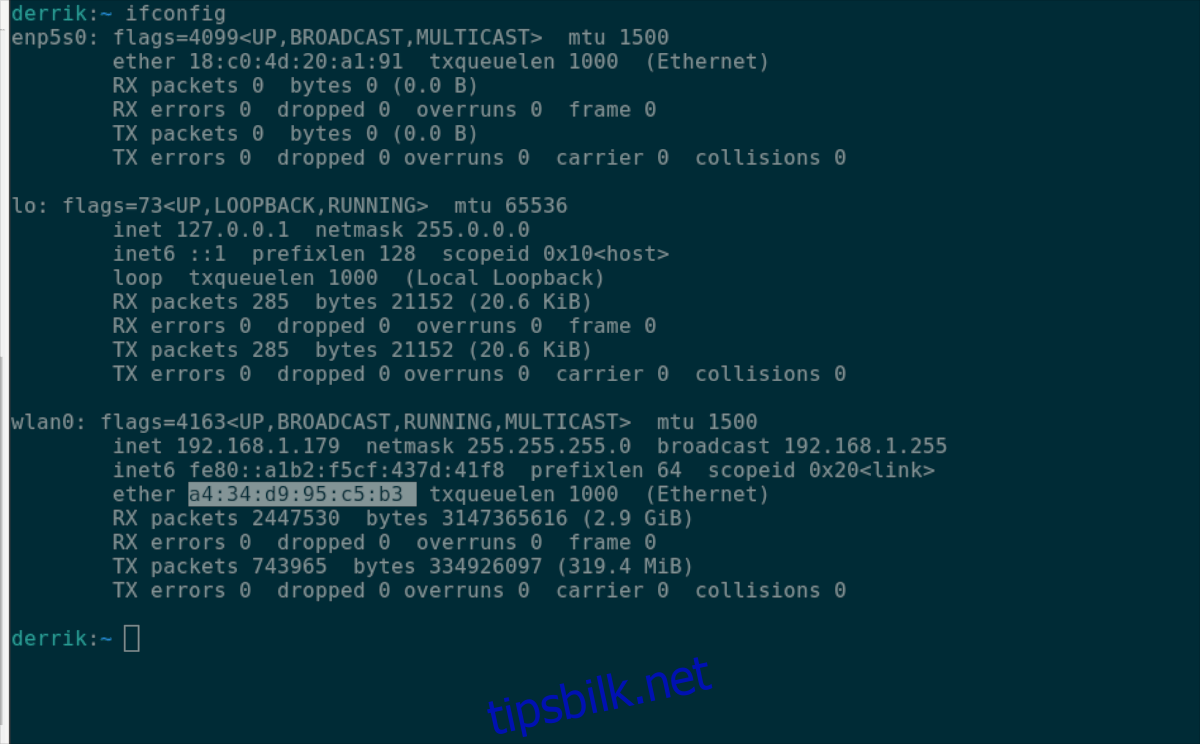
ifconfig
Etter at kommandoen er kjørt, se etter nettverksenheten du ønsker å finne MAC-adressen til. I dette eksemplet ser vi etter «wlan0», standard WiFi-enheten.
Finn «eter» under nettverksenheten din. Ved siden av «ether» er MAC-adressen din.

