Google Chrome er den mest brukte nettleseren globalt. Tidligere var den kjent for å være blant de minst krevende nettleserne når det gjaldt systemressurser. Dens effektivitet og enkle brukergrensesnitt var sentrale faktorer for dens dominans på markedet. Selv om Chrome fortsatt har et oversiktlig design, har ressursbruken økt betydelig over tid.
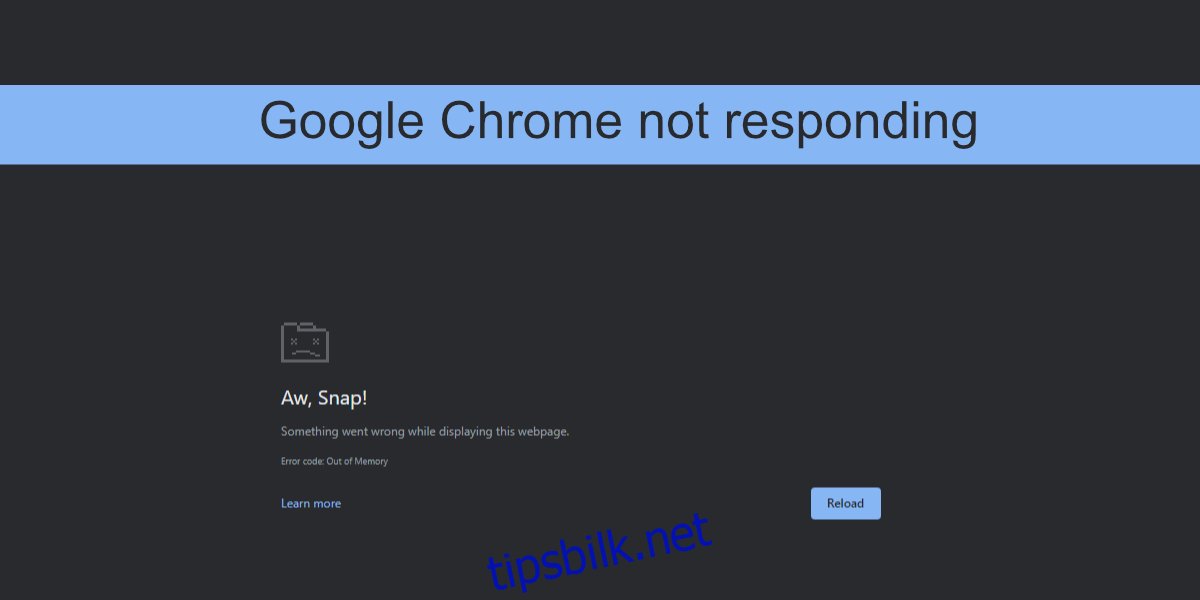
Hva du kan gjøre når Google Chrome ikke reagerer
Google Chrome kan kreve en del RAM. Selv om minnelekkasjer ikke er et vanlig problem, kan den bruke betydelige mengder minne. Likevel er det en kraftig nettleser som ofte er førstevalget for bruk av avanserte webapplikasjoner. Den vil typisk bruke mer RAM når du bruker tunge apper, som for eksempel Pixlr, men den skal likevel fungere. Hvis Chrome ofte slutter å reagere, indikerer det mest sannsynlig et problem som du kan løse. Her er noen trinn du kan ta:
1. Optimaliser systemressursene
Hvis du benytter en krevende webapplikasjon, kan det være lurt å frigjøre systemressurser. Det er mulig at Chrome sliter med å fungere optimalt grunnet mangel på CPU-kraft. Dette er ikke nødvendigvis en feil i nettleseren, men heller et resultat av appens høye krav.
Lukk alle andre programmer som kjører på datamaskinen din. Avslutt alle unødvendige Chrome-vinduer og faner, og prøv deretter å bruke webappen igjen.
2. Juster maskinvareakselerasjon
Chrome benytter seg av maskinvareakselerasjon. Dette kan enten forbedre ytelsen ved å laste og kjøre webapplikasjoner mer effektivt, eller det kan forårsake problemer. Prøv å slå maskinvareakselerasjon av og på for å se om det hjelper.
Start Chrome.
Trykk på menyknappen (tre prikker).
Velg «Innstillinger».
Gå til «Avansert» i menyen til venstre.
Klikk på «System».
Aktiver eller deaktiver maskinvareakselerasjon.
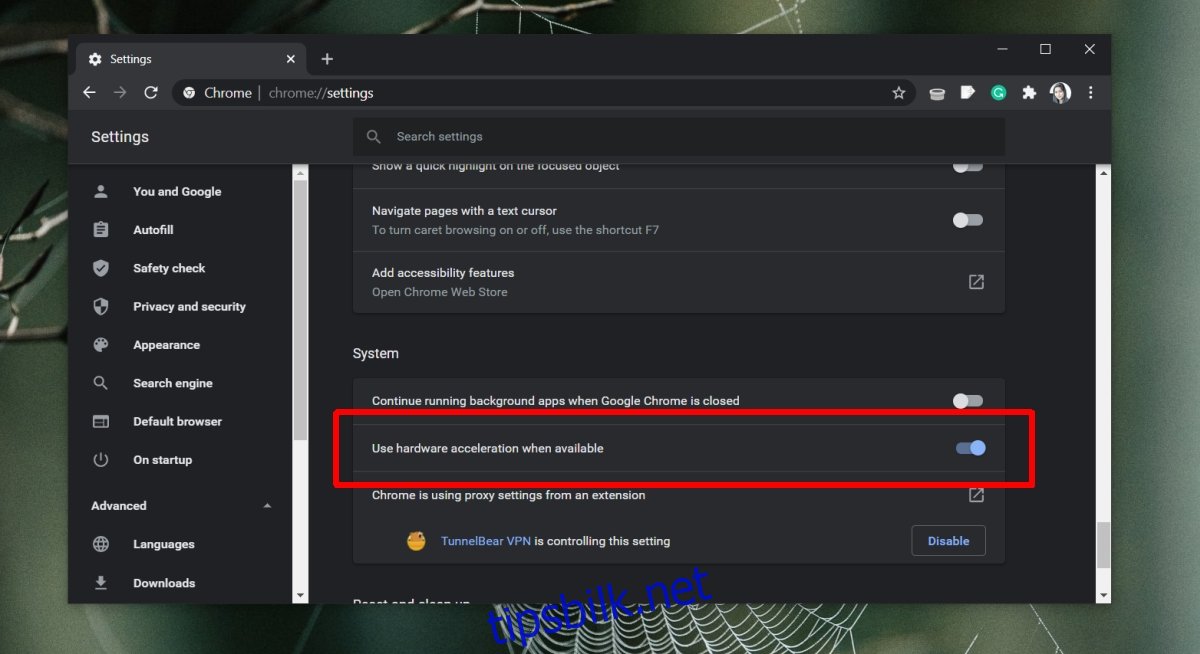
3. Oppdater Chrome
Sjekk om du har den nyeste versjonen av nettleseren din. Chrome krever ikke at brukere oppdaterer, men manglende oppdateringer kan forårsake problemer som at nettleseren ikke svarer.
Åpne Chrome.
Klikk på menyknappen øverst til høyre.
Gå til «Hjelp» > «Om Google Chrome».
Chrome vil nå automatisk søke etter, laste ned og installere oppdateringer.
Start Chrome på nytt.
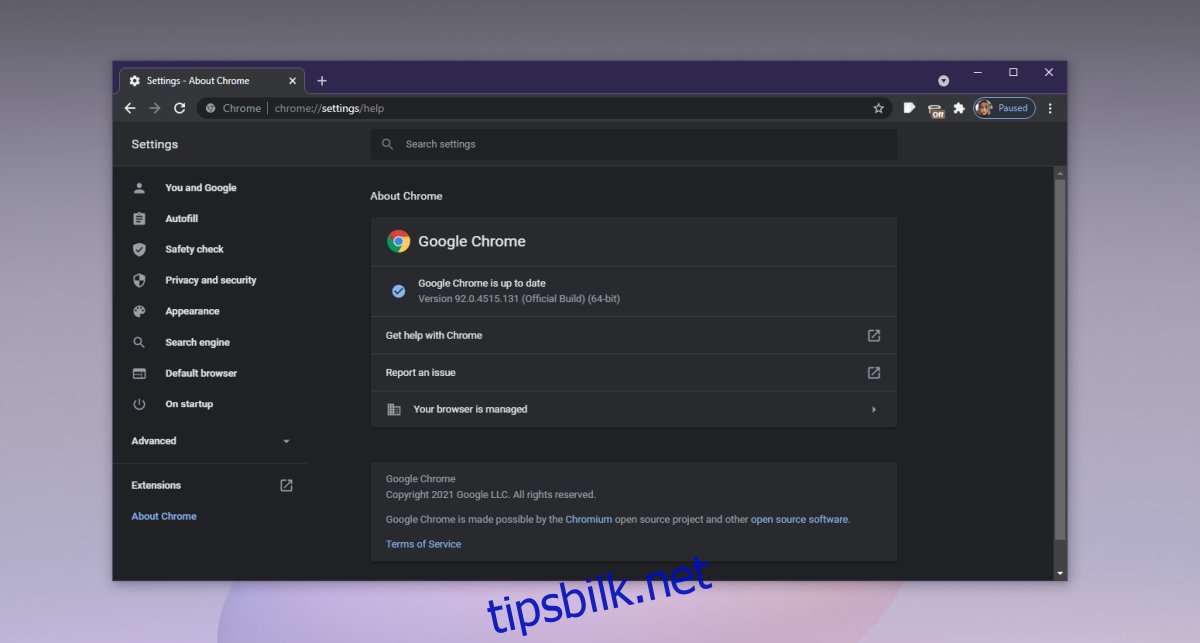
4. Deaktiver utvidelser
Utvidelser er praktiske, men de kan også forårsake problemer. De kan bruke mye minne, og dersom de ikke er optimalt utviklet, kan de føre til at nettleseren henger seg opp eller krasjer.
Åpne Chrome.
Klikk på menyknappen øverst til høyre.
Velg «Flere verktøy» > «Utvidelser».
Slå av bryteren for hver enkelt utvidelse.
Sjekk om Chrome fortsatt ikke svarer.
Dersom Chrome fungerer bra med utvidelser deaktivert, er det sannsynligvis en av dem som forårsaker problemet. Aktiver dem én etter én for å identifisere den skyldige.
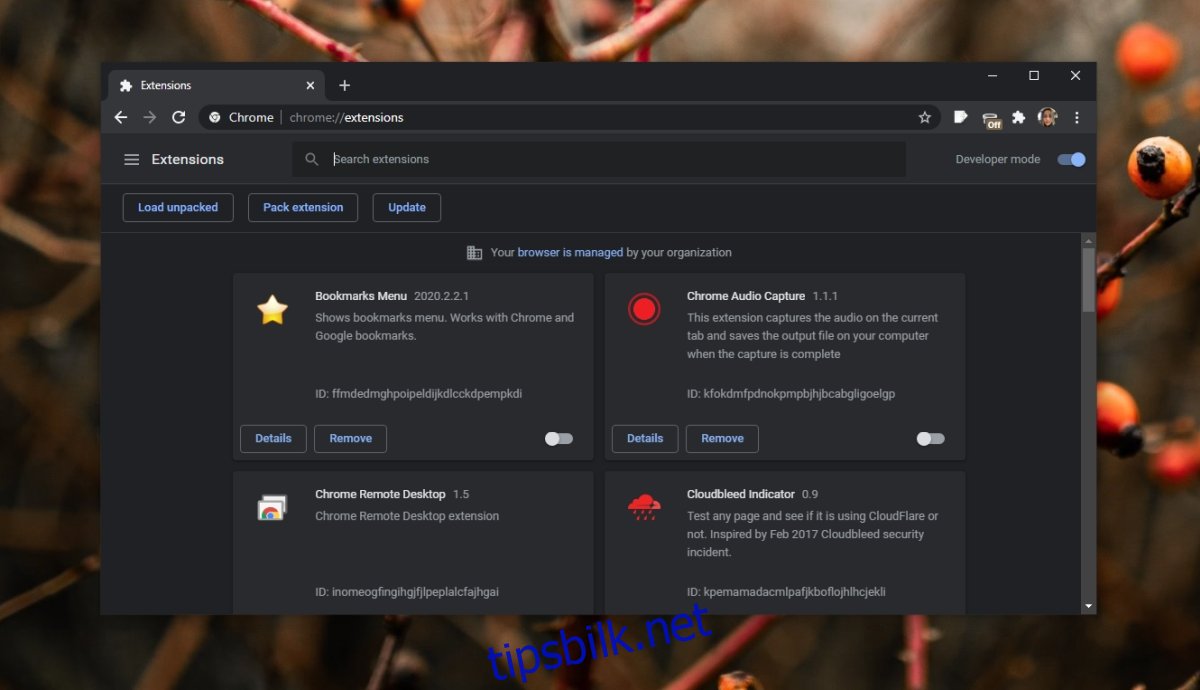
5. Tøm hurtigbufferen
Problemer med hurtigbufferen kan føre til at Chrome slutter å reagere. Prøv å tømme hurtigbufferen for å se om det løser problemet.
Åpne Chrome.
Klikk på menyknappen øverst til høyre og velg «Innstillinger».
Gå til «Personvern og sikkerhet» i menyen til venstre.
Klikk på «Fjern nettleserdata».
Velg «Informasjonskapsler og andre nettstedsdata».
Velg «Bufrede bilder og filer».
Klikk på «Slett data».
Start Chrome på nytt.
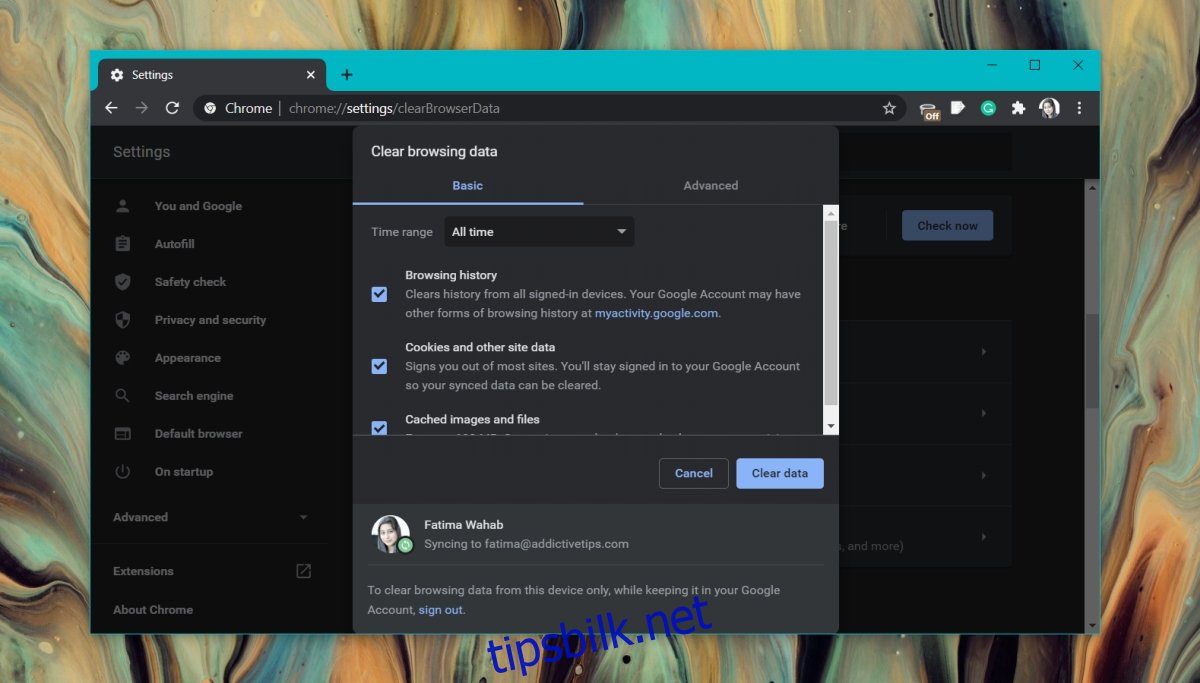
6. Skann systemet
Ondsinnet programvare er ofte rettet mot nettlesere. Hvis Chrome er infisert, kan den slutte å reagere. Skann systemet for skadelig programvare og fjern eventuelle trusler.
Åpne Windows Defender.
Gå til «Virus- og trusselbeskyttelse».
Velg «Skannealternativer».
Velg «Full skanning».
Klikk på «Skann nå».
Fjern alle eventuelle infeksjoner som blir funnet.
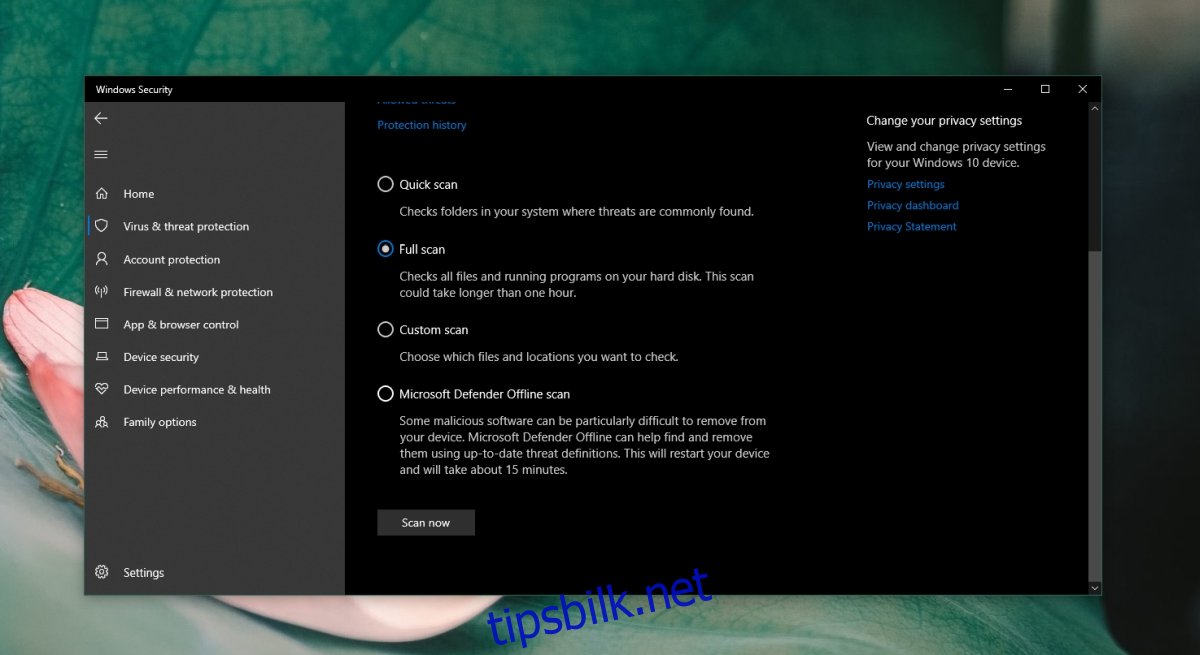
7. Tøm DNS/IP
Problemer med Chrome kan også skyldes internettinnstillingene. Prøv å tømme DNS-cachen på datamaskinen din.
Åpne kommandoprompten.
Kjør følgende kommandoer én etter én:
ipconfig /flushdns netsh winsock reset
Start Chrome på nytt.
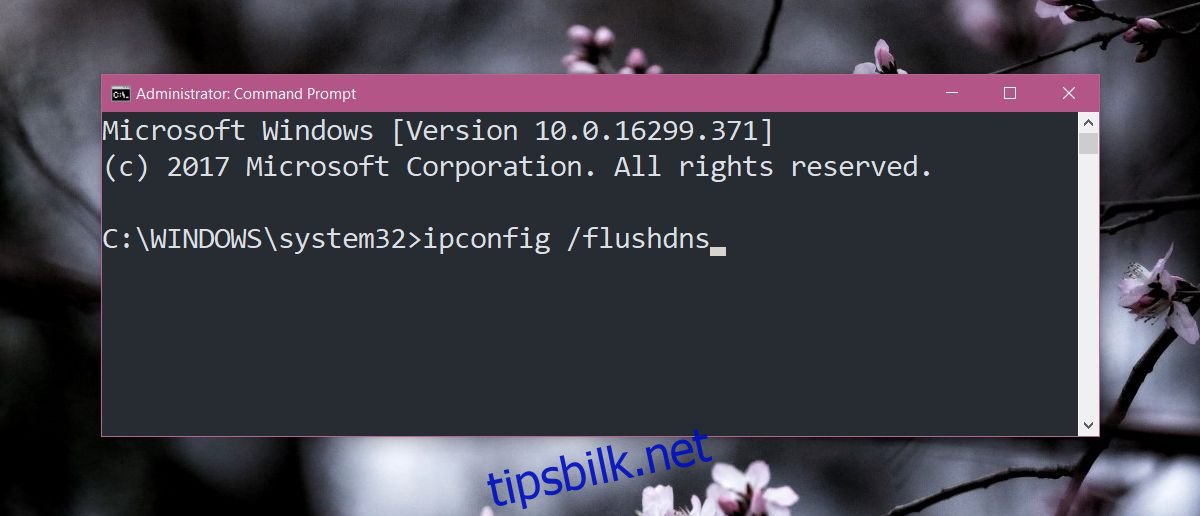
8. Deaktiver VPN og proxyer
Dersom du bruker en VPN-tjeneste eller en proxy, deaktiver dem. Det kan være at disse ikke er kompatible med Chrome. Om du har programmer som overvåker nettverkstrafikk, deaktiver også disse for å se om problemet forsvinner. Programmer som fanger opp nettverkstrafikk kan ofte forårsake problemer med nettlesere, og Chrome er intet unntak.
9. Installer Chrome på nytt
Hvis ingen av de andre metodene fungerer, installer Chrome på nytt.
Åpne Kontrollpanel.
Gå til «Programmer» > «Avinstaller et program».
Velg Chrome og trykk på «Avinstaller».
Åpne Filutforsker.
Naviger til: C:BrukereDittBrukernavnAppDataRoaming
Slett Google-mappen i denne katalogen.
Last ned og installer Chrome på nytt.
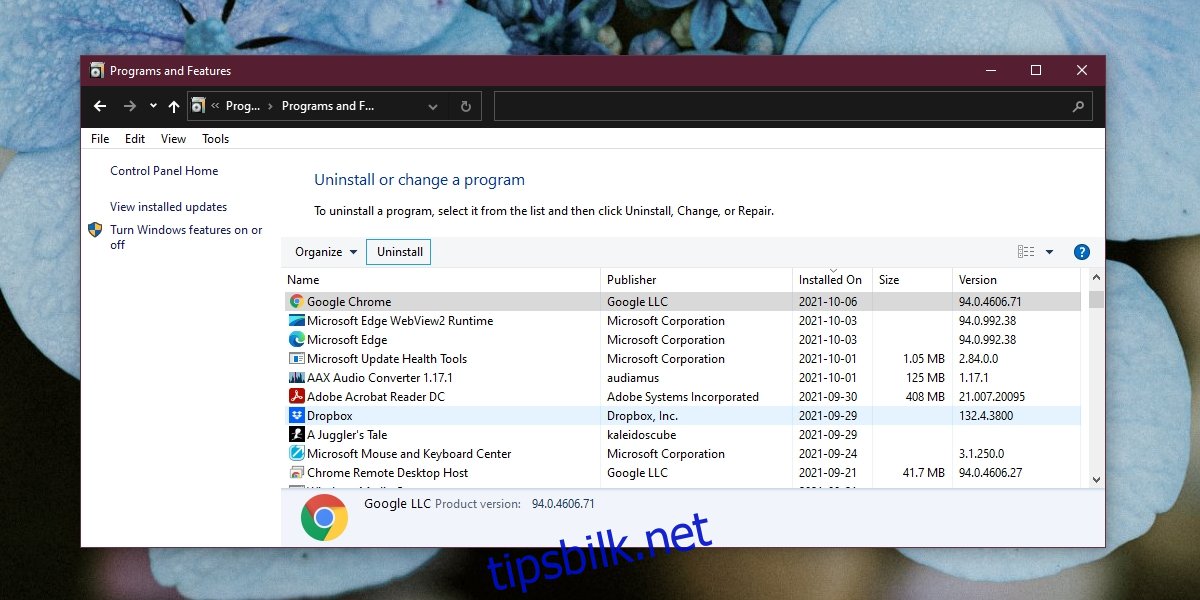
Oppsummering
Chrome har blitt mer ressurskrevende over tid, samtidig som webapplikasjoner har blitt mer avanserte. Noen ganger kan en nettside eller webapplikasjon være for krevende for nettleseren. Hvis Chrome henger seg opp på en bestemt nettside, men fungerer fint på alle andre, ligger problemet sannsynligvis på nettsiden og ikke i nettleseren.