Bærbare maskiner er utstyrt med pekeplater. Disse inndataenhetene har gjennomgått en betydelig utvikling over tid. For ti år siden fungerte pekeplater på et grunnleggende nivå, slik at man kunne bruke dem som en erstatning for musen. Moderne pekeplater, derimot, er presisjonsbaserte berøringsplater som er i stand til å gjenkjenne ulike typer bevegelser, som sveip, to-fingersveip, tre-fingersveip, to-finger trykk, tre-finger trykk, og så videre.
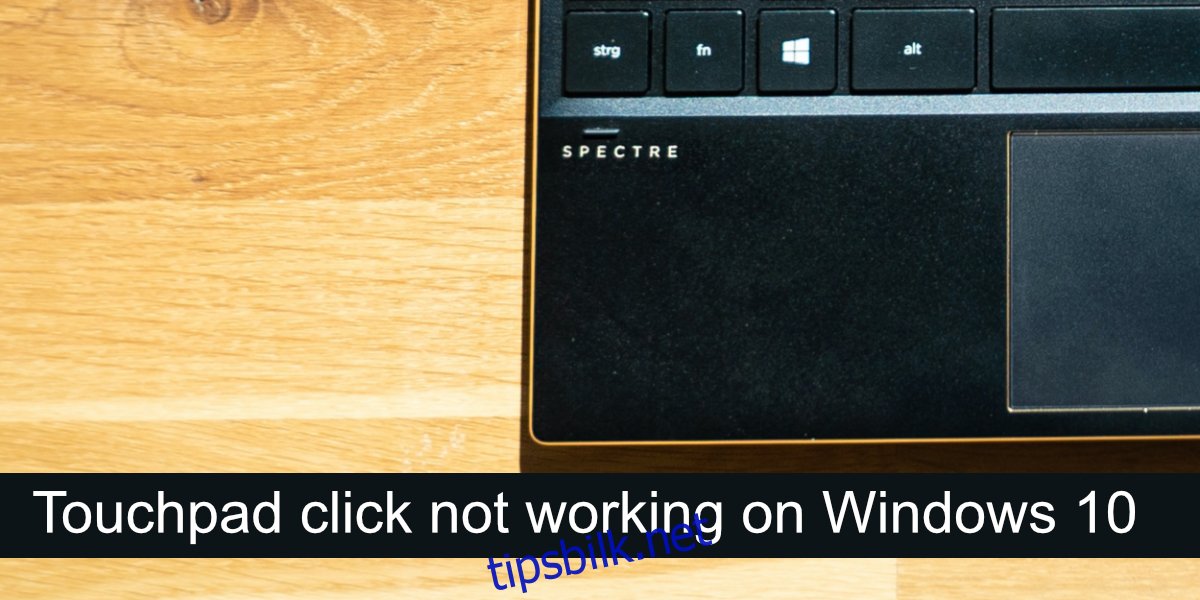
Løsning for pekeplateklikk som ikke fungerer
Tidligere var pekeplater utstyrt med dedikerte høyre- og venstreklikk-knapper. I takt med at presisjonsberøringsplater har blitt mer utbredt, har disse knappene blitt fjernet. Istedenfor har pekeplaten enten et «klikkbart» område, eller klikk utføres ved hjelp av spesifikke bevegelser.
Dersom du opplever problemer med å klikke ved hjelp av pekeplaten, bør du først prøve disse grunnleggende trinnene:
Koble til en ekstern mus og prøv å klikke med den. Dette vil avgjøre om klikking fungerer overhodet på systemet. Hvis klikking ikke fungerer med musen, er ikke problemet knyttet til pekeplaten, men med selve inndatafunksjonen. Prøv å klikke i ulike applikasjoner og på skrivebordet. Enkelte applikasjoner, spesielt eldre, kan ha problemer med å gjenkjenne klikk fra pekeplaten.
Hvis du fortsatt ikke klarer å klikke med pekeplaten, kan du prøve følgende løsningsforslag:
1. Sjekk det klikkbare området
Kontroller at du klikker på det korrekte området på pekeplaten. Det er ikke sikkert at hele overflaten registrerer et klikk, selv om du bruker riktig bevegelse. En enkel måte å finne ut dette på er å konsultere brukermanualen for din bærbare datamaskin. Her vil de klikkbare områdene være markert.
2. Sjekk klikkbevegelsen
En pekeplate må kunne utføre både venstre- og høyreklikk. I mangel av dedikerte knapper, er dette implementert ved hjelp av ulike bevegelser. Pass på at du er kjent med den korrekte bevegelsen for å klikke. Denne bevegelsen kan variere fra system til system. Hvis du har installert et verktøy for styreplaten, bør du kontrollere innstillingene for klikkbevegelser.
3. Avinstaller programmer som endrer bevegelser/klikk
Dersom du har installert tredjepartsprogrammer som legger til ekstra bevegelser eller som endrer standardbevegelser eller klikkfunksjoner, bør disse avinstalleres. Slike programmer kan forstyrre pekeplatens standardfunksjonalitet.
Åpne Kontrollpanel.
Gå til Programmer > Avinstaller et program.
Velg applikasjonen som endrer bevegelser, og klikk på Avinstaller øverst.
Start datamaskinen på nytt etter at applikasjonen er avinstallert.
4. Sjekk innstillingene for pekeplateklikk
Pekeplateklikk utføres ved hjelp av bevegelser, og for at pekeplaten skal kunne skille mellom ulike bevegelser, som for eksempel et dobbelttrykk, ser den på hvor raskt trykkene ble utført. Dette tidsintervallet kan justeres for å være kortere eller lengre. Prøv å endre denne innstillingen og se om det løser problemet.
Åpne Innstillinger-appen ved hjelp av hurtigtasten Win+I.
Gå til Enheter.
Velg fanen «Touchpad».
Åpne rullegardinmenyen «Touchpad-følsomhet» og velg en annen følsomhetsinnstilling.
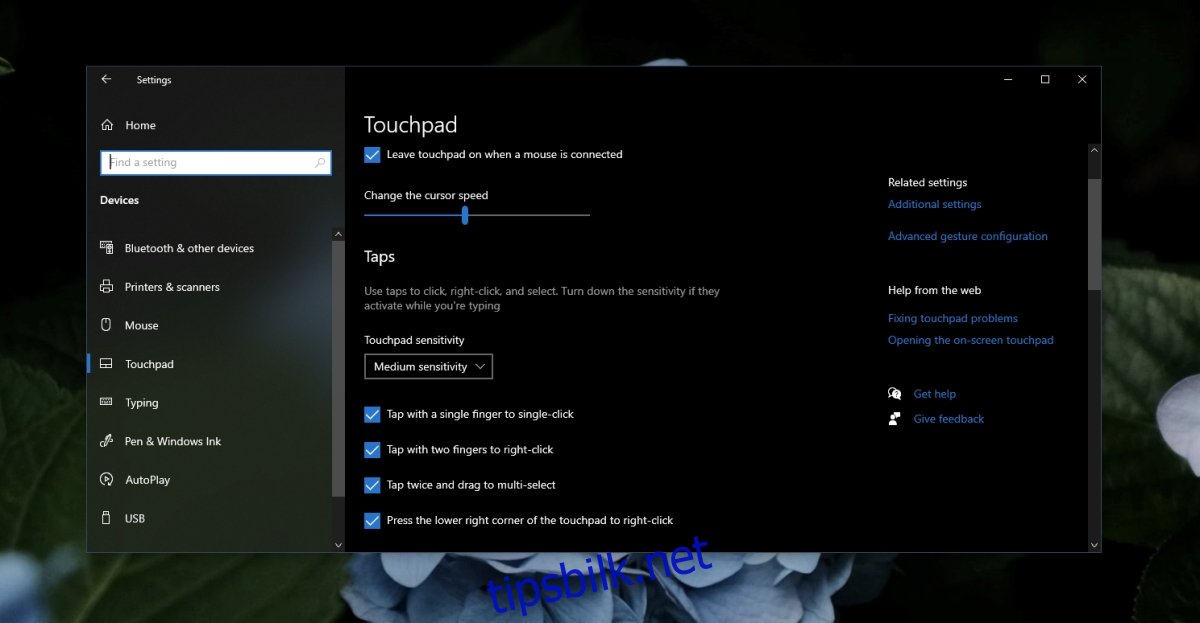
5. Avinstaller og reinstallér styreplaten
Pekeplaten fungerer ved hjelp av drivere, og disse driverne er forskjellige fra de som brukes av en mus. Prøv å avinstallere og reinstallere driverne for pekeplaten. Sørg for at du har en kablet eller trådløs mus tilgjengelig før du fortsetter med disse trinnene.
Koble til musen og la den konfigureres. Kontroller at den fungerer.
Åpne Enhetsbehandling.
Utvid «Mus og andre pekeenheter» (eller prøv «Human Interface Devices»).
Høyreklikk på pekeplaten og velg «Avinstaller enhet».
Bekreft at du ønsker å avinstallere enheten (bruk musen).
Start systemet på nytt.
Åpne Enhetsbehandling.
Klikk på «Søk etter maskinvareendringer».
Windows 10 vil nå installere drivere for pekeplaten.
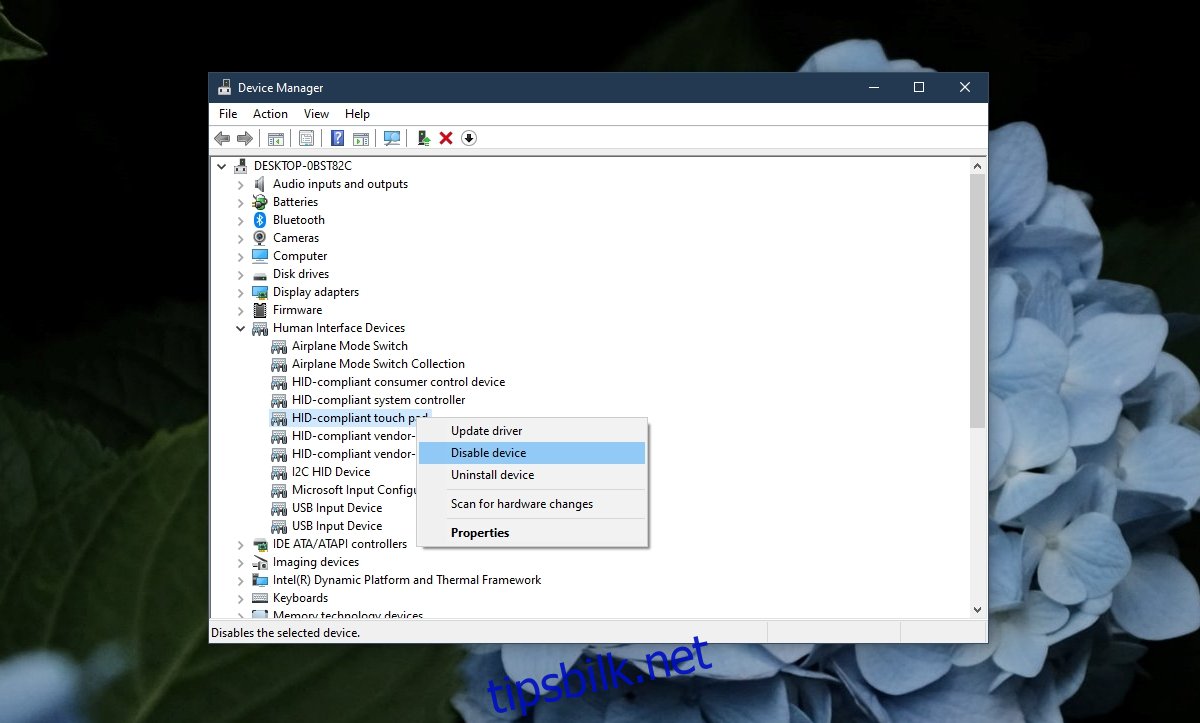
6. Kjør feilsøkingsprogram for maskinvare
Kjør den innebygde feilsøkeren for maskinvare i Windows 10. Dette verktøyet kan ofte identifisere og fikse problemer med maskinvaren som ellers ville vært vanskelig å lokalisere og utbedre for en gjennomsnittsbruker.
Trykk på hurtigtasten Win+R for å åpne kjøreboksen.
I kjøreboksen skriver du inn `msdt.exe -id DeviceDiagnostic` og trykker på Enter.
Kjør feilsøkingsprogrammet og anvend alle reparasjoner som det anbefales.
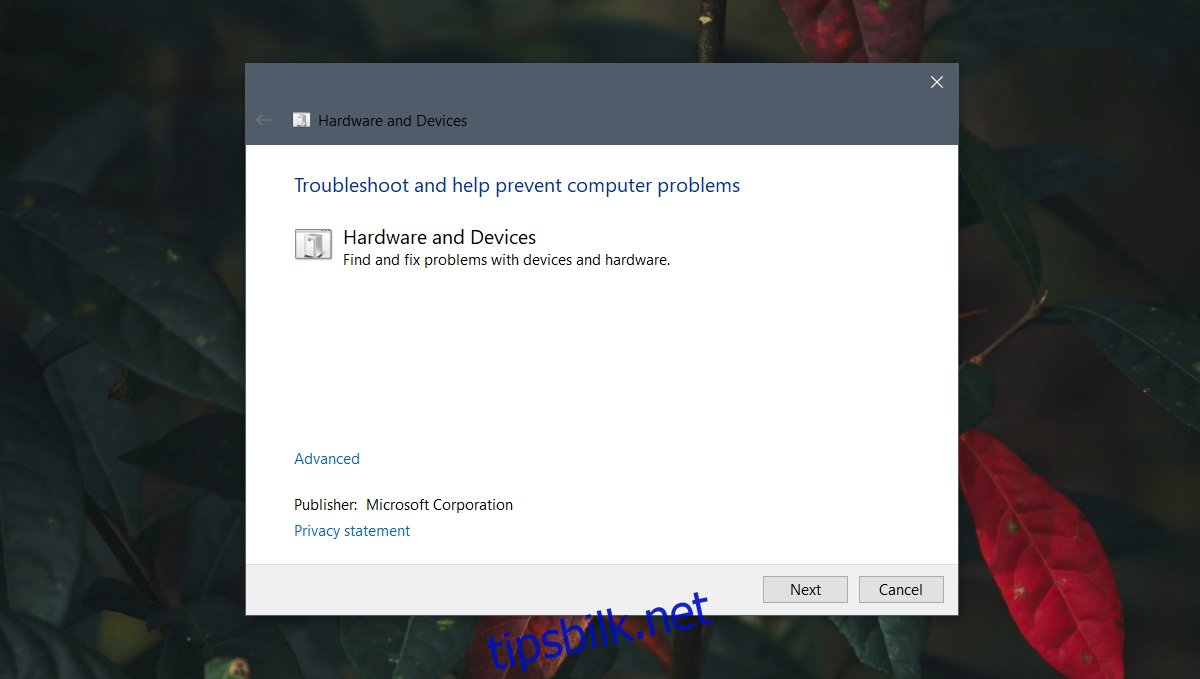
7. Endre registerinnstillinger
Pekeplatens klikkbevegelser har innstillinger som er lagret i registeret. Prøv å endre disse innstillingene for å få klikkbevegelsen til å fungere.
Trykk på hurtigtasten Win+R for å åpne kjøreboksen.
I kjøreboksen skriver du inn `regedit` og trykker på Enter.
Gå til denne nøkkelen: `HKEY_LOCAL_MACHINE/SOFTWARE/Synaptics/SynTP/Install`.
Dobbeltklikk på `DeleteUserSettingsOnUpgrade` og sett verdien til `0`.
Start systemet på nytt.
Merk: `DeleteUserSettingsOnUpgrade` eksisterer muligens ikke. Hvis den ikke finnes, kan du opprette den.
8. Tilbakestill eller gjenopprett systemet
Dersom alle andre forsøk feiler, har du to alternativer. Du kan tilbakestille Windows 10, noe som vil fjerne alle applikasjoner fra operativsystemet og gi deg en ny installasjon. Alternativt kan du gjenopprette systemet til et tidligere tidspunkt der pekeplateklikkene fungerte. Denne metoden forutsetter at du har et gjenopprettingspunkt opprettet.
For å gjenopprette systemet:
Åpne Filutforsker.
Lim inn denne teksten i adresselinjen: `::{BB06C0E4-D293-4f75-8A90-CB05B6477EEE}` og trykk på Enter.
Klikk på «Avanserte systeminnstillinger» i kolonnen til venstre.
Gå til kategorien «Systembeskyttelse».
Klikk på knappen «Systemgjenoppretting».
Klikk på «Neste» og velg et gjenopprettingspunkt.
Følg instruksjonene på skjermen.
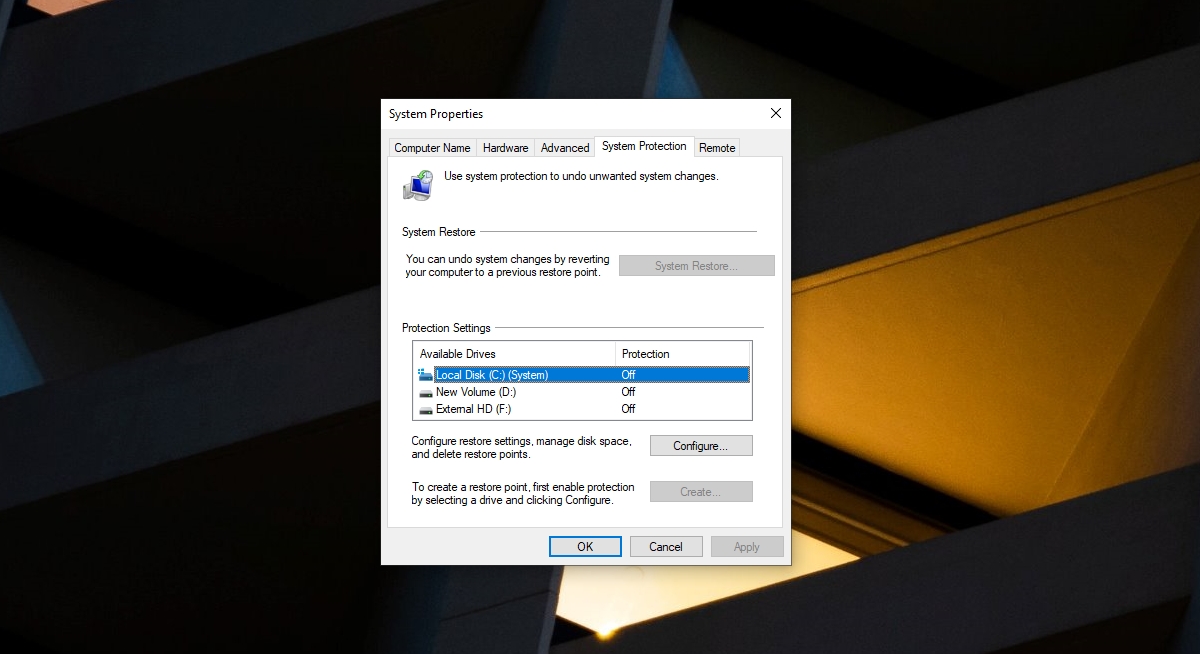
For å tilbakestille systemet:
Åpne Innstillinger-appen ved hjelp av hurtigtasten Win+I.
Gå til «Oppdatering og sikkerhet».
Velg «Gjenoppretting».
Klikk på «Kom i gang» under «Tilbakestill denne PC-en».
Velg alternativet for å beholde dine filer.
Følg instruksjonene på skjermen for å tilbakestille Windows 10.
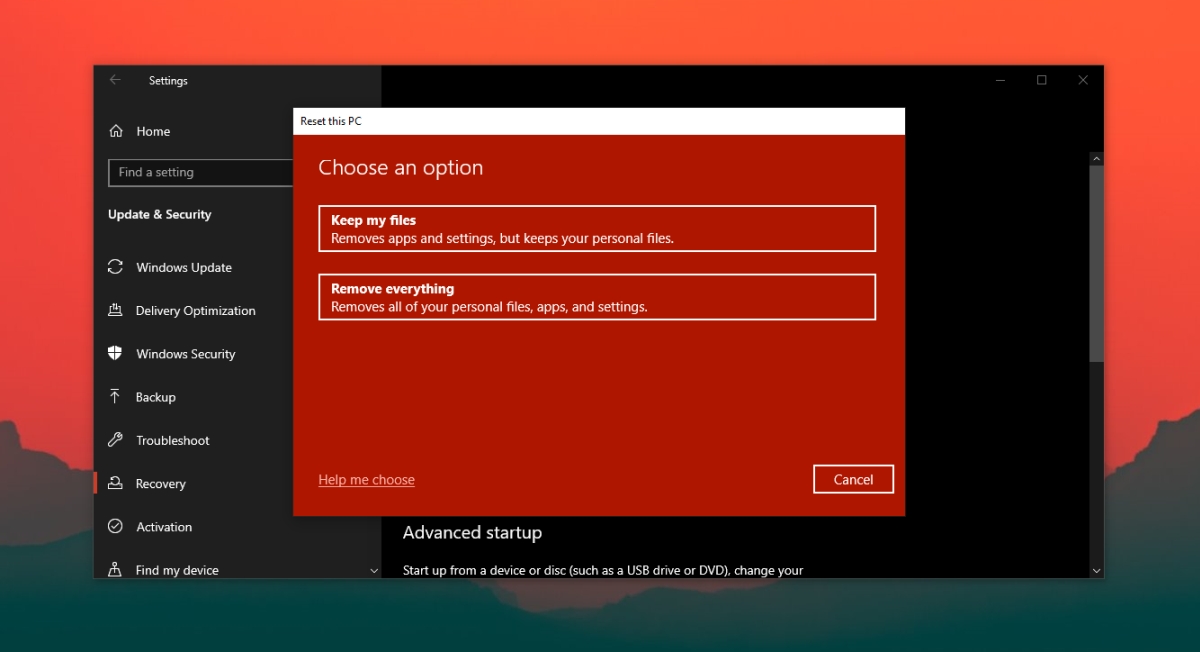
Konklusjon
Windows 10 installerer generiske drivere for styreplater ved en ny installasjon. Over tid vil disse driverne bli oppdatert slik at du kan bruke bevegelser på en presisjonsberøringsplater. Hvis du har installert en ny versjon av Windows 10, bør du installere alle tilgjengelige oppdateringer og starte systemet på nytt etter behov.