Du kan oppleve Windows-feilen CLR20R3 når du forsøker å starte et program, for eksempel Media Player. Selv om feilen ofte oppstår ved oppstart av nyinstallerte applikasjoner, kan CLR20R3 tyde på korrupte applikasjoner eller systemfiler.
Når filer er skadet, kan det oppstå problemer med tilgang til registerfiler for disse applikasjonene, noe som kan skade selve registerfilene. Manglende systemfiler kan også være en grunnleggende årsak til CLR20R3-feilen i Windows 10/11.
Hva forårsaker CLR20R3-feilen i Windows 10/11?
I tillegg til de to hovedårsakene nevnt, finnes det andre faktorer som kan føre til CLR20R3-feil i Windows 10/11:
Maskinvareproblemer
Selv om det er uvanlig, kan maskinvareproblemer forårsake CLR20R3-feil. Hvis hovedminnet i enheten er skadet, vil ikke Windows kunne hente nødvendige konfigurasjonsfiler for å starte programmet.
Manglende eller utdaterte DLL-filer
DLL-filer (Dynamic Link Library) inneholder data som kan brukes av flere applikasjoner samtidig. Hvis du ved et uhell har slettet DLL-filer, kan dette føre til CLR20R3-feilen i Windows 10/11.
En annen mulighet er at DLL-filene dine er utdaterte. Unngå å laste ned nye DLL-filer fra uautoriserte kilder for å fikse dette problemet.
Hvordan identifisere CLR20R3-feilen i Windows 10/11?
Som andre Windows-feil, vil CLR20R3-feilen vises med en feilmelding. Brukere har rapportert to gjentakende feilmeldinger for CLR20R3:
- Programmet har sluttet å fungere
- Applikasjonstjenesten rapporterte en feil
Begge meldingene vil være ledsaget av hendelsesnavnet: CLR20R3. Selv om det kan være vanskelig å finne den utløsende årsaken til CLR20R3-feilen, kan du starte feilsøking for å identifisere den underliggende årsaken.
Her er 10 metoder du kan prøve for å fikse CLR20R3-feilen i Windows 10/11:
Kjør programmet i kompatibilitetsmodus
For applikasjonen som nekter å kjøre på grunn av CLR20R3-feilen, kan du forsøke å bruke kompatibilitetsmodus. Slik gjør du det:
- Høyreklikk på programmet og velg «Egenskaper»
- Gå til fanen «Kompatibilitet»
- Kryss av i boksen som sier «Kjør dette programmet i kompatibilitetsmodus»
- Velg Windows-versjonen du vil kjøre programmet i
Etter dette, høyreklikk på programmet og velg «Åpne filplassering». Lagre endringene, og prøv å starte programmet igjen. Hvis det starter, er problemet løst. Hvis ikke, prøv en av de andre metodene.
Kompatibilitetsmodusen deaktiverer de nyeste funksjonene som kan forårsake feil, og tilbakestiller programmet til en tidligere versjon der det fungerte normalt.
Hvis du har problemer med å starte Windows Media Player, kan du prøve å installere den på nytt for å fikse CLR20R3-feilen. Det anbefales å prøve dette alternativet etter å ha forsøkt å tilbakestille Windows Media Components. Følg disse stegene:
Gå til Start og åpne Kontrollpanel. Velg «Vis med store ikoner» for enkelhets skyld.
Klikk på «Programmer og funksjoner». Deretter «Slå Windows-funksjoner på eller av».
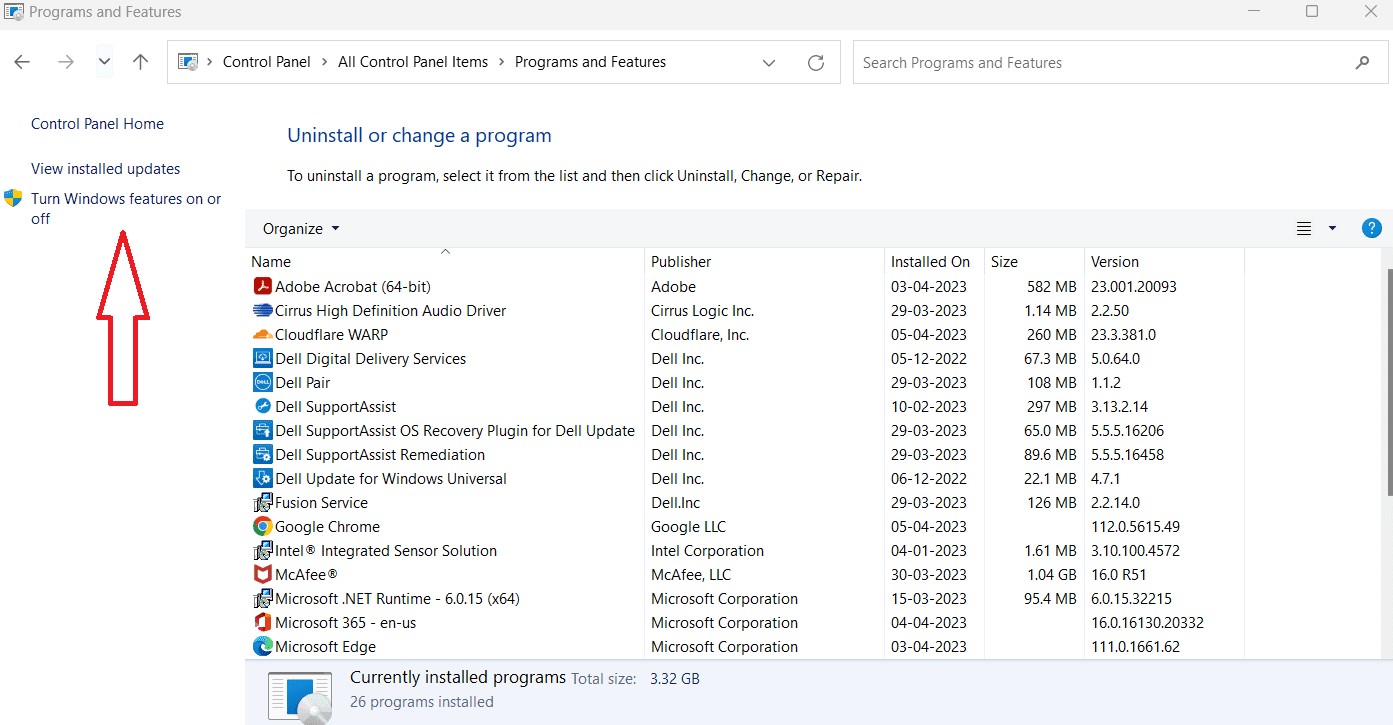
Fjern markeringen for Windows Media Player og klikk OK for å avinstallere den.
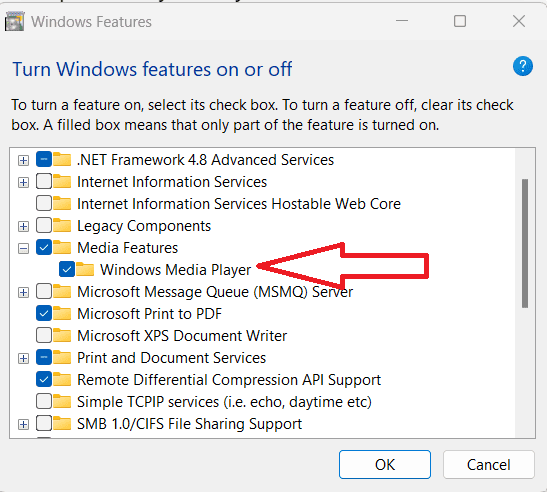
Start PC-en på nytt for å implementere endringene.
Etter omstart, gå tilbake til «Programmer og funksjoner» og utvid mediefunksjoner. Velg Windows Media Player for å installere den på nytt.
Sjekk for ventende oppdateringer
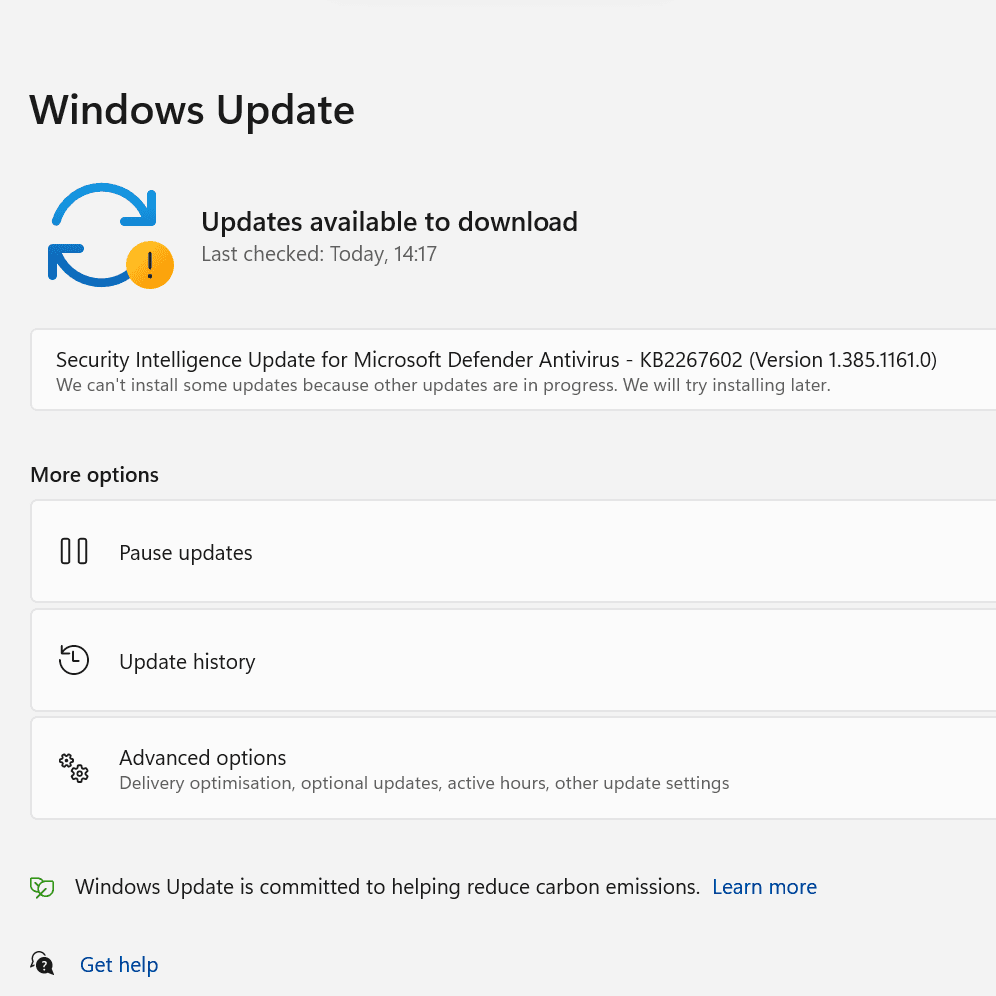
CLR20R3-feilen kan noen ganger utløses hvis du har ventende Windows-oppdateringer.
- Søk etter «Oppdateringer» i Windows-søkefeltet.
- Klikk på «Se etter oppdateringer» øverst til høyre.
- Etter installasjon av oppdateringene, start PC-en på nytt.
Du kan også laste ned «System Update Readiness Tool» for å se om det er problemer med oppdateringene dine.
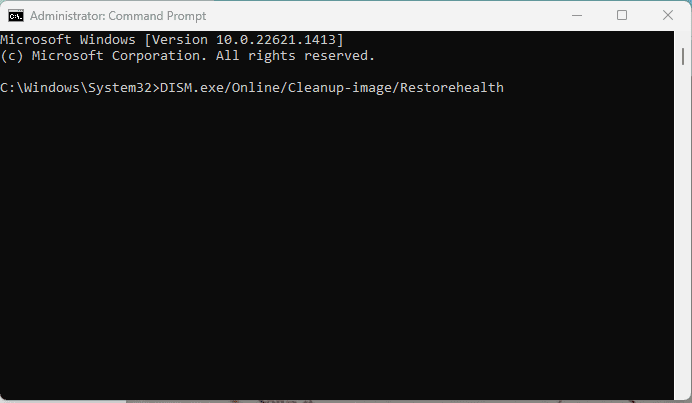
Hvis ingenting løser CLR20R3, kan det skyldes korrupte systemfiler. Du kan bruke DISM-verktøyet (Deployment Image Servicing and Management) for å fikse dette (kun for Windows 10).
- Søk etter «ledetekst» i Windows-søkefeltet.
- Kjør ledeteksten som administrator.
- Kjør følgende kommandoer, og trykk Enter etter hver:
DISM /Online /Cleanup-Image /CheckHealthDISM /Online /Cleanup-Image /ScanHealthDISM /Online /Cleanup-Image /RestoreHealthStart enheten på nytt etter at du har kjørt disse kommandoene.
Kjør Windows System File Checker for å fikse ødelagte filer
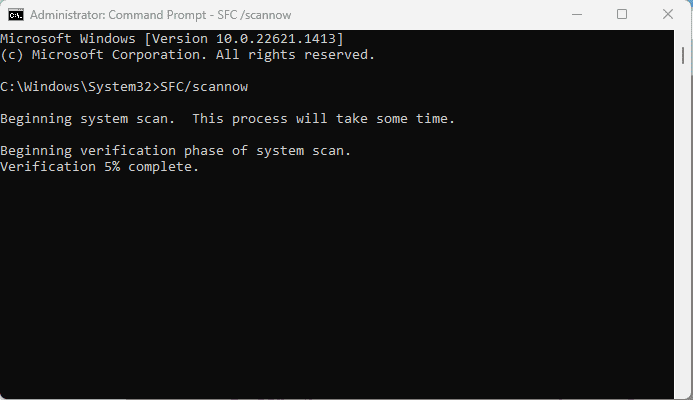
Som et alternativ til DISM, kan du bruke Windows System File Checker for å diagnostisere og fikse korrupte applikasjons- og systemfiler.
- Trykk på Windows-tasten og søk etter «ledetekst».
- Høyreklikk og velg «Åpne ledetekst som administrator».
- Skriv kommandoen: `SFC /scannow`
- Trykk Enter, og start enheten på nytt.
Sjekk også disse Kjør-kommandoene du bør huske.
Rens Windows DRM Cache
CLR20R3-feilen kan utløses av korrupte midlertidige filer i systemet. Rengjør Windows DRM-cachen for å fjerne slike filer.
- Klikk på Start-knappen eller trykk Win + S.
- Skriv «CMD» eller «ledetekst» i søkefeltet.
- Høyreklikk ledeteksten og velg «Kjør som administrator».
Skriv inn følgende kommandoer, og trykk Enter etter hver:
dir /s %ALLUSERSPROFILE%MicrosoftWindowsDRMCache*dir /s %LOCALAPPDATA%VirtualStoreProgramDataMicrosoftWindowsDRMCache*Skriv «CLS» og trykk Enter for å fjerne et valg.
Dette vil fjerne alle DRM-buffer- og midlertidige filer.
Hvis dette ikke fungerer, finn DRM-cache-mappen din manuelt:
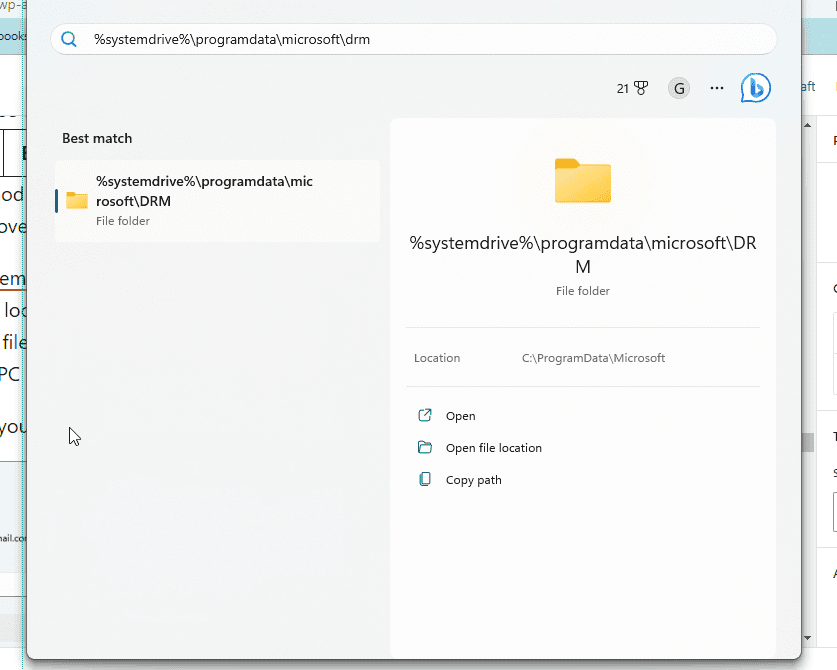
- Søk etter «%systemdrive%programdatamicrosoftdrm» i Windows-søkefeltet.
- Klikk på «Åpne».
- Velg alle filene i mappen og klikk på «Slett».
- Start PC-en på nytt.
For Windows 11, tøm hurtigbufferen slik:
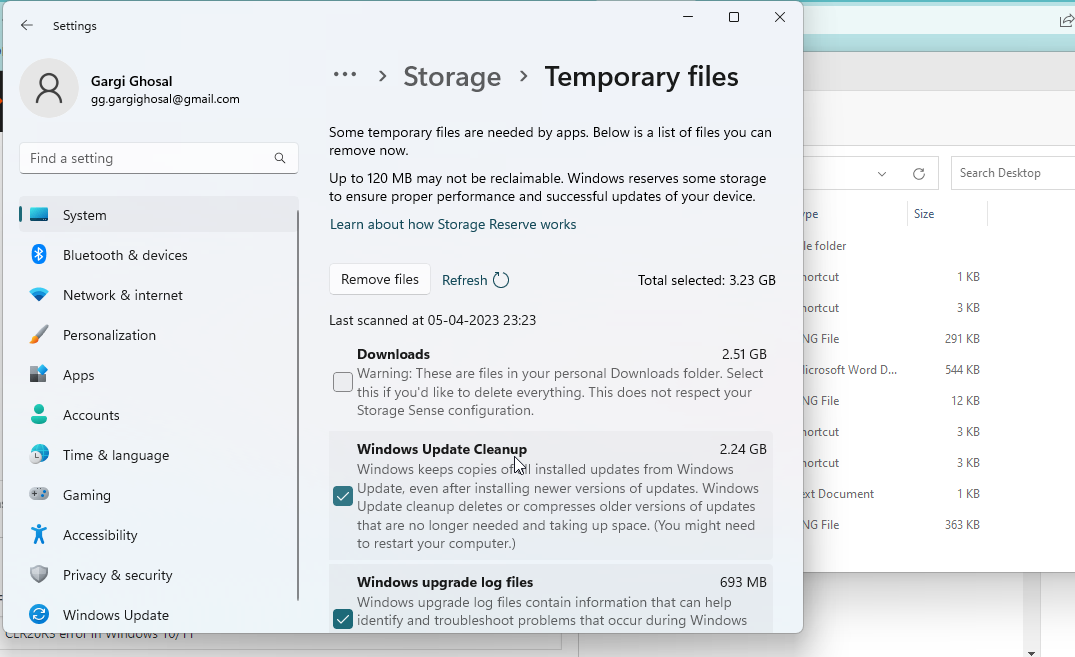
- Gå til «Innstillinger» > «System» > «Lagring» > «Midlertidige filer».
- Du kan også søke etter «Slett midlertidige filer» i søkefeltet.
- Velg midlertidige filer du vil slette.
Systemet vil advare deg om at noen midlertidige filer er nødvendige for funksjoner. Du får en liste over filer du kan slette. Velg de du ønsker og klikk på «Fjern filer». Bekreft at du er sikker på valget ditt.
Installer det nyeste .NET Framework
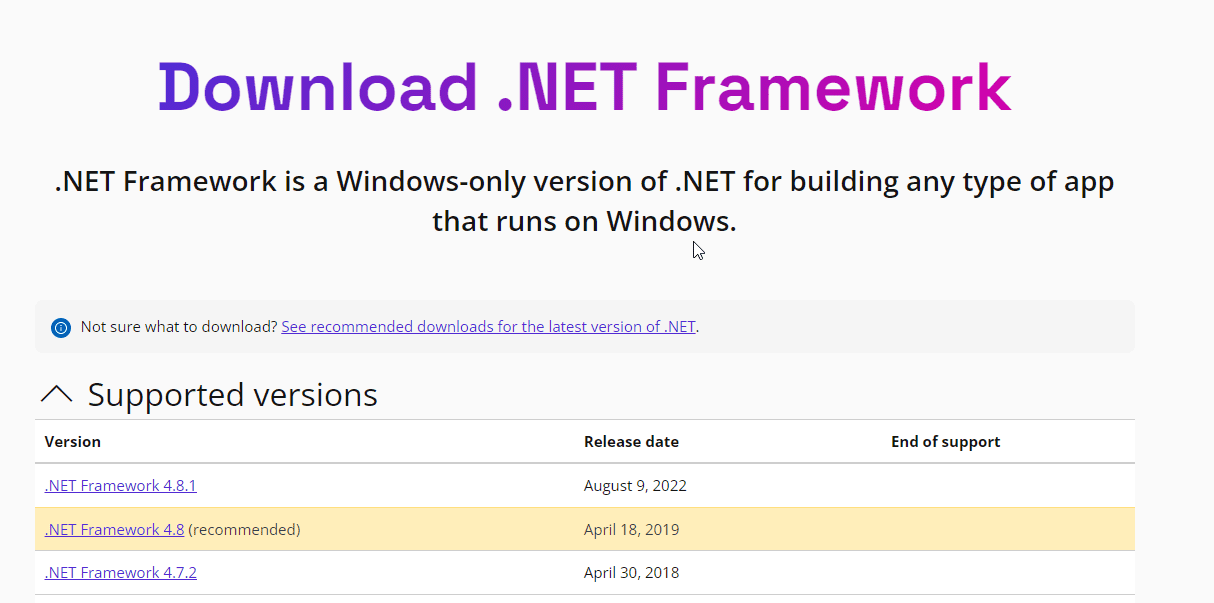
Hvis CLR20R3 ikke er løst, installer det nyeste .NET-rammeverket fra det offisielle Microsoft-nettstedet. Unngå å laste ned fra tredjeparts kilder.
- Gå til www.dotnet.microsoft.com/en-us/download/dotnet-framework
- Klikk på det nyeste .NET-rammeverket, og sjekk utgivelsesdatoen.
- Velg «Last ned».
Nettstedet viser alle støttede versjoner. Hvis du er usikker på hvilken versjon du trenger, se anbefalingene på den offisielle nettsiden. .NET framework hjelper deg å kjøre og lage programvare, og det kan løse CLR20R3-feilen.
Installer det vanskelige programmet på nytt
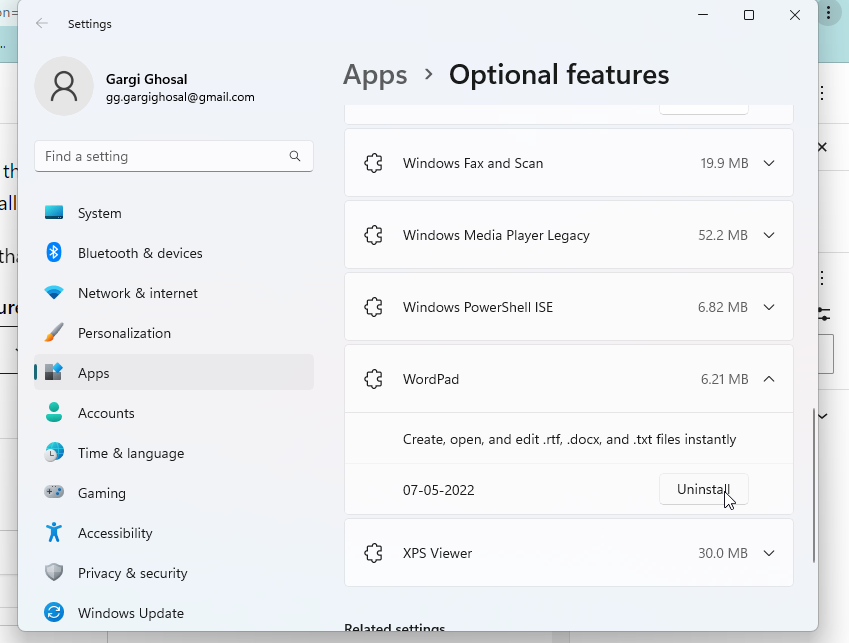
Hvis en app fortsetter å gi CLR20R3-feilen, bør du avinstallere den og deretter installere den på nytt.
- Gå til «Windows» > «Apper» > «Valgfrie funksjoner».
- Finn appen og klikk på nedoverpilen ved siden av den.
- Velg «Avinstaller».
Installer deretter appen på nytt fra offisielle kilder:
- Gå til applikasjonens kilde i nettleseren.
- Klikk «Lagre» eller «Lagre som» for å laste ned programmet.
- Windows-brannmuren skal skanne programmet. Unngå nedlasting hvis sikkerhetssertifikatet er utløpt.
- Du finner den nedlastede filen i nedlastingsmappen.
Du kan også laste ned applikasjoner fra Microsoft Store.
Kjør Registerredigering
Hvis CLR20R3 skyldes et registerproblem, og ingen av de andre stegene har hjulpet, kan du prøve registerredigering. Dette bør helst gjøres av en servicetekniker eller programmerer. Vær forsiktig med disse stegene:
Søk etter «regedit» i Windows-søkefeltet for å åpne Registerredigering.
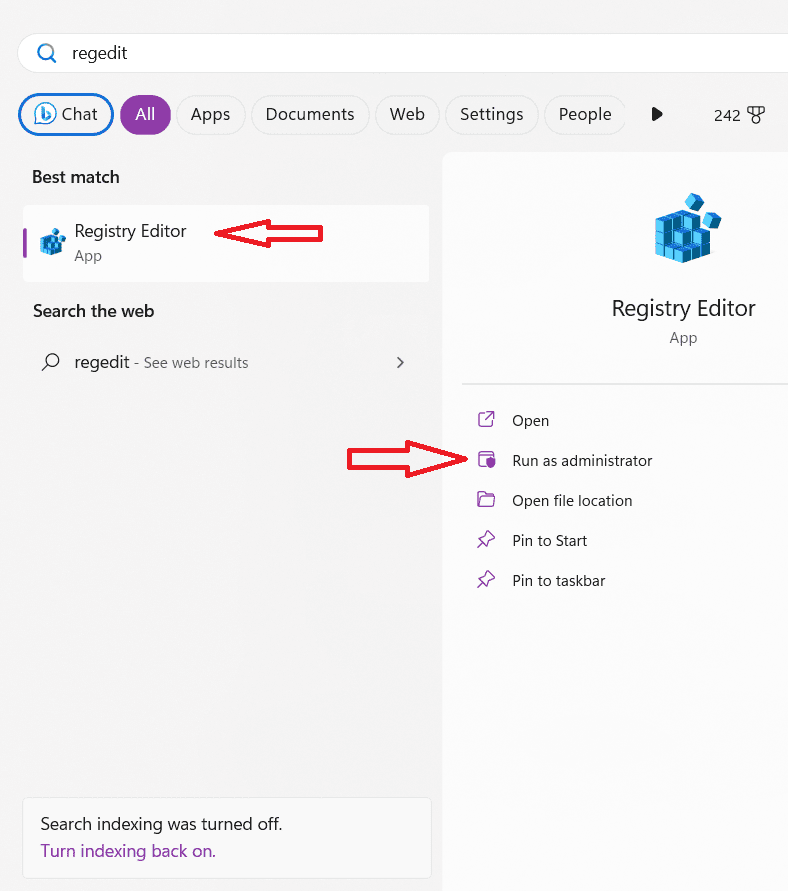
Gi tillatelse til å gjøre endringer på enheten.
Trykk CTRL + F og skriv «HKEY_LOCAL_MACHINESYSTEMCurrentControlSetControl» for å søke etter det i registerredigeringen.
Høyreklikk, og du vil få et eksportalternativ.
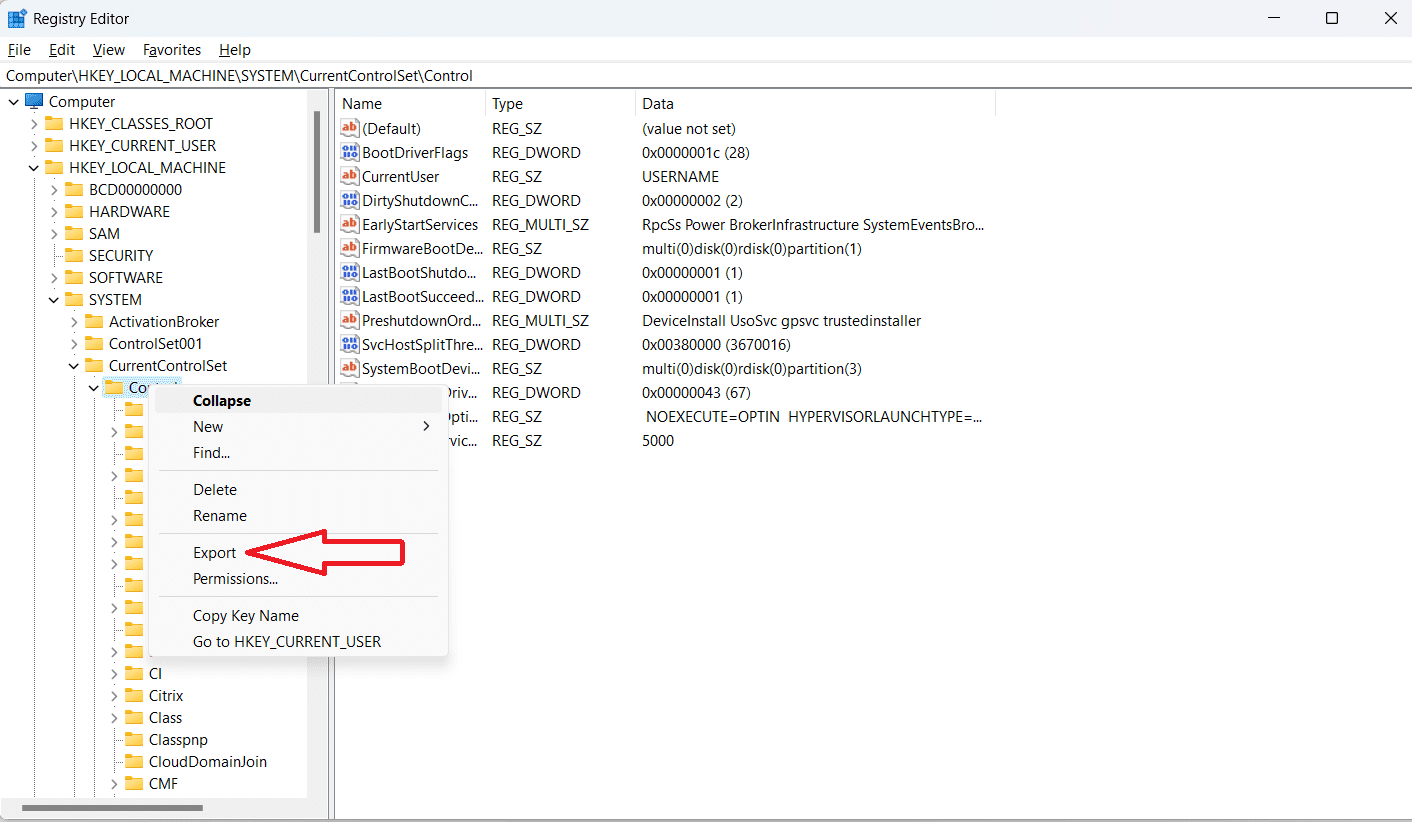
Lagre filen og åpne den med WordPad.
Søk etter CLR-problemer med CTRL + F.
Slett dem hvis du finner noen.
Importer tilbake den lagrede registerfilen.
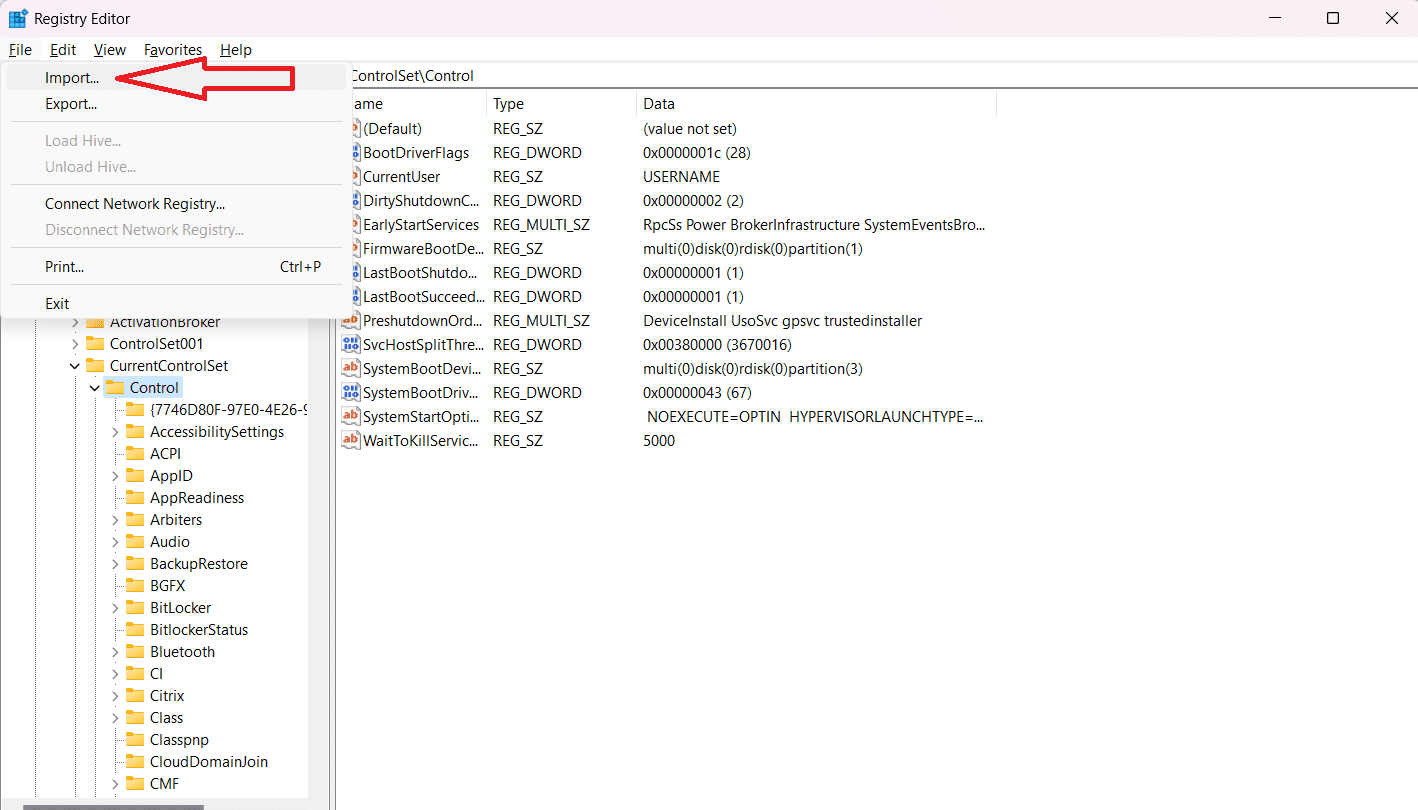
Lukk Registerredigering og start enheten på nytt.
Slik forhindrer du at CLR20R3-feilen gjentar seg
CLR20R3 kan bli en gjentagende feil hvis problemet ikke er løst ved roten. For å forhindre at det skjer igjen, prøv disse metodene for regelmessig vedlikehold:
Kjør Diskbehandlingsverktøy for å tømme Temp-filer
Kjør diskbehandlingsverktøyet med jevne mellomrom for å fjerne midlertidige filer som kan utløse problemet.
Kjør Windows-oppdateringer regelmessig
Unngå å utsette Windows-oppdateringer. Kjør dem ofte for å forhindre feil.
Sjekk antivirusprogrammet ditt
Antivirusprogramvare fra tredjeparter kan noen ganger forårsake CLR20R3-feilen. Deaktiver dem for å se om problemet forsvinner. Hvis det gjør det, kan du fjerne programvaren.
Last ned applikasjoner fra offisielle kilder
Nedlasting av applikasjoner fra uoffisielle kilder øker risikoen for CLR20R3-feil. Hold deg til offisielle nedlastinger.
Piratkopierte versjoner kan skade stabiliteten på enheten din.
Oppdatering av .NET Framework
Oppdater .NET-rammeverket regelmessig fra den offisielle nettsiden.
Konklusjon
Vi håper disse metodene hjelper deg å løse CLR20R3-feilen i Windows. Følg stegene nøye, og en av dem vil forhåpentligvis fungere. For å unngå fremtidige feil, utfør regelmessig vedlikehold av Windows-enheten din. Start systemet på nytt, hold brannmurene oppdatert, og sørg for at systemfilene er oppdatert for å redusere risikoen for feil.