Oppdag feilen «DNS_PROBE_FINISHED_NO_INTERNET» i Google Chrome? Denne meldingen indikerer et problem med DNS-serverne dine, noe som hindrer deg i å besøke nettsider. Heldigvis finnes det flere løsninger du kan prøve selv, uten behov for profesjonell hjelp.
Før du starter feilsøkingen, er det lurt å undersøke om problemet ligger i nettleseren, datamaskinens innstillinger eller selve internettforbindelsen.
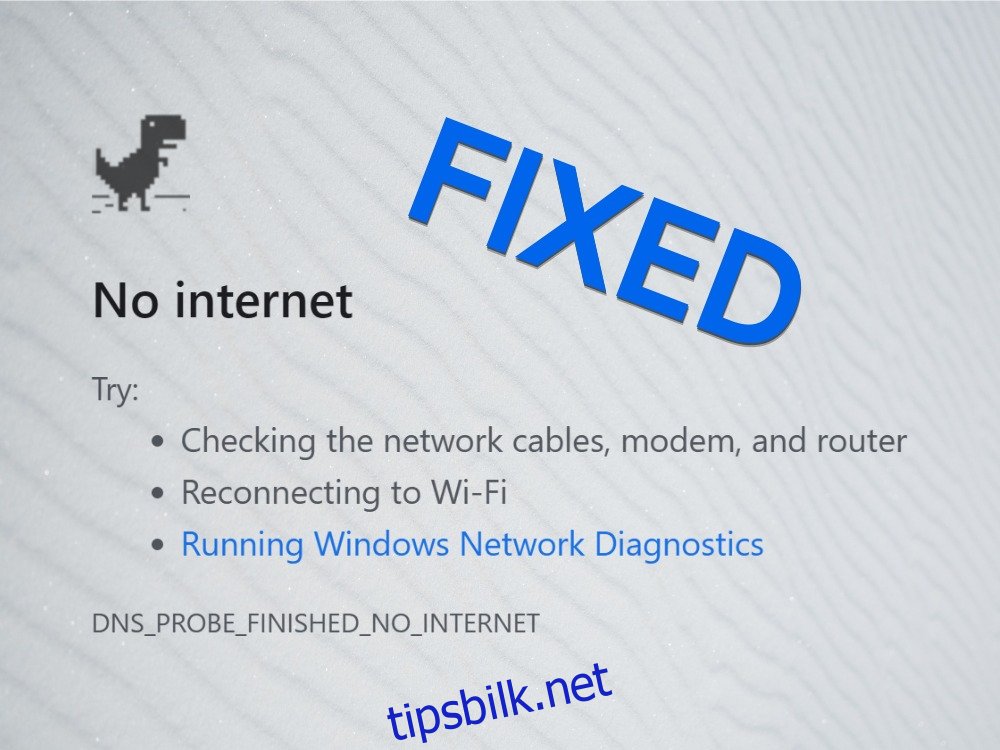
Slik løser du DNS_PROBE_FINISHED_NO_INTERNET-feilen
Her er en steg-for-steg guide for å løse denne feilen. Vi har tatt hensyn til både Windows 10 og macOS.
1. Test med en annen nettleser
En enkel måte å sjekke om problemet ligger i Chrome, er å prøve en annen nettleser som Firefox, Edge eller Safari. Hvis du har internettilgang med en annen nettleser, kan du fokusere på å feilsøke Chrome. Hvis ikke, tyder det på et større problem som kan påvirke både datamaskinen og internettforbindelsen.
2. Start Chrome på nytt
Selv om det kan virke for enkelt, kan en omstart av Chrome ofte løse DNS-problemer. Det er viktig å sørge for at alle Chrome-prosesser er helt lukket før du starter den på nytt.
Slik starter du Chrome på nytt i Windows 10:
Høyreklikk på oppgavelinjen og velg «Oppgavebehandling».
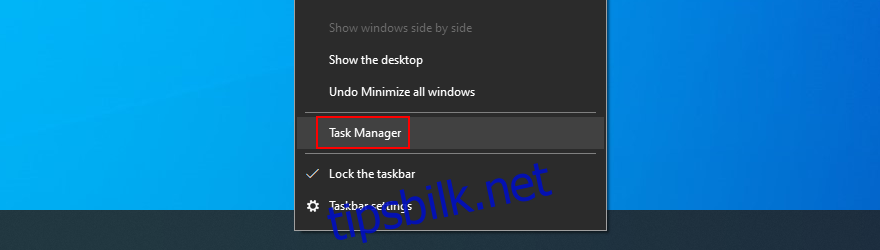
Under fanen «Prosesser» finner du «Google Chrome» og markerer hele prosessgrenen.
Klikk på «Avslutt oppgave».
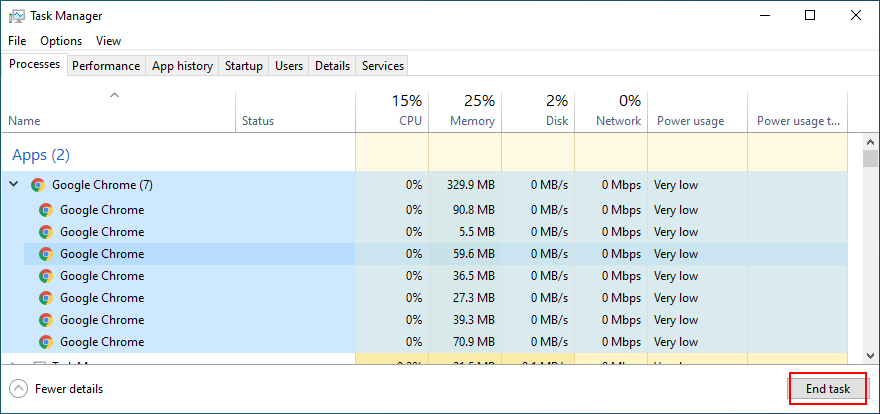
Start Chrome på nytt og sjekk om feilen er borte.
Slik starter du Chrome på nytt på Mac:
Klikk på Chrome-vinduet. Velg «Tving avslutning» fra Apple-menyen. Start Chrome på nytt og se om problemet er løst.
3. Tøm nettleserens buffer
DNS-tilkoblingsproblemer kan skyldes nettleserens buffer. Det anbefales derfor å tømme Chromes buffer. Slik gjør du det:
Slik tømmer du Chrome-bufferen (Windows og Mac):
Åpne Chrome og klikk på «Mer»-knappen øverst til høyre. Velg «Innstillinger».

Gå til «Personvern og sikkerhet» (eller bruk snarveien chrome://settings/privacy).
Klikk på «Fjern nettleserdata».
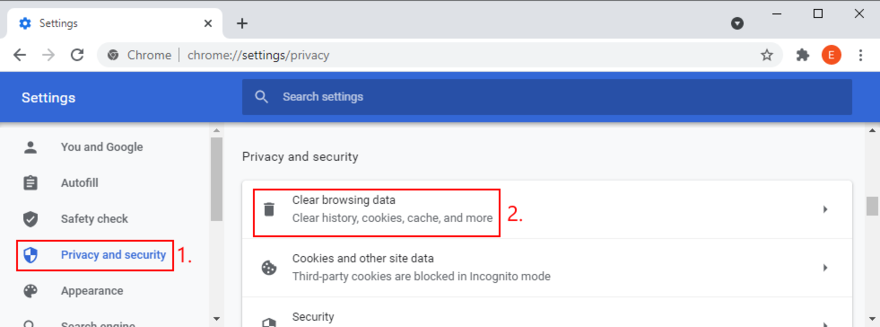
Velg fanen «Grunnleggende». Sett «Tidsintervall» til «Alle tider». Aktiver alternativene «Nettleserlogg», «Informasjonskapsler og andre nettsteddata» og «Bufrede bilder og filer». Klikk «Slett data».
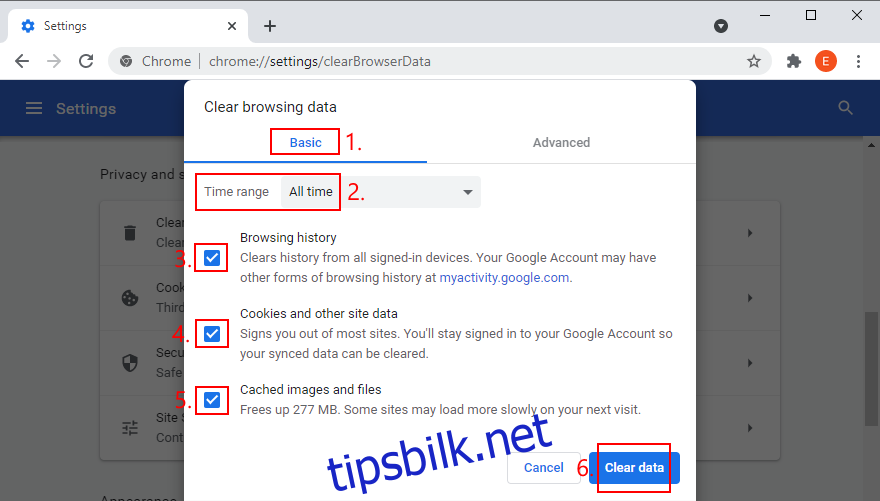
Start Chrome på nytt og sjekk om DNS-feilen er løst.
4. Oppdater Chrome
Det er viktig å ha den nyeste versjonen av Chrome installert. Oppdateringer inneholder ikke bare nye funksjoner, men også feilrettinger som kan løse DNS-problemer.
Slik oppdaterer du Chrome (Windows og Mac):
Åpne Chrome og klikk på «Mer»-knappen. Gå til «Hjelp» og velg «Om Google Chrome» (eller bruk snarveien chrome://settings/help). Vent mens Chrome finner og installerer oppdateringer. Start Chrome på nytt etterpå.
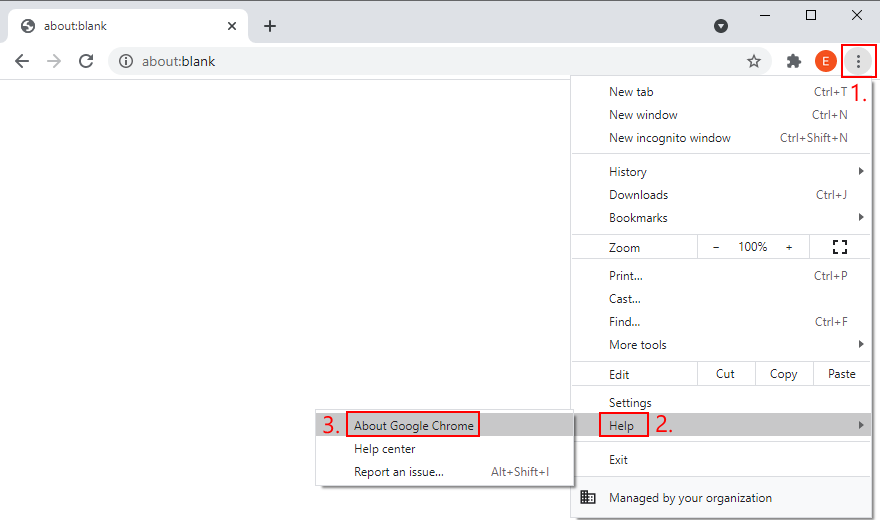
5. Tilbakestill Chrome til standardinnstillinger
Hvis du har endret mange innstillinger i Chrome, kan det hende at DNS-konfigurasjonen har blitt forstyrret. En enkel løsning er å tilbakestille Chrome til standardinnstillingene.
Slik tilbakestiller du Chrome til fabrikkinnstillinger (Windows og Mac):
Klikk på «Mer»-menyen og velg «Innstillinger» (eller bruk snarveien chrome://settings/). Scroll ned til bunnen av siden og klikk «Avansert». Under «Tilbakestill og rydd opp» klikker du «Gjenopprett innstillinger til de opprinnelige standardinnstillingene». Bekreft og start Chrome på nytt.

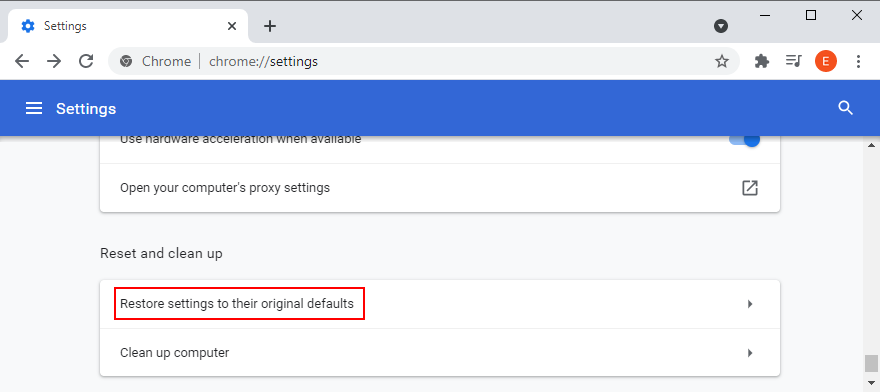
6. Deaktiver Chrome-utvidelser
Enkelte utvidelser kan endre IP- og DNS-innstillingene. Dette gjelder spesielt VPN-tjenester og proxy-verktøy. Hvis dette ikke gjøres riktig, kan det forhindre Chrome fra å koble seg til internett.
For å løse dette, bør du fjerne mistenkelige utvidelser:
Gå til «Mer»-menyen og velg «Flere verktøy» og deretter «Utvidelser» (eller bruk chrome://extensions). Fjern alle utvidelser som har tilgang til IP- og DNS-konfigurasjonen din. Start Chrome på nytt.
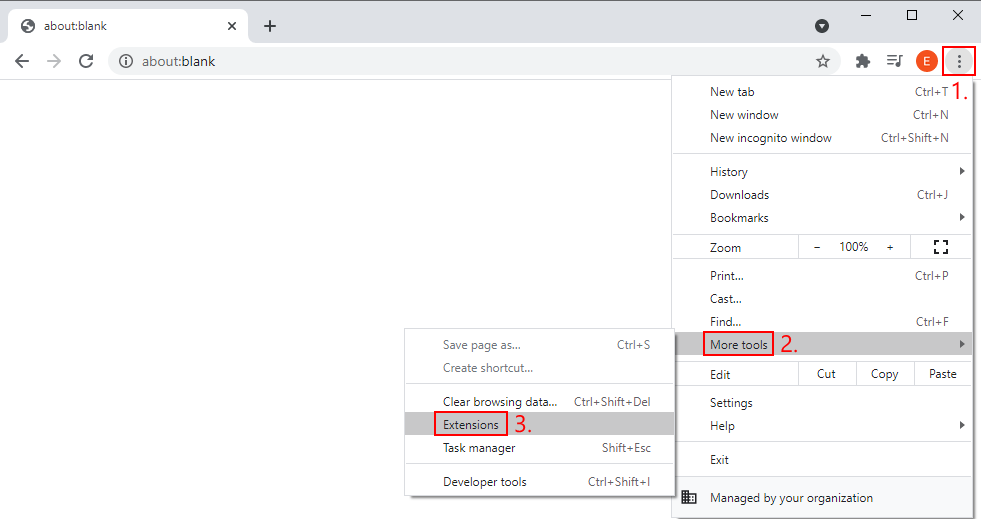
7. Installer Chrome på nytt
Hvis feilen vedvarer etter å ha prøvd de foregående løsningene, kan du prøve å avinstallere og deretter installere Chrome på nytt.
Slik installerer du Chrome på nytt i Windows 10:
Gå til «Oppgavebehandling» og avslutt alle Google Chrome-prosesser. Høyreklikk på Start-knappen og gå til «Apper og funksjoner». Finn Google Chrome i listen, velg den og klikk på «Avinstaller». Bekreft og fullfør avinstallasjonen. Last deretter ned Chrome fra den offisielle nettsiden og installer den på nytt. Sjekk om feilen er borte.
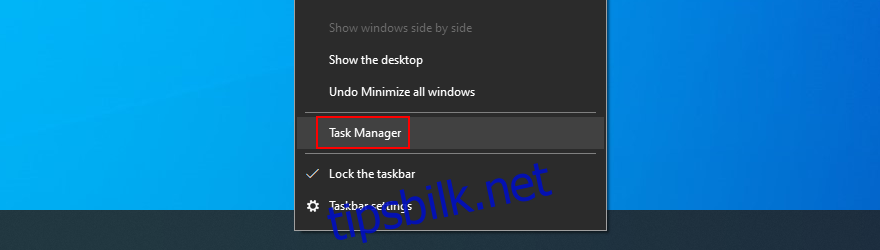
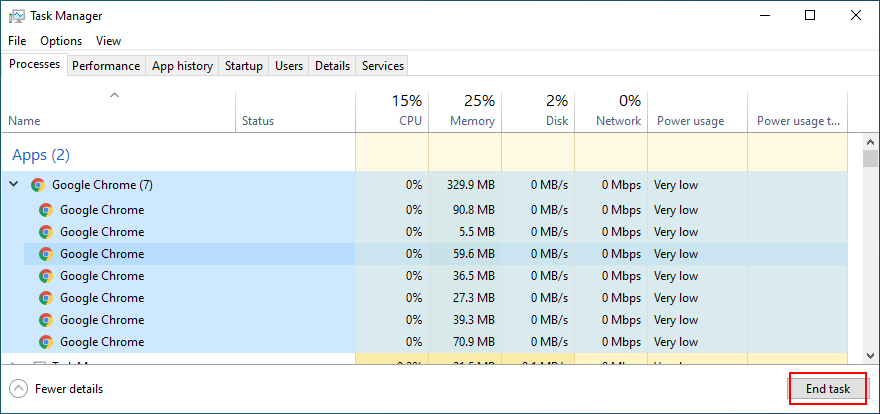
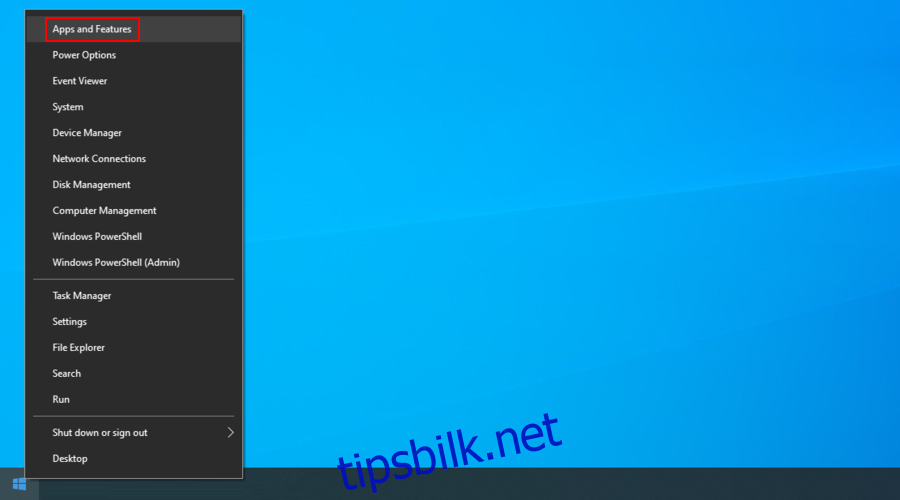
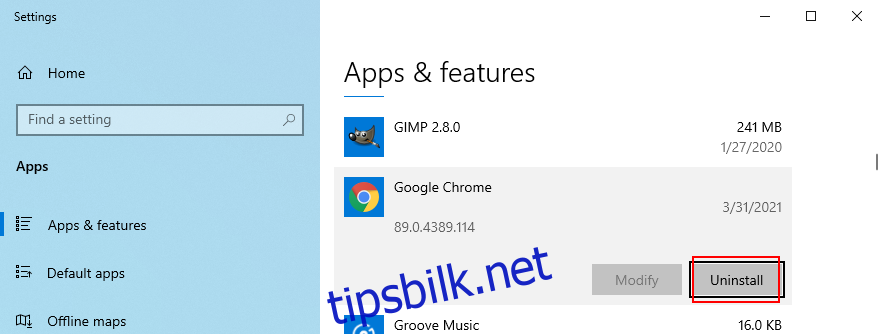
Slik installerer du Chrome på nytt på Mac:
Avslutt Chrome og bruk Finder til å finne programmet. Dra Chrome til papirkurven. Bekreft fjerningen om du blir bedt om det. Tøm papirkurven og last ned Chrome fra den offisielle nettsiden. Installer på nytt og sjekk om feilen er borte.
8. Bruk den stabile Chrome-kanalen
Chrome tilbyr ulike utgivelseskanaler: Stable, Beta, Developer og Canary. De tre sistnevnte gir tilgang til nye funksjoner som testes før de lanseres i den stabile versjonen. Men disse versjonene kan være ustabile og kan føre til problemer som DNS_PROBE_FINISHED_NO_INTERNET-feilen. For å unngå dette bør du bruke den stabile kanalen, som du finner på den offisielle nettsiden.
9. Nedgrader Chrome (Windows)
Eldre Windows-versjoner støtter kanskje ikke den nyeste Chrome-versjonen fullt ut. Dette kan føre til problemer. Den sikreste løsningen er å oppgradere til Windows 10, men hvis det ikke er mulig, bør du nedgradere Chrome til en eldre versjon som er kompatibel med ditt operativsystem.
Slik deaktiverer du automatiske oppdateringer av Chrome:
Søk etter «Tjenester» og åpne denne appen. Finn «Google Update Service (gpupdate)», høyreklikk og velg «Egenskaper». Sett «Oppstartstype» til «Deaktivert». Klikk «Bruk». Gjenta dette for «Google Update Service (gpupdatem)».
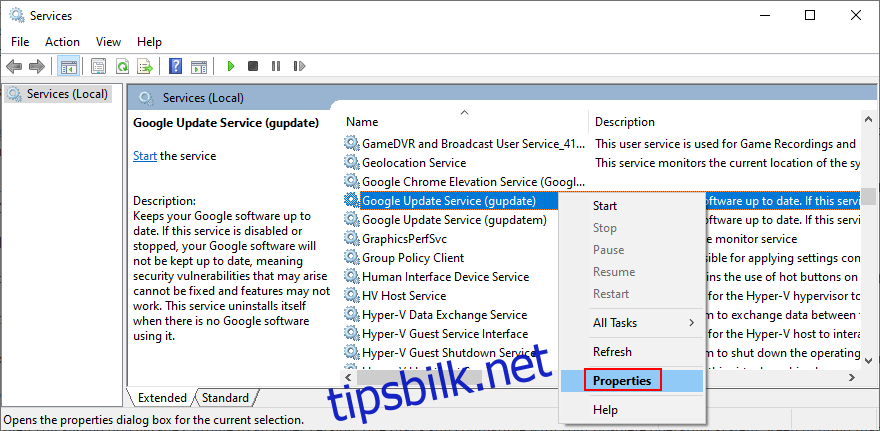

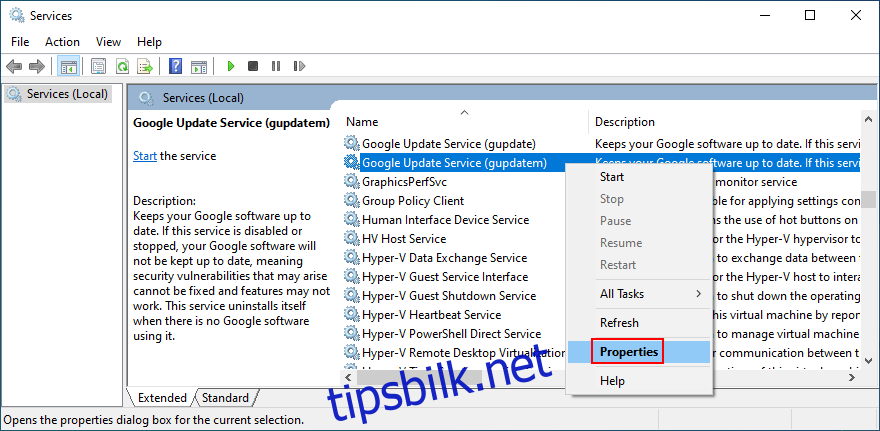
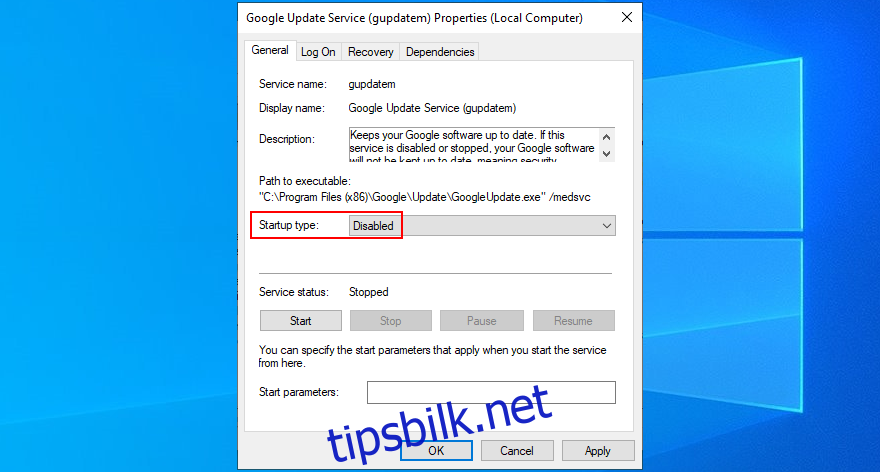
Slik avinstallerer du Chrome:
Gå til «Apper og funksjoner» og avinstaller Google Chrome som beskrevet i trinn 7.
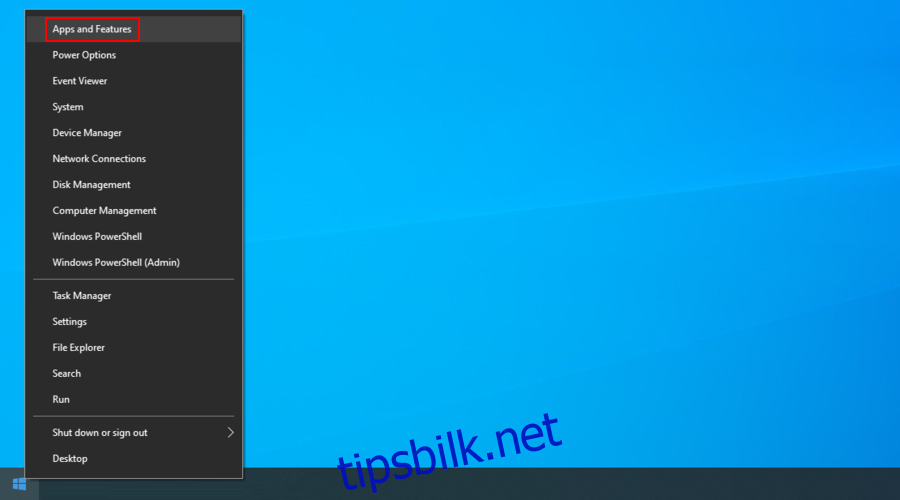
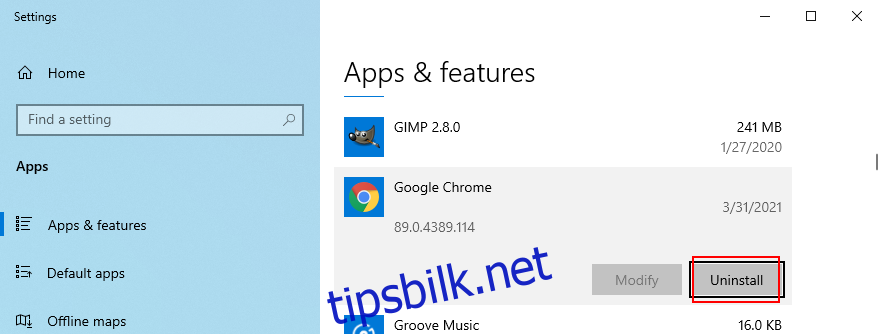
Slik installerer du en gammel Chrome-versjon:
Google tillater ikke nedlasting av eldre versjoner, men du kan finne dem på tredjeparts nettsteder som SlimJet. Vær oppmerksom på at du laster ned og installerer disse filene på eget ansvar.
10. Start DNS-klienttjenesten på nytt (Windows)
Windows DNS-servere drives av DNS Client-tjenesten. Hvis det er et problem med denne tjenesten, kan det forårsake DNS-feil. Du kan prøve å starte tjenesten på nytt.
Slik starter du DNS-klienttjenesten på nytt:
Trykk Win + R, skriv «services.msc» og trykk Enter. Finn «DNS-klient», høyreklikk og velg «Egenskaper». Sett «Oppstartstype» til «Automatisk». Hvis tjenesten er stoppet, klikk «Start».
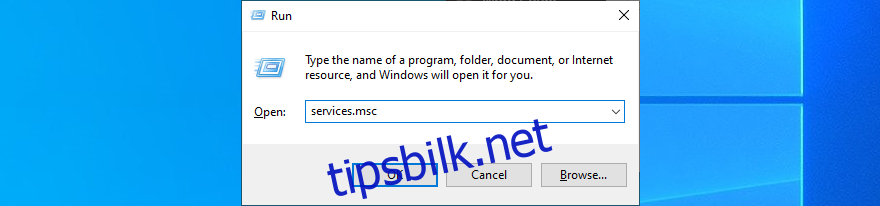
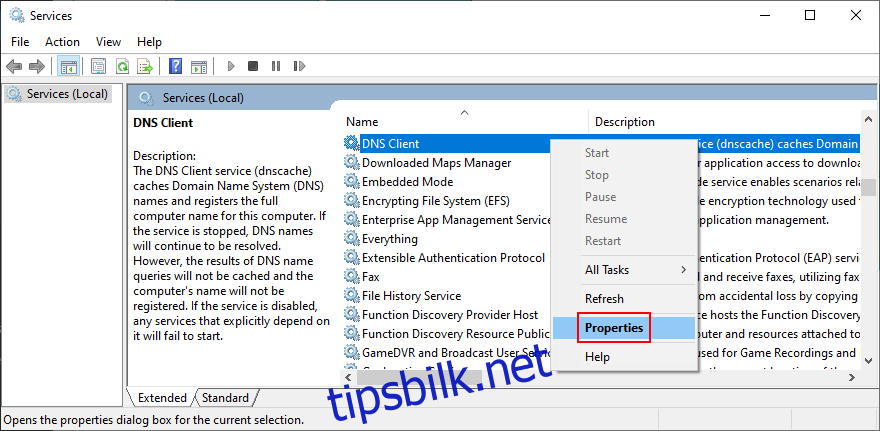
Hvis knappene er nedtonet:
Trykk Win + R, skriv «regedit» og trykk Enter. Gå til: `Computer\HKEY_LOCAL_MACHINE\SYSTEM\CurrentControlSet\Services\Dnscache`. Finn oppføringen «Start» og dobbeltklikk på den. Sett «Verdidata» til 2 og «Base» til «Heksadesimal». Start PC-en på nytt.
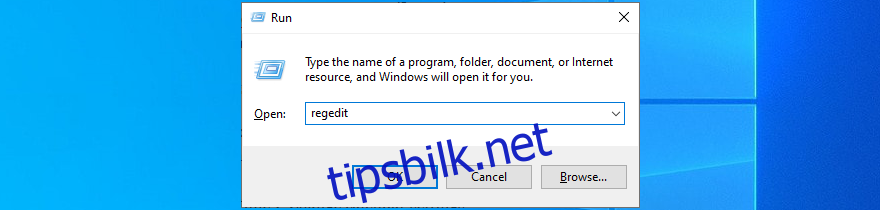
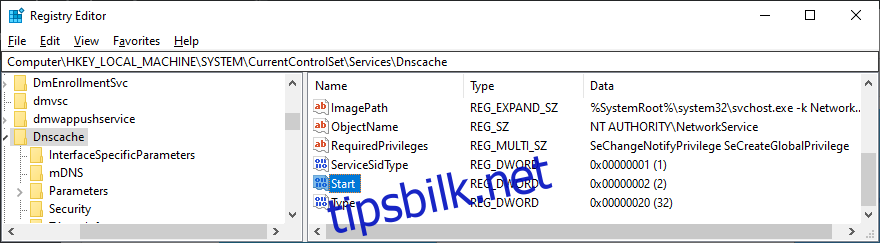
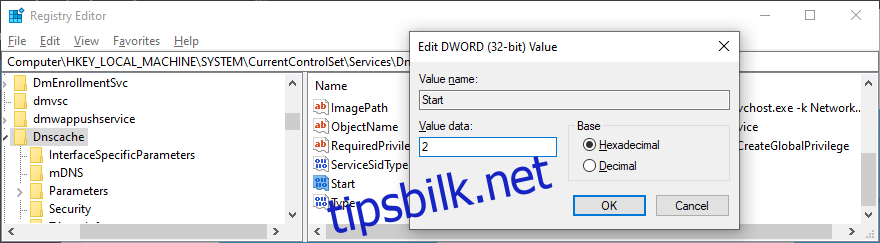
11. Bruk Google DNS-servere
Som standard bruker datamaskinen DNS-serverne som tildeles av internettleverandøren. Hvis disse er for trege, kan det føre til DNS-feil. Du kan endre DNS-serverne til noe annet.
Google Public DNS er et gratis og sikkert alternativ som er optimalisert for Chrome. Alternativt kan du prøve OpenDNS eller Cloudflare.
Slik setter du opp Google Public DNS på Windows 10:
Klikk på nettverksikonet i systemvinduet og deretter «Nettverks- og Internett-innstillinger». Trykk på «Endre adapteralternativer». Høyreklikk på internettforbindelsen og velg «Egenskaper». Velg «Internet Protocol Version 4 (TCP/IPv4)» og klikk «Egenskaper». Velg «Bruk følgende DNS-serveradresser». Sett «Foretrukket DNS-server» til 8.8.8.8 og «Alternativ DNS-server» til 8.8.4.4. Sjekk «Valider innstillinger ved avslutning» og klikk «OK».
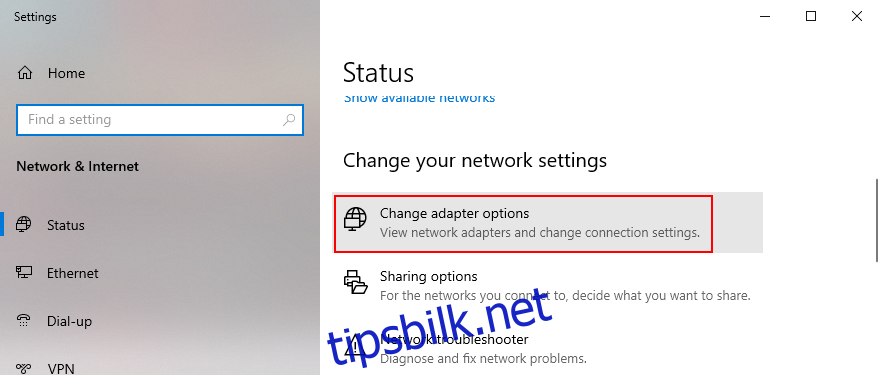
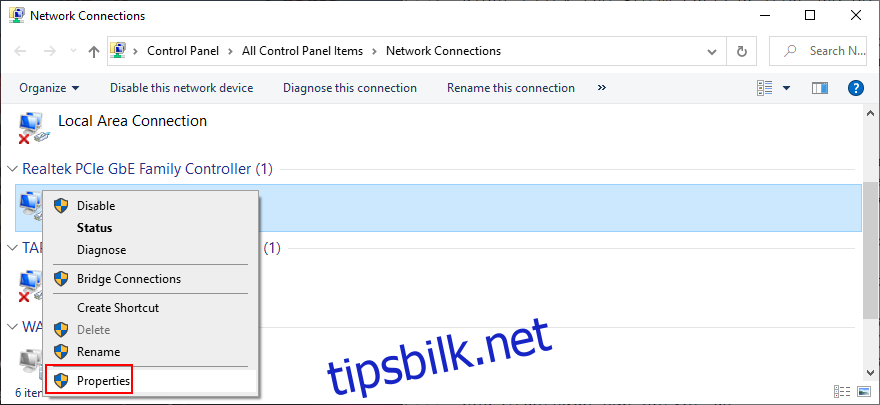
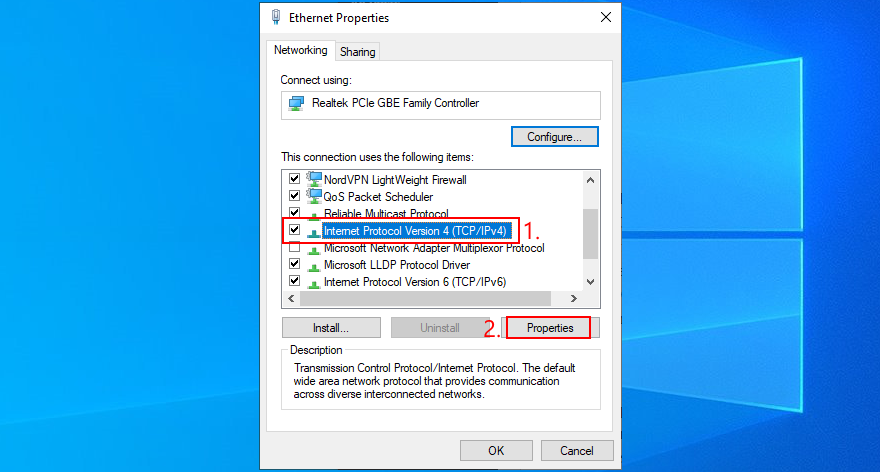
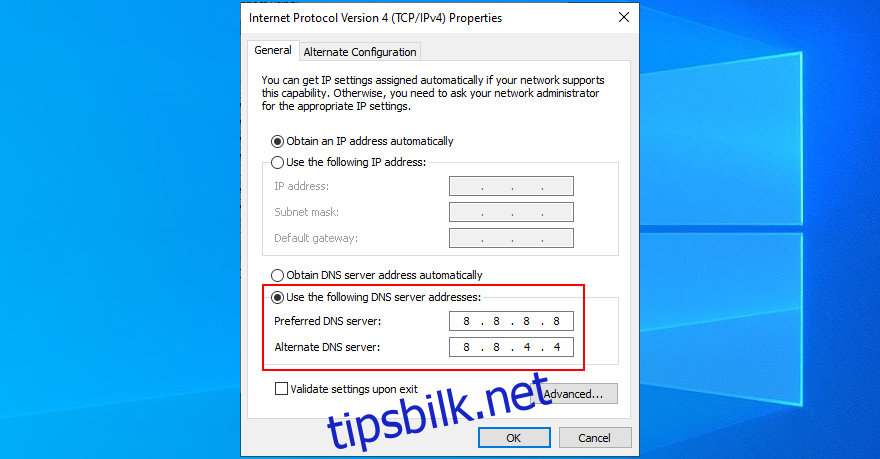
Slik setter du opp Google Public DNS på Mac:
Åpne Apple-menyen og velg «Systemvalg». Gå til «Nettverk > Avansert». Velg «DNS» og klikk på «+»-symbolet. Skriv inn 8.8.8.8 og deretter 8.8.4.4. Klikk «OK».
12. Tøm DNS-bufferen
Systemets DNS-buffer kan bli full og føre til tilkoblingsproblemer. Du kan tømme DNS-bufferen ved å bruke ledeteksten i Windows eller Terminal på Mac.
Slik tømmer du DNS-cachen i Windows 10:
Søk etter «ledetekst» og åpne den. Lim inn følgende kode og trykk Enter etter hver linje:
ipconfig /flushdns
ipconfig /registerdns
ipconfig /release
ipconfig /renew
netsh winsock reset
Start PC-en på nytt.
Slik tømmer du DNS-bufferen på macOS:
Åpne Terminal og skriv `sudo killall -HUP mDNSResponder`. Trykk Retur. Skriv inn administratorpassordet. Start macOS på nytt.
13. Kjør en ping-test
En ping-test måler signalet mellom enheten og Chrome. Dette kan hjelpe deg å sjekke om internettforbindelsen er for treg eller ikke fungerer. Du kan bruke ledetekst i Windows eller Terminal på Mac, eller tredjeparts ping-applikasjoner.
Slik kjører du en ping-test på Windows 10:
Åpne ledetekst. Skriv inn `ping google.com` og trykk Enter. Sjekk prosentandelen med tap under «Ping-statistikk».
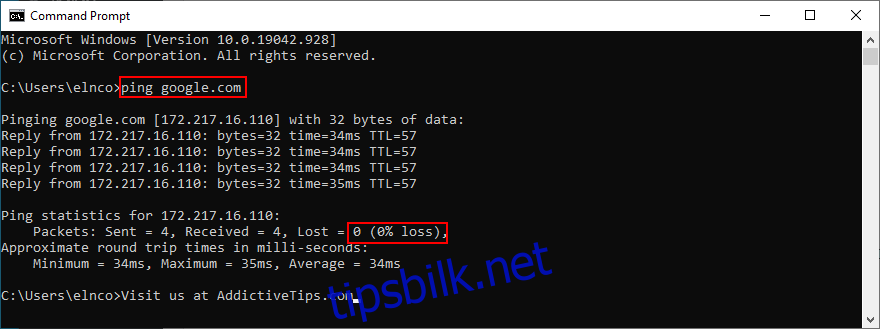
Slik kjører du en ping-test på Mac:
Åpne Terminal og skriv `ping.google.com`. Legg merke til prosentandelen pakketap. 100% pakketap betyr at enheten ikke kan nå Google.
14. Besøk et nettsted med IP-adresse
Du kan prøve å besøke et nettsted ved å skrive inn IP-adressen i adressefeltet. Du kan finne IP-adressen ved hjelp av ping-kommandoen. For eksempel kan du skrive `ping google.com` for å finne IP-adressen til Google.
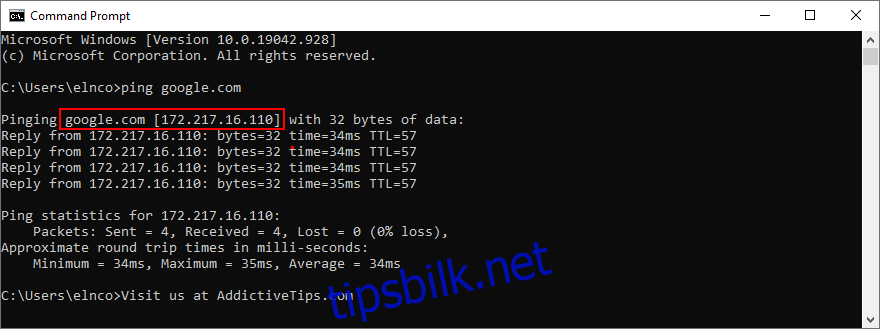
Hvis nettsiden lastes inn med IP-adressen, men ikke med domenenavnet, betyr det at det er noe galt med DNS-løseren.
15. Deaktiver VPN eller proxy
VPN- og proxy-verktøy kan påvirke Chrome. Deaktiver disse for å se om det løser problemet. Sørg for å deaktivere eventuelle utvidelser og avinstallere skrivebordsprogrammer. Hvis du har manuelle tilkoblinger for hele systemet, må du deaktivere dem også.
Slik deaktiverer du VPN og proxy på Windows 10:
Gå til «Nettverks- og Internett-innstillinger». Under «VPN» deaktiver du eventuelle aktive VPN-tilkoblinger. Under «Proxy» deaktiverer du «Oppdag innstillinger automatisk», «Bruk oppsettskript» og «Bruk en proxy-server».
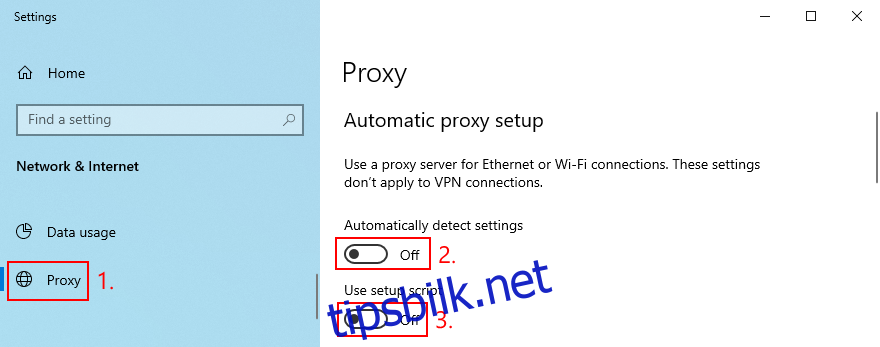
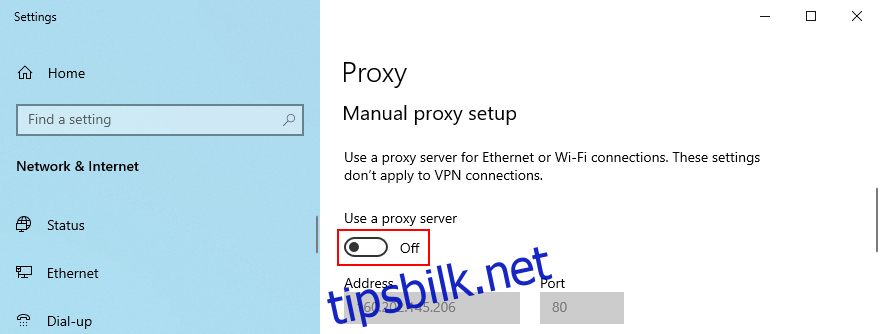
Slik deaktiverer du VPN og proxy på macOS:
Gå til «Systemvalg» > «Nettverk». Under «VPN» deaktiver du aktive VPN-tilkoblinger. Velg internettforbindelsen, gå til «Avansert» og deretter «Proxy». Deaktiver alle innstillingene.
16. Sjekk brannmurinnstillinger for Chrome
Chrome bør være et unntak i brannmuren. Hvis ikke, må du legge det til.
Slik legger du til Chrome som unntak i Windows 10:
Søk etter «Brannmur» og åpne «Brannmur og nettverksbeskyttelse». Klikk på «Tillat en app gjennom brannmur». Klikk «Endre innstillinger». Finn «Google Chrome» i listen. Hvis den ikke er der, klikker du «Tillat en annen app» og velger Chrome.exe (vanligvis under C:\Program Files (x86)\Google\Chrome\Application). Sett haker for «Privat» og «Offentlig».
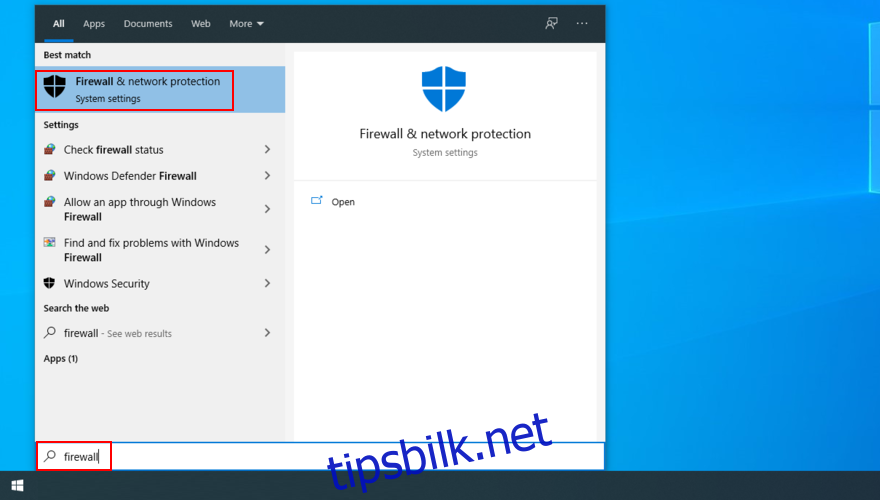
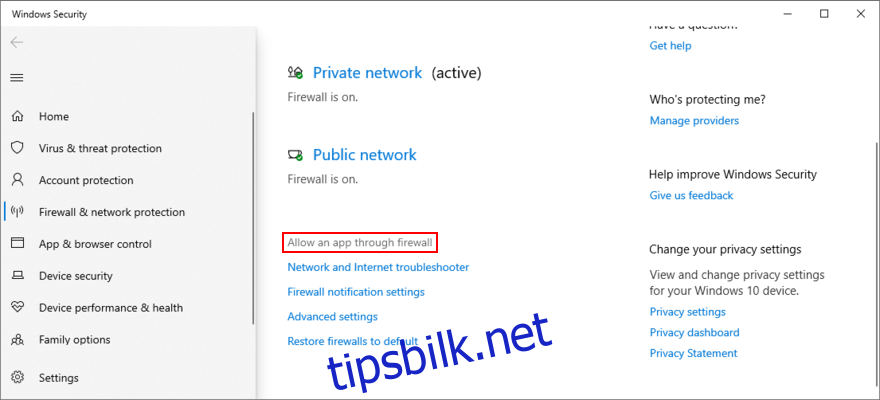
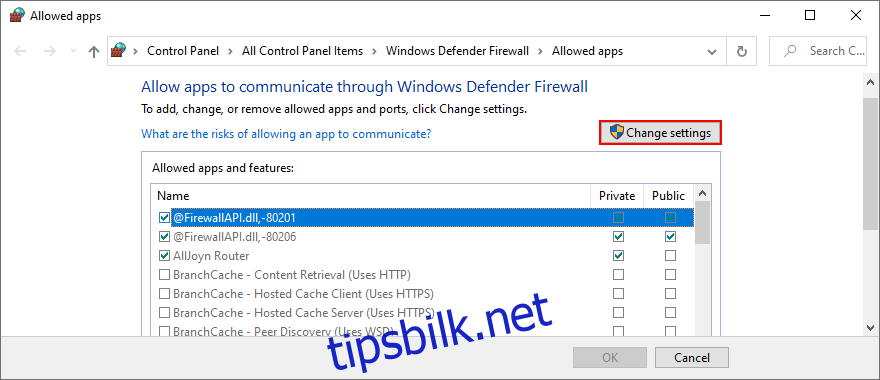
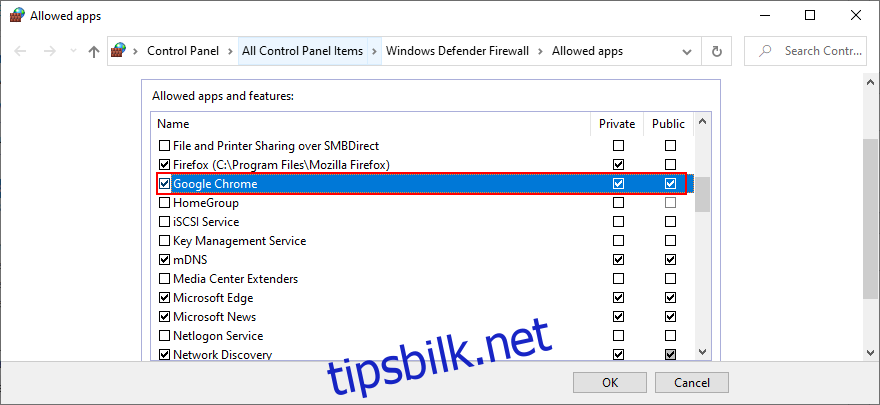
Slik legger du til Chrome som unntak i macOS:
Gå til «Systemvalg» > «Sikkerhet». Velg «Brannmur» og klikk på låsesymbolet. Gå til «Brannmuralternativer» > «Legg til applikasjon». Velg Google Chrome og klikk «Legg til».
17. Avinstaller antivirusverktøy
Sjekk innstillingene for antivirusverktøy da disse kan blokkere nettlesertrafikk. Hvis du har et gratis antivirus, kan det være best å avinstallere det.
18. Bekreft innstillinger for foreldrekontroll
Verktøy for foreldrekontroll kan begrense tilgangen til internett. Sjekk disse innstillingene og deaktiver dem midlertidig mens du bruker Chrome.
19. Sjekk Hosts-filen (Windows)
Hosts-filen inneholder informasjon om TCP/IPv4-konfigurasjonen og kan blokkere tilgang til nettsider. Sjekk denne filen hvis du har problemer med å nå en spesiell nettside, selv om Chrome laster inn andre sider.
Gå til `C:\Windows\System32\drivers\etc`. Kopier «Hosts»-filen for å ta en sikkerhetskopi. Åpne Hosts-filen med et tekstredigeringsprogram som Notisblokk (som administrator). Se etter linjer som nevner nettsiden du prøver å besøke (f.eks. 127.0.0.1 https://www.google.com). Slett disse linjene og lagre filen.
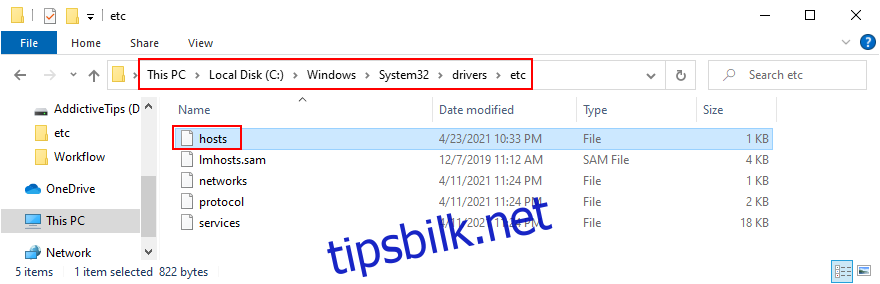
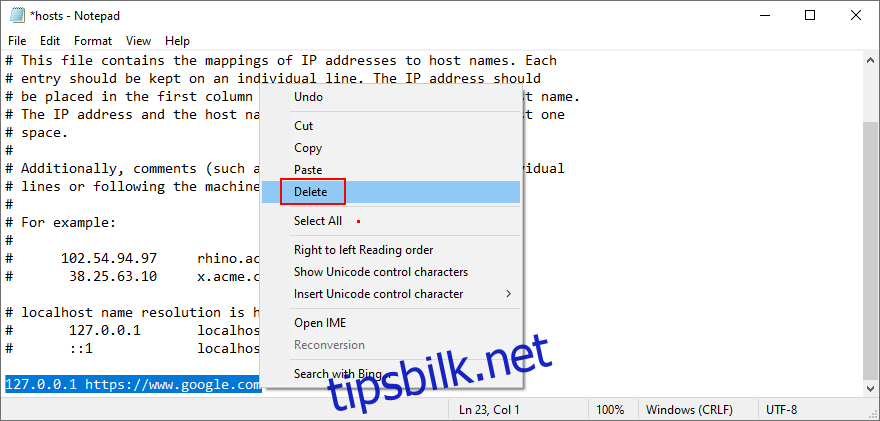
20. Oppdater operativsystemet
Forsikre deg om at operativsystemet er oppdatert. Oppdateringer kan fikse problemer, inkludert DNS-feil.
Slik oppdaterer du Windows 10:
Søk etter «Se etter oppdateringer». Trykk på «Se etter oppdateringer»-knappen. Hvis oppdateringer er tilgjengelige, trykk «Last ned». PC-en kan starte på nytt en eller flere ganger.
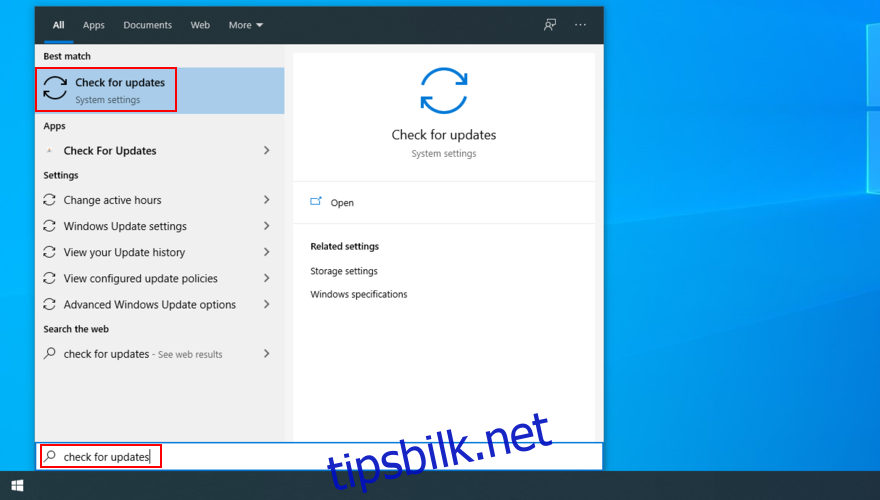
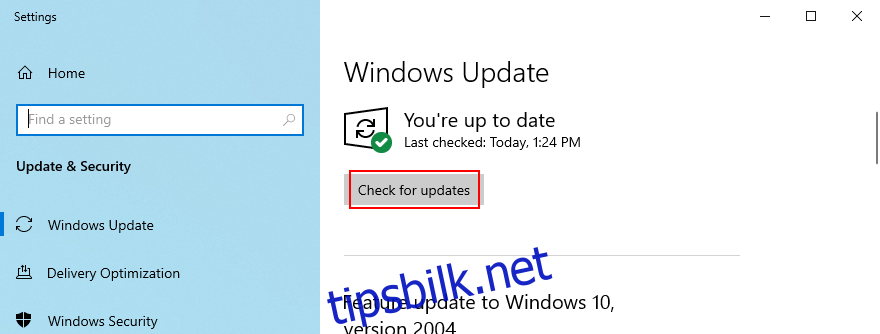

Slik oppdaterer du macOS:
Gå til «Apple-menyen» og trykk på «Programvareoppdatering». macOS vil laste ned og installere oppdateringer. Start maskinen på nytt etter