Minecraft har beholdt sin posisjon som et av de mest populære overlevelsesspillene i verden, selv etter mange år. Med et aktivt fellesskap på over 131 millioner brukere per februar 2021, fortsetter spillet å utvikle seg gjennom regelmessige oppdateringer som introduserer nye funksjoner, forbedringer og feilrettinger. For å få fullt utbytte av det nyeste innholdet, er det viktig å holde Minecraft oppdatert. Dessverre opplever mange brukere utfordringer med å oppdatere Minecraft på Windows 10. Denne artikkelen gir en trinnvis veiledning for å løse dette.
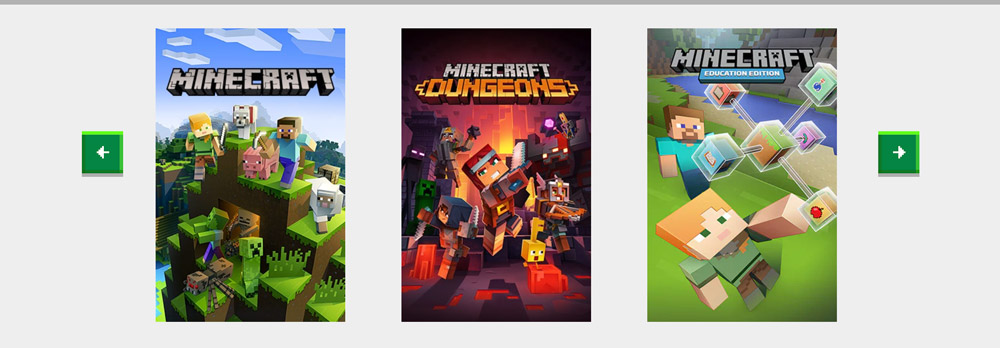
Hvordan oppdaterer jeg Minecraft på Windows 10?
Oppdateringsprosessen avhenger av hvilken versjon av spillet du bruker: Minecraft Java Edition eller Minecraft for Windows 10. Uansett er oppdateringstrinnene relativt enkle og burde ikke by på større vanskeligheter. Som Minecraft hjelpesenter bekrefter, er oppdatering av Minecraft på andre plattformer også ganske grei. En viktig forskjell er imidlertid at Java-utgaven støtter mods. Det er en viss risiko for at en oppdatering kan forstyrre disse modifikasjonene, og at de må installeres på nytt etter oppdateringen.

Oppdatering av Java-utgaven
Minecraft Java Edition har ikke en egen oppdateringsprosedyre slik som andre versjoner. Oppdateringer skjer automatisk hver gang du åpner Minecraft Launcher og er koblet til internett. Likevel finnes det et enkelt triks for å forsikre deg om at du alltid bruker den siste versjonen:
- Start Minecraft Launcher.
- Klikk på rullegardinmenyen ved siden av «Spill»-knappen.

- Velg «Siste utgivelse».
- Klikk «Spill».
Det anbefales å unngå den siste «snapshot»-versjonen. Selv om den kan gi deg et tidlig innblikk i nye Minecraft-funksjoner, er den ofte ustabil og kan forårsake krasj.
Oppdatering av Microsoft Store-versjonen
Minecraft-appen for Windows 10 skal også oppdateres automatisk, enten når Microsoft Store er koblet til internett eller når datamaskinen er i hvilemodus. Hvis dette ikke skjer automatisk, kan du utføre en manuell oppdatering ved å følge disse trinnene:
- Trykk på Win-tasten, søk etter «Microsoft Store» og åpne appen.
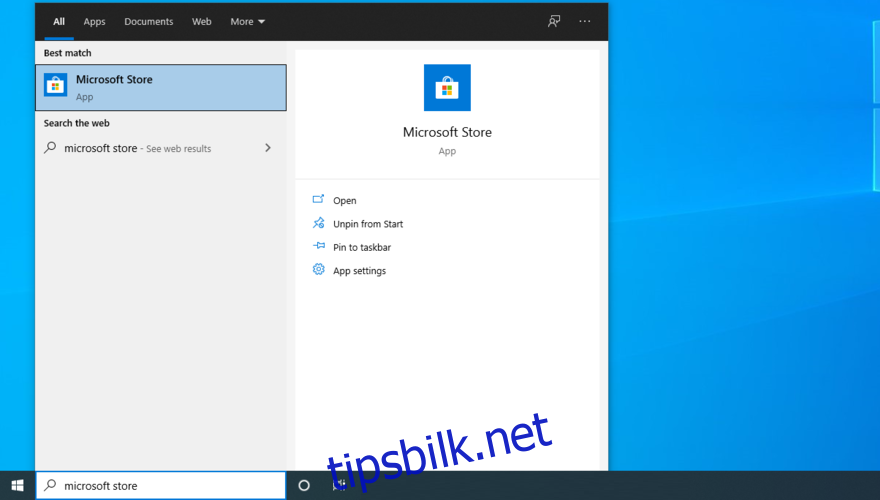
- Klikk på «Mer»-knappen (tre prikker) øverst til høyre.
- Velg «Nedlastinger og oppdateringer».
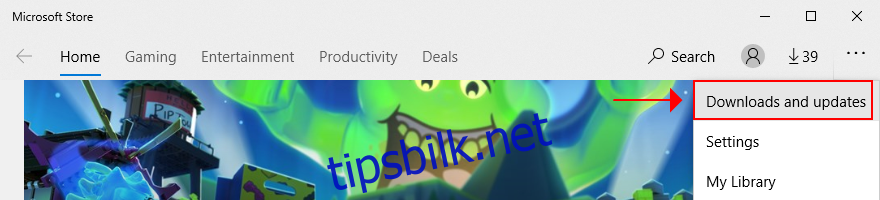
- Finn Minecraft-appen under «Tilgjengelige oppdateringer» og klikk på nedlastingsknappen ved siden av den.
- Alternativt kan du klikke på «Få oppdateringer» for å oppdatere alle dine Microsoft Store-apper.
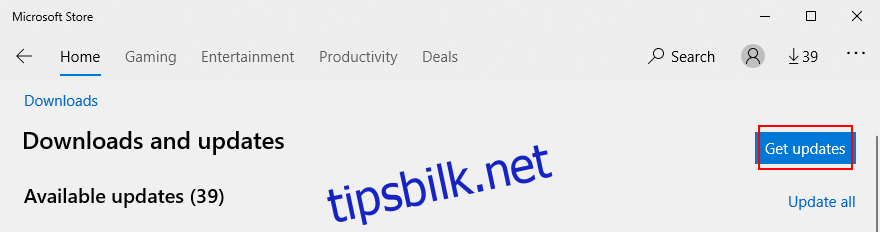
Feilsøking for Minecraft-oppdateringer på Windows 10
Dersom Minecraft-appen fra Microsoft Store ikke oppdateres, finnes det flere mulige løsninger du kan prøve før du kontakter teknisk støtte. Her er noen forslag:
1. Kjør Windows Update
Det er viktig å ha Windows 10 oppdatert til nyeste versjon for å få tilgang til de siste forbedringene, hurtigreparasjoner og sikkerhetsoppdateringer. Microsoft Store kan også fungere feil dersom Windows er utdatert. Slik oppdaterer du Windows:
- Klikk på «Start»-knappen, skriv «Se etter oppdateringer» og trykk Enter.
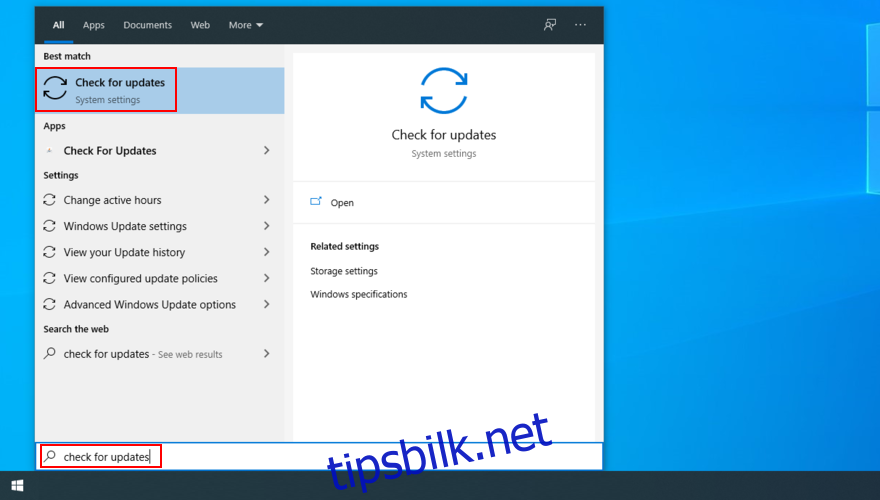
- Windows vil automatisk begynne å søke etter oppdateringer. Hvis den ikke gjør det, klikk «Se etter oppdateringer».
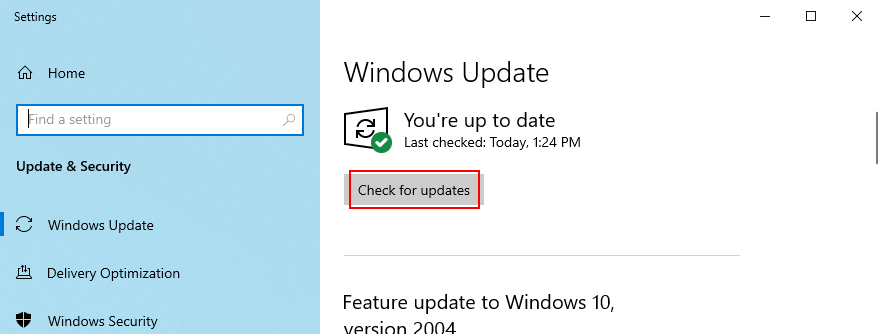
- Dersom oppdateringer finnes, klikk på «Last ned»-knappen.

- Prøv å oppdatere Minecraft etterpå.
2. Bruk feilsøkingsprogrammet for Windows Store Apps
Windows 10 har et innebygd feilsøkingsprogram for Microsoft Store-apper. Dette programmet kan rette opp vanlige problemer som hindrer appene dine i å fungere eller oppdatere seg. Slik bruker du det:
- Høyreklikk på «Start»-knappen og gå til «Innstillinger».

- Klikk på «Oppdater og sikkerhet».
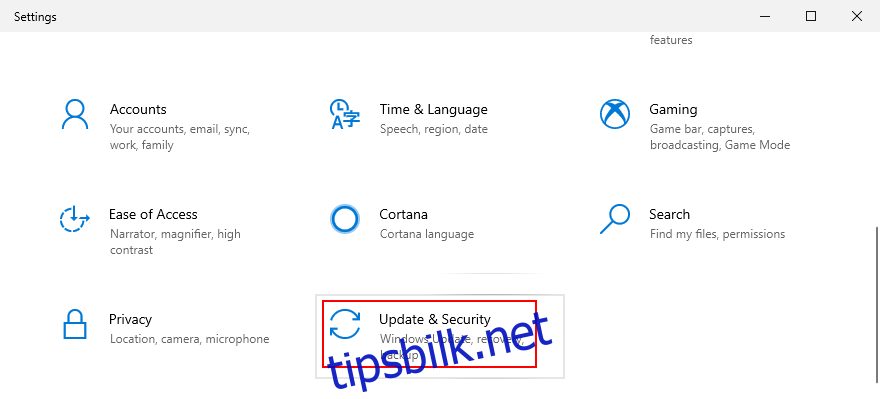
- Velg «Feilsøking» og klikk på «Flere feilsøkere».
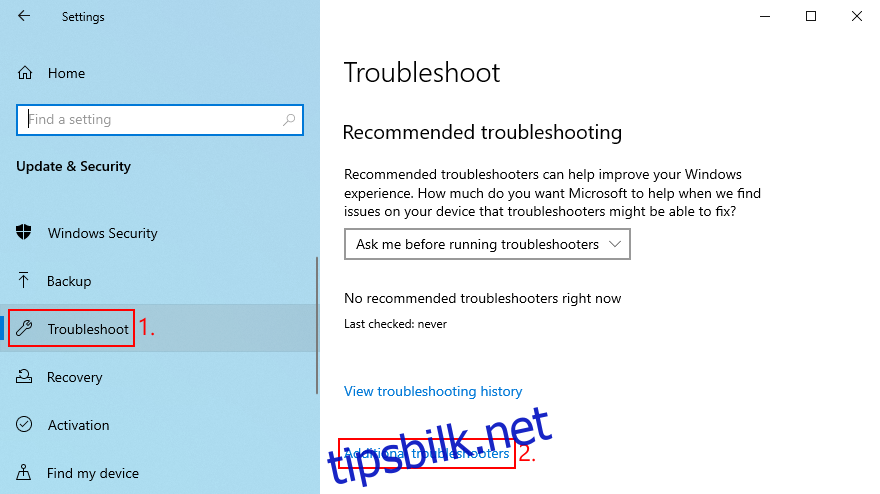
- Velg «Windows Store-apper» og klikk på «Kjør feilsøkingsprogrammet».
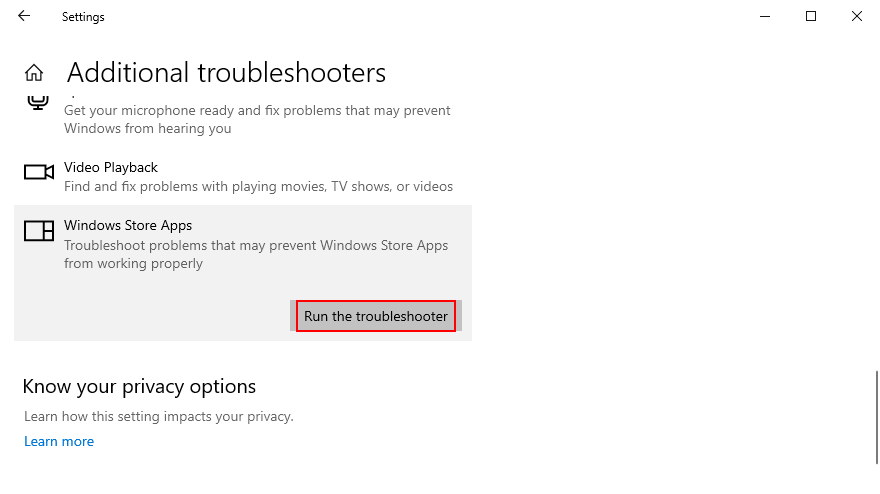
3. Bruk feilsøkingsprogrammet for Windows Update
På samme måte som den forrige løsningen finnes det et feilsøkingsprogram for å reparere vanlige problemer som hindrer Windows Update i å fungere. Siden Windows Update og Microsoft Store er tett knyttet, vil det være lurt å løse problemer her før du oppdaterer Minecraft for Windows 10. Slik gjør du det:
- Høyreklikk på «Start»-knappen og velg «Innstillinger».

- Gå til «Oppdatering og sikkerhet».
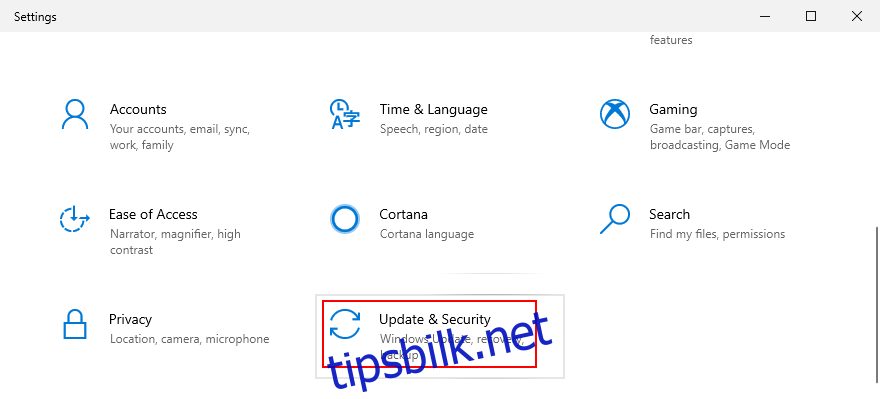
- Klikk på «Feilsøking» på venstre side.
- Klikk på «Flere feilsøkere».
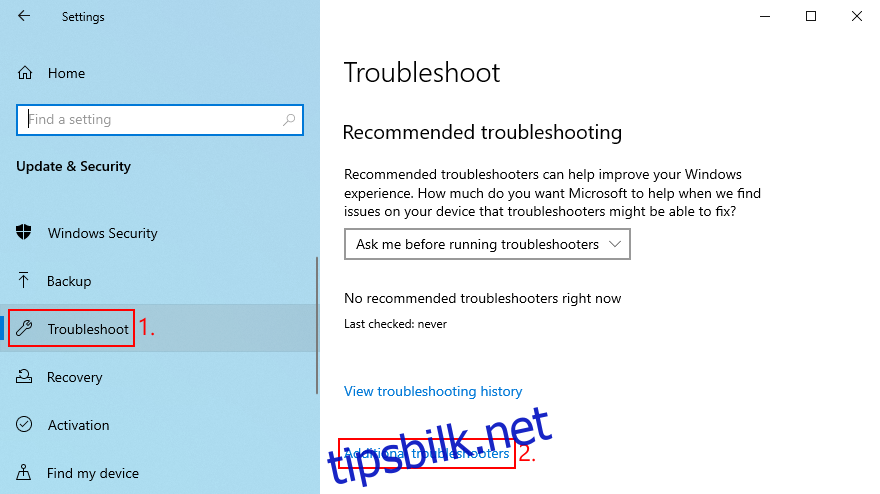
- Velg «Windows Update» og klikk «Kjør feilsøkingsprogrammet».
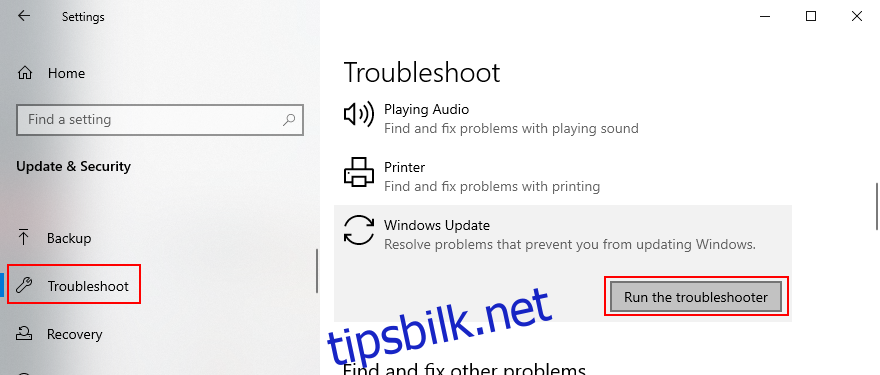
4. Start Windows Update-tjenesten på nytt
En egen tjeneste er ansvarlig for Windows Update, og denne må kjøre i bakgrunnen. Hvis ikke kan det oppstå ulike problemer, inkludert problemer med oppdatering av Microsoft Store-apper som Minecraft. For å starte tjenesten på nytt:
- Trykk på Windows-tasten, søk etter «tjenester» og åpne appen.
- Finn og velg «Windows Update».
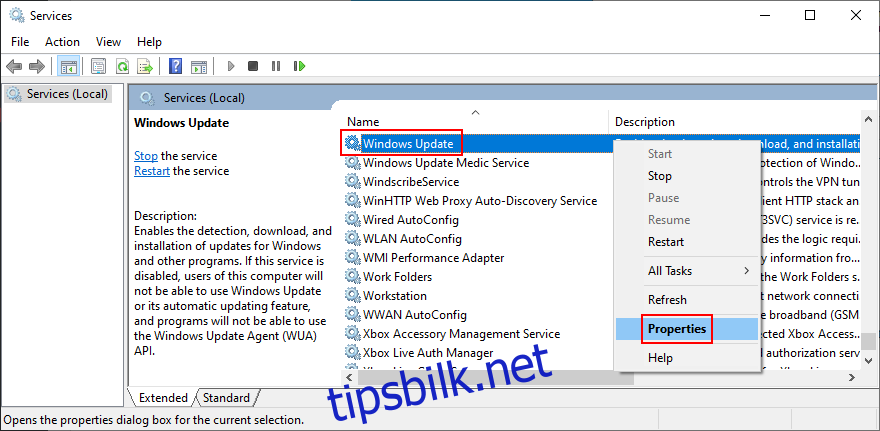
- Høyreklikk på oppføringen og velg «Egenskaper».
- Sørg for at du er i «Generelt»-fanen.
- Sett «Oppstartstype» til «Automatisk (forsinket start)».
- Hvis «Tjenestestatus» viser «Stoppet», klikk «Start»-knappen.
- Klikk «Bruk» og lukk vinduet.
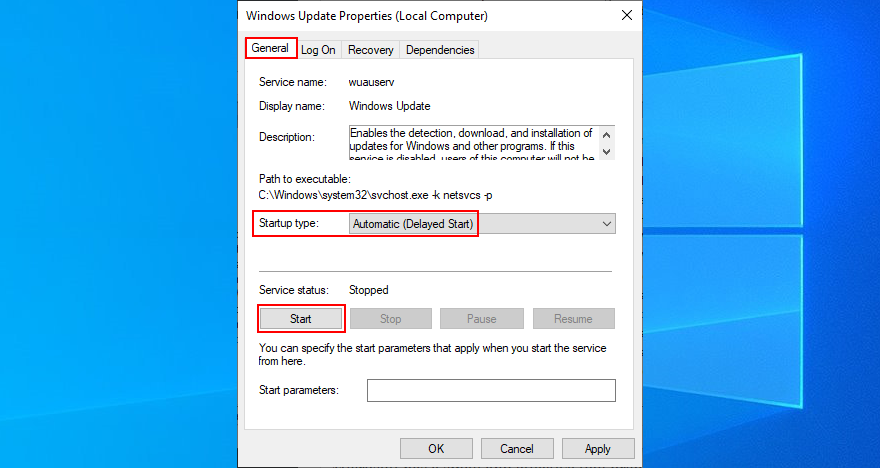
- Finn og høyreklikk «Microsoft Store Install Service».
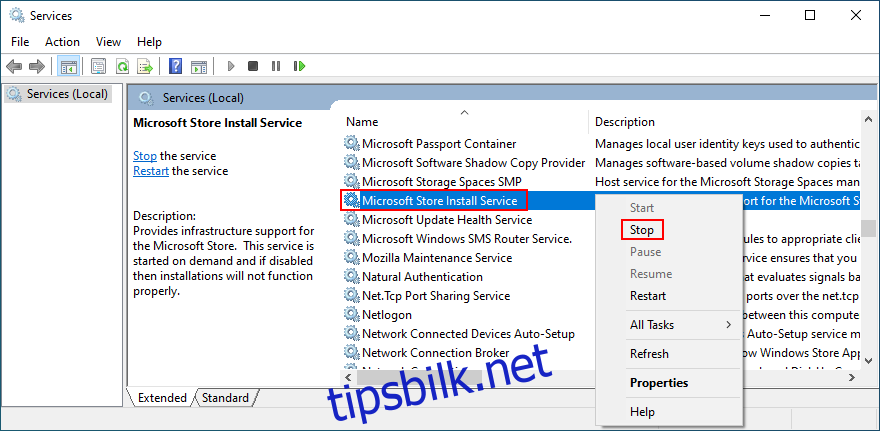
- Klikk «Stopp», vent noen sekunder, og klikk deretter «Start».
- Prøv å oppdatere Minecraft igjen.
5. Tilbakestill Minecraft-appen
En annen metode for å løse Minecraft-problemer er å tilbakestille appen for Windows 10. Slik gjør du det:
- Klikk på «Start»-knappen, søk etter Minecraft-appen og velg «Appinnstillinger».
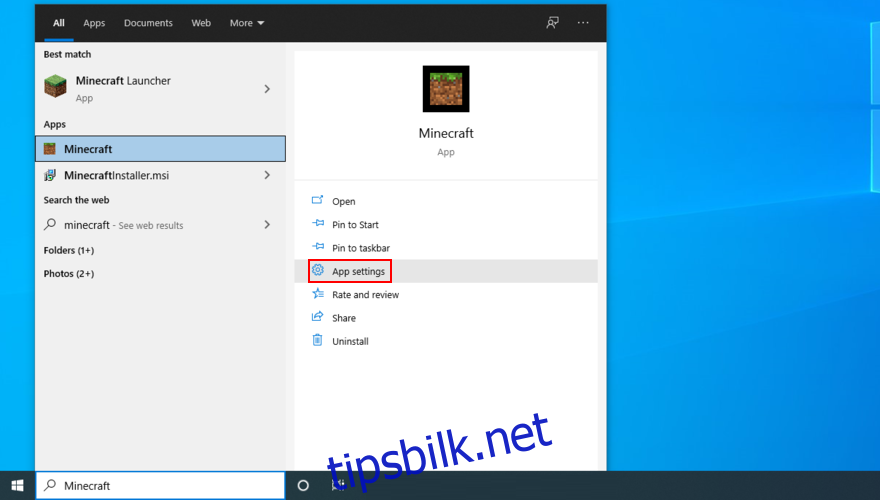
- Rull ned og klikk på «Tilbakestill»-knappen.
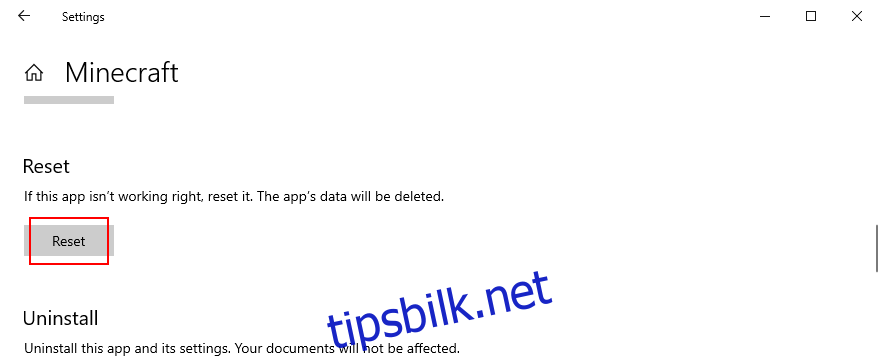
- Klikk på den igjen for å bekrefte.
- Prøv å oppdatere Minecraft nå.
6. Installer Minecraft-appen på nytt
Hvis tilbakestilling ikke hjelper, kan du prøve å installere Minecraft for Windows 10 på nytt. Først må du avinstallere appen, deretter installere den på nytt fra Microsoft Store:
- Trykk på Win-tasten, skriv «Minecraft» og klikk på «Appinnstillinger».
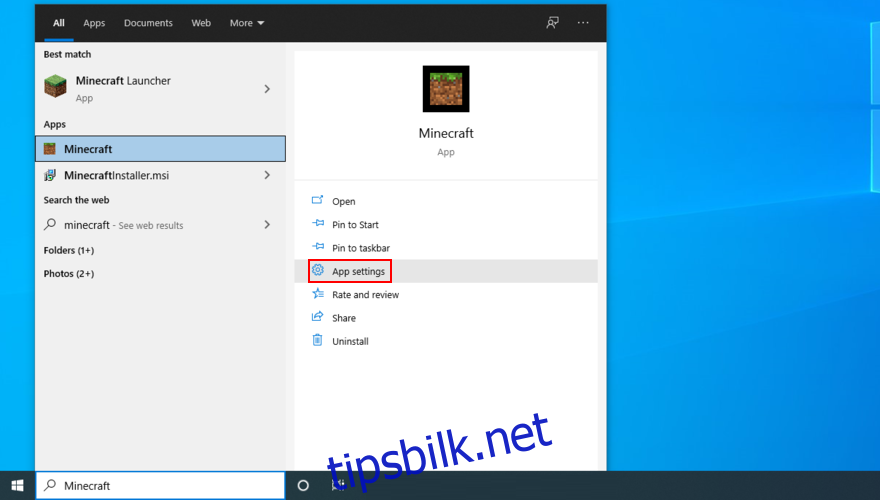
- Gå til bunnen av skjermen.
- Klikk på «Avinstaller» og deretter «Avinstaller» på nytt for å bekrefte.
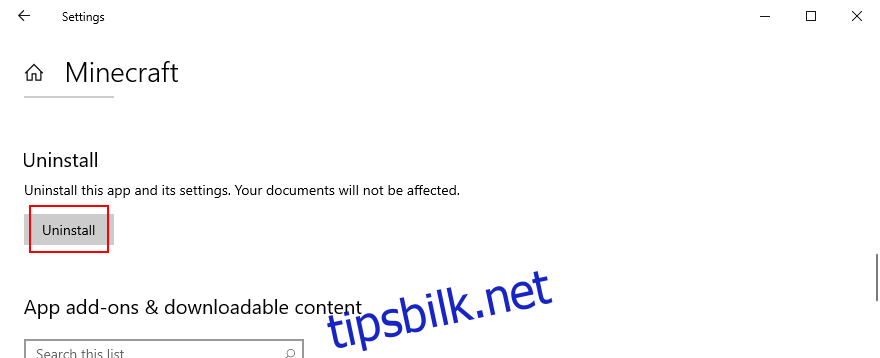
- Start Microsoft Store.
- Søk etter Minecraft og klikk «Installer». Den nyeste versjonen vil installeres automatisk.
7. Installer Minecraft Java Edition på nytt
Minecraft Java Edition kan installeres på nytt på tradisjonelt vis: fjern den fra listen over installerte applikasjoner og last deretter ned og installer verktøyet på nytt. Det er ikke nødvendig å installere Java på nytt.
- Høyreklikk på «Start»-knappen og gå til «Apper og funksjoner».

- Finn og velg «Minecraft Launcher».
- Klikk på «Avinstaller» og bekreft valget.
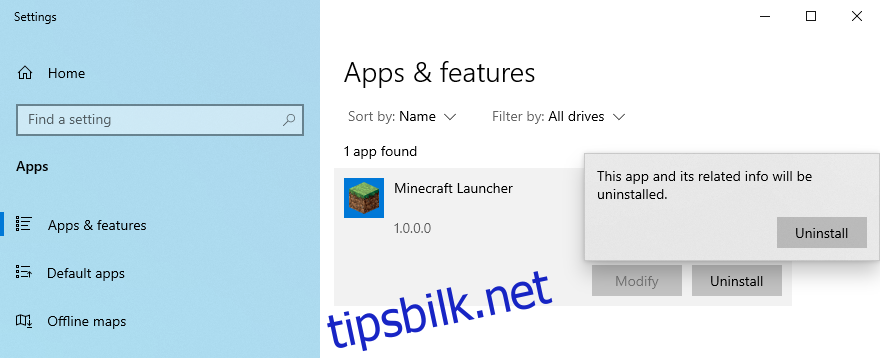
- Følg instruksjonene for fjerning.
- Last ned Minecraft Java Edition.
- Installer spillet på PC-en. Den nyeste versjonen vil automatisk installeres.
Konklusjon
Oppsummert er det ganske enkelt å oppdatere Minecraft på Windows 10, uavhengig av om du bruker Java- eller Microsoft Store-versjonen. Hvis du støter på problemer, kan det hjelpe å oppdatere Windows 10 og bruke feilsøkingsprogrammet for Windows Store-apper.
Det er også lurt å kjøre feilsøkingsprogrammet for Windows Update, starte Windows Update-tjenesten på nytt, samt å tilbakestille eller installere Minecraft-appen på nytt.
Har du støtt på feil når du har prøvd å oppdatere Minecraft? Del gjerne dine erfaringer i kommentarfeltet nedenfor.