Nøkkelpunkter
- Ved å bruke ledeteksten for å nullstille papirkurven kan du effektivt løse feilen «Papirkurven på C:\ er skadet» i Windows. Kommandoen «rd /s /q C:\$Recycle.bin» fjerner alle filer og gjenoppretter papirkurven til standardinnstillingene.
- Dersom nullstilling av papirkurven ikke gir ønsket resultat, bør du utføre en CHKDSK-skanning for å sjekke og reparere eventuelle feil på stasjonen, som for eksempel dårlige sektorer eller filsystemfeil. Bruk kommandoen «chkdsk /r X:», hvor X er stasjonsbokstaven.
- Det anbefales å skanne datamaskinen for skadelig programvare ved hjelp av Windows Defender, PowerShell, eller et pålitelig tredjeparts antivirusprogram. Eliminering av alle trusler kan bidra til å identifisere om skadelig programvare er årsaken til problemet med papirkurven.
Oppstår feilmeldingen «Papirkurven på C:\ er skadet. Vil du tømme papirkurven for denne stasjonen?» på din Windows-PC? Denne feilen kan oppstå på alle typer stasjoner, både interne og eksterne, og hindre deg i å bruke stasjonen.
Heldigvis finnes det metoder for å fikse denne feilmeldingen uten å formatere stasjonen og risikere å miste data. Her viser vi deg hvordan du kan løse dette problemet i Windows 10 eller 11.
1. Nullstill papirkurven via ledeteksten
En effektiv måte å løse problemer med papirkurven er å nullstille den. Dette fører til at Windows tømmer papirkurven og tilbakestiller den til standardinnstillingene, og dermed løser mulige feil.
Flere brukere har rapportert suksess med denne metoden for å fikse skadet papirkurv i Windows, som nevnt i et innlegg på Microsoft Community.
Slik nullstiller du papirkurven i Windows:
- Trykk Win + X for å åpne hurtigmenyen for avanserte brukere.
- Velg «Terminal (Administrator)» fra listen.
- Bekreft valget ved å klikke «Ja» når UAC-ledeteksten (User Account Control) vises.
- Skriv inn følgende kommando, og trykk Enter:
rd /s /q C:\$Recycle.bin
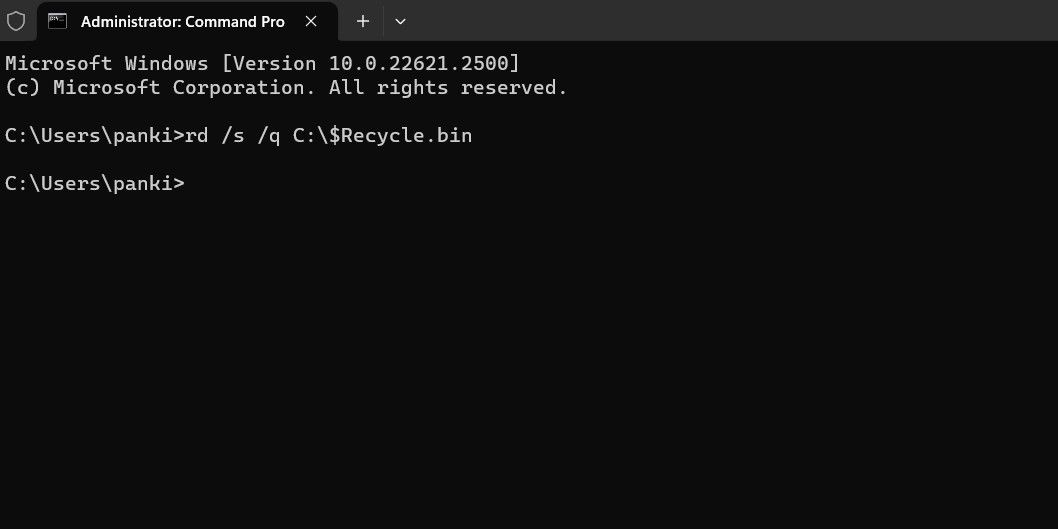
Denne kommandoen sletter alle filer og mapper i papirkurven, inkludert undermapper, uten å kreve bekreftelse. De to parameterne har følgende funksjoner:
/s – Sletter alle filer og mapper rekursivt i papirkurven, inkludert undermapper.
/q – Kjører kommandoen i stille modus, og undertrykker alle bekreftelsesmeldinger.
Hvis du får feilmeldingen for en annen stasjon enn C-stasjonen, erstatt «C:» med bokstaven for den aktuelle stasjonen som er skadet.
Når kommandoen er utført, vil Windows nullstille papirkurven for den valgte stasjonen, og feilmeldingen bør ikke lenger dukke opp.
2. Kjør en CHKDSK-skanning
Hvis nullstilling av papirkurven ikke løser problemet, kan det være et problem med selve stasjonen. En CHKDSK-skanning kan utføres for å sjekke og reparere dårlige sektorer og andre filsystemfeil.
For eksempel, hvis du får feilmeldingen «Papirkurven på E:\ er skadet», skanner du E:-stasjonen ved å følge disse stegene:
- Trykk Win + S for å åpne søkemenyen.
- Skriv inn «cmd» i søkefeltet og velg «Kjør som administrator».
- Bekreft valget ved å klikke «Ja» når UAC-ledeteksten vises.
- Skriv inn følgende kommando og trykk Enter:
chkdsk /r e:
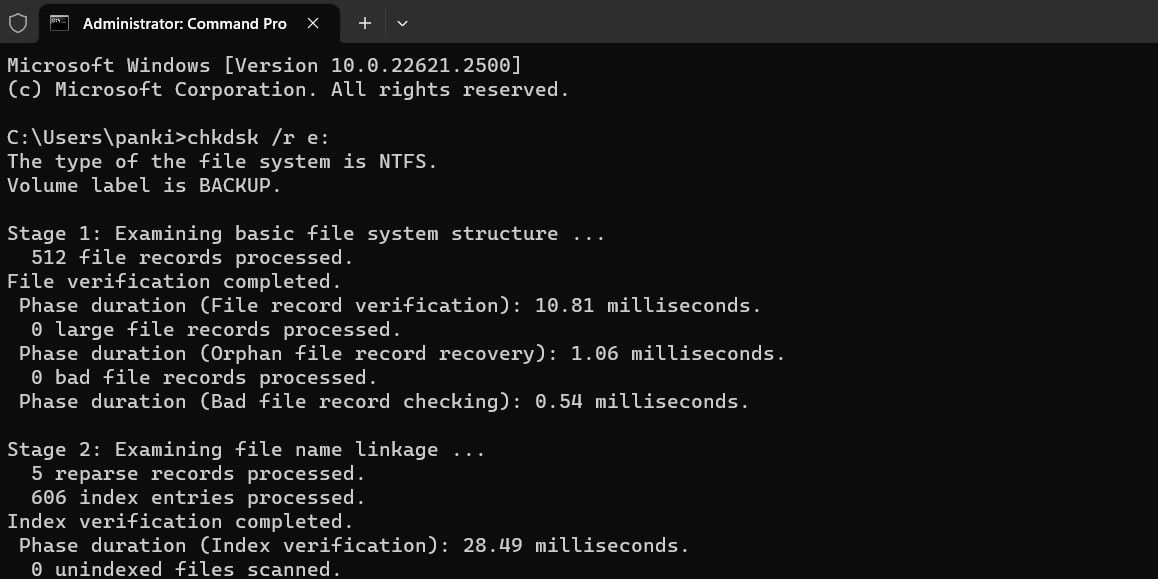
Parameteren /r i CHKDSK-skanningen instruerer CHKDSK om å finne dårlige sektorer på den valgte stasjonen og forsøke å gjenopprette lesbar data. Denne prosessen kan ta en stund, avhengig av stasjonens størrelse og tilstanden til harddisken.
Etter CHKDSK-skanningen, start datamaskinen på nytt og sjekk om feilen vedvarer.
3. Kjør SFC- og DISM-skanninger
Problemer med systemfilene på datamaskinen din kan også forårsake feil med papirkurven. Heldigvis har Windows innebygde verktøy som SFC (System File Checker) og DISM (Deployment Image Servicing and Management) skanninger, som automatisk kan oppdage og reparere eventuelle skadede systemfiler.
For mer informasjon, se vår guide om hvordan du kan reparere ødelagte Windows-filer ved hjelp av de innebygde verktøyene.
4. Søk etter skadelig programvare
Hvis problemet med papirkurven fortsatt vedvarer, kan det være at datamaskinen din er infisert med skadelig programvare. For å utelukke dette, bruk Windows Defender eller PowerShell til å skanne datamaskinen for skadelig programvare. Du kan også bruke et pålitelig tredjeparts antivirusprogram for å utføre skanningen.

Hvis skanningen finner noe mistenkelig, følg de anbefalte trinnene for å eliminere trusselen.
5. Utfør en systemgjenoppretting
Nylige endringer i systemet kan ha forårsaket feilen med papirkurven på din Windows 10 eller 11 PC. Hvis feilmeldingen har oppstått nylig, kan det være nyttig å tilbakestille systemet til en tidligere tilstand der det fungerte som det skulle, ved hjelp av systemgjenoppretting.
Etter at systemet er gjenopprettet, bør problemet med papirkurven ikke lenger være til stede.
Fjern irriterende feil med papirkurven
Feil med papirkurven kan være frustrerende, men er som oftest enkle å fikse. I mange tilfeller vil en nullstilling av papirkurven være nok. Hvis dette ikke fungerer, kan du prøve de andre løsningene som er nevnt for å identifisere og løse det underliggende problemet.