Moderne datamaskiner leveres med en integrert komponent som kalles TPM-brikken, eller Trusted Platform Module. Denne brikken er designet for å øke sikkerheten til systemet. Når operativsystemet, for eksempel Windows 10, er installert på en maskin med en TPM-brikke, kan det bruke denne brikken til å forhindre uautorisert manipulering av systemet.

Løs problemer med pålitelig plattformmodul
Før Windows 10 var TPM-brikken et valgfritt tillegg. Med introduksjonen av Windows 11 er den derimot blitt et krav. Uten en fungerende TPM-brikke vil det ikke være mulig å installere det nyere operativsystemet. Om du opplever at TPM-brikken din har sluttet å fungere, kan du forsøke å løse problemet ved å prøve følgende metoder.
1. Fjern «Helsekontroll»-appen
Selv om Windows 11 ikke er lansert ennå, har mange brukere prøvd å installere «Helsekontroll»-appen, som i utgangspunktet ikke var klar for bruk. Microsoft har senere fjernet appen, men dens tilstedeværelse har vist seg å forårsake problemer med TPM-brikken. Om du har installert «Helsekontroll»-appen, bør du avinstallere den.
Gå til Kontrollpanel.
Velg Programmer og deretter Avinstaller et program.
Finn «Windows PC Health Check» og klikk på «Avinstaller».
Dersom dette ikke løser problemet, kan det hende du må installere Windows 10 på nytt, eller tilbakestille systemet. Hvis du derimot aldri har installert «Helsekontroll»-appen, kan du prøve de andre løsningene.
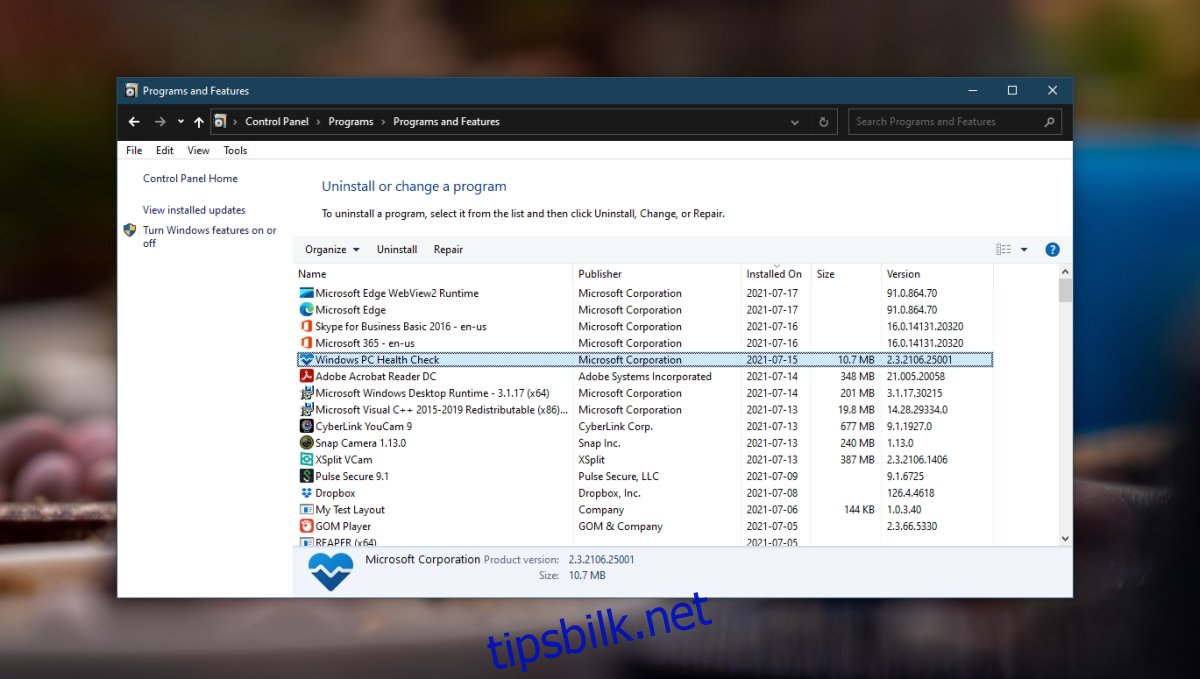
2. Tøm TPM-brikken
En annen mulighet er å slette all data på TPM-brikken og tilbakestille den til fabrikkinnstillingene. Det er viktig å være oppmerksom på at dette kan medføre tap av data. Microsoft anbefaler derfor på det sterkeste at man tar sikkerhetskopi av alle viktige data før man prøver dette.
Åpne Windows Defender.
Velg Enhetssikkerhet.
Klikk på Detaljer om sikkerhetsprosessor.
Velg Feilsøking for sikkerhetsprosessor.
Klikk Fjern TPM.
Datamaskinen vil starte på nytt.
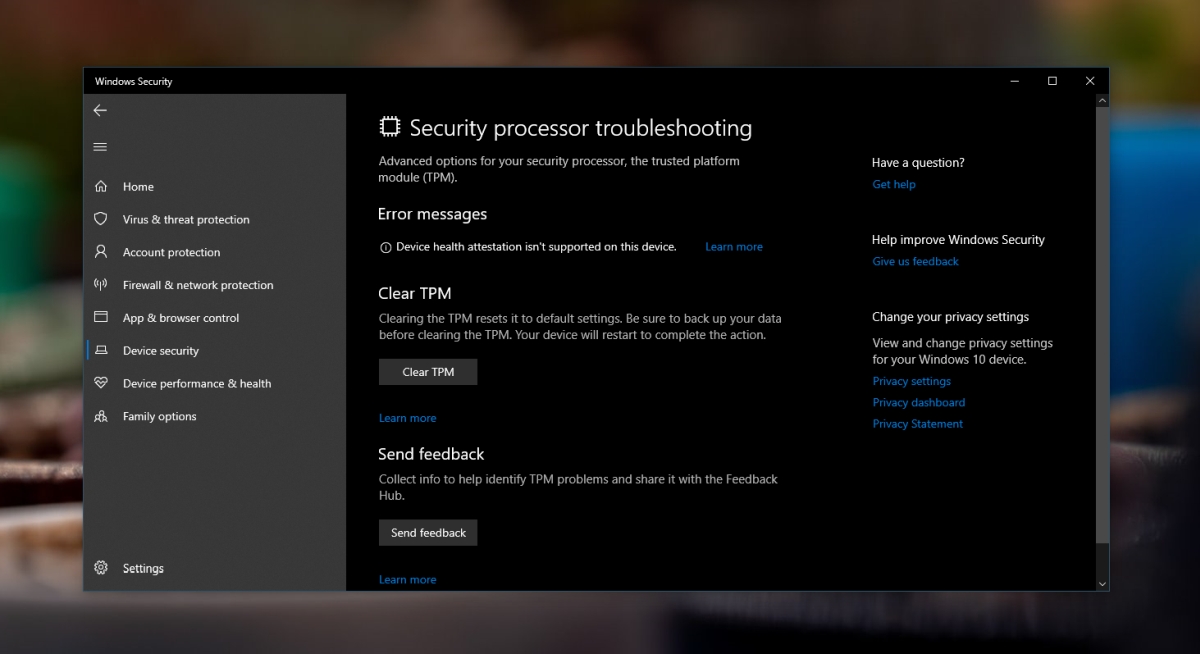
3. Klargjør TPM
TPM-feilen kan også løses ved å klargjøre TPM-brikken.
Trykk på Win+R for å åpne «Kjør»-dialogen.
Skriv inn `tpm.msc` og trykk Enter.
Klikk på Klargjør TPM-alternativet i kolonnen til høyre.
Følg instruksjonene som vises på skjermen.
Merk: Dersom «Klargjør TPM»-alternativet er nedtonet eller utilgjengelig, betyr det at TPM-brikken allerede er i bruk og aktivert. I dette tilfellet må den fjernes.
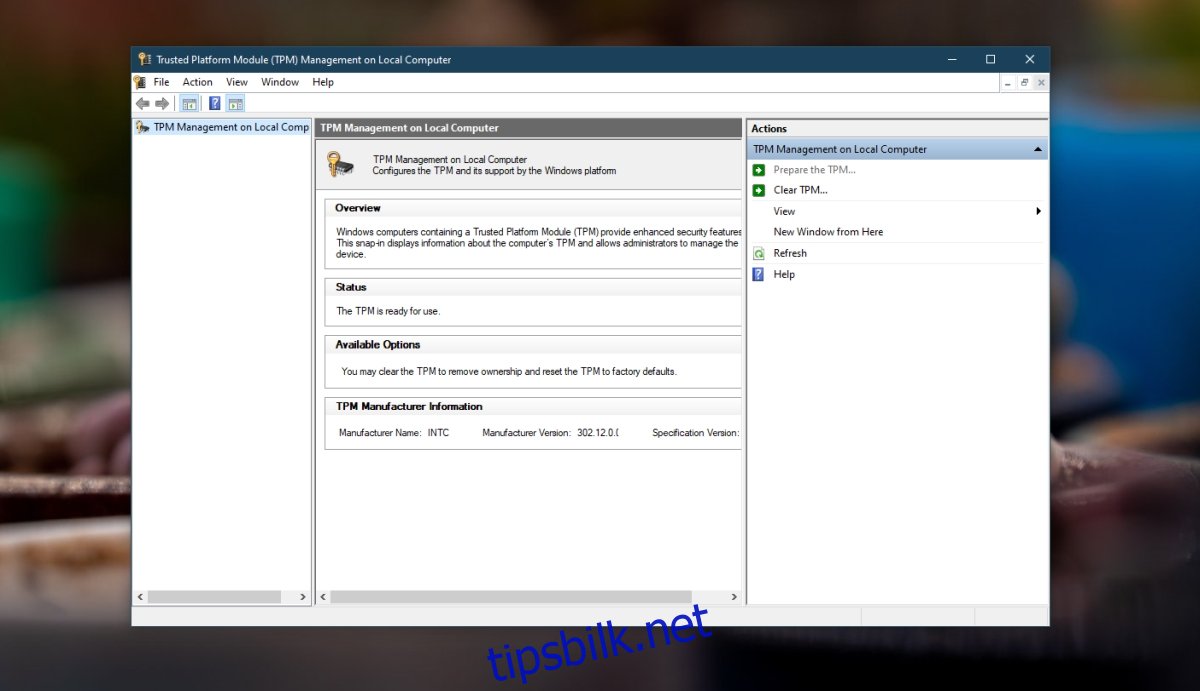
4. Deaktiver Hyper-V
Dersom du ikke trenger å kjøre virtuelle maskiner, kan du deaktivere Hyper-V. Dette kan også bidra til å løse TPM-feilen.
Åpne Kontrollpanel.
Velg Programmer og deretter Avinstaller et program.
I venstre kolonne, klikk på Slå Windows-funksjoner på eller av.
Fjern merket ved Hyper V i vinduet som åpnes.
Klikk OK.
Start datamaskinen på nytt.
Oppsummering
TPM-brikken er en viktig komponent, og nyere versjoner av Windows vil ikke fungere uten den. Derfor er det viktig å ikke ignorere feil knyttet til denne brikken. Om de ovennevnte løsningene ikke fungerer, kan det være nødvendig å sjekke maskinvaren for eventuelle problemer.