Windows-oppdateringer gjennomgår en prosess i flere etapper. Windows 10 søker etter tilgjengelige oppdateringer, laster dem deretter ned og går i gang med installasjon. Vanligvis er det begrensninger som at systemet er i aktiv bruk (innenfor de aktive timene) eller mangel på ledig diskplass som kan forhindre at en oppdatering installeres.
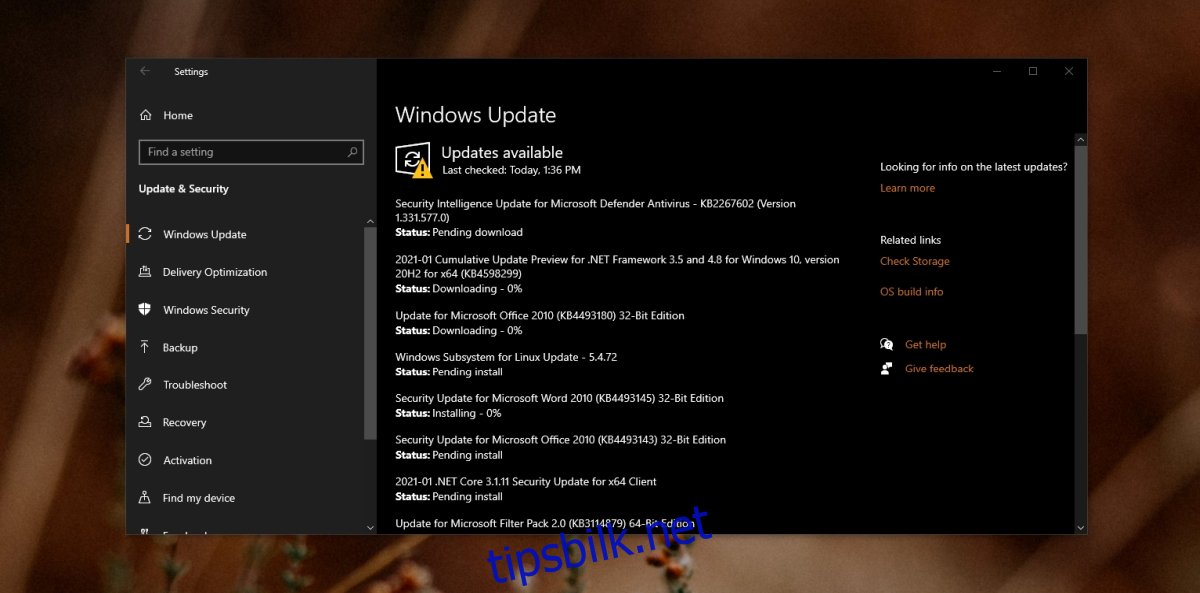
Løsning for Windows Update som venter på installasjon
Det kan oppstå situasjoner hvor Windows 10-oppdateringer mislykkes under installasjon eller ikke starter i det hele tatt. Dette trenger ikke nødvendigvis være en feil, men uansett årsak er det som regel enkelt å løse.
1. Omstart av datamaskinen
Windows 10-oppdateringer installeres ikke alltid samtidig. Noen oppdateringer krever at andre er installert først. Hvis du har installert oppdateringer som krever en omstart, vil den utestående omstarten hindre andre oppdateringer i å installeres.
Åpne Start-menyen.
Klikk på strømikonet.
Velg «Oppdater og start på nytt».
Etter at du har kommet tilbake til skrivebordet, åpne Innstillinger-appen ved hjelp av hurtigtasten Win+I.
Naviger til «Oppdatering og sikkerhet».
Velg «Windows Update».
Klikk på «Se etter oppdateringer».
Oppdateringen skal nå starte installasjonsprosessen.
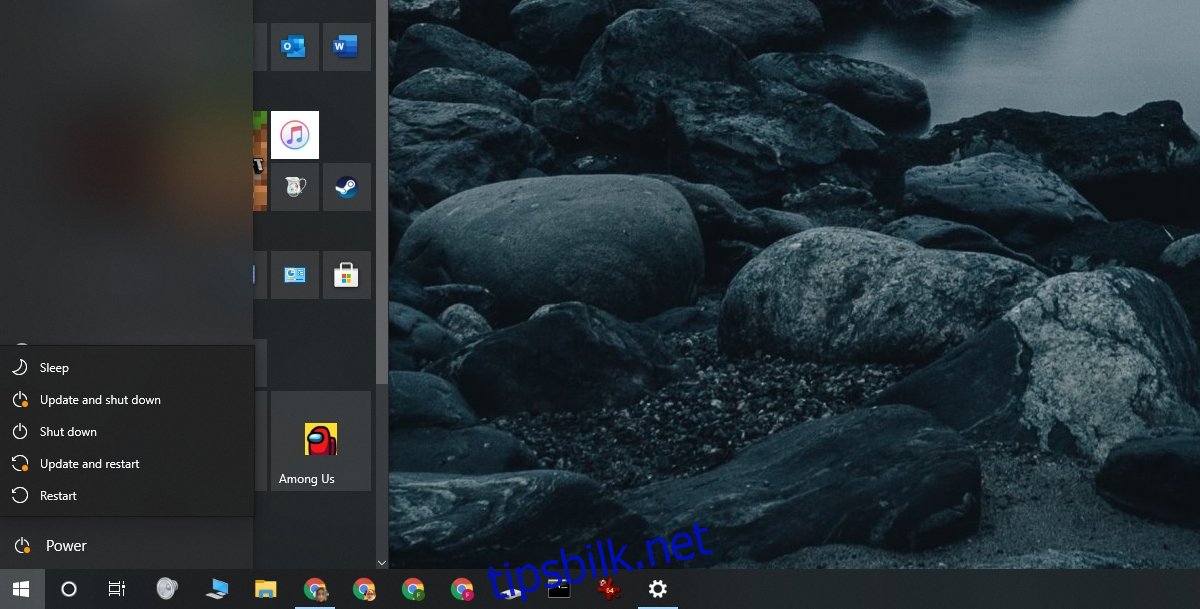
2. Slett og last ned oppdateringen på nytt
Dersom oppdateringen fremdeles venter etter en omstart, bør du fjerne oppdateringen og laste den ned igjen. Det er en mulighet for at Windows 10 ikke klarte å laste ned alle filene, eller at det oppsto en feil under nedlastningen.
Start Filutforsker.
Gå til denne mappen: C:WindowsSoftwareDistributionDownload
Slett alle filer og mapper i denne plasseringen.
Start datamaskinen på nytt.
Åpne Innstillinger-appen.
Gå til «Oppdatering og sikkerhet».
Velg «Windows Update».
Klikk på «Se etter oppdateringer».
Oppdateringen skal nå lastes ned og installeres.
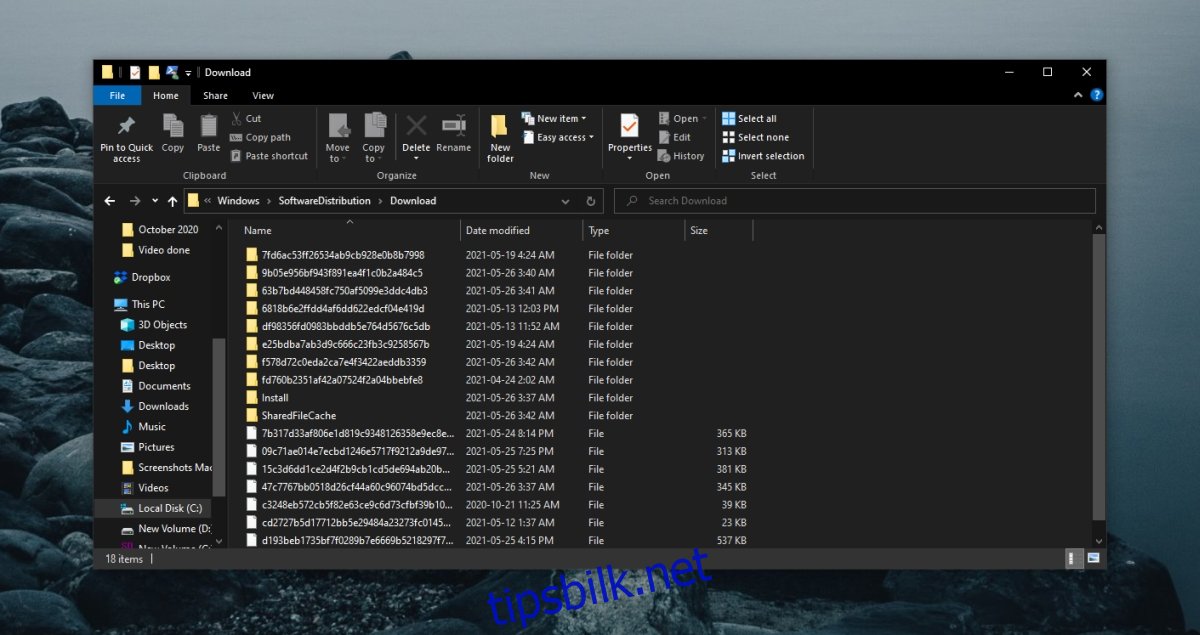
3. Aktiver automatisk installasjon
Hvis oppdateringen fortsatt ikke lar seg installere, kan du endre oppdateringsprosessen slik at den installerer oppdateringer automatisk så snart de er lastet ned.
Trykk Win+R for å åpne «Kjør»-vinduet.
Skriv inn services.msc i feltet og trykk Enter.
Dobbeltklikk på «Windows Update»-tjenesten.
Åpne rullegardinmenyen «Oppstartstype» og velg «Automatisk».
Start datamaskinen på nytt.
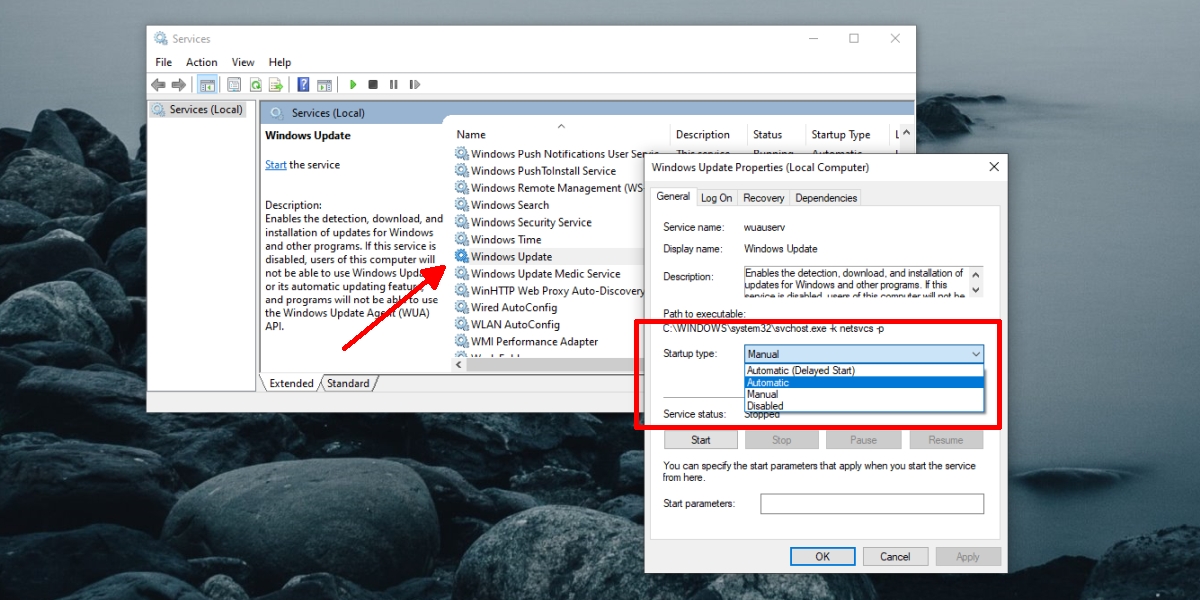
4. Kjør feilsøking for Windows Update
Windows Update er ikke feilfritt, og derfor har Windows 10 en innebygd feilsøkingsfunksjon for å løse disse problemene.
Åpne Innstillinger-appen med hurtigtasten Win+I.
Gå til «Oppdatering og sikkerhet».
Velg «Feilsøking».
Klikk på «Ekstra feilsøking».
Kjør feilsøkingsprogrammet for Windows Update.
Bruk de rettelsene som foreslås.
Start datamaskinen på nytt.
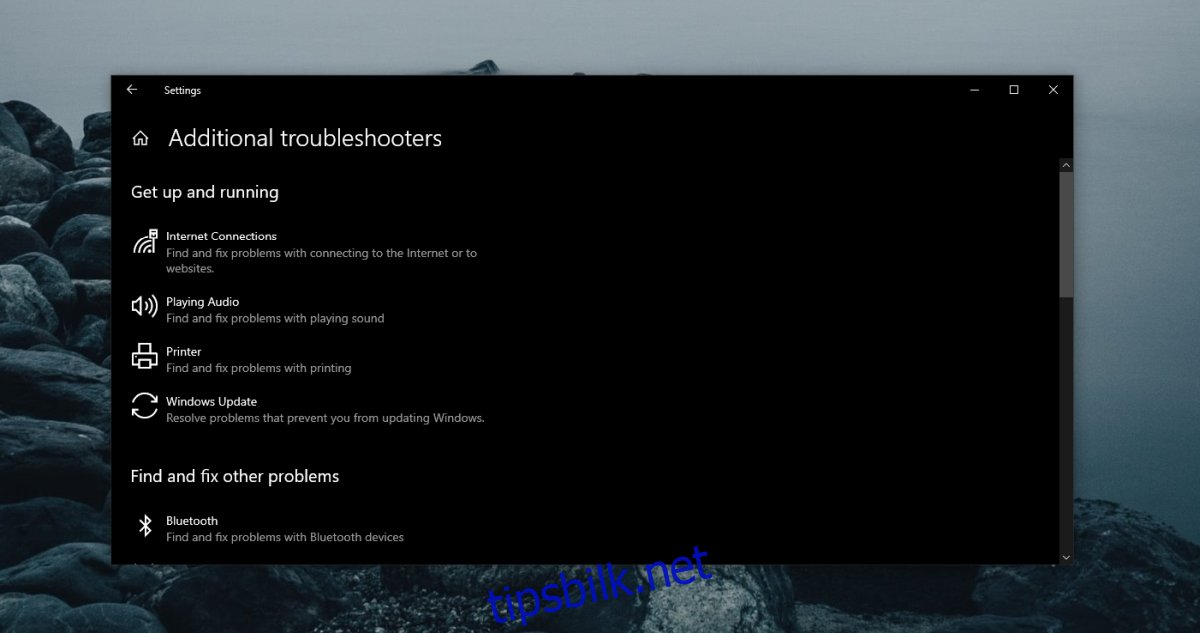
5. Tilbakestill Windows Update
Dersom ingenting annet fungerer, kan du tilbakestille Windows Update-tjenesten. Dette krever at du utfører noen kommandoer i ledeteksten, men kan løse problemet permanent.
Åpne ledeteksten med administratorrettigheter.
Kjør følgende kommandoer, en etter en:
net stop wuauserv net stop cryptSvc net stop bits net stop msiserver ren C:WindowsSoftwareDistribution SoftwareDistribution.old ren C:WindowsSystem32catroot2 catroot2.old net start wuauserv net start cryptSvc net start bits net start msiserver
Oppsummering
Windows 10-oppdateringer kan stoppe opp under installasjon dersom det er for mange av dem som skal installeres samtidig. Prøv å hold systemet oppdatert og installer oppdateringer så snart de er tilgjengelige. Hvis en oppdatering blir værende i installasjonskøen for lenge, kan den til slutt feile under installasjonen.