Nettleserproblemer kan hindre deg i å surfe på internett, få tilgang til dine favorittnettsider, samhandle med venner eller laste opp viktige dokumenter for jobben din. Alle nettlesere kan støte på problemer, og de viser ofte forskjellige feilkoder på skjermen for å indikere hva som er galt. Selv Google Chrome er ikke unntatt.
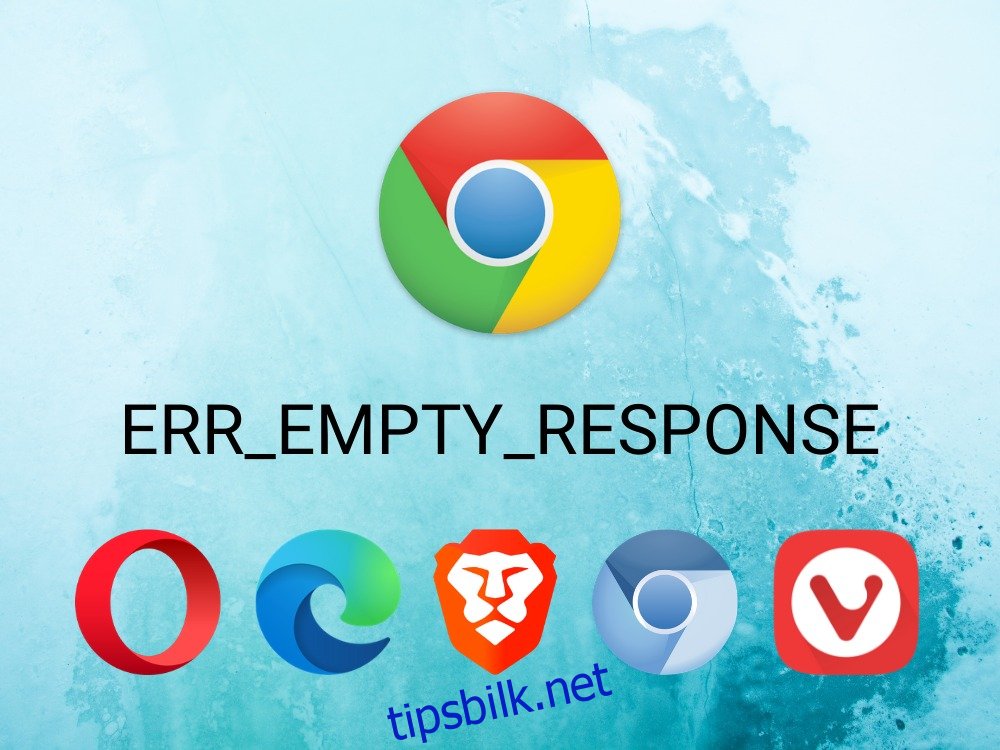
Hva er ERR_EMPTY_RESPONSE egentlig?
ERR_EMPTY_RESPONSE er en nettleserfeil som kan dukke opp i Chrome og andre nettlesere basert på Chromium, som for eksempel Microsoft Edge eller Opera. Denne feilen betyr at etter at datamaskinen har sendt data til en ekstern server, mottar den ingen respons i retur.
Denne feilen kan forekomme på alle typer enheter, inkludert Windows 10, Mac, Android og iOS. Selv om den kan ha mange årsaker, er det mest vanlige at nettstedet du prøver å besøke enten ikke eksisterer, eller at det er midlertidig utilgjengelig på grunn av vedlikehold. Det kan derfor være nødvendig å vente og prøve igjen senere, eller dobbeltsjekke om du har skrevet inn domeneadressen korrekt.
Andre mulige årsaker til ERR_EMPTY_RESPONSE inkluderer:
- Nettstedet du prøver å besøke eksisterer ikke, har en skrivefeil, domenet er utløpt eller er utilgjengelig grunnet vedlikehold.
- Feilkonfigurerte enhets- eller internettinnstillinger.
- Utdatert nettleser, operativsystem eller drivere.
- Inkompatible drivere, applikasjoner eller systemoppdateringer.
- DNS-servere som ikke fungerer som de skal.
- Full nettleser- eller systembuffer.
- Enheten din er infisert med skadelig programvare.
- Du har forsøkt å koble til nettstedet for mange ganger, og IP-adressen din er blokkert.
Løsninger for ERR_EMPTY_RESPONSE uansett enhet
Nedenfor finner du en rekke løsninger som kan hjelpe deg med å rette opp denne feilen i Chrome. Det er alltid lurt å opprette et systemgjenopprettingspunkt før du begynner med endringer.
1. Test med andre nettsider
Dersom du ikke får tilgang til en bestemt nettside, kan det skyldes at siden ikke eksisterer, har en feil i adressen, eller er midlertidig utilgjengelig. Det kan også være at du må tømme nettleserens buffer, eller endre IP-adressen din dersom serveren avviser tilkoblingen på grunn av for mange forespørsler.
Hvis feilen dukker opp uansett hvilke nettsider du prøver å besøke, indikerer dette et mer omfattende problem med nettleseren din, enhetens innstillinger, eller selve internettforbindelsen.
2. Prøv en annen nettleser
Det kan være feil med selve nettleseren, uavhengig av om du bruker Chrome eller en annen nettleser basert på Chromium. For å teste dette raskt, kan du prøve å få tilgang til den samme siden i en annen nettleser, som Internet Explorer eller Mozilla Firefox.
Hvis du har en annen Chromium-basert nettleser installert, som Microsoft Edge, Opera eller Brave, kan du også prøve disse. Dersom feilen oppstår i alle Chromium-baserte nettlesere, kan det tyde på at selve Chromium-motoren har et problem.
3. Test Chrome på en annen enhet
Det er ikke sikkert at feilen ERR_EMPTY_RESPONSE ligger i serveren eller Chrome, men i selve enheten du bruker. Prøv å besøke nettsider ved å bruke Chrome på en annen enhet, som en annen datamaskin, nettbrett eller mobil. Hvis sidene lastes uten problemer, kan det være feil med konfigurasjonen på din egen enhet, noe som er bra da dette som regel er enklere å fikse.
4. Bruk ping-kommandoen
Ping-kommandoen lar deg undersøke hvordan enheten din prøver å koble seg til nettsiden du forsøker å besøke. Den kan blant annet måle pakketap, slik at du kan finne ut om forbindelsen til serveren enten ikke opprettes, eller er for treg.
Du kan kjøre ping fra kommandoprompt eller PowerShell i Windows, eller fra Terminal-appen på Mac. Hvis du foretrekker en grafisk løsning, finnes det flere tredjepartsprogrammer for dette. På Android og iOS må du installere egne ping-apper fra henholdsvis Play Store og App Store.
Slik pinger du i Windows 10:
Klikk på Start-knappen, søk etter «ledetekst» og åpne appen.
For å pinge Googles hjemmeside, skriv «ping google.com» og vent på resultatet.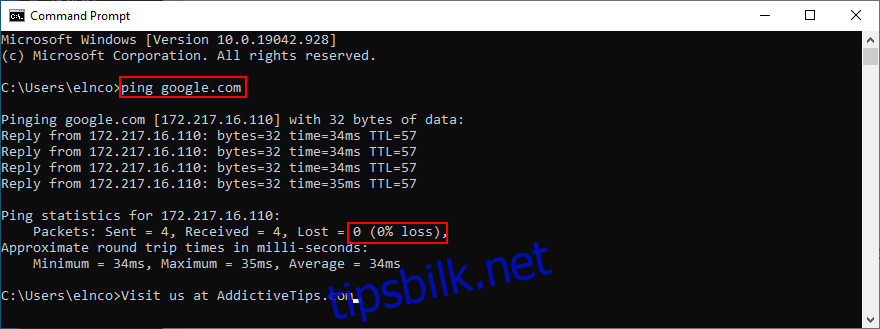
Se etter «%-tapet» i statistikken.
Slik pinger du på macOS:
Åpne Apple-menyen, velg «Programmer».
Gå til «Verktøy» og klikk på «Terminal».
Skriv «ping google.com» og vent til testen er ferdig.
Se etter pakketapet i serverens ping-statistikk.
La oss analysere resultatene:
0% pakketap er ideelt. Det betyr at datamaskinen din kan nå den eksterne serveren, og at du ikke bør få noen feil når du prøver å besøke nettsiden. Da kan feilen ligge i nettleserens innstillinger, eller at den ikke fungerer som den skal.
100% pakketap er det verste scenarioet. Det betyr at ingen data kan overføres mellom datamaskinen og serveren. Da kan det være feil med enheten din, internettforbindelsen eller selve nettsiden.
Alt mellom 0% og 100% pakketap betyr at forbindelsen opprettes, men er ustabil, siden enheten og serveren ikke kan utveksle all informasjon. Nettsiden eksisterer, men det er noe feil med enten datamaskinens innstillinger eller internettforbindelsen.
5. Start Chrome på nytt
Noen ganger er det så enkelt som å starte Chrome på nytt for å fikse feil som ERR_EMPTY_RESPONSE. For å gjøre det ordentlig, må du avslutte alle prosessene før du starter Chrome igjen.
Slik starter du Chrome på nytt i Windows:
Trykk Ctrl+Alt+Del og velg «Oppgavebehandling».
Under fanen «Prosesser» velger du prosessen for Chrome.
Klikk «Avslutt oppgave».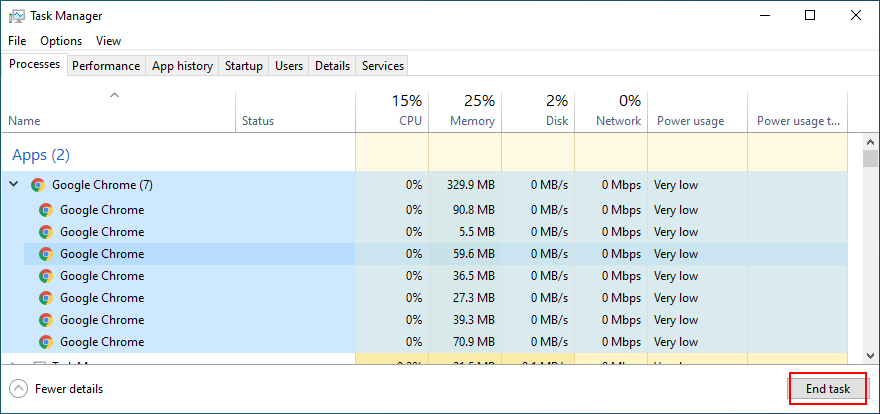
Lukk «Oppgavebehandling» og start Chrome på nytt. Sjekk om du nå kan besøke nettsider.
Slik starter du Chrome på nytt på macOS:
Bytt til Google Chrome-vinduet.
Åpne Apple-menyen og velg «Tving avslutning».
Start Chrome og se etter feil.
Slik starter du Chrome på nytt på Android:
Gå til «Innstillinger» > «Apper».
Velg «Chrome» og trykk «Tving stopp».
Start Chrome igjen og sjekk resultatene.
Slik starter du Chrome på nytt på iOS:
Sveip opp fra bunnen av skjermen og hold fingeren midt på skjermen.
Sveip til venstre eller høyre for å finne Chrome.
Sveip opp på forhåndsvisningen for å lukke Chrome.
Start Chrome på nytt og prøv å besøke nettsider.
6. Start enheten på nytt
Hvis omstart av Chrome ikke fungerte, bør du prøve å starte hele enheten på nytt. Dette vil bidra til å avslutte alle prosesser og tjenester på en ordentlig måte, samt tømme den midlertidige bufferen.
Slik starter du enheten på nytt (hard reset):
Slå av PC-en eller Mac-en på vanlig måte.
Koble fra strømledningen. For bærbare PC-er må du også ta ut batteriet.
Hold nede strømknappen i 20-30 sekunder. På nettbrett og mobiler holder du nede strømknappen og volum ned samtidig.
Sett tilbake batteriet (hvis du har tatt det ut).
Koble til strømledningen igjen og slå på enheten.
Når operativsystemet har startet opp, sjekk om du fremdeles har problemer med nettsidene.
7. Start ruteren på nytt
I tillegg til datamaskinen, kan det være lurt å starte ruteren på nytt for å forbedre internettforbindelsen. Dette kan være spesielt nyttig for nettverk med dynamiske IP-adresser, da en omstart vil endre IP-adressen din.
Hvis du opplever at en nettside avviser alle forespørsler fra din IP-adresse, kan endring av IP-adressen din løse problemet.
Slik starter du ruteren på nytt:
Snu ruteren og se etter en liten strømknapp.
Hold den inne i 10-12 sekunder. Hvis du ikke finner knappen, kan du koble ruteren fra strømmen og vente like lenge.
Vent til internettforbindelsen er gjenopprettet.
Prøv å besøke nettsiden igjen.
8. Koble til et annet nettverk
Det kan være feil med selve nettverksforbindelsen. Prøv å koble til et annet nettverk for å se om du da får tilgang til nettsider. Hvis du er et offentlig sted, kan du prøve å koble deg til et annet åpent Wi-Fi-nettverk. Det kan også være en god ide å bytte fra Wi-Fi eller Ethernet til 3G/4G mobildata (eller omvendt) hvis det er mulig.
9. Sjekk for systemoppdateringer
Feil som ERR_EMPTY_RESPONSE kan oppstå på grunn av utdaterte systemfunksjoner. For å løse dette, bør du laste ned og installere de nyeste systemoppdateringene. Normalt vil operativsystemet automatisk søke etter oppdateringer og be deg installere dem. Hvis dette ikke skjer automatisk på din enhet, kan du følge disse instruksjonene.
Slik oppdaterer du Windows 10:
Klikk Start-knappen, skriv «Se etter oppdateringer» og trykk Enter.
Hvis Windows ikke starter søket automatisk, trykker du «Se etter oppdateringer».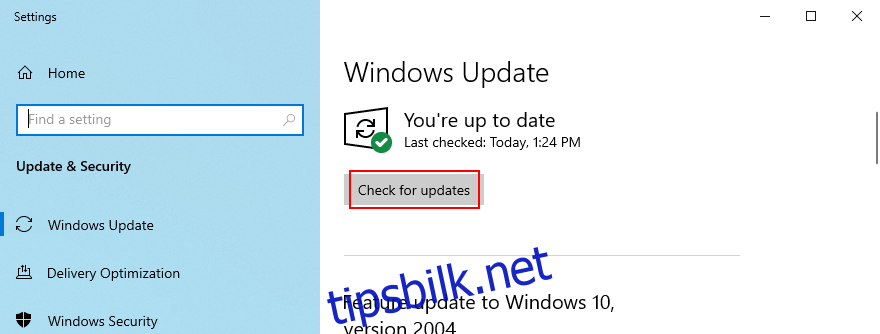
Vent litt. Hvis oppdateringer er tilgjengelige og ikke starter automatisk, klikker du «Last ned».
Start PC-en på nytt etter oppdateringen, og sjekk om feilen er løst.
Slik oppdaterer du macOS:
Åpne Apple-menyen.
Velg «Programvareoppdatering».
Mac-en din vil søke etter oppdateringer og laste dem ned automatisk.
Hvis du blir bedt om det, må du oppgi brukernavn og passord til administratorkontoen for å godkjenne installasjonen.
Start enheten på nytt etter at oppdateringen er ferdig, og prøv å besøke nettsider.
Slik oppdaterer du Android:
Sørg for at batteriet på Android-enheten er minst 50 % ladet.
Gå til «Innstillinger» > «System» > «Avansert».
Trykk «Systemoppdatering».
Android starter på nytt for å fullføre oppdateringen.
Åpne Chrome og prøv å besøke nettsider.
Slik oppdaterer du iPhone eller iPad:
Sjekk at batteriet på iOS-enheten din er ladet, eller koble den til en strømkilde.
Gå til «Innstillinger» > «Generelt» > «Programvareoppdatering».
Trykk på «Last ned og installer».
Hvis du ikke har nok ledig plass, kan du bli bedt om å midlertidig slette noen apper. Trykk «Fortsett» siden iOS installerer appene på nytt etterpå.
Trykk «Installer» og godkjenn med fingeravtrykk eller passord.
Start iPhone eller iPad på nytt for å fullføre oppdateringen.
Start Chrome-appen og sjekk om feilen er løst.
10. Oppdater Chrome
En utdatert nettleser kan ha problemer med å koble til enkelte nettsider hvis den ikke består sikkerhetssjekkene, og dette kan resultere i feilkoden ERR_EMPTY_RESPONSE. Som regel vil Chrome søke etter oppdateringer og installere dem hver gang du starter programmet.
Hvis dette ikke skjer automatisk på din datamaskin, kan det være at du bruker en gammel versjon. Du bør da oppdatere Chrome så raskt som mulig.
Slik oppdaterer du Chrome på Windows og macOS:
Åpne «Mer»-menyen i Chrome.
Gå til «Hjelp» > «Om Google Chrome» (eller skriv «chrome://settings/help» i adressefeltet).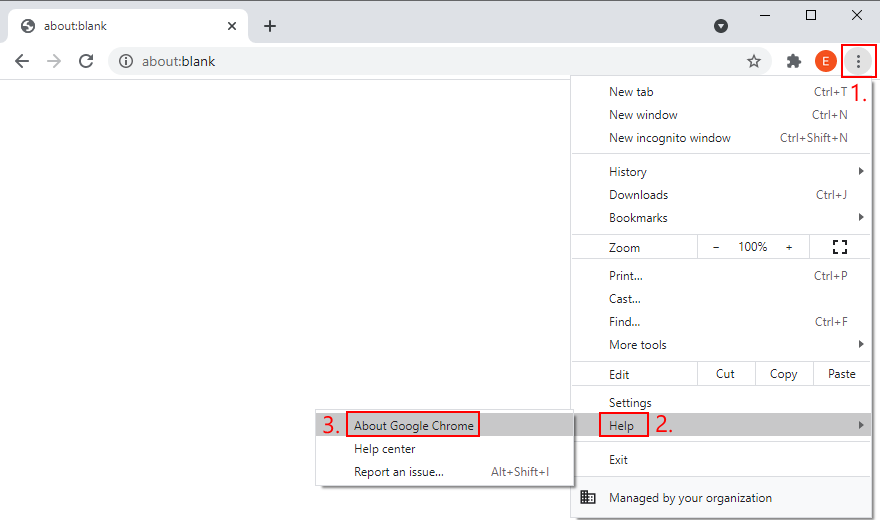
Chrome vil søke etter og installere oppdateringer, med mindre automatisk oppdatering er deaktivert.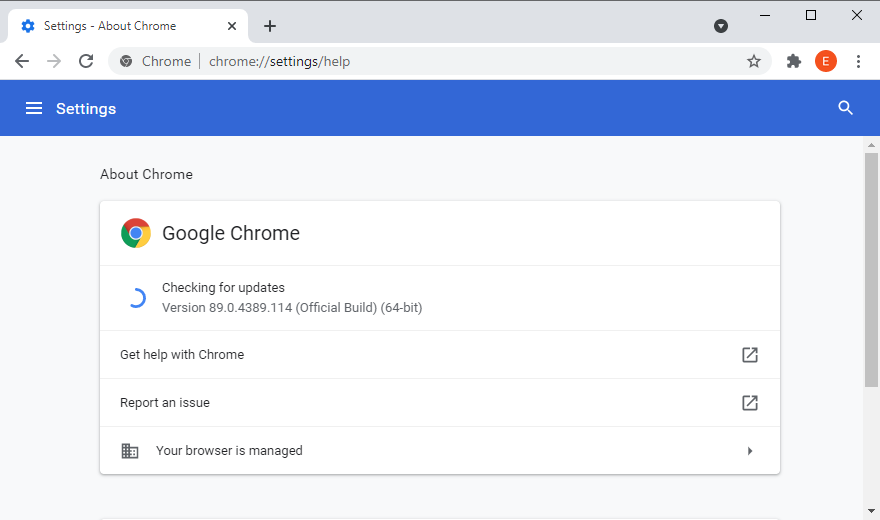
Start Chrome på nytt etter oppdateringen og sjekk om feilen vedvarer.
Slik oppdaterer du Chrome på Android:
Åpne Play Butikk.
Trykk på din Google-konto > «Mine apper og spill».
Under «Oppdateringer» finner du Chrome og trykker «Oppdater».
Hvis appen ikke er på listen, betyr det at det ikke er noen nye oppdateringer tilgjengelig.
Start Chrome på nytt og sjekk resultatene.
Slik oppdaterer du Chrome på iOS:
Åpne App Store.
Finn Chrome og trykk «Oppdater».
Hvis «Åpne» vises istedenfor «Oppdater», betyr det at det ikke finnes nye oppdateringer.
Start Chrome og prøv å besøke nettsider.
11. Slett nettleserdata
Problemer med nettsidenavigering kan skyldes at nettleserbufferen er full. Dette er noe du enkelt kan ordne opp i. Hvis du for eksempel fortsetter å prøve å besøke en bestemt side, og ikke kommer forbi feilmeldingen, kan du gjøre en hard oppdatering ved å trykke Ctrl + Shift + R, Ctrl + F5 eller Shift + F5 i Windows, eller Shift + Kommando + R på Mac.
For å tømme nettleserens cache for alle sider, må du gjøre dette manuelt.
Slik tømmer du Chrome-cache i Windows og macOS:
I Chrome åpner du «Mer»-menyen og velger «Innstillinger».
Gå til «Personvern og sikkerhet».
Klikk «Tøm nettleserdata» (eller skriv «chrome://settings/clearBrowserData» i adressefeltet).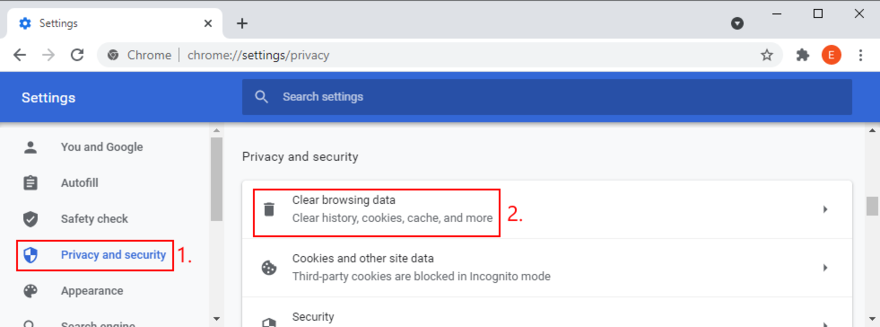
I «Grunnleggende» setter du «Tidsområde» til «Hele tiden».
Kryss av for:
«Nettleserlogg»
«Informasjonskapsler og andre nettsteddata»
«Bufrede bilder og filer».
Klikk «Slett data».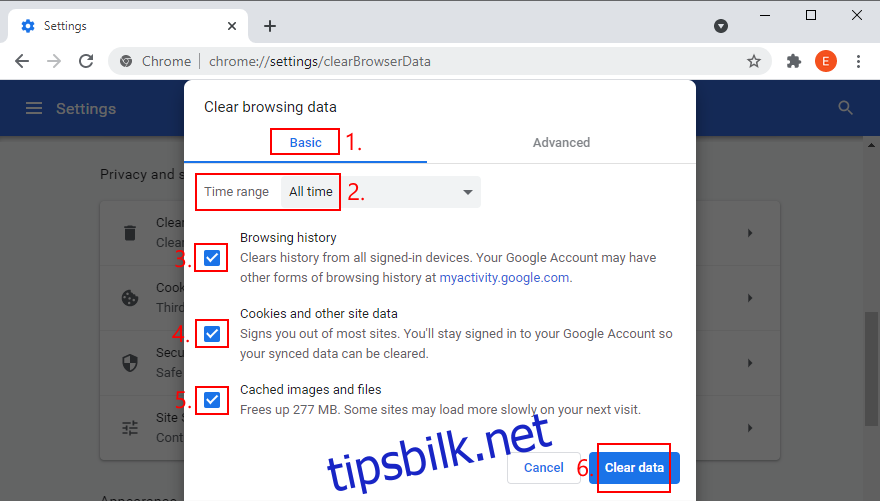
Start Chrome på nytt.
Slik tømmer du Chrome-cache på Android og iOS:
I Chrome åpner du «Mer»-menyen og velger «Logg».
Klikk «Fjern nettleserdata».
Kryss av for disse alternativene i «Grunnleggende»:
«Nettleserlogg»
«Informasjonskapsler og nettstedsdata»
«Bufrede bilder og filer».
Klikk «Slett data».
Start Chrome på nytt.
12. Deaktiver nettleserutvidelser
Proxy-, DNS- og VPN-utvidelser for Chrome kan overstyre internettinnstillingene dine i nettleseren. Hvis IP-konfigurasjonen er feil, kan det skade nettleserøkten og hindre deg i å besøke nettsider, noe som kan resultere i feilkoden ERR_EMPTY_RESPONSE.
Det kan være vanskelig å identifisere hvilke utvidelser som skaper problemer, derfor kan det være lurt å deaktivere alle utvidelser i Google Chrome. Slik gjør du det:
Klikk «Mer»-knappen for å åpne menyen.
Gå til «Flere verktøy» og velg «Utvidelser» (eller skriv «chrome://extensions» i adressefeltet).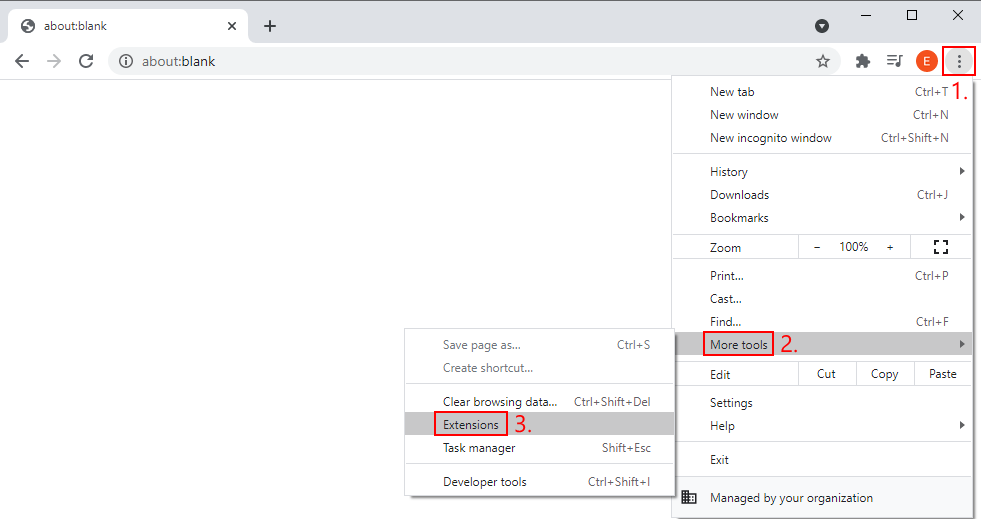
Klikk på glidebryteren for å deaktivere en utvidelse. Gjør dette for alle utvidelser.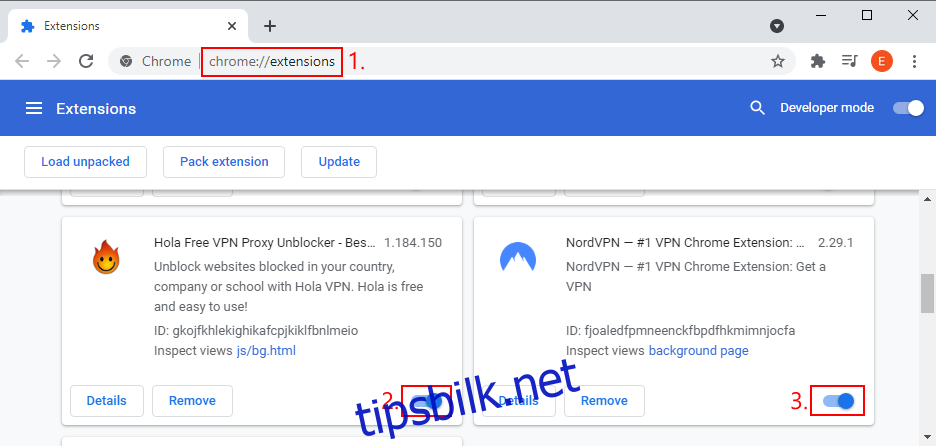
Prøv å besøke nettsider igjen.
13. Bruk inkognitomodus
En alternativ løsning for å tømme nettleserens cache og deaktivere utvidelser er å bruke inkognitomodus i Google Chrome. Dette er en personvernbasert nettleserøkt som hindrer Chrome i å lagre nettleserlogg, informasjon som er lagt inn i skjemaer, informasjonskapsler og andre data.
Inkognitomodus tillater heller ikke bruk av utvidelser som standard. Så hvis du ikke ønsker å deaktivere favorittutvidelsene dine manuelt, kan inkognitomodus være en rask løsning.
Slik bruker du Chrome inkognito på Windows og macOS:
Start en vanlig nettleserøkt i Chrome.
Åpne «Mer»-menyen øverst til høyre.
Velg «Nytt inkognitovindu».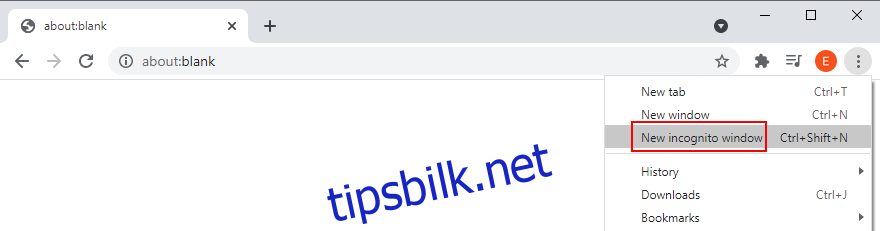
Alternativt kan du trykke Ctrl + Shift + N.
Slik bruker du Chrome inkognito på Android og iOS:
Åpne Chrome-appen.
Klikk på «Mer»-menyen øverst til høyre.
Velg «Ny inkognitofane».
Alternativt kan du trykke Kommando + Shift + N.
14. Gjenopprett Chrome til standard
Hvis du ikke får tilgang til nettsider på grunn av feil Chrome-innstillinger, kan den enkleste løsningen være å tilbakestille alle innstillinger til standard.
Slik tilbakestiller du Chrome på Windows og macOS:
Åpne «Mer»-menyen og gå til «Innstillinger».
Velg «Avansert».
Klikk på «Gjenopprett innstillinger til de opprinnelige standardinnstillingene» (eller skriv «chrome://settings/reset» i adressefeltet).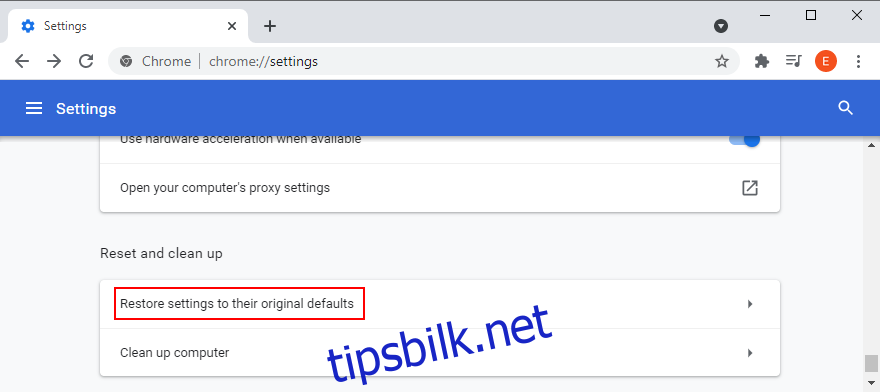
Klikk «Tilbakestill innstillinger» for å bekrefte.
Start Chrome på nytt og sjekk resultatene.
Slik tilbakestiller du Chrome på Android:
Gå til «Innstillinger» > «Apper».
Finn og velg Chrome.
Trykk «Lagring» > «Administrer lagring».
Trykk «Fjern alle data» og «OK» for å bekrefte.
Start Chrome på nytt og prøv å besøke nettsider.
Slik tilbakestiller du Chrome på iOS:
Gå til «Innstillinger» > «Personvern» i Chrome.
Trykk «Slett nettleserdata».
Velg alle alternativer.
Trykk «Slett nettleserdata».
Start på nytt og sjekk Chrome.
15. Installer Chrome på nytt
Det kan være nødvendig å installere Google Chrome på nytt for å bli kvitt feilmeldinger som ERR_EMPTY_RESPONSE. Slik gjør du det.
Slik installerer du Chrome på nytt på Windows 10:
Trykk Ctrl + Alt + Del og åpne «Oppgavebehandling».
Under fanen «Prosesser» finner og velger du Chrome, og klikker «Avslutt oppgave».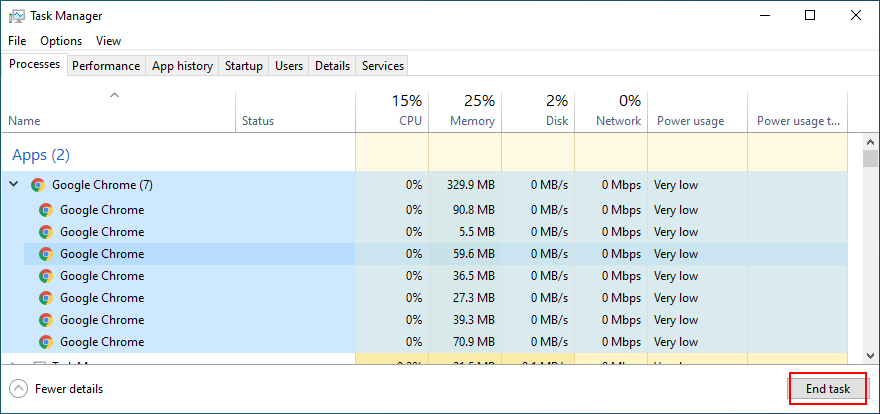
Lukk «Oppgavebehandling».
Klikk «Start», skriv «Apper og funksjoner» og trykk Enter.
Finn og velg Google Chrome.
Klikk «Avinstaller» og bekreft.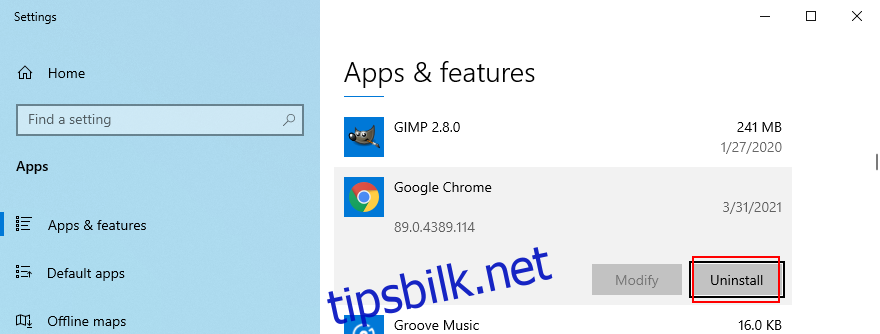
Når avinstalleringen er fullført, laster du ned Chrome fra den offisielle nettsiden.
Installer nettleseren, start den og prøv å få tilgang til nettsider.
Slik installerer du Chrome på nytt på macOS:
Gjør Google Chrome-vinduet aktivt.
Åpne Apple-menyen og velg «Tving avslutning».
Start Finder-appen.
Finn Chrome og dra den til papirkurven.
Skriv inn brukernavn og passord.
Klikk «Tøm papirkurven».
Last ned Chrome fra den offisielle nettsiden.
Installer Chrome og prøv å surfe på internett.
Slik installerer du Chrome på nytt på Android:
Åpne Play Butikk.
Finn Chrome og trykk «Avinstaller».
Start enheten på nytt.
Åpne Play Butikk igjen.
Søk etter Chrome og installer den.
Start appen og sjekk om feilen er løst.
Slik installerer du Chrome på nytt på iOS:
Trykk og hold på Chrome-appen.
Trykk «Fjern app» og deretter «Slett app».
Trykk «Slett» for å bekrefte.
Åpne App Store.
Søk etter Chrome og trykk på sky-symbolet for å installere appen.
Start appen og prøv å besøke nettsider.
16. Bruk feilsøkeren for internettforbindelser
Hvis det er problemer med internettforbindelsen din, kan du bruke den innebygde feilsøkeren i Windows 10 for å analysere PC-en din og fikse vanlige problemer med tilkoblingen. Slik gjør du det:
Avslutt Google Chrome.
Klikk «Start», skriv «Innstillinger» og start appen.
Gå til «Oppdatering og sikkerhet».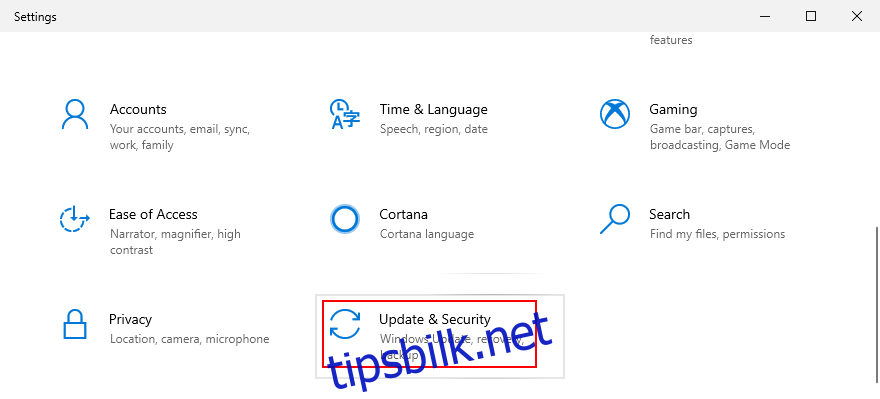
Velg «Feilsøking» til venstre og klikk «Flere feilsøkingsprogrammer».
Velg «Internett-tilkoblinger» og klikk «Kjør feilsøkingsprogrammet».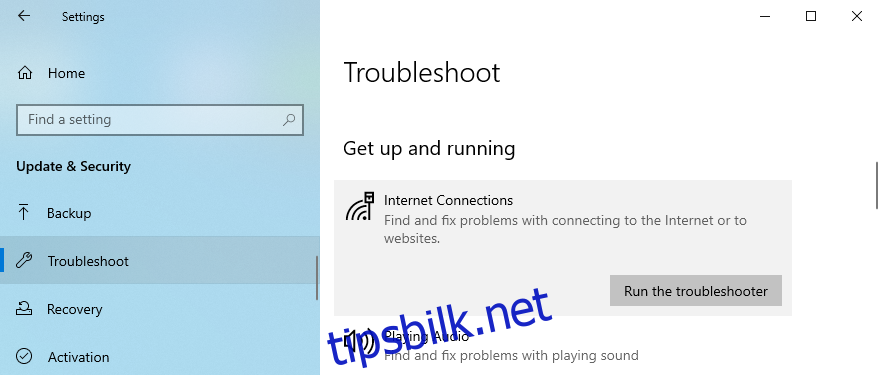
Følg trinnene i veiviseren for å fullføre eventuelle reparasjoner.
Start Chrome og prøv å besøke nettsider igjen.
17. Tilbakestill nettverkstilkoblingen
Det er mulig å tilbakestille nettverksinnstillingene ved hjelp av noen få linjer med kode i kommandoprompt eller PowerShell i Windows, eller i Terminal på macOS.
Slik tilbakestiller du nettverksinnstillingene i Windows 10:
Trykk Win + R, skriv «cmd» og trykk Enter for å åpne ledeteksten.
Skriv disse kommandoene (trykk Enter etter hver linje):
ipconfig /flushdns
ipconfig /registerdns
ipconfig /release
ipconfig /renew
netsh winsock reset
Lukk ledeteksten.
Start Chrome og sjekk om feilen vedvarer.
Slik tilbakestiller du nettverksinnstillinger på macOS:
Trykk Kommando + Mellomrom, søk etter «Terminal» og åpne appen.
Skriv «sudo killall -HUP mDNSResponder» og trykk Retur.
Oppgi brukernavn og passord hvis du blir bedt om det.
Start Google Chrome og prøv å besøke en nettside.
Slik tilbakestiller du nettverksinnstillinger på Android og iOS:
Åpne innstillinger på enheten din.
Gå til «Generelt» > «Tilbakestill».
Trykk «Tilbakestill nettverksinnstillinger».
Åpne Chrome-appen og prøv å bruke den.
På Android og iOS kan du også slå på flymodus, vente litt, og slå den av igjen for å tilbakestille nettverksinnstillingene. Eller du kan åpne Chrome og gå til adressen «chrome://net-internals/#dns» og trykke «Tøm vertsbufferen».
18. Besøk en nettside ved hjelp av IP-adressen
Når du besøker en nettside, skriver du som regel inn domenenavnet i adressefeltet. DNS-løseren din finner den korrekte serveren ved å oversette domenenavnet til en IP-adresse. Hvis DNS-løseren ikke fungerer som den skal, kan du ende opp med navigasjonsfeil som ERR_EMPTY_RESPONSE.
Hvis du ikke ønsker å fikse eller endre DNS-løseren, kan du prøve å gå direkte til nettsiden ved å skrive inn IP-adressen i adressefeltet. Denne løsningen krever at nettsiden finnes og at du kjenner IP-adressen. Du kan enkelt finne IP-adressen ved å bruke ping-kommandoen (eller ved å søke på Google).
Slik finner du IP-adressen til en nettside ved hjelp av ping (Google-eksempel):
I Windows: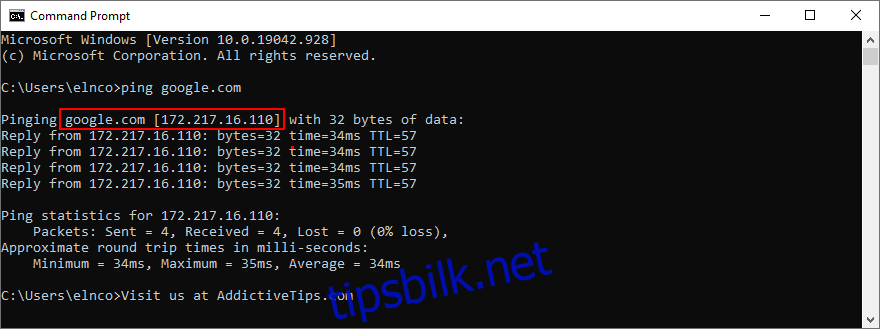
Klikk på Start, søk etter «ledetekst» og trykk Enter.
Skriv «ping google.com».
På macOS:
Trykk Kommando + Mellomrom, søk etter «Terminal» og åpne