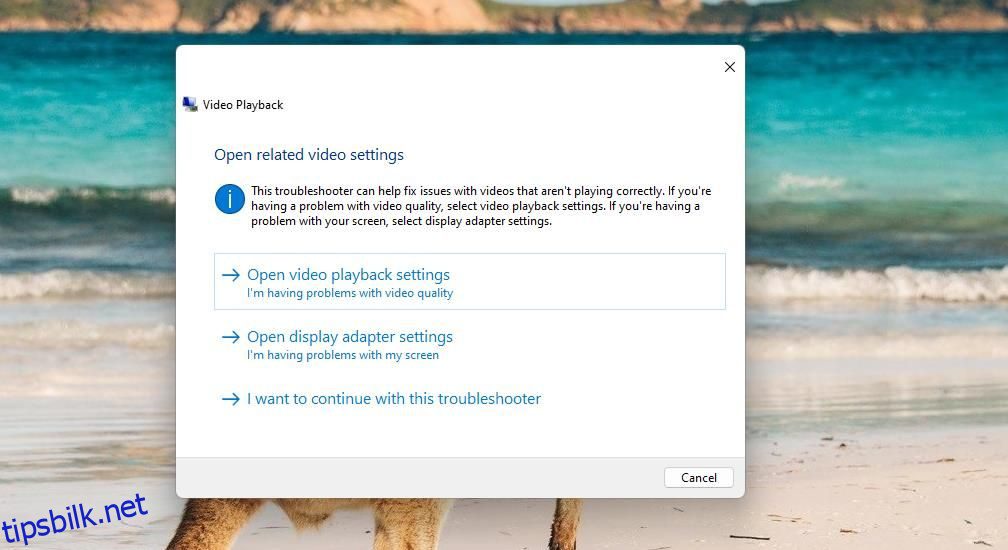Brukere har mye rapportert en feilmelding som sier «Video driver krasjet og ble tilbakestilt» dukker opp når de spiller eller prøver å starte Windows-spill. Denne feilmeldingen krasjer spill når den oppstår. Spillere har rapportert at problemet vanligvis oppstår i spill som Fortnite, ARK: Survival, Final Fantasy 7 og Sea of Thieves, blant andre.
Selv om dette problemet hovedsakelig er rapportert for spill, kan det også krasje høyoppløselige videoer. Det er en tilbakevendende feil som kan gjøre spill uspillbare eller videoer som ikke kan ses. Dette er hvordan du kan fikse feilen «Video driver krasj» på en Windows 11/10 PC.
Innholdsfortegnelse
1. Bruk feilsøkingsverktøyet for videoavspilling
Feilsøkingsverktøyet for videoavspilling kan være nyttig for å fikse feilen «Videodriver krasjet» når denne feilen påvirker videoavspilling. Det er et feilsøkingsverktøy for å fikse problemer med videoavspilling, som feilen «Videodriver krasjet» noen ganger er. Vår hvordan du kjører en hvilken som helst feilsøkingsveiledning for Windows gir instruksjoner for å få tilgang til den feilsøkeren og andre.
Når du starter det feilsøkingsverktøyet, har du tre alternativer. Velg alternativet Jeg vil fortsette med denne feilsøkingen for å initialisere den automatiske videofeilsøkingen. Feilsøkeren kan automatisk gjøre noen systemendringer eller foreslå at du gjør noe som å installere en kodek.
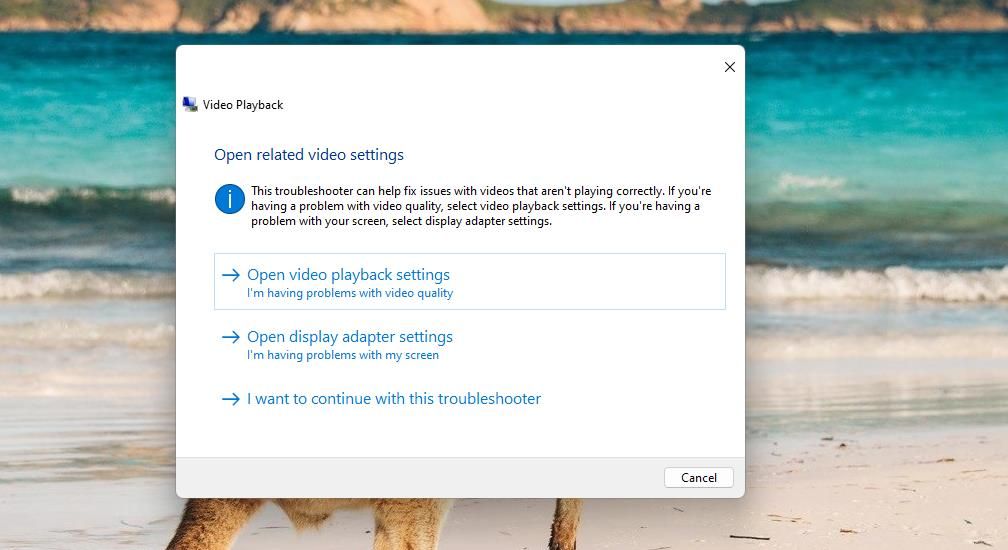
2. Oppdater PC-ens grafikkdriver
Oppdatering av grafikkdrivere er en av de mest bekreftede måtene å fikse feilen «Videodriver krasjet». Selv feilmeldingen antyder at brukere oppdaterer grafikkortdriverne sine. Så det er ganske sannsynlig at denne potensielle oppløsningen vil løse feilen hvis grafikkortdriveren trenger oppdatering.
Vår artikkel om hvordan du oppdaterer grafikkdrivere dekker de forskjellige metodene for å bruke denne potensielle oppløsningen på en Windows-PC. Du kan bruke driveroppdateringsprogramvare, men det vil ikke nødvendigvis installere den nyeste driveren som er tilgjengelig for grafikkortet ditt.
Manuell oppdatering av grafikkdrivere ved å laste dem ned fra NVIDIA-, AMD- eller Intel-nettstedene er litt tregere, men vil sikre at du får den aller nyeste driverpakken.
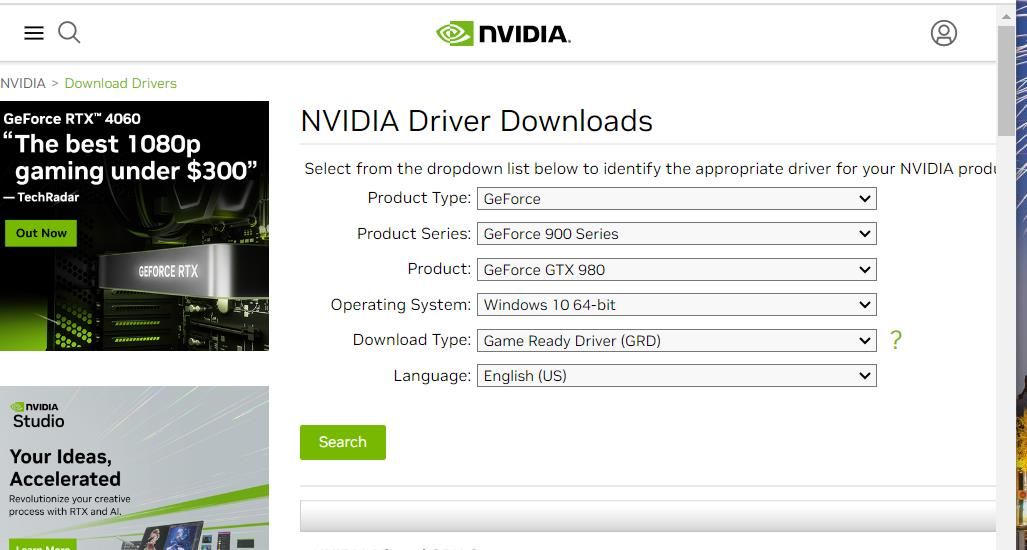
3. Installer PC-ens grafikkdriver på nytt
Hvis PC-ens nåværende grafikkdriver er den nyeste tilgjengelige, vil den ikke være utdatert, men det kan fortsatt være et problem med den driveren. I dette tilfellet må du kanskje fortsatt installere driveren på nytt for å løse denne feilen.
Dette er trinnene for å installere en grafikkdriver på nytt:
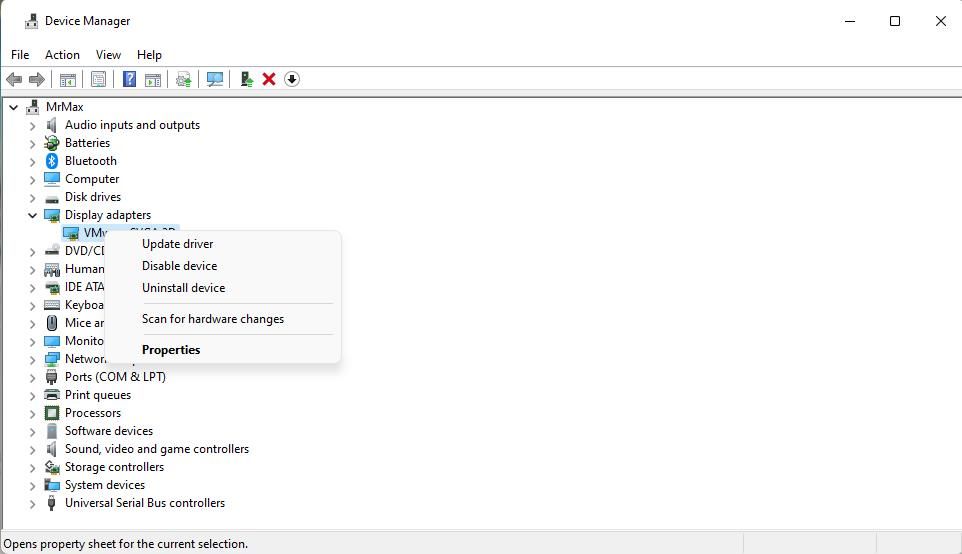
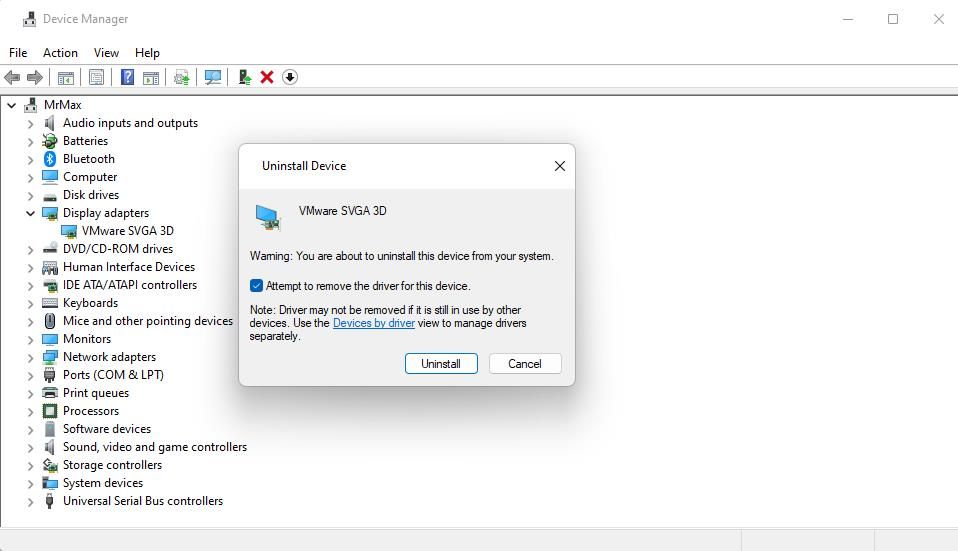
Hvis alternativet Søk etter maskinvareendringer ikke installerer GPU-driveren på nytt, last ned den nyeste driverpakken for grafikkortet ditt fra Intel, AMDeller NVIDIA nettsteder. Dobbeltklikk på den nedlastede driverpakkefilen for å åpne oppsettvinduet og velg installasjonsalternativet der.
4. Senk skjermens oppdateringsfrekvens
Noen brukere har sagt på fora at senking av bildefrekvensen kan løse feilen «Video driver krasjet». Så det kan være verdt å prøve hvis skjermen din har en høyere maksimal oppdateringsfrekvens. Du kan redusere bildefrekvensen ved å senke en skjerms oppdateringsfrekvens som følger:
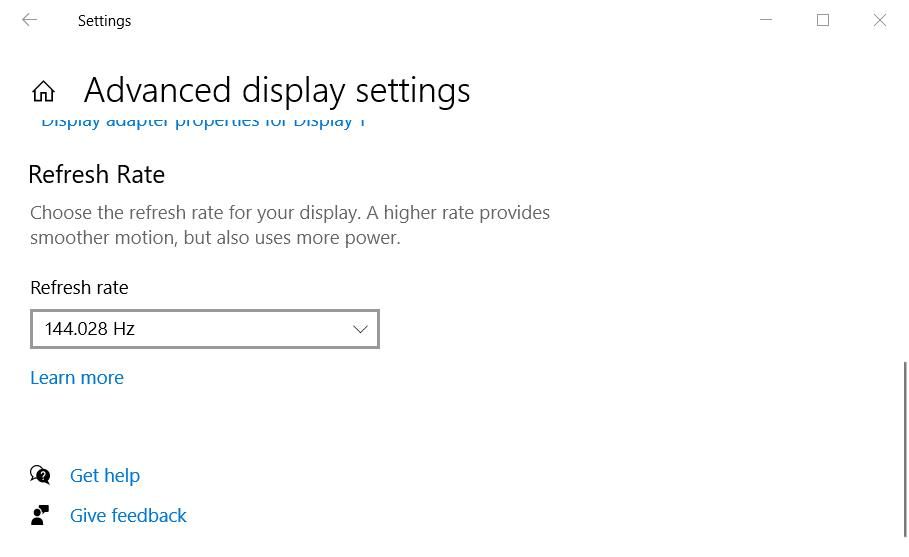
Hvis du har tilgang til innstillinger i spillet, kan du kanskje også velge et lavere bildefrekvensalternativ derfra. Se gjennom et berørt spills grafiske innstillingsmeny for å se om det inkluderer et FPS-alternativ for å velge lavere eller høyere bildefrekvens.
5. Reduser et berørt spills grafiske kvalitetsinnstillinger
Feilen «Video driver krasjet» kan noen ganger oppstå når et spills grafiske innstillinger er satt for høyt. Det er mer sannsynlig på PC-er med lavere spesifikasjoner med dårligere GPUer som ikke kan håndtere høyere grafikkinnstillinger så godt.
Noen få spillere har sagt at de fikset feilen «Video driver krasj» ved å redusere grafikkalternativene i spillet. Så det er verdt å prøve hvis du kan nå innstillinger i spillet.
Det vil sannsynligvis være mange grafiske alternativer i spillet du kan justere. Senk innstillingene for skjerm, tekstur og skyggeoppløsning som er inkludert i mange spill. Deretter velger du å bruke de nye grafiske innstillingene og starte spillet på nytt.
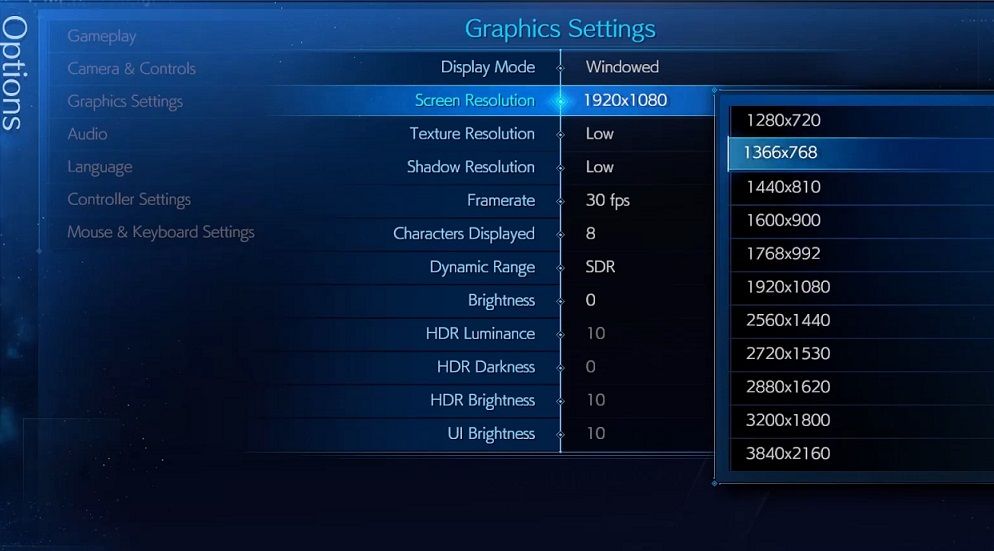
Alternativt kan du prøve å velge et lavere forhåndsinnstilt grafikkalternativ i stedet. De fleste spill har tre eller flere forhåndsinnstillinger for grafikk som vanligvis endrer grafiske innstillinger. Velge en forhåndsinnstilling av lavere kvalitet vil automatisk redusere ulike grafikkalternativer.
Noen spillere har også rapportert at denne feilen oppstår etter å ha aktivert DirectX 12. Så se etter en DirectX-innstilling i grafikkmenyen. Hvis du finner det, sørg for at alternativet er satt til DirectX 11.
6. Angi en høyere TDR-forsinkelsesverdi
TDR-forsinkelse er tidsavbruddsdeteksjons- og gjenopprettingsforsinkelsesperioden. Hvis du angir en høyere TDR-forsinkelsesverdi, vil det gi et grafikkort mer tid til å svare, noe som kan løse GPU-feil som «Videodriver krasjerte»-feilen.
Du kan angi en høyere TDR-forsinkelsesverdi ved å justere registeret slik:
HKEY_LOCAL_MACHINE\System\CurrentControlSet\Control\GraphicsDrivers
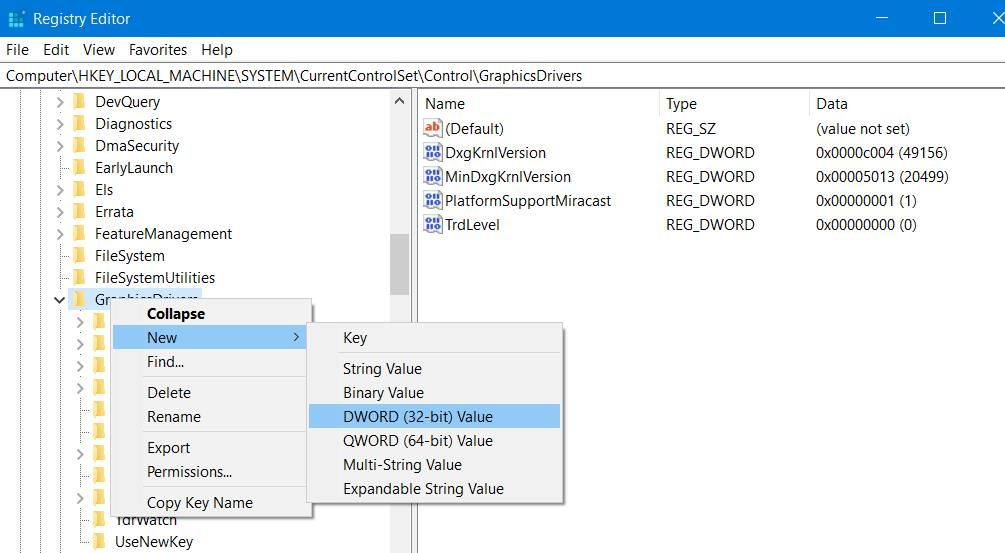
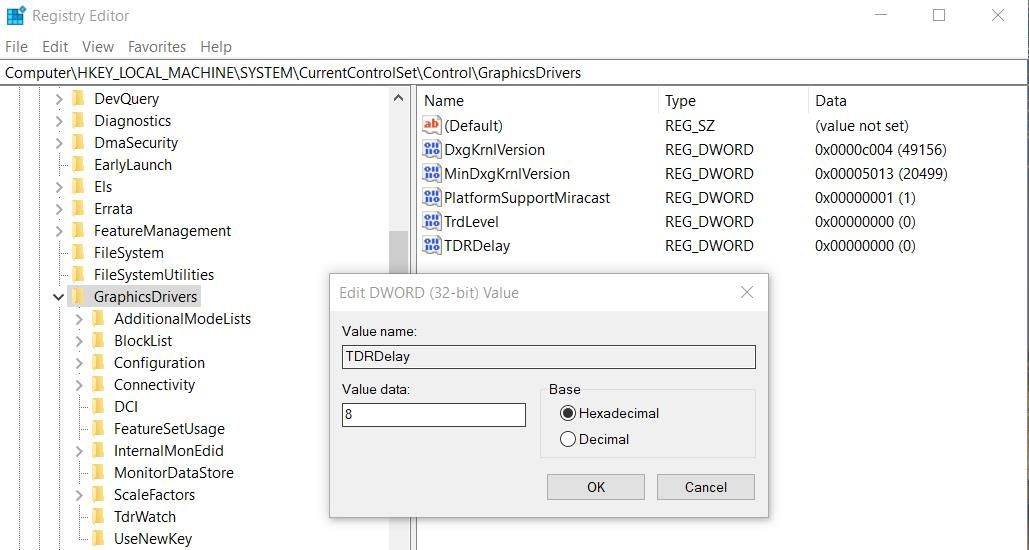
Start PC-en på nytt etter å ha brukt denne registerjusteringen. Prøv deretter å spille spill eller videoer for å se om denne feilen fortsatt oppstår.
Nyt Windows-spillene og -videoene dine igjen
Disse potensielle oppløsningene er blant de mest bekreftede feilsøkingsmetodene for å fikse feilen «Video driver krasjet». Mange brukere har diskutert hvordan de kan fikse feilen «Video driver krasjet» på fora og bekreftet at de fungerer.
Så kanskje en av dem vil fikse det samme problemet på PC-en din, og så kan du nyte alle Windows-spillene eller videoene dine igjen uten å krasje.