Innholdsfortegnelse
Hurtigkoblinger
Viktige takeaways
- Koble fra eksterne enheter og slå av Chromebooken etter å ha trykket på Esc + Refresh + Power for å frigjøre den.
- Hvis en omstart ikke fungerer, prøv en hard omstart ved å holde inne strømknappen og Oppdater-knappen.
- Hvis alt annet mislykkes, kan du gjenopprette Chromebooken ved å bruke gjenopprettingsmenyen for Chromebook eller søke profesjonelle reparasjoner.
En Chromebook som sitter fast på Chrome-skjermen kan være vanskelig å fikse siden det er så mange mulige årsaker. Bruk disse tipsene for å frigjøre en lang rekke Chromebook-modeller ved hjelp av hurtigtaster og andre teknikker.
Hvorfor Chromebook setter seg fast på Chrome-skjermen
Chromebook blir sittende fast på Chrome-skjermen av en rekke årsaker. I det enkleste tilfellet kan du komme forbi en midlertidig feil med en hard omstart. I mer alvorlige tilfeller kan du oppleve at ChromeOS er skadet eller noe av maskinvaren din svikter. Disse feilsøkingstrinnene hjelper deg med å identifisere det underliggende problemet og gjenopplive den frosne Chromebooken din.
Slik fikser du en Chromebook som sitter fast på Chrome-skjermen
Det er noen få metoder du kan bruke for å fikse en Chromebook som sitter fast på Chrome-skjermen, inkludert omstart og til og med gjenoppretting av enheten. Slik låser du opp en Chromebook.
Fjern alle eksterne enheter
 Bia Sousa / Pexels
Bia Sousa / Pexels
Eksterne enheter som ikke fungerer, kan noen ganger føre til at Chromebooken din ikke oppfører seg dårlig. Du bør koble fra eventuelle eksterne enheter – inkludert USB-enheter, eksterne skjermer og lydenheter – før du prøver følgende feilsøkingstrinn.
Start Chromebook på nytt
Når du har koblet fra alle eksterne enheter, kan du starte feilsøkingsprosessen ved å starte Chromebooken på nytt. Frosne Chromebook-enheter nekter ofte å slå seg av, men du kan omgå dette og slå av enheten din ved å bruke en hurtig hurtigtast.
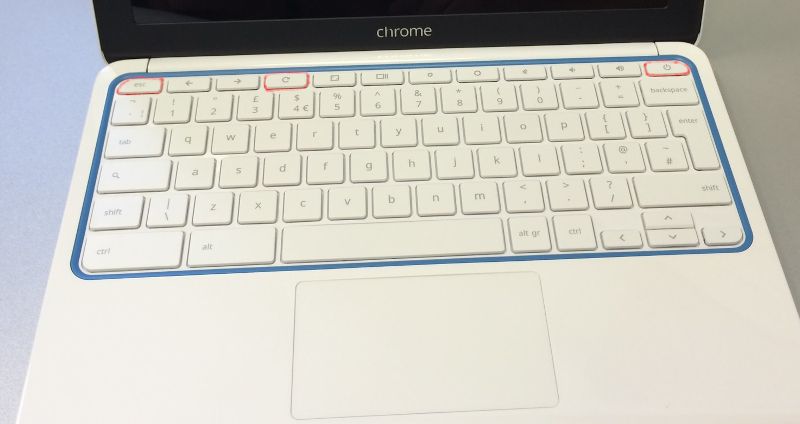 John Karakatsanis / Flickr under CC BY-SA 2.0
John Karakatsanis / Flickr under CC BY-SA 2.0
Trykk Esc + Refresh + Power samtidig for å gå inn i gjenopprettingsmodus for Chromebook. Du trenger ikke å gjenopprette Chromebooken og ofre filene dine ennå. Når du har kommet inn på denne skjermen, kan du slå av Chromebooken på vanlig måte og prøve å starte opp igjen.
Hardstart Chromebooken din
Hard omstart av Chromebook kan slette noen av filene i nedlastingsmappen.
Hvis Chromebooken din er frosset etter å ha forsøkt å starte den på nytt, kan du noen ganger fikse problemet ved å utføre en hard tilbakestilling. Hold inne strømknappen for å slå av Chromebooken. Mens du holder oppdateringsknappen nede, slår du på Chromebooken og fortsetter å holde oppdateringsknappen nede til den starter.
Noen Chromebooks har alternative metoder for hard omstart. Hvis det ikke fungerte å holde oppdateringsknappen nede, kan du prøve å bruke en av følgende metoder for å starte Chromebooken på nytt.
|
Chromebook-modell |
Oppdateringsmetode |
|---|---|
|
Eldre Chromebook |
Hold Tilbake + Oppdater + Strøm samtidig i minst ti sekunder til Chromebooken starter på nytt. |
|
Chromebook for nettbrett |
Hold inne Volum opp + Power samtidig i minst ti sekunder, og slipp deretter begge knappene. |
|
Acer Chromebox, LG Chromebase, ASUS Chromebit, Samsung Chromebox, ASUS Chromebox |
Koble strømadapteren fra den avslåtte Chromebooken, vent noen sekunder, og koble den deretter til igjen. |
|
Acer AC700, Acer Cr-48 |
Fjern batteriet fra den avslåtte Chromebooken, og sett det inn igjen. |
|
Lenovo Thinkpad X131e |
Ta ut batteriet og koble strømadapteren fra den avslåtte Chromebooken, og sett deretter inn begge igjen. |
|
Samsung Series 5 Chromebook, Samsung Series 5 550 Chromebook |
Koble strømadapteren fra den avslåtte Chromebooken din, og trykk deretter en binders inn i tilbakestillingshullet mens du kobler til strømadapteren igjen. |
Gjenopprett Chromebook
Dessverre kan du ikke alltid fikse den frosne Chrome-skjermfeilen og bevare dataene dine. Hvis du legger merke til at den frosne Chrome-skjermen kommer tilbake gjentatte ganger etter at den ble «fikset», eller du ikke finner noen feilsøkingsmetoder som lar deg bli kvitt skjermen, kan det hende du må gjenopprette Chromebooken.
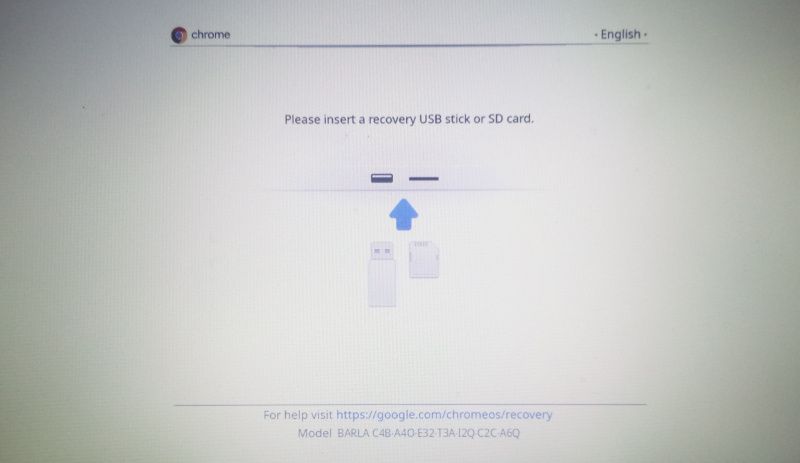
Du kan bruke Esc + Refresh + Power-snarveien mens du er på den frosne Chrome-skjermen for å forsøke å gå ut til Chromebook-gjenopprettingsmenyen. Denne snarveien er ikke alltid vellykket, men hvis du kommer til gjenopprettingsmenyen, kan du gjenopprette Chromebooken med en gjenopprettings-CD eller USB-enhet.
Du kan også gjenopprette Chromebooken til fabrikkinnstillingene ved å logge av og deretter holde Ctrl + Alt + Shift + R samtidig. Når handlingsmenyen vises, velger du Start på nytt. Noen øyeblikk senere vil en annen meny vises. Velg Powerwash > Fortsett, og følg deretter instruksjonene for å tilbakestille og rekonfigurere Chromebooken.
Hvis problemet med frossen skjerm på Chromebook oppstod på grunn av problemer med ChromeOS-installasjonen, bør gjenoppretting av Chromebooken gjenopprette den til så god som ny.
Søk profesjonelle reparasjoner
Hvis alle andre forsøk på å fikse den frosne Chromebooken din mislykkes, kan den skyldige være et maskinvareproblem. Dette er spesielt sannsynlig hvis du hører at viften blir høyere når Chromebook fryser. En viftefeil indikerer at en komponent kan svikte eller at selve Chromebooken er for varm.
Det er mange tilgjengelige alternativer for å reparere Chromebooken din. Du kan få Chromebooken til offisiell service ved å kontakte Chromebook-produsenten eller bedriften du kjøpte en garanti fra. Du kan også sende Chromebooken din til en tredjeparts reparasjonstjeneste.

