Viktige punkter
- Windows 11 har strengere maskinvarekrav, noe som kan føre til et vannmerke som informerer om at systemkravene ikke er oppfylt på maskiner som ikke støttes.
- Dette vannmerket kan fjernes ved å endre registerinnstillinger eller ved å konfigurere gruppepolicyer.
- Det er mulig at vannmerket dukker opp igjen etter systemoppdateringer, noe som krever at fjerningstrinnene gjentas.
Hvis du benytter Windows 11 på en datamaskin som ikke offisielt støttes, vil operativsystemet vise et vannmerke med teksten «Systemkrav ikke oppfylt» i nedre venstre hjørne av skjermen.
Dette kan virke ubetydelig om du kjører operativsystemet i en virtuell maskin. Likevel, for mange kan et slikt vannmerke være en distraherende faktor. Heldigvis finnes det metoder for å fjerne dette vannmerket, enten ved å redigere registeret eller ved å benytte Group Policy Editor.
Hvorfor vises vannmerket «Systemkravene ikke oppfylt» i Windows 11?
Windows 11 fra Microsoft stiller betydelig høyere krav til maskinvaren enn tidligere versjoner. Om systemet ditt ikke oppfyller disse minimumskravene, som inkluderer TPM 2.0, vil installasjonsprosessen stoppe.
Derimot har det dukket opp en rekke omgåelsesmetoder som gjør det mulig å installere Windows 11 på maskinvare som ikke offisielt støttes.
Mens Microsoft i starten tillot installasjon på ikke-støttet maskinvare med advarsler om potensielle sikkerhetsproblemer og mangel på fremtidige oppdateringer, har de nå valgt å implementere et permanent vannmerke. Dette fungerer som en konstant påminnelse om at systemet ikke støttes. En lignende melding kan også dukke opp i innstillingsappen.
1. Fjerne «Systemkrav ikke oppfylt»-vannmerket ved hjelp av Registerredigering
Dersom du ser vannmerket «systemkravene ikke oppfylt» på din PC, kan du fjerne det ved å endre en spesifikk verdi i Registerredigering.
Siden endringer i Windows-registeret kan medføre risiko, er det anbefalt å opprette et gjenopprettingspunkt før du gjør endringer i Registerredigering.
Følg disse trinnene for å fjerne vannmerket i Windows 11:
HKEY_CURRENT_USER\Control Panel\UnsupportedHardwareNotificationCache
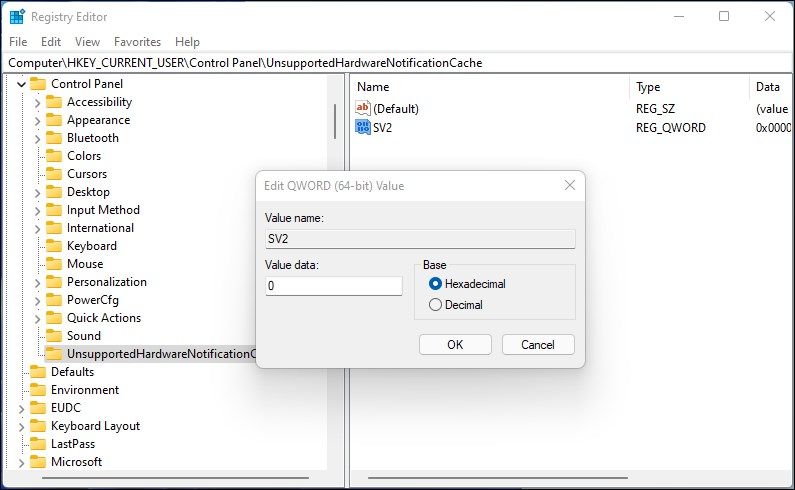
Om du ikke finner «UnsupportedHardwareNotificationCache»-nøkkelen, må du opprette den og angi verdien. Slik gjør du det:
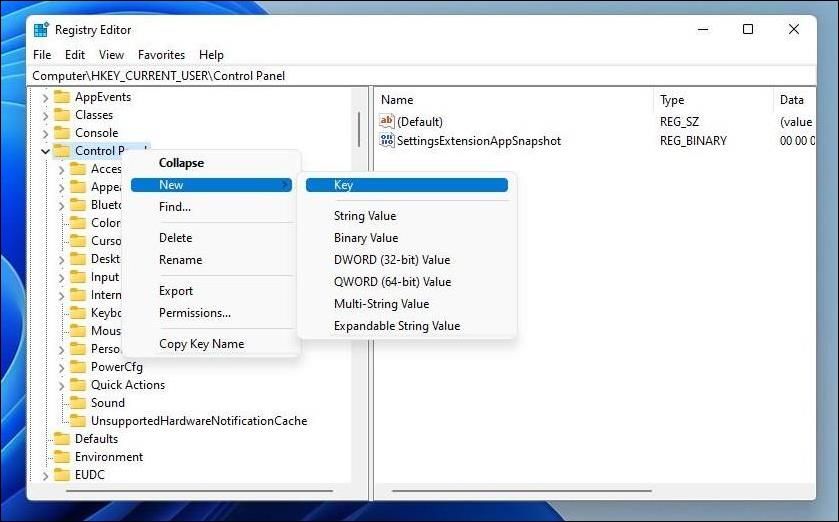
Vannmerket kan dukke opp igjen etter oppdateringer, så du må gjenta prosessen etter hver oppdatering for å holde skrivebordet rent.
2. Fjerne «Systemkrav ikke oppfylt»-meldingen ved hjelp av Group Policy Editor
Du kan også benytte Group Policy Editor for å deaktivere meldingen «Systemkrav ikke oppfylt» i Windows 11. Dette gjøres ved å endre gruppepolicyen «Skjul meldinger når Windows-systemkravene ikke oppfylles» og sette den til «Aktivert».
Local Group Policy Editor er som standard inkludert i Windows 11 Pro, Enterprise og Education. Dersom du bruker Home-utgaven, må du først aktivere Group Policy Editor ved å følge disse trinnene.
Slik deaktiverer du meldingen ved hjelp av GPedit:
Lokale datamaskinpolicy > Datamaskinkonfigurasjon > Administrative maler > System
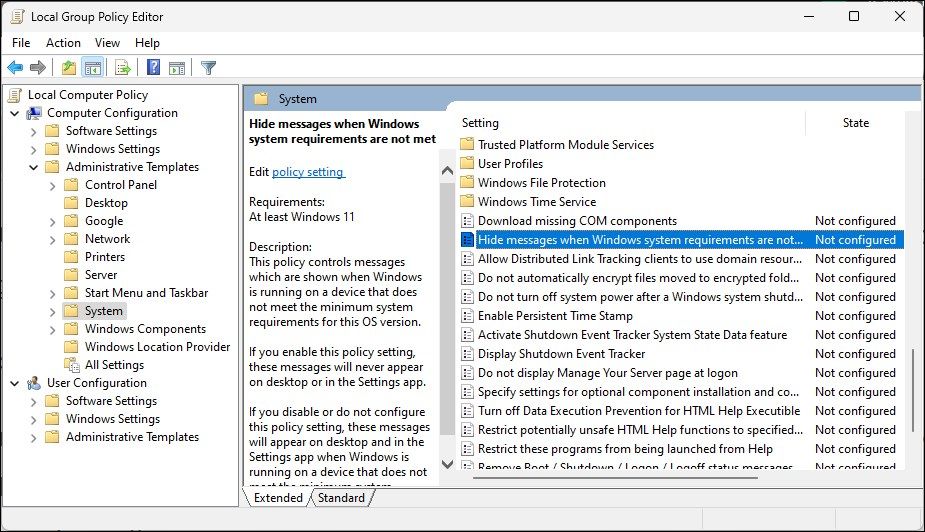
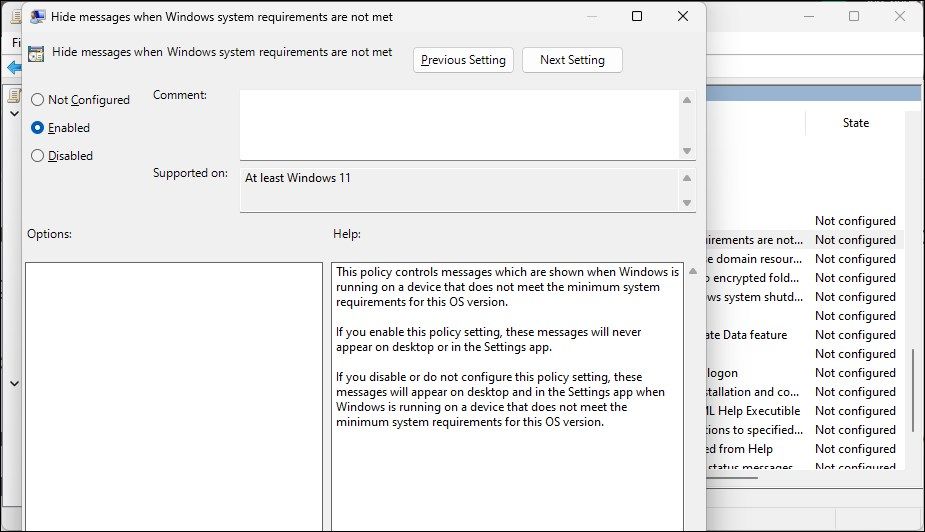
Du må nå starte datamaskinen på nytt for å implementere endringene. Etter omstart vil meldingen «minste systemkrav er ikke oppfylt» ikke lenger vises på skrivebordet.
Dersom du ønsker å tilbakestille endringene, åpner du policyen «Skjul meldinger når Windows-systemkravene ikke oppfylles» igjen og setter den til «Ikke konfigurert».
Fjerne vannmerket «Systemkravet ikke oppfylt» i Windows 11
Dersom du har omgått kravet om sikker oppstart og TPM for å installere Windows 11, er det sannsynlig at du vil se vannmerket «Systemkrav ikke oppfylt» på din PC. Heldigvis kan du fjerne dette vannmerket ved å endre en registeroppføring i Windows eller ved å konfigurere en gruppepolicy gjennom GPedit.