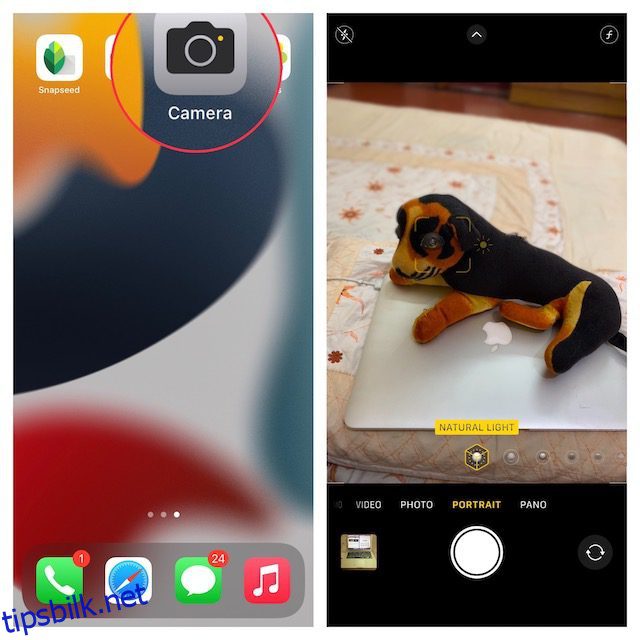Mens DSLR-kameraer fortsatt er det beste valget for profesjonelle fotografer, er din iPhone og de fleste Android-enheter mer enn i stand til å ta flotte bilder med en bokeh-effekt som en proff. Tider når du vil sette hele søkelyset på motivet mens du holder oppmerksomheten borte fra bakgrunnen, spiller uskarpheteffekten i portrettbilder en stor rolle. Selv om de fleste moderne iPhones inkluderer kraftig kameramaskinvare og programvare for å hjelpe deg med å klikke på fantastiske portrettbilder, kan du også gjøre et bilde uskarpt på eldre iPhone-modeller. Så hvis du er innstilt på å forsterke fotograferingsspillet ditt og få motiver til å skille seg ut, sjekk ut de 5 beste måtene å gjøre bakgrunnen til et bilde på iPhone uskarp.
Innholdsfortegnelse
5 måter å gjøre et bilde uskarpt på iPhone (2022)
1. Uskarp bakgrunn på iPhone ved hjelp av portrettmodus
For å gjøre et bilde uskarpt på iPhone-en din trenger du ikke se andre steder, men Portrettmodusen innebygd rett inn i kameraappen. For de uinnvidde gjør Portrett-modus kameraet i stand til å skape en dybdeskarphet-effekt, slik at du kan ta bilder med skarpt fokus på motivet og en uskarp bakgrunn.
Følgende iPhone-modeller støtter portrettmodus:
- iPhone 13, iPhone 13 mini, iPhone 13 Pro og iPhone 13 Pro Max
- iPhone 12, iPhone 12 mini, iPhone 12 Pro og iPhone 12 Pro Max,
- iPhone SE og iPhone SE 3
- iPhone 11, iPhone 11 Pro og iPhone 11 Pro Max
- iPhone XR, iPhone XS og iPhone XS Max
- iPhone X og iPhone 8 Plus
- iPhone 7 Plus
1. For å komme i gang, start Kamera-appen på iPhone og sveip fra høyre til venstre for å velge «Portrett»-modus nederst.
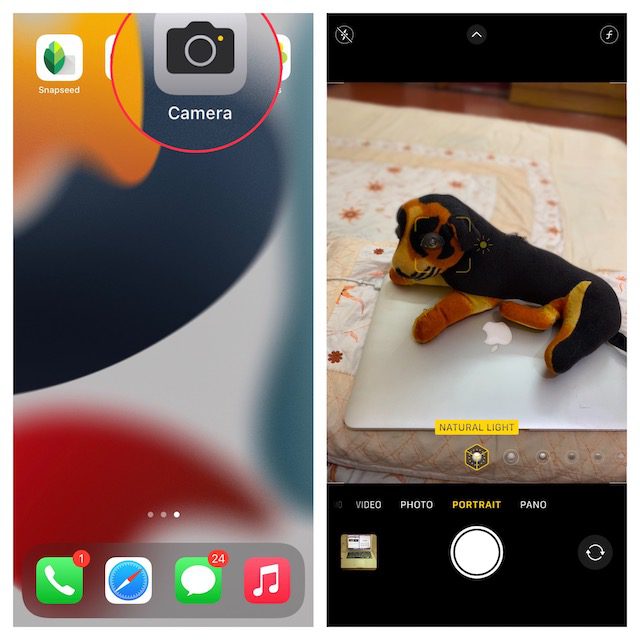
2. Juster nå bildet, og pass på at motivet er mellom to og åtte fot unna kameraet. Merk at navnet på portrettlyseffekten, som naturlig lys, blir gult når motivet er nøyaktig justert. Deretter trykker du på lukkerknappen, og du har tatt et portrettbilde med bakgrunnsuskarphet på iPhone.

Her er noen ting du bør huske når du klikker på et portrettbilde på iPhone:
- For å hjelpe deg med å ta bedre portrettbilder, varsler kameraappen deg når du er for nærme, for langt unna, eller hvis området er for mørkt.
- iPhone Pro-modellene (11 Pro og nyere) tilbyr flere zoomalternativer for portrettmodus som 1x eller 2x. Du kan trykke på 1x- eller 2x-ikonet for å bytte mellom alternativene. iPhone 13 Pro-serien lar deg imidlertid bytte mellom 1x og 3x forstørrelse. Det er ikke noe 2x zoomalternativ på de nyeste iPhone 13 Pro og 13 Pro Max-variantene.
- iPhone XR og iPhone SE 2 må oppdage en persons ansikt for å ta et portrettbilde. De fungerer ikke på livløse gjenstander.
2. Endre bakgrunnsuskarphet i portrettbilder på iPhone
På iPhone kan du endre bakgrunnsuskarphet selv etter at du har tatt et portrettbilde. Så enten du vil at portrettbildene dine skal se enda mer tiltalende ut eller bruke en annen lyseffekt, kan Photos-appen la deg redigere bildene dine med letthet.
1. Først åpner du Bilder-appen på iPhone og går til portrettbildet du ønsker å redigere. Trykk deretter på «Rediger» i øvre høyre hjørne av skjermen.
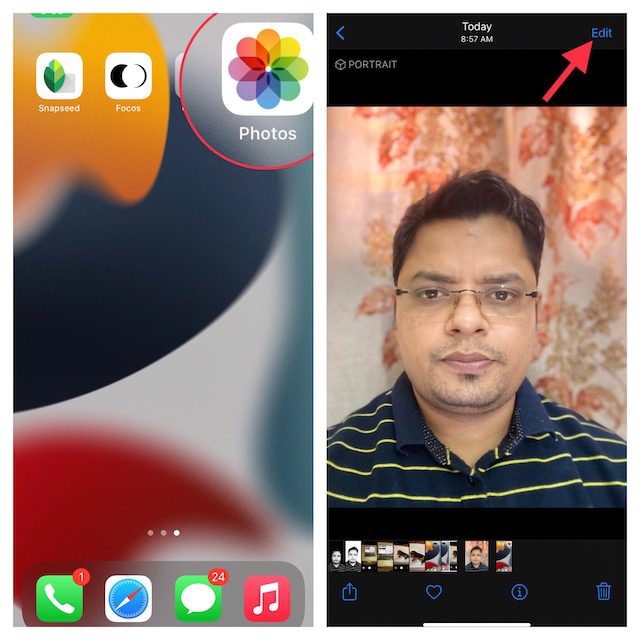
2. Trykk nå på f/tall-ikonet øverst til venstre og bruk «Dybdekontroll»-glidebryteren som vises under bildet for å justere uskarphetstyrken. Mens et lavt tall forsterker uskarphet-effekten, reduserer et høyt tall bakgrunnsuskarphet-effekten på iPhone.
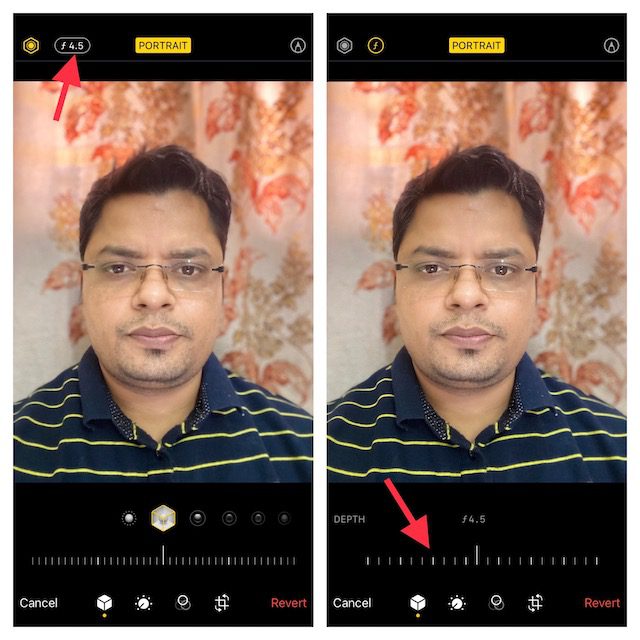
3. Portrettlys, derimot, lar deg legge til forskjellige studiolyseffekter (støttet på iPhone 8 Plus, iPhone X og nyere) til portrettbildene dine. Trykk på «Portrettlys»-ikonet (ser ut som en sekskant) øverst til venstre på skjermen og velg deretter ønsket lyseffekt.
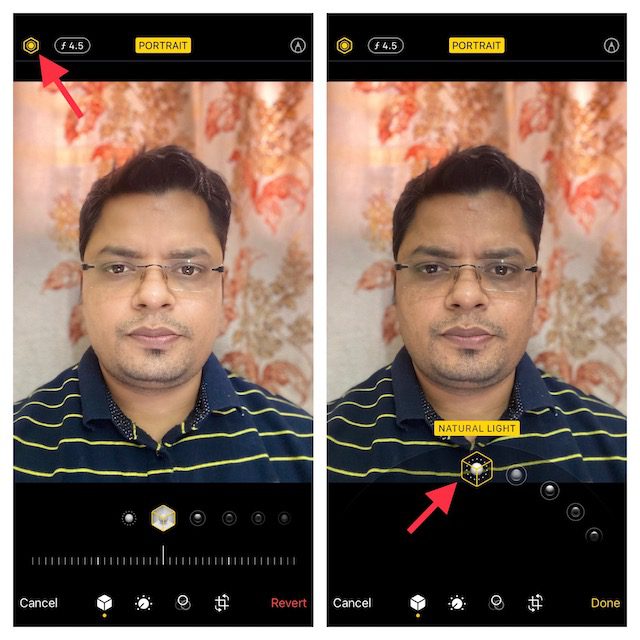
- Naturlig lys: Som navnet antyder, lar den deg bruke naturlige lyseffekter for portrettbildene dine. Velg det hvis du ikke vil at kameraet skal endre lyseffekten og gi deg et ekte bilde.

- Studiolys: Den lar deg lysne opp motivets ansikt.

- Contour Light: Bruk den til å legge til skygger for mer definerte ansiktstrekk.

- Scenelys: Det gjør bakgrunnen helt svart samtidig som hele fokuset holdes på motivet.

- Stage Light Mono: Selv om det i utgangspunktet er det samme som Stage Light, legger det til en svart-hvitt-effekt til portrettbildene dine.

- High-Key Mono: Den lager et svart-hvitt-bilde med hvit bakgrunn, perfekt for offentlige dokumenter og ID-er.

4. Når du ideelt sett har justert portrettsløringseffekten, trykker du på «Ferdig»-knappen nederst til høyre på skjermen for å lagre alle disse endringene. Senere, hvis du noen gang vil tilbakestille endringene, naviger til bildet -> Rediger -> Tilbakestill -> Gå tilbake til original.
Merk:
- Det er verdt å påpeke at kun de nyeste iPhone-modellene støtter Depth Control. Foreløpig iPhone SE 2 og 3, iPhone XR, iPhone XS/XS Max, iPhone 11, iPhone 11 Pro, iPhone 11 Pro Max, iPhone 12 mini, iPhone 12, iPhone 12 Pro, iPhone 12 Pro Max, iPhone 13 mini, iPhone 13, iPhone 13 Pro og iPhone 13 Pro Max støtter dybdekontroll.
- Husk at det bakre kameraet på iPhone XR kun støtter naturlig lys, studiolys og konturlys-portrettmoduser.
3. Uskarp bakgrunn ved å komme nærmere motivet ditt
Hva om du ikke har en moderne iPhone, men fortsatt ønsker å gjøre et bilde uskarpt på iPhone? Ikke bry deg, det er et gammelt, men effektivt tips som kan hjelpe deg å gjøre bakgrunnen til et bilde på iPhone uskarp.
Bare kom nærmere motivet for å gjøre bakgrunnen uskarp. Ja, du leste riktig! Når du fotograferer med kameraet nær motivet, skaper det innebygde kameraet en liten dybdeskarphet. For de ukjente lar en liten dybdeskarphet bare en liten del av et bilde være i fokus og gjør resten av bildet uskarpt. I et nøtteskall, jo nærmere du tar iPhone-kameraet til motivet, desto grunnere blir dybdeskarpheten. Vi foreslår at du plukker opp et av de beste stativene for iPhone for å redusere rystelser og klikke mer stabile bilder/videoer.
Vær imidlertid oppmerksom på at hvis du tar kameraet for nært motivet, vil kameraet fullstendig mislykkes i å fokusere. Motivet vil se helt uskarpt ut. Sørg derfor for å holde et øye med motivet for å sikre at det er i skarpt fokus mens du kommer nærme motivet. Sørg for å holde forgrunnsmotivet skarpt og bakgrunnen uskarp. Heldigvis er det ganske enkelt å sette fokus på iPhone-kameraet.
- Åpne Kamera-appen og trykk på stedet der du vil fokusere på motivet. Nå vil en gul boks vises på skjermen for å indikere fokuspunktet.
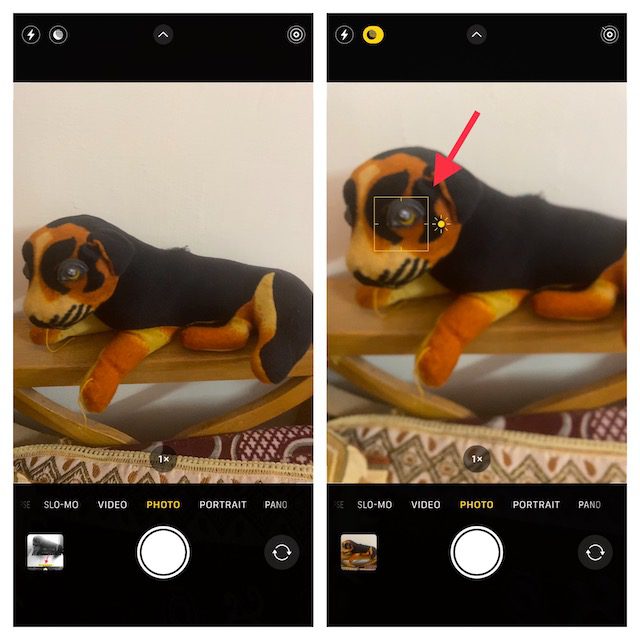
- Bare i tilfelle bakgrunnen ikke ser uskarp ut, kom deg litt nærmere og trykk for å stille inn fokus igjen.
Merk:
- Apple har introdusert makromodus på iPhone 13 Pro og 13 Pro Max for å la deg ta ultranærbilder. Det som gjør det til et verdig tillegg er muligheten til å ta bilder og videoer av motiver som er så nært som 2 cm til iPhone-kameralinsen.
- Du kan bruke denne kameramodusen til å ta bilder av teksturer, blomster, insekter, eller for den saks skyld alt som er lite eller på nært hold med forbedret fokus og rike detaljer.
- For å bruke makrofotografering, åpne Kamera-appen, sørg for at fotomodusen er aktiv, og still deretter bildet opp etter motivet. Beveg deg deretter nærmere motivet, som kan være så nært som 2 cm unna objektivet. Du må aktivere det nye «Makrokontroll»-alternativet for å klikke på nærbilder. Når objektivet har fokusert på motivet, trykker du på utløserknappen for å ta bildet.
4. Bruk en tredjepartsapp til å uskarpe bildebakgrunn på iPhone
Det finnes flere tredjepartsapper som lar deg gjøre bakgrunnen til et bilde på en iPhone uskarp. Focos er imidlertid en av de mest populære og effektive appene, takket være dens evne til å produsere pro-grade bokeh-effekter. Du kan bruke den til å gjøre et hvilket som helst bilde til et bilde i portrettmodus med justerbar dybdeskarphet. Appen er tilgjengelig gratis og krever iOS 11.2 eller nyere.
1. Start Focos-appen på din iPhone. Trykk deretter på bildeikonet og velg bildet du vil redigere. Bruk deretter skyveknappen for uskarpheteffekt for å justere bakgrunnsuskarphet på iPhone-bildet.
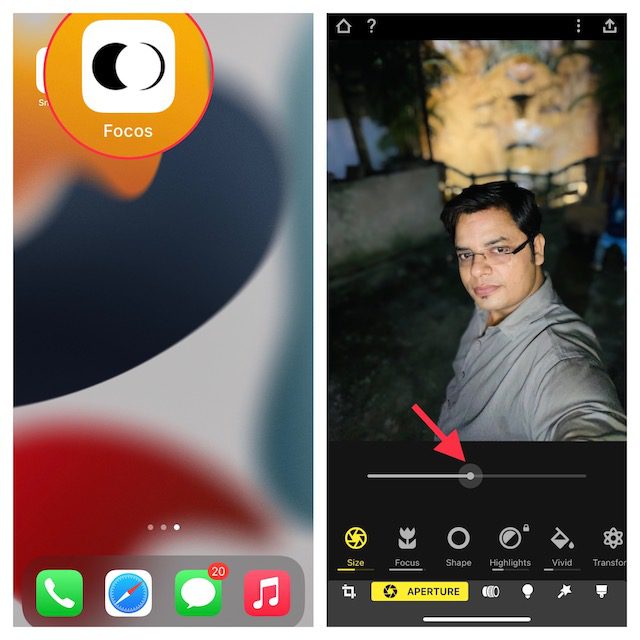
2. Når du er fornøyd med resultatene, trykker du på eksportknappen øverst til høyre og lagrer eller deler bildet ditt, i henhold til dine behov.
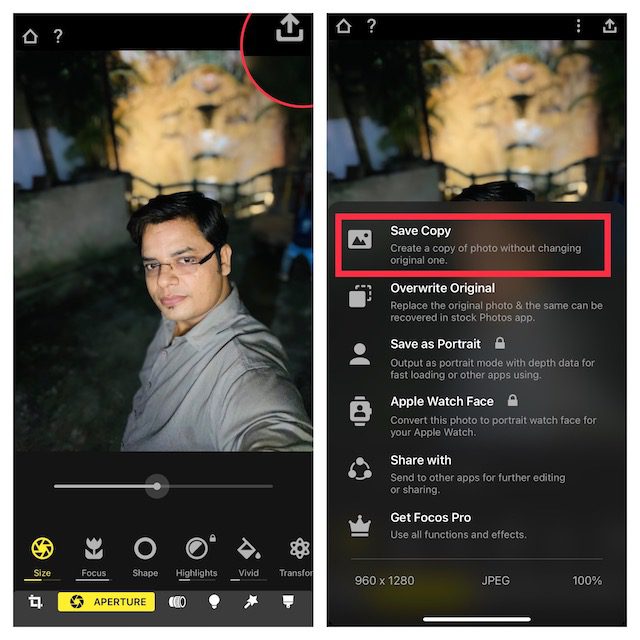
5. Bruk sløret vignetteffekt for å bringe motivene dine i fokus
Selv om den uskarpe vignetteffekten ikke lar deg oppnå samme resultat som metodene ovenfor, er det noe du bør prøve ut for å se om du liker det. Lurer du på hvordan vignetteffekten fungerer? Vel, i stedet for å gjøre hele bakgrunnen til et bilde uskarp, skaper det en uskarp vignett rundt kantene på skjermen. Som et resultat retter de uskarpe kantene fokuset mot motivet.
Og Snapseed av Google (gratis) har lenge vært ansett som et pålitelig verktøy for dette formålet. Ikke rart at det er allment ansett som en av de beste bilderedigeringsappene for iPhone og iPad. La oss se på hvordan det fungerer:
1. Start Snapseed-appen på iPhone og trykk på «pluss»-ikonet for å få opp bildebiblioteket ditt. Nå kan du enten åpne et bilde fra enheten din, ta et bilde eller åpne det siste bildet. Alternativt kan du bla gjennom bildebiblioteket ditt for å velge bildet du ønsker å redigere.
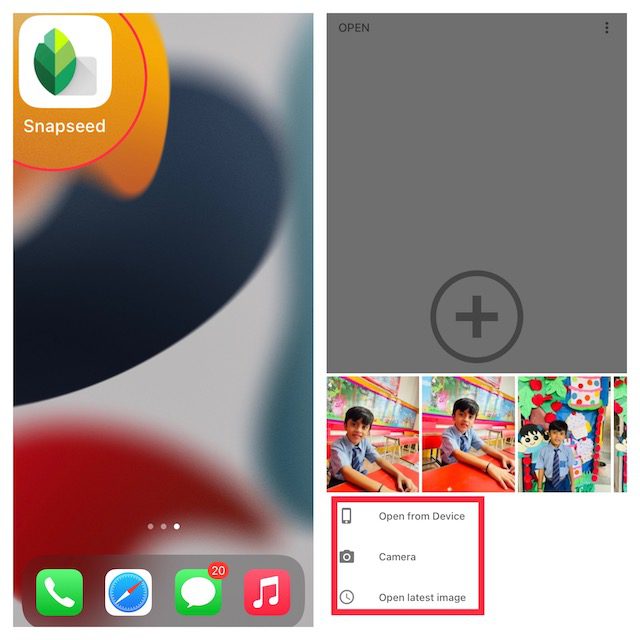
2. Gå deretter til «Verktøy»-fanen nederst og velg «Lens Blur»-verktøyet.
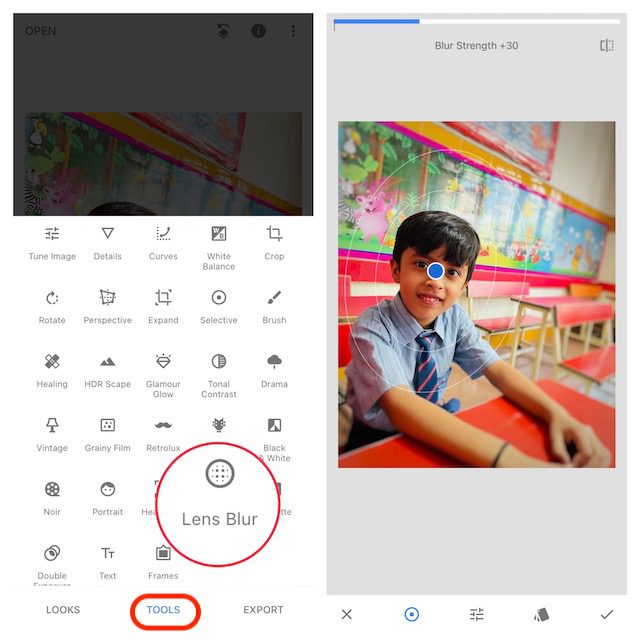
3. Deretter bør du se et par hvite sirkler på bildet ditt. Mens delen innenfor den indre sirkelen vil være i skarpt fokus, vil delen utenfor være uskarp. Bildet ditt vil gå fra skarpt til uskarpt i områdene mellom de to sirklene. Avhengig av dine behov, kan du dra sirkelen til et foretrukket område eller til og med endre størrelsen på den ved å knipe med fingrene.
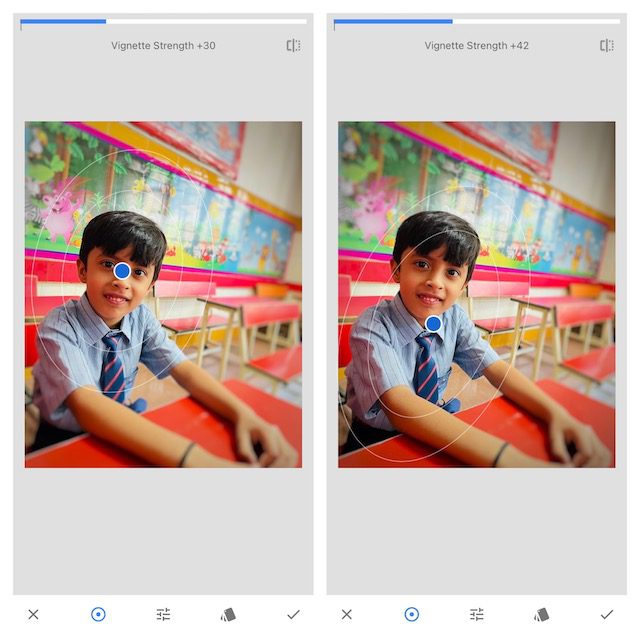
- Hvis du vil justere uskarphetstyrken, sveip opp eller ned og velg «Sløringsstyrke». Etter det, sveip til venstre eller høyre for å finjustere styrken på uskarphet.
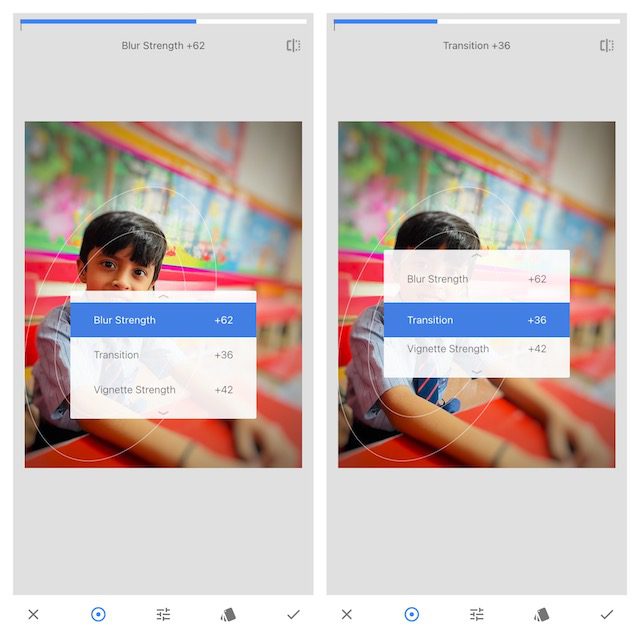
- Du har også muligheten til å justere «Transition» og «Vignette Strength» på samme måte. Mens Overgang lar deg justere hvordan det fokuserte området går over til uskarphet, lar vignettstyrken deg kontrollere hvor mørke kantene på bildet ser ut.
4. Når du har redigert bildet perfekt, trykker du på haken nederst til høyre på skjermen.
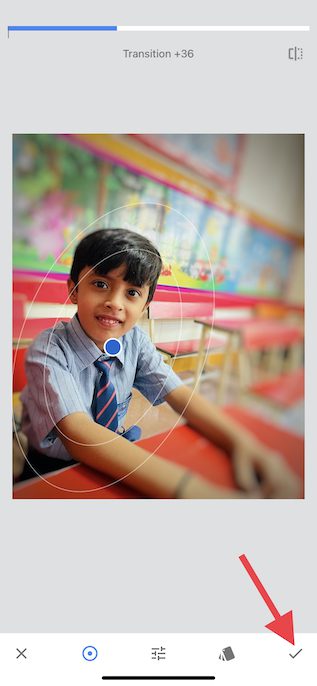
5. Nå, trykk på «Eksporter» og velg alternativet Lagre en kopi, Lagre eller Eksporter i menyen, og du er ferdig!
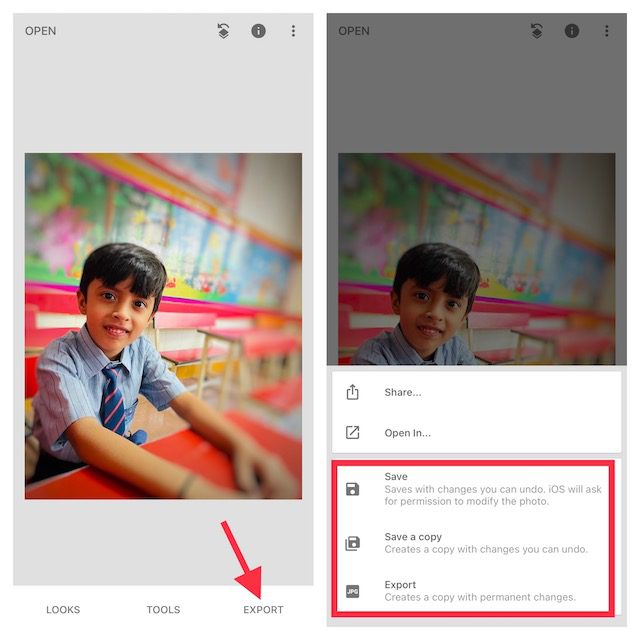
Gjør bakgrunnen til bilder uskarp på iPhone
Så ja, dette er de mest effektive måtene å uskarpe bakgrunnen i bilder på iOS. Med portrettmodusen som nå er tilgjengelig på de fleste moderne iPhones, er det den beste metoden for å få en naturlig bakgrunnsuskarphet i bilder. Du har også noen dyktige tredjepartsapper som Snapseed og Focos på App Store for å få mest mulig ut av, selv på eldre iPhone-modeller. Når det er sagt, hva er din foretrukne metode for å klikke på portrettbilder med uskarp bakgrunn på iPhone. Og hvis du ønsker å øke fotograferingsferdighetene dine ytterligere, vil jeg anbefale å utforske vår oppsummering av de beste nattmodus-appene og tipsene for å få mest mulig ut av Apple ProRaw.