Alternativer til Mus: Høyreklikk Uten Mus
Tidligere var det å eie en datamus sett på som noe uvanlig. Det var et dyrt verktøy som få profesjonelle brukere hadde råd til.
I dag koster en standard mus rundt 5 dollar, og nesten alle operativsystemer er utviklet for å fungere sammen med denne vanlige pekeenheten.
Datamaskinen kan bli vanskeligere å bruke hvis musen ikke fungerer som den skal, spesielt hvis man ikke får tilgang til høyreklikk-funksjonen.
Hver gang vi bruker programmer som Microsoft Word, Excel, utviklingsverktøy eller grafisk designprogramvare, er det ofte behov for et høyreklikk. Hvorfor ikke lære seg hvordan man utfører et høyreklikk uten mus på en Windows eller macOS-maskin, for å kunne jobbe uavbrutt?
Hvorfor bruke tastaturet i stedet for musen for å høyreklikke?
Det er hovedsakelig to fordeler med å bruke tastaturet i stedet for en mus når man bruker et grafisk brukergrensesnitt.
Det første er tilgjengelighet. Mange kan benytte seg av et tastatur, men ikke en mus, fordi de har begrenset bevegelsesevne eller svekkede lemmer.
Det andre er defekt maskinvare. Hvis musen eller styreflaten slutter å fungere plutselig, kan det være nødvendig å bruke datamaskinen mens man venter på en reparasjon eller erstatning.
I noen situasjoner kan det faktisk være raskere og mer effektivt å bruke hurtigtaster i stedet for musen for å navigere på datamaskinen. Profesjonelle databrukere er ofte kjent med dette, siden hurtigtaster ofte er en nødvendighet i en profesjonell arbeidsflyt.
Det er derfor fullt mulig at du foretrekker å bruke visse tastatursnarveier i stedet for musen. Det er ingenting i veien for å tilpasse styringen av datamaskinen etter egne behov.
Hvordan høyreklikke på en Windows-PC uten mus?
Her presenterer vi de tre beste måtene å høyreklikke på uten å bruke mus.
Bruk konteksttasten
Konteksttasten, også kjent som menytasten, finnes på de fleste vanlige 101-tasters QWERTY-tastaturer. Den er vanligvis plassert mellom Windows-tasten og Ctrl-tasten på høyre side av tastaturet.
Symbolet for denne tasten er ofte en menyboks med en markør på. Ved å plassere musepekeren over en hvilken som helst komponent i Windows og deretter trykke på konteksttasten, får du tilgang til høyreklikkmenyen.
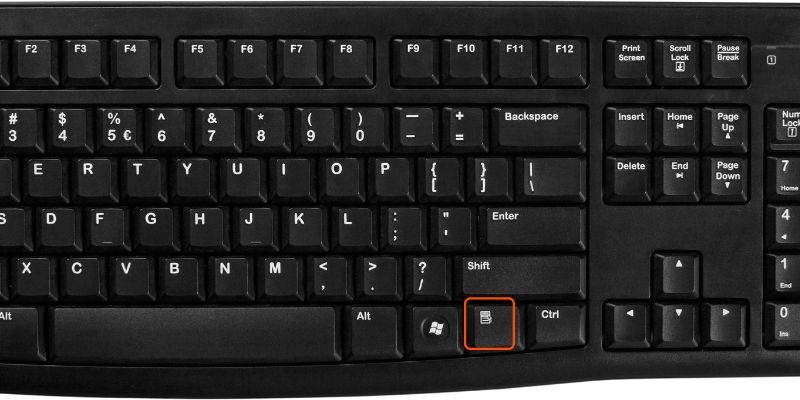
Bruk en hurtigtast for å høyreklikke
Ved å bruke «Tab»-tasten og piltastene kan du markere elementer i Windows. Deretter trykker du på «Enter» for å aktivere det valgte elementet. Dette gir deg samme mulighet som ved å venstreklikke eller dobbeltklikke.
Mange er ikke klar over at du også kan høyreklikke ved hjelp av en hurtigtast. En slik knapp finnes på flere Windows-tastaturer.
Mange moderne tastaturer mangler imidlertid denne funksjonen. Heldigvis gir snarveien «Shift + F10» det samme resultatet. I programmer som Word eller Excel fungerer dette som et høyreklikk på det som er markert, eller der markøren er plassert.
Tilgjengelighetsfunksjon med museklikk
Microsoft har lagt inn flere tilgjengelighetsfunksjoner i ulike Windows-versjoner for å gjøre operativsystemet mer tilgjengelig for personer med funksjonsnedsettelser.
Museknapper er en av de mest nyttige funksjonene. Denne finnes i nyere versjoner av Windows, inkludert Windows 7, Windows 8, Windows 10 og Windows 11.
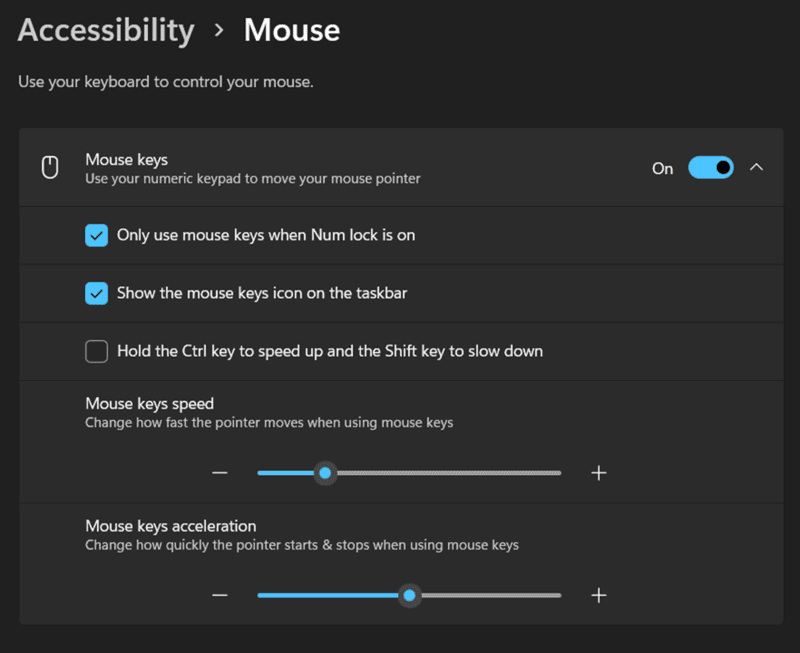
- Start med å trykke «Ctrl» + «Esc» for å åpne startmenyen.
- Velg deretter Innstillinger og gå til Kontrollpanel ved å trykke «Enter».
- Når du er i Kontrollpanelet, bruk Tab-tasten og piltastene for å navigere til ikonet for Tilgjengelighetsalternativer, og trykk «Enter».
- Trykk «Alt + M» for å aktivere museknapper og foreta endringer ved å trykke «Alt + A.»
- For å kunne flytte rundt på skjermen uten mus, må du slå på «Numlock». Dette gir deg mulighet til å bevege deg rundt ved hjelp av det numeriske tastaturet.
- Bruk «6» for å bevege deg til høyre, «4» for å bevege deg til venstre, «8» for å bevege deg opp og «2» for å bevege deg ned fra det numeriske tastaturet.
- Trykk på «5» på det numeriske tastaturet for å utføre et enkeltklikk.
- Trykk på plusstegnet (+) på det numeriske tastaturet for å dobbeltklikke.
- Trykk på minus (-) og deretter tallet «5» for å høyreklikke.
- Tasten «5» vil fortsette å fungere som et høyreklikk i stedet for et standardklikk, inntil du trykker på skråstrek (/).
Alternativ til mus for Mac-brukere
Bruk museknapper på Mac
MacOS tilbyr en lignende tilgjengelighetsfunksjon som lar deg kontrollere markøren med tastatursnarveier, slik at du kan høyreklikke uten mus. Det fungerer ikke helt likt som Windows-versjonen, men det er fortsatt et effektivt verktøy.
For å finne museknappene i MacOS, går du til Systemvalg > Tilgjengelighet > Pekerkontroll > Alternative pekermetoder. Deretter velger du det første alternativet for å aktivere museknappene. En popup med teksten «Museknapper» vil vises på skjermen.
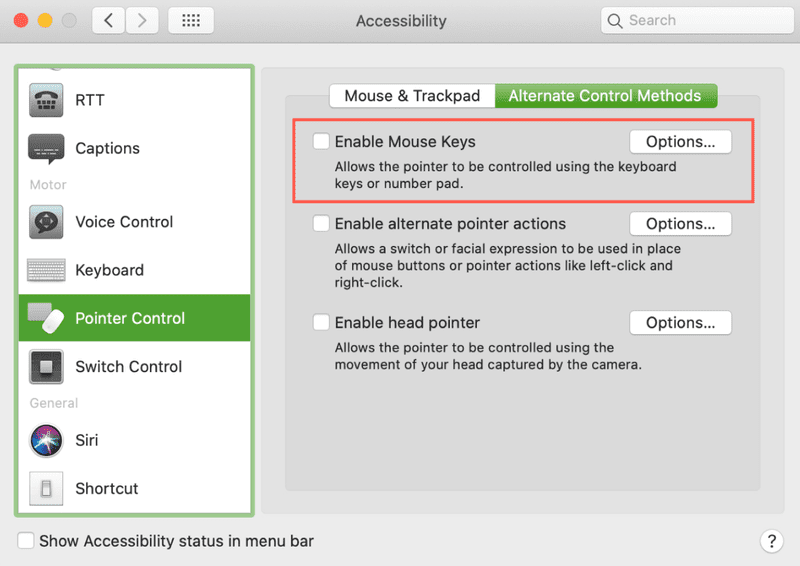
Tastene som er satt til å flytte markøren vil ikke skrive noe når denne funksjonen er aktivert. Du må deaktivere museknappene for å kunne skrive.
Du kan aktivere og deaktivere funksjonen manuelt ved å gå til Systemvalg. En raskere metode er å krysse av i boksen ved siden av «Trykk på Alternativ-tasten fem ganger for å aktivere museknapper» ved å velge «Alternativer» ved siden av museknappfunksjonen.
«Option-Command-F5» eller å trykke tre ganger raskt på Touch ID-knappen på en Mac, vil raskt aktivere museknappene. Du kan også bruke disse tastatursnarveiene til å høyreklikke på Macbooks og Magic Keyboards, siden disse ofte mangler numerisk tastatur.
Høyreklikk i macOS
Standardinnstillingen på en Mac er ikke et såkalt «alternativt klikk». Derfor skjer det ingenting når du høyreklikker på en Mac rett ut av esken.
Du må konfigurere høyreklikkfunksjonen i Systemvalg under «Mus og styreflate». Når du klikker med to fingre (på en styreflate) eller på høyre side av en Magic Mouse eller styreflate, vil et høyreklikk utføres (med Magic Mouse).
Som standard må du bruke mus og tastatur for å utføre et høyreklikk. Du kan klikke samtidig som du holder nede kontrollknappen.
Dette skal ikke forveksles med «Alternativ»-knappen. Ofte vil du fortsatt få opp en popup-meny hvis du holder denne knappen nede i stedet for høyreklikkmenyen. Hvis du for eksempel holder nede alternativknappen mens du velger Wi-Fi-symbolet, vil du få tilgang til avanserte Wi-Fi-alternativer.
Hvorfor trenger man en mus?
Disse tastaturbaserte løsningene kan være nyttige hvis pekeenheten din går i stykker eller du synes det er vanskelig å bruke en mus. Uansett bør du vite hvordan du høyreklikker uten mus.
Hvis en funksjonshemming gjør det vanskelig å bruke en mus, bør du vurdere å skaffe en alternativ form for pekeenhet.
Det finnes flere spesialtilpassede kontrollere for de som har ulike mobilitetsutfordringer, for eksempel stemmestyring eller øyesporingskameraer.
Det er mulig å bruke en vanlig spillkontroller for å styre musepekeren ved hjelp av programvare som Keysticks. Selv om musepekeren fortsatt er viktig i de fleste stasjonære operativsystemer, finnes det i dag mange flere alternativer.
Hvorfor bør du bruke tastatursnarveier i stedet?
Maskinvarefeil
Det er en av tingene du ikke kan styre når musen plutselig bestemmer seg for å slutte å virke. Andre ganger er det problemer med styreflaten.
Tastaturet er en god backup siden musepekeren er viktig når du bruker en datamaskin. Det er nyttig å vite hvordan man bruker tastaturet, piltastene og det numeriske tastaturet for å styre musepekeren hvis det oppstår feil med pekeenheten.
Tilgjengelighet
I noen tilfeller vil folk som har vanskeligheter med å bruke en mus, finne det lettere å bruke et tastatur. I slike tilfeller er det viktig å mestre tastatursnarveier som et alternativ til vanlig datanavgiasjon.
Mer profesjonell arbeidsflyt
Noen synes det er mer komfortabelt å bruke datamaskinen uten mus. Du kan fortsette å jobbe effektivt selv om du bruker dobbeltklikk ofte.
Konklusjon
Det blir stadig mer populært å navigere på datamaskinen via tastaturet, fordi det er lett tilgjengelig og øker produktiviteten. Tastaturet er det beste alternativet på lang sikt, selv om du kanskje foretrekker å bruke musen hjemme for en kort periode.
Denne artikkelen presenterer ulike metoder for å høyreklikke uten mus, noe som kan være nyttig for å øke produktiviteten.
Sjekk ut disse spilltastaturene for å forbedre spillopplevelsen din.