Øke lagringskapasiteten på din PlayStation 5
Har du planer om å oppgradere den interne SSD-en i din PS5? Da har du kommet til rett sted. PlayStation 5 tillot opprinnelig installasjon av PS4-spill på ekstern lagring, men støtte for å legge til en intern, høyhastighets SSD for flere PS5-spill kom senere. I dag har mange spillere utvidet systemlagringen ved å installere en passende M.2 intern SSD for å få plass til de nyeste PS5-spillene. Selv om du kan få hjelp av en profesjonell, vil denne artikkelen veilede deg trinn for trinn gjennom prosessen med å installere en ny intern SSD i PS5-konsollen din. La oss se hvordan du enkelt kan øke lagringsplassen på din PS5.
Installere en M.2 SSD i PS5: En detaljert guide (2023)
I denne veiledningen skal vi vise deg hvordan du trygt åpner PS5-en, får tilgang til innsiden og installerer en SSD. Men før vi begynner, la oss se på hva som kreves og hvilken SSD som passer best for din PlayStation 5.
Forberedelser for å oppgradere PS5 intern lagring
1. Velg en PS5-kompatibel SSD
De fleste PCIe Gen 4 M.2 SSD-er på markedet er kompatible med PS5. Sony har publisert detaljer i en støtteartikkel som spesifiserer kravene til M.2 SSD-er for PS5. Sony anbefaler en sekvensiell lesehastighet på 5500 MB/s eller raskere. Erfaringer fra mange brukere viser at litt tregere SSD-er (men i samme område) også fungerer bra. Det kan være nyttig å lese tilbakemeldinger fra andre brukere for å få et inntrykk av forventet ytelse.
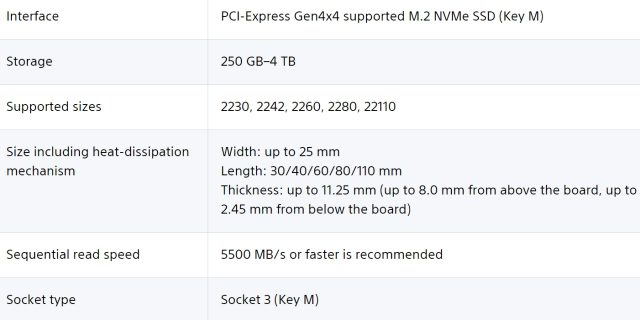
Bilde med tillatelse: Sony
I denne guiden bruker vi en Western Digital Black SN770 ($39,99 på Amazon), en prisgunstig Gen 4 M.2 SSD som er kompatibel med PS5, selv om den er litt under den anbefalte hastigheten.
2. Sørg for at din PS5 er oppdatert
PlayStation 5 støttet ikke lagringsutvidelse ved lansering. Sony lanserte en oppdatering i september 2021 som gjorde det mulig å installere en M.2 intern SSD i PS5. Selv om det er lenge siden denne oppdateringen ble sluppet, må du sørge for at PS5-en din har den nyeste fastvaren installert.
3. Kjøleribbe og annet nødvendig utstyr
PS5 krever også en kjøleribbe på SSD-en som passer innenfor de angitte størrelseskravene. Det anbefales å kjøpe en SSD som er innenfor disse målene og som inkluderer en kjøleribbe. Hvis du allerede har en SSD, skaff en kjøleribbe som er kompatibel med størrelsen på SSD-en og installer den ved hjelp av bruksanvisningen.
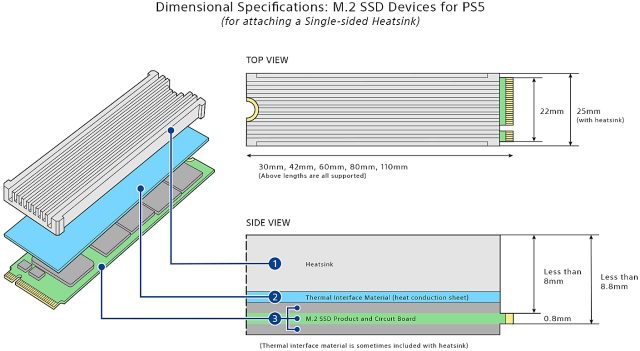
Bilde med tillatelse: Sony
For å utføre SSD-oppgraderingen trenger du en standard Philips-skrutrekker (stjerneskrutrekker). Sørg også for å utføre prosedyren på en ren overflate for å unngå riper. Du kan også legge en klut eller skrivebordsmatte over arbeidsområdet.
Slik installerer eller oppgraderer du SSD på PS5
Nå som forberedelsene er unnagjort, er det på tide å slå av PS5 og koble den fra strømmen. Sørg for at du er jordet før du begynner, og følg trinnene nedenfor:
1. Start med å fjerne sidepanelet på PS5-en din. Plasser konsollen horisontalt med PS-logoen ned. Stå med konsollens bunn vendt mot deg. Ta deretter tak i kanten ved strømknappen med venstre hånd og det motsatte hjørnet med høyre hånd.
2. Løft forsiktig dekselet med høyre hånd og trekk det i retning av blu-ray-sporet (eller mot deg). Dekselet skal begynne å gli av. Legg det et trygt sted til du skal sette det på igjen.
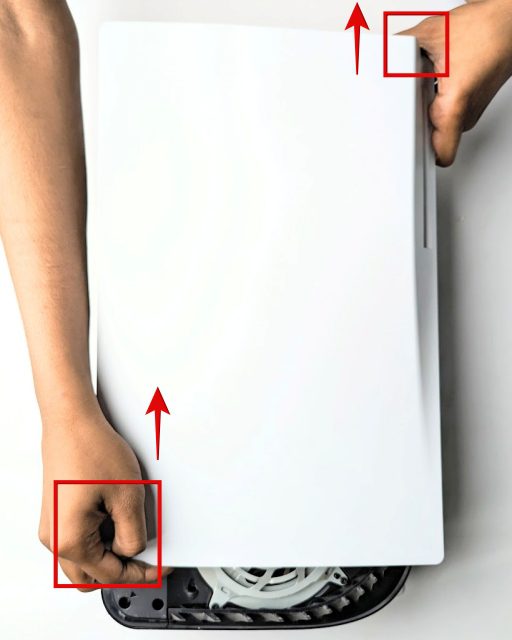
3. Finn SSD-utvidelsessporet i PS5-en, plassert ved siden av kjøleviften og dekket av en metallplate. Fjern dekselet med en stjerneskrutrekker. Deretter løsner SSD-spordekselet. Oppbevar skruen og dekselet trygt.

4. Når dekselet er fjernet, ser du M.2 SSD-sporet med markeringer for forskjellige størrelser. Fjern skruen fra hullet merket 110 på enden av sporet. Fjern også den ringformede «avstandsstykket» under skruen. Dette avstandsstykket og skruen flyttes til riktig posisjon avhengig av lengden på SSD-en. Avstandsstykket sikrer at SSD-en er riktig plassert.

5. Plasser/hold SSD-en i hulrommet og se på M.2-porten i forhold til SSD-størrelsen. Plasser avstandsstykket (fjernet i forrige trinn) i riktig hull. For eksempel er WD SN770 en M.2 2280 SSD, så vi plasserer avstandsstykket i hullet med «80»-merket.

6. Juster SSD-en mot M.2-porten i en omtrent 45-graders vinkel, og sjekk at hakkene på PS5-ens M.2-port og SSD stemmer overens. Skyv deretter SSD-en inn i sporet på PS5-en.
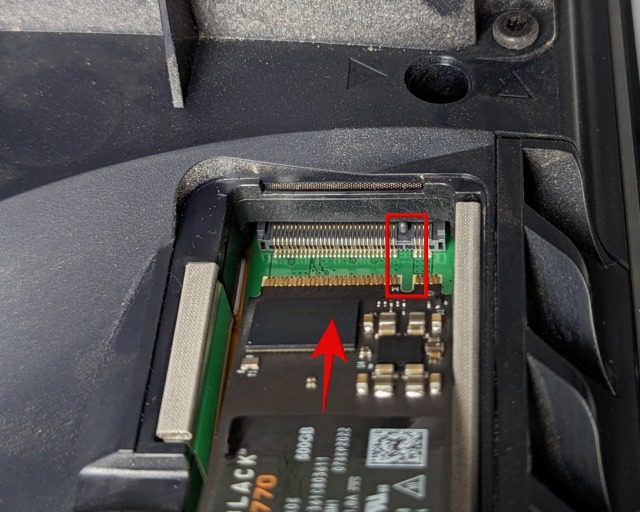
7. Når den er helt innsatt, legg en finger på baksiden av SSD-en slik at den ligger flatt mot hullet og avstandsstykket. Skru deretter fast SSD-en med skruen som ble fjernet i trinn tre.

8. Hvis du har kjøpt en kjøleribbe til SSD-en, er det på tide å installere den nå. Sørg for at den passer perfekt med SSD-dekselet. Sjekk kompatibilitetsdelen i starten hvis du er usikker på om kjøleribben er slank nok. Du kan også feste kjøleribben på SSD-en før du installerer den i PlayStation 5.
Merk: Det er obligatorisk at SSD-dekselet også er festet. Du kan ikke bruke en SSD med en større kjøleribbe – det støttes ikke. Hvis du lar SSD-dekselet være åpent, påvirker det luftstrømmen og stasjonen kan overopphetes.

9. Plasser deretter utvidelsesspordekselet over den nylig installerte PS5 SSD-en og skru det fast med en skrutrekker.

10. Fest sidepanelet på PS5-en igjen ved å justere det med krokene under. Skyv panelet på plass mot høyre for å feste krokene. Du hører et klikk når panelet er sikkert festet.

11. Det var det! Din PS5 SSD-installasjon er fullført. Du har nå oppgradert lagringsplassen, men det er et par ting igjen. Koble strømledningen og HDMI-kabelen til konsollen, og slå den på. Du vil da se skjermen nedenfor, som indikerer at SSD-en er oppdaget. Velg «Formater M.2 SSD» etter at du har slått på kontrolleren. Kort tid etter vil PS5 vise SSD-ens lesehastighet.
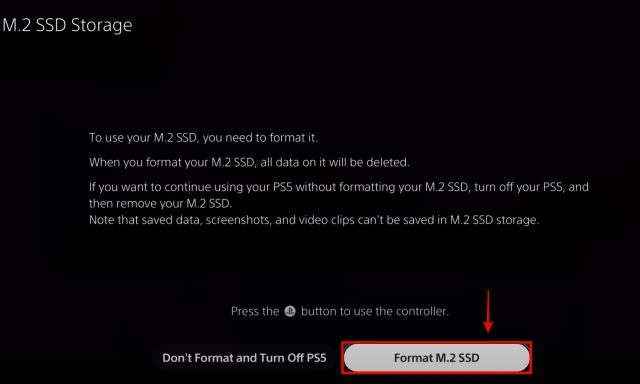
Ofte stilte spørsmål
Hvordan installerer eller flytter jeg spill mellom den oppgraderte M.2 SSD-en og PS5-ens originale SSD?
I PS5 går du til «Innstillinger -> Lagring -> Installasjonsplassering» for å velge hvor spill skal installeres – på den nye SSD-en eller den innebygde 825 GB SSD-en. For å flytte spill fra intern lagring til SSD, velg spillet og trykk på «Alternativer»-knappen, deretter velger du «Flytt spill og apper». Du kan enkelt overføre spill mellom M.2 SSD og den originale 825 GB SSD-en.
Vil oppgradering av PS5-lagringen med en M.2 SSD ugyldiggjøre garantien?
Nei, oppgradering av PS5-lagringen med en ny M2 SSD vil ikke påvirke konsollens garanti. Så lenge du ikke har forårsaket fysisk skade på PS5-en mens du installerte SSD-en, vil garantien fortsatt gjelde.
Må jeg fjerne M.2 SSD-en før jeg sender PS5-en inn for garanti?
Ja. Sony ber deg fjerne den interne M.2 SSD-en før du sender inn din PlayStation 5 for garantikrav og reparasjoner.
Gjør det raskere å legge til en SSD i PS5?
Ikke nødvendigvis. PS5-konsollens originale lagring kan være raskere enn SSD-en du installerer, avhengig av hvilken lagringsenhet du kjøper. Forskjellen i lastetider for spill er imidlertid ikke veldig merkbar.
Er 1 TB SSD nok for PS5?
Det avhenger av antall spill du ønsker å lagre. For eksempel kan Gran Turismo 7, et nylig utgitt racingspill, oppta omtrent 183 GB lagringsplass på PlayStation 5.
Hvor mange SSD-er kan du koble til PS5?
Du kan installere én ekstra SSD, i tillegg til konsollens originale 825 GB lagringsplass, i PlayStation 5. Du kan også koble til ekstern SSD-lagring for å lagre ikke-PS5-spill.
Hvorfor er PS5 SSD så liten?
Den interne SSD-lagringen i PS5 er begrenset for å holde kostnadene nede og gi plass til operativsystemet. Heldigvis kan du enkelt oppgradere PS5 SSD.
Nyt økt lagringsplass på PS5-en din
Det var ikke så vanskelig å oppgradere lagringsplassen på PS5, eller hva? Ved å følge instruksjonene ovenfor har du nå installert en ny intern SSD i din PS5. Du kan nå enkelt lagre flere PlayStation 5-spill på konsollen din! Nå som du har oppgradert lagringen, kan du sjekke ut de 20 beste PlayStation 5-spillene du kan spille akkurat nå. Hvis du spiller FPS-flerspillerspill med venner, kan du også lære hvordan du setter opp og bruker Discord på PS5-konsollen. Gi oss beskjed i kommentarfeltet hvis du har flere spørsmål.