OnlyOffice 6.3 er lansert, og den bringer med seg en rekke nye og
interessante funksjoner. Blant disse finner vi nye lyse og mørke temaer,
muligheten for å passordbeskytte dokumenter, støtte for brøkskalering, og
mye mer. Her er en guide for hvordan du kan installere det på ditt Linux-system.
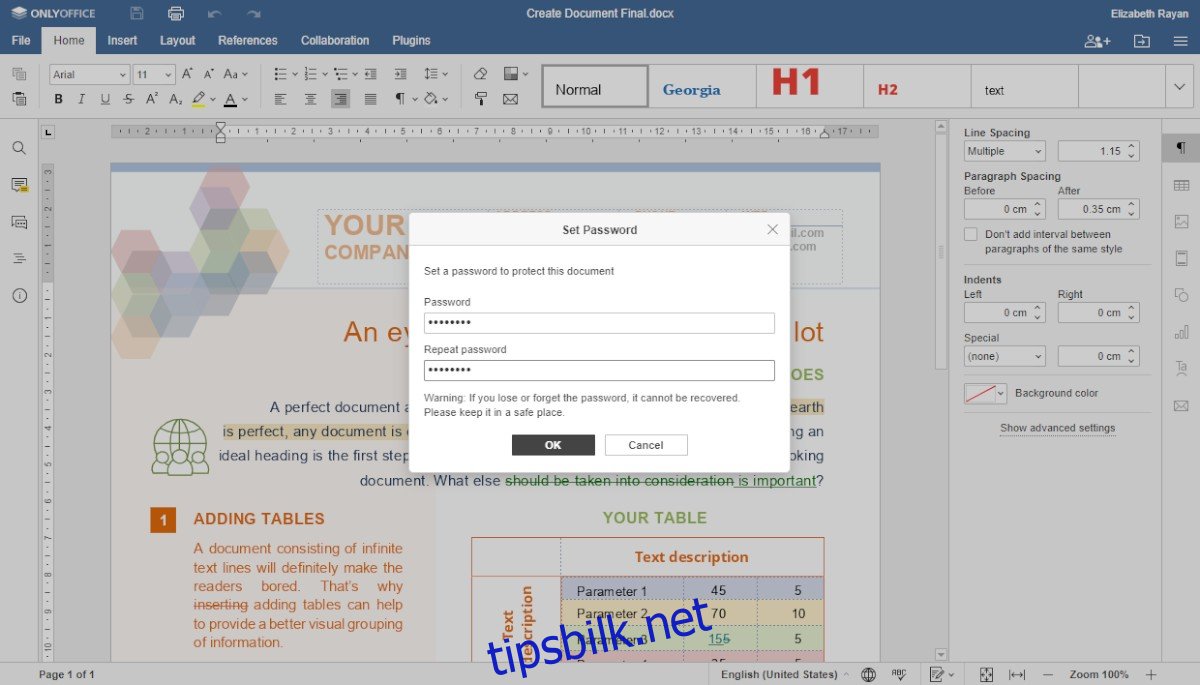
Installasjonsveiledning for Ubuntu og Debian
Det finnes flere måter å installere OnlyOffice 6.3 på et Ubuntu-system. For
Ubuntu-brukere er det mest anbefalte å laste ned den nyeste DEB-pakken fra
den offisielle nettsiden.
Merk: Hvis du bruker Debian, kan du også installere OnlyOffice 6.3 ved å
følge de samme instruksjonene.
For å starte nedlastingen av OnlyOffice 6.3, gå til nedlastingssiden
her. Der finner du alternativet «Debian 8, Ubuntu 14.04 og høyere». Klikk så
på «LAST NED DEB»-knappen.
Etter at du har trykket på nedlastingsknappen, vil OnlyOffice 6.3 for Ubuntu
begynne å lastes ned til datamaskinen din. Når nedlastingen er fullført, åpne
et terminalvindu ved å trykke Ctrl + Alt + T, eller søk etter «Terminal» i
applikasjonsmenyen.
Med terminalen åpen, bruk kommandoen cd for å navigere til
«Nedlastinger»-mappen.
cd ~/Downloads
Når du er i «Nedlastinger»-mappen, kan du starte installasjonen av OnlyOffice
6.3 ved å bruke apt install-kommandoen som vist nedenfor.
sudo apt install ./onlyoffice-desktopeditors_amd64.deb
Alternativt, hvis du bruker en eldre versjon av Debian, må du kanskje
installere pakken ved å bruke følgende dpkg-kommando.
sudo dpkg -i onlyoffice-desktopeditors_amd64.deb
Etter at pakken er installert, kan det være nødvendig å korrigere eventuelle
avhengighetsproblemer som kan ha oppstått under installasjonen.
sudo apt-get install -f
Installasjonsveiledning for Arch Linux

Det er mulig å installere OnlyOffice 6.3 på Arch Linux, men den offisielle
nettsiden tilbyr ikke direkte støtte for dette. Du må i stedet bruke AUR
(Arch User Repository)-pakken fra fellesskapet.
For å komme i gang, bruk pacman-kommandoen for å laste ned og
installere både «git» og «base-devel»-pakkene. Disse er nødvendige for å bruke
Trizen AUR-hjelpeverktøyet, som vil forenkle installasjonen av OnlyOffice.
sudo pacman -S git base-devel
Etter at pakkene er installert, er det på tide å bygge og konfigurere Trizen
AUR-hjelperen. Last ned den nyeste versjonen av Trizen.
git clone https://aur.archlinux.org/trizen.git
Når Trizen er lastet ned, bruk makepkg-kommandoen for å installere
verktøyet på Arch Linux-systemet.
cd trizen/ makepkg -sri
Bruk trizen -S-kommandoen for å installere OnlyOffice 6.3 på
Arch Linux.
trizen -S onlyoffice-bin
Installasjonsveiledning for Fedora
Det finnes flere måter å installere OnlyOffice på Fedora, men den enkleste er
å laste ned RPM-pakken og installere den. Gå til nedlastingssiden
her for å laste ned den nyeste RPM-pakken for OnlyOffice.
På nedlastingssiden, finn delen «For CentOS and RHEL». Klikk på «Last ned
RPM»-knappen for å starte nedlastingen. Når nedlastingen er fullført, åpne
terminalen på Fedora-skrivebordet.
I terminalvinduet bruker du cd-kommandoen for å navigere til
«Nedlastinger»-mappen. Deretter bruker du dnf install-kommandoen
for å installere OnlyOffice 6.3.
cd ~/Downloads
sudo dnf install onlyoffice-desktopeditors.x86_64.rpm
Installasjonsveiledning for OpenSUSE
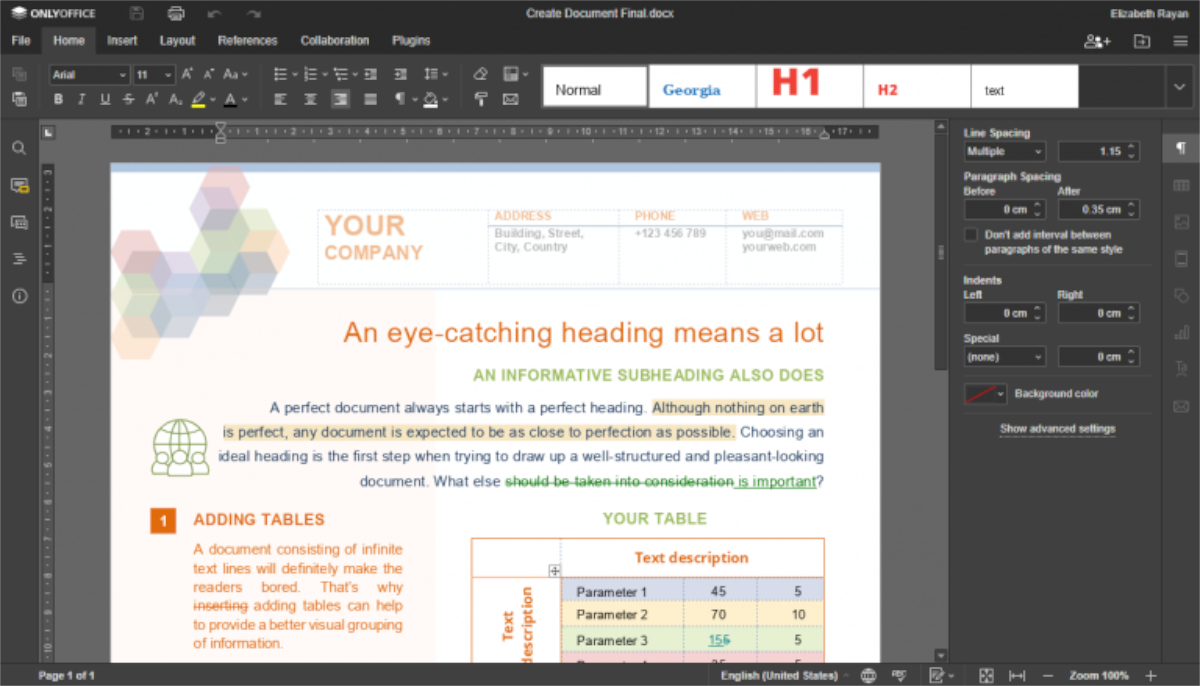
OpenSUSE Linux bruker også RPM-pakker, men er forskjellig fra Fedora og
RHEL/CentOS. Den enkleste måten å installere OnlyOffice 6.3 på OpenSUSE er å
følge instruksjonene for Snap eller Flatpak.
Det er også mulig å laste ned RPM-pakken fra nedlastingssiden og installere
den, men denne metoden vil ikke dekkes her.
Installasjonsveiledning for Snap
OnlyOffice 6.3 er tilgjengelig via Ubuntu Snap-butikken. Hvis du bruker et
Linux-system som støtter Snaps, kan du følge denne guiden.
Merk: Du må ha Snapd-runtime konfigurert og kjørende på din Linux-maskin for
at kommandoen nedenfor skal fungere.
For å installere den nyeste versjonen av OnlyOffice som en Snap-pakke, må du
åpne et terminalvindu. Dette kan du gjøre ved å trykke Ctrl + Alt + T.
Når terminalvinduet er åpent, bruk snap install-kommandoen for å
installere OnlyOffice 6.3.
sudo snap install onlyoffice-desktopeditors
Installasjonsveiledning for Flatpak
OnlyOffice 6.3 er tilgjengelig som en Flatpak i Flathub-appbutikken. Før du
installerer det, må du konfigurere Flatpak-runtime.
Når Flatpak-runtime er konfigurert, kan du installere den nyeste versjonen av
OnlyOffice med de to kommandoene under.
flatpak remote-add --if-not-exists flathub https://flathub.org/repo/flathub.flatpakrepo flatpak install flathub org.onlyoffice.desktopeditors