Windows 11 fremstår som et tiltalende operativsystem med sin moderne design, mangfoldige funksjoner og brukervennlighet. For å kunne installere det, kreves det imidlertid at maskinvaren oppfyller strenge minimumskrav fra Microsoft.
Dersom du sitter med en eldre eller mindre kraftig PC, kan det hende du ikke er blant de heldige som kan dra nytte av Windows 11. Men fortvil ikke! En lettversjon av Windows 11 kan være løsningen. Denne versjonen, med mindre krav til maskinvare, kan installeres på nærmest hvilken som helst datamaskin.
Siden denne «lite»-versjonen ikke er offisielt lansert av Microsoft, vil den ikke finnes på deres nettsider. Til tross for dette, vil du fremdeles trenge en gyldig produktnøkkel for å aktivere Windows. Du må laste ned en ISO-fil for Windows 11 lite (Tiny11) til din PC for å gjennomføre installasjonen.
Hva er en Windows 11 Lite-versjon?
Windows Tiny11, eller Windows 11 lite, er en finjustert og tilpasset versjon av Windows 11. Den er utviklet for å fungere på maskiner med mindre datakraft og krever kun 8 GB lagringsplass, i motsetning til Windows 11s 20 GB. Videre krever den minimalt med RAM – rundt 2 GB.
Denne versjonen hopper over nedlasting og opptar ikke plass med unødvendig programvare. Windows Tiny11 er utviklet av NTDev, som har fjernet mange standard apper som Paint og Microsoft Edge. Du vil derimot fortsatt ha tilgang til grunnleggende applikasjoner som Kalkulator og Notisblokk.
I denne lettversjonen av Windows 11 vil du ikke møte de vanlige sikkerhetskravene som sikker oppstart eller TPM (Trusted Platform Module) for maskinvare.
Ansvarsfraskrivelse: Det er viktig å merke seg at Windows Tiny11 kun kan bygges på Windows Pro, og ikke andre versjoner. Du vil også trenge en original Windows-nøkkel for å installere Tiny11 på din datamaskin.
Hvorfor bør du velge å installere Windows Tiny11?
Windows Tiny11, altså Windows 11 lite-versjonen, vil ikke motta automatiske oppdateringer eller ha tilgang til offisiell support. Til tross for disse begrensningene, er Tiny11 et interessant alternativ. Her er noen grunner til hvorfor:
- Mindre programvare gjør det til et svært lett operativsystem.
- Windows Tiny11 gir deg tilgang til Windows 11, selv med en eldre PC.
- Den stiller ikke strenge krav til maskinvare.
- Den kjører på kun 2 GB RAM og 8 GB lagringsplass.
- Den inkluderer essensielle applikasjoner som Notisblokk, men fjerner overflødige som Microsoft Edge.
- Den omgår sikkerhetskrav som TPM på maskinvaren.
- Du kan nyte de standardfunksjonene i Windows 11 på maskiner med begrenset ytelse eller eldre PC-er.
Windows 11 kontra Windows 11 Lite
Hvis du ønsker en grundig oversikt over forskjellene mellom Windows 11 lite og den offisielle Windows 11-versjonen, se nedenfor:
| Windows 11 | Windows 11 Lite | |
| Versjon | Offisiell versjon, lansert av Microsoft | Eksperimentell versjon, utviklet av NTDev |
| Hastighet | Ikke like rask eller lett som Tiny11 | Raskere og lettere |
| Support | Tilgang til offisiell support | Ingen offisiell support |
| Oppdateringer | Automatiske oppdateringer | Manuelle oppdateringer |
| Lagring | Krever 20 GB lagringsplass for installasjon | Krever 8 GB lagring (6,34 GB for OS og resten for apper) |
| RAM | Kan kreve 4-8 GB RAM | Kan kjøre med 200 MB – 2 GB RAM |
| Sikkerhet | Sikker oppstart og relaterte maskinvarekrav | Omgår TPM og lignende maskinvarekrav |
| Apper | Inkluderer apper som Paint, Edge, Notisblokk, Kalkulator | Inkluderer Kalkulator og Notisblokk, men fjerner Edge og andre tunge apper |
| Maskinvare | Fungerer for nyere maskinvare, ikke optimalt for eldre | Utviklet for maskiner med lavere ytelse og eldre oppsett |
Det er viktig å understreke at feil installasjon av Windows Tiny11 kan skade systemet ditt eller utsette deg for sikkerhetsrisikoer. Gå derfor forsiktig frem og kun hvis du er trygg på hva du gjør. Hvis du savner appene fra Windows 11, finnes det mange gode alternativer du kan installere for en bedre brukeropplevelse!
Hvordan installere Windows Tiny11
Følg disse stegene for å forberede datamaskinen din før du oppretter en tilpasset Windows 11 ISO-fil med Tiny11 Builder.
#1. Last ned Windows Tiny11 ISO-filen og Tiny11 Builder
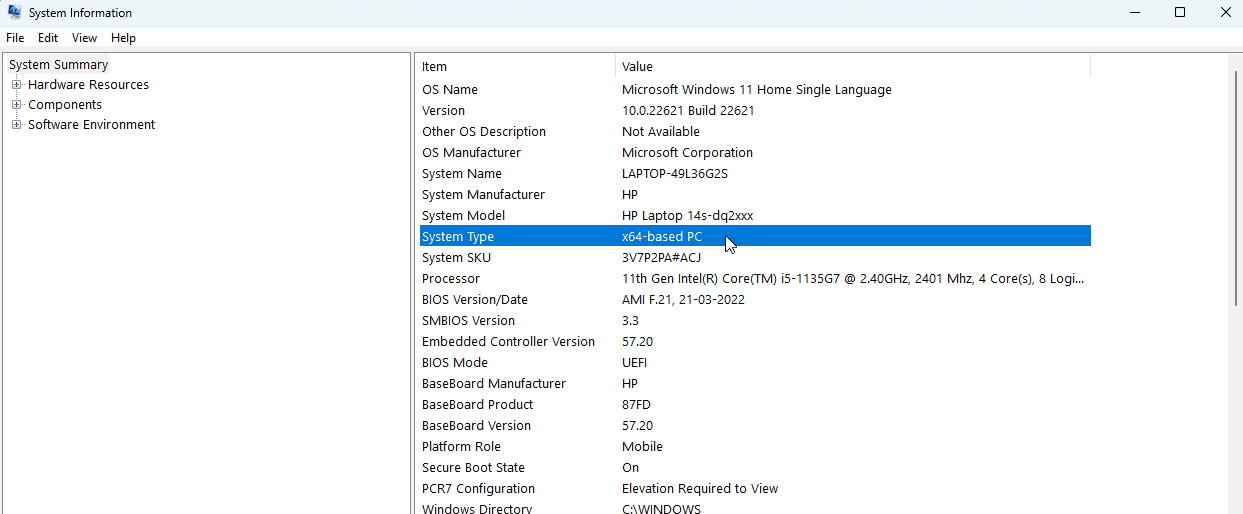
- Last ned Windows 11 22621.1265 eller 22621.525 fra UUPDump.
- Du kan også laste ned ISO-filen for Windows versjon 22H2 (22621.525) fra Microsofts offisielle nettside.
- Gå til Søk > Systeminformasjon > Systemtype for å finne ut om PC-en din krever x64- eller arm64-versjonen.
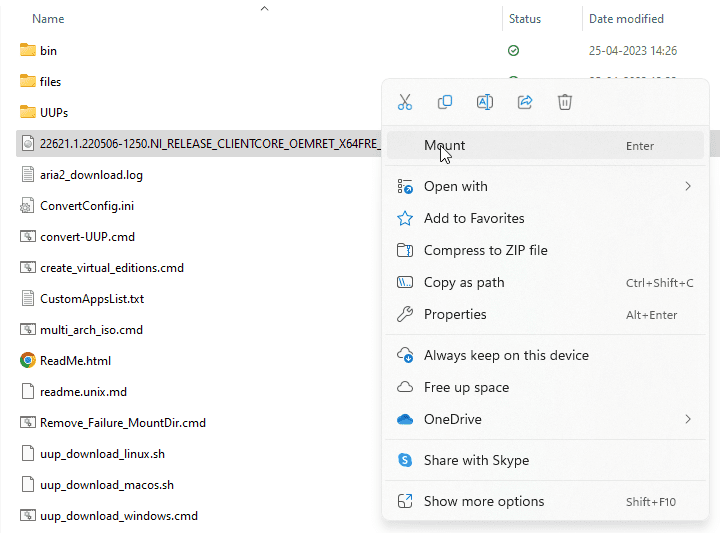
- Høyreklikk på den nedlastede ISO-filen og velg Monter.
- Gå til Tiny11 Builder GitHub-siden.
- Last ned Tiny11 Builder-verktøyet ved å klikke på «Kode» til høyre på siden, og velg «Last ned ZIP».
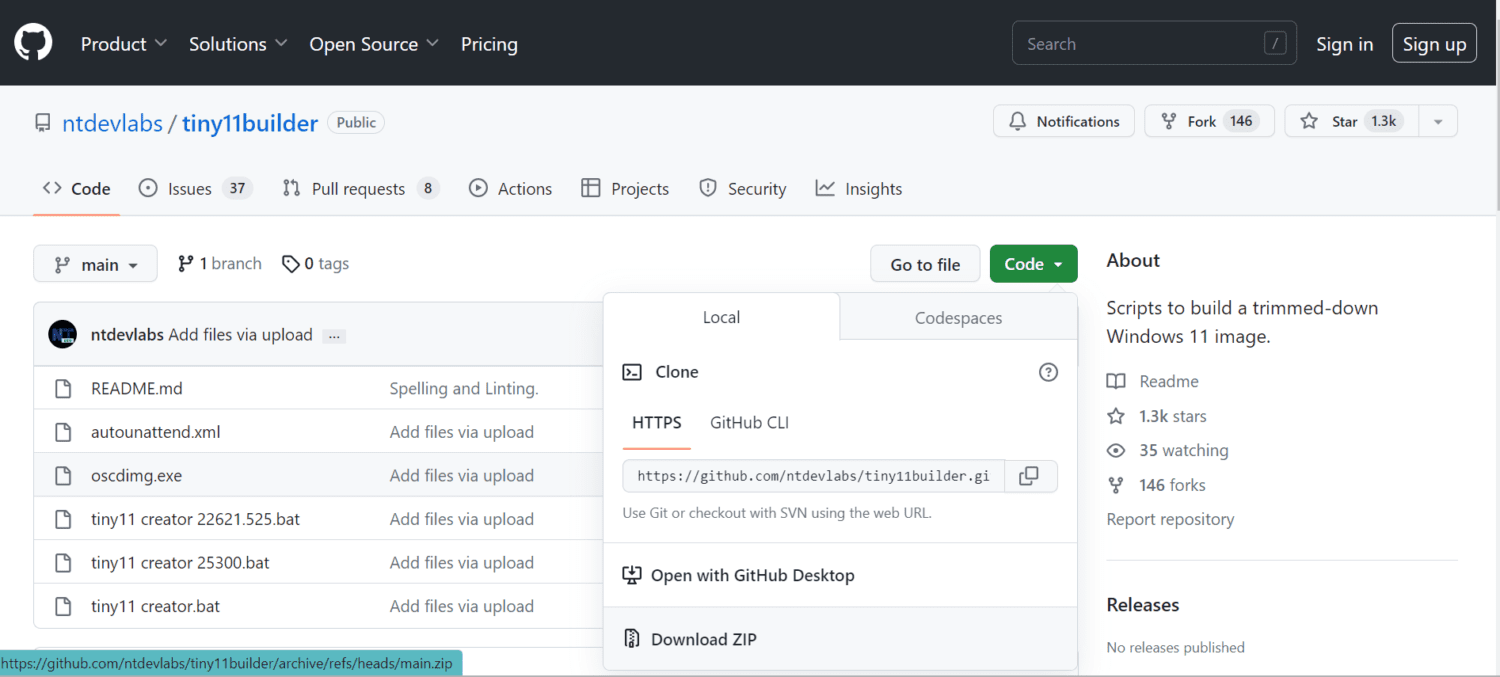
- Høyreklikk på den nedlastede ZIP-filen og velg «Pakk ut alle» til et passende sted på diskstasjonen.
- Hvis du har lastet ned versjon 22621.525, må du kjøre «tiny11 creator 22621.525.bat» som administrator (høyreklikk og velg «Kjør som administrator»). Hvis du har 22621.1265, bruk skriptet «tiny11creator.bat».
- Hvis Microsoft Defender SmartScreen blokkerer filen, klikk på «Mer info» og velg «Kjør likevel».
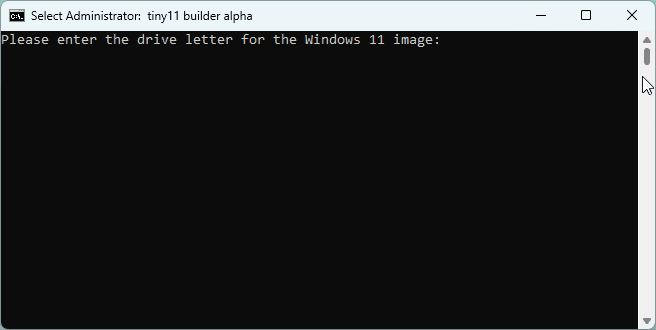
- Skriv inn stasjonsbokstaven der du har montert bildet i terminalen som åpnes, og trykk Enter.
- Du blir bedt om å oppgi bildeindeksen. Dette er viktig om du har flere bilder på stasjonen. Velg den du vil jobbe med. Om du ikke har flere bilder, skal indeksnummeret være 1.
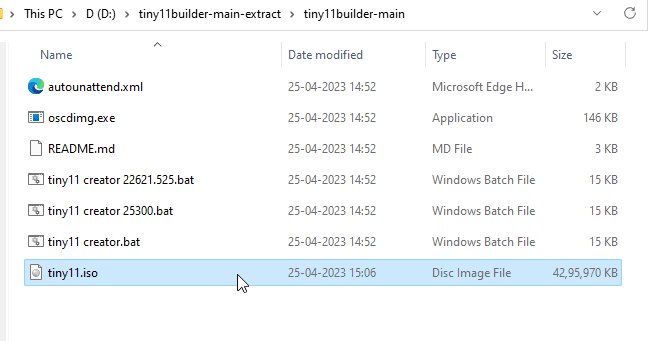
- Når prosessen er fullført, er «tiny11.iso»-filen klar. Den finner du i mappen der du kjørte .bat-filen.
#2. Steg for å opprette en partisjon for å installere Windows Tiny11
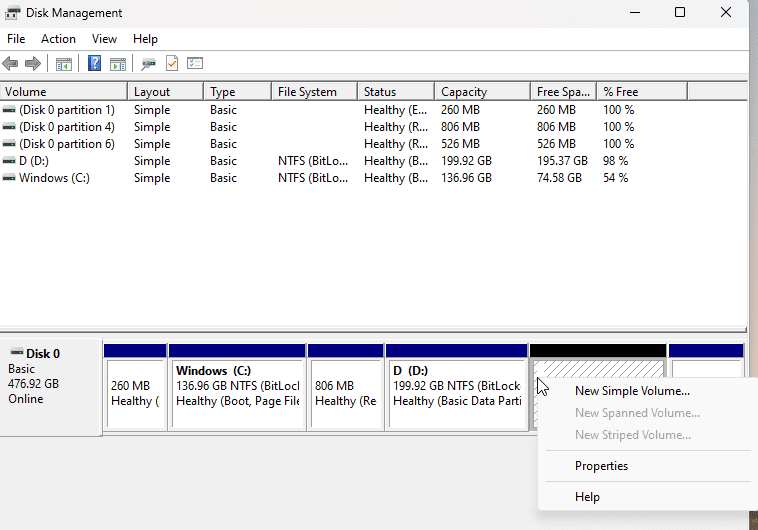
- Gå til Kontrollpanel > System og sikkerhet > Administrative verktøy.
- Velg «Datamaskinbehandling» og «Lagring» fra venstre side.
- Klikk på «Diskbehandling» og høyreklikk på ikke-allokert plass for å opprette en partisjon.
- Hvis du ikke har ledig plass, høyreklikk på en eksisterende partisjon og velg «Krymp volum».
- Når du har ledig plass, høyreklikk og velg «Nytt enkelt volum».
- Følg veiviseren, gi den et navn og tildel en stasjonsbokstav til den nye partisjonen.
- Du kan kalle den «Windows Tiny11».
- Klikk på «Fullfør», og den nye partisjonen er opprettet.
#3. Slik brenner du Windows 11 Lite ISO-filen til en minnepenn
Når du har opprettet plass for Windows 11 Lite, må du overføre ISO-filen til en minnepenn. Dette gjør du med Rufus. Når du har lastet ned Rufus og koblet til minnepennen, følg disse stegene:
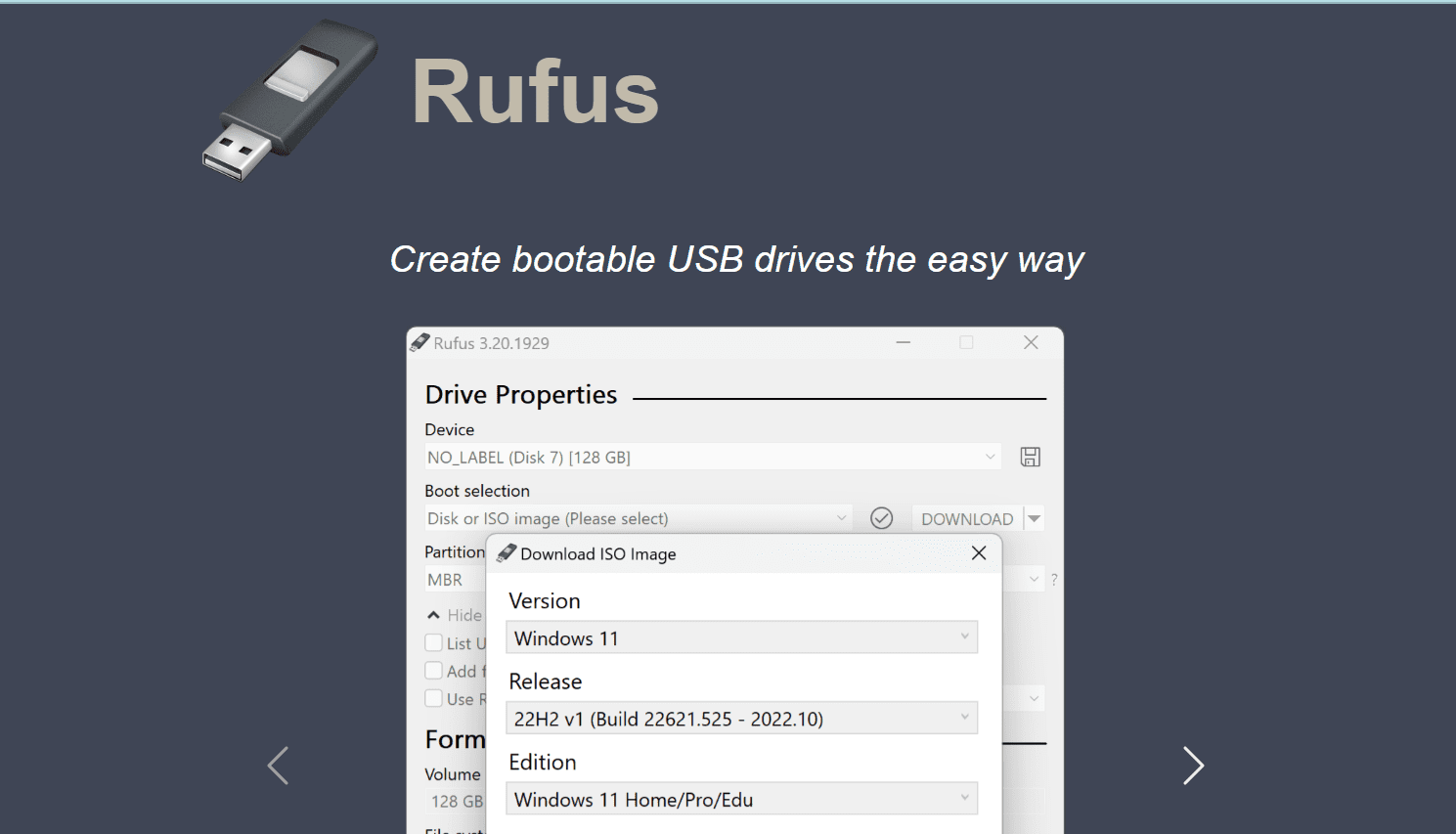
- Åpne Rufus og velg minnepennen i nedtrekksmenyen ved siden av «Enhet».
- Velg ISO-bildet i «Oppstartsvalg».
- Bla til mappen der du har lagret ISO-bildet, velg filen og klikk «Åpne».
- Du trenger ikke endre de andre alternativene, klikk på «Start».
- Rufus vil spørre om tillatelse til å formatere minnepennen. Klikk «OK».
- Prosessen kan ta 10-15 minutter.
- Når du ser meldingen «Klar», klikker du på «Lukk» og fjerner minnepennen.
#4. Slik installerer du Windows 11 Lite
For å installere Windows 11 Lite, sett inn minnepennen og følg disse stegene:
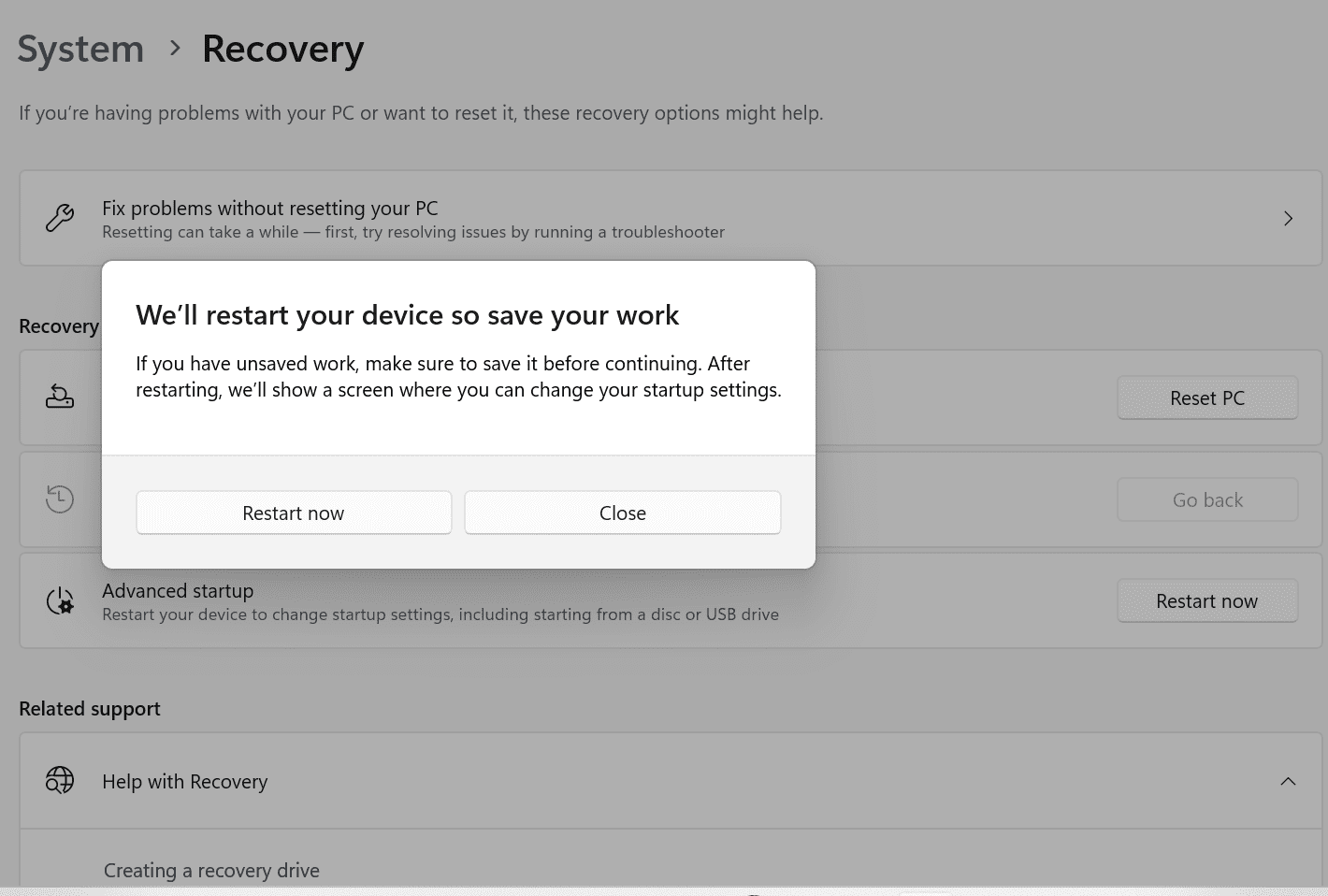
- Trykk på strømknappen for å starte PC-en, og trykk BIOS-hurtigtasten (F2, F8, F10 eller F12, avhengig av enheten) for å åpne BIOS.
- Du kan også åpne BIOS ved å søke etter «Endre avanserte oppstartsalternativer».
- Klikk «Start på nytt nå». All aktivitet i BIOS-vinduet utføres med tastaturet.
- Når BIOS er åpen, finn «Boot Order»-menyen og velg minnepennen som oppstartsenhet.
- Windows-installasjonen starter, følg stegene for en normal installasjon.
- Velg partisjonen du opprettet tidligere som heter «Windows Tiny11».
- Denne prosessen kan ta litt tid.
- Det er det! Windows 11 Lite er nå installert.
Hvis du vil komprimere Windows 11 Lite ytterligere, og redusere risikoen for sikkerhetsbrudd, se neste avsnitt. Dette trinnet er valgfritt, men anbefales.
Slik fjerner du unødvendig programvare fra Windows Tiny11
Å fjerne unødvendige programmer kan ikke bare gjøre Windows 11 Lite tryggere, men også frigjøre verdifull lagringsplass.
Hvis du også ønsker å fjerne sporingstjenester, er dette en god metode. Her er stegene for å fjerne unødvendig programvare med et verktøy kalt BloatyNosy (tidligere Debloos):
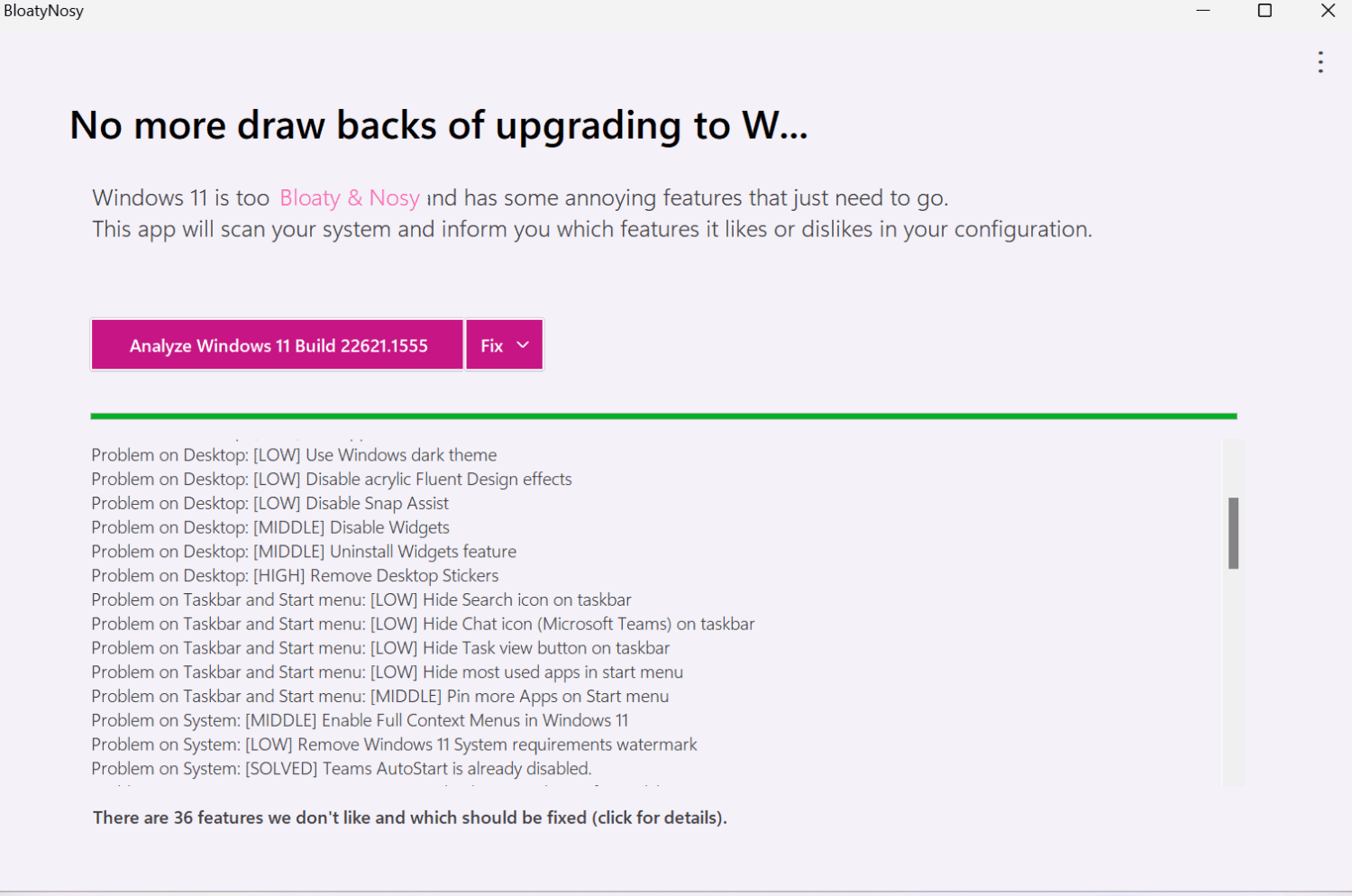
- Gå til GitHub-siden og last ned «BloatyNosyApp.zip».
- Pakk ut den nedlastede filen.
- Åpne mappen for BloatyNosy.
- Start filen ved å dobbeltklikke på «BloatNosy.exe».
- Klikk på «Mer info», og velg «Kjør uansett». Velg «Analyser Windows» og «Fix».
- Klikk «Analyser» for å se problemene med PC-en, klikk på nedtrekksmenyen og velg «Bruk Fixes». Ferdig!
Du kan også bruke andre metoder for å fjerne unødvendig programvare, som å kjøre tilpassede skript.
Det er det! Nyt en raskere og lettere versjon av Windows.
Du trenger dette for Windows Tiny11
Før du begynner installasjonen, må du sørge for å ha disse elementene klare:
- Last ned gratisverktøyet Rufus for å opprette en oppstartbar USB-stasjon.
- Du trenger en minnepenn.
- Opprett en egen partisjon for installasjon av filene. Det anbefales at du reserverer to CPU-kjerner for dette.
Mange apper som Clipchamp, Office Hub, Maps, Media Player og andre er fjernet. Microsoft Teams og Cortana er derimot fortsatt tilgjengelige. Selv om Xbox er slettet, er Xbox Identity Provider tilgjengelig. Xbox-appen kan enkelt installeres på nytt for de som ønsker det. Microsoft Edge er fjernet, selv om ikonet fortsatt vises.
Kun den amerikanske versjonen (en-us x64) er støttet i Windows 11 Lite. Dette kan du endre ved å erstatte forekomsten av «en-us» med språket du trenger (som «en-gb» eller «en-jm»). Hvis du har en annen prosessor enn x64, bytt det ut med «arm64».
Oppsummering
Installasjonsprosessen for Windows 11 Lite kan virke litt komplisert, men hvis du har erfaring med ISO-filer, vil dette gå greit. Når du har installert Windows 11 Lite, vil du spare mye lagringsplass. Dette er en god løsning for maskiner som har lav ytelse, mindre plass og lite RAM.
Windows Tiny11 har ikke offisiell support eller automatiske oppdateringer, men er et godt alternativ for PC-er som ikke støtter den offisielle versjonen av Windows 11 på grunn av maskinvare- eller sikkerhetsbegrensninger.
Du kan også forbedre sikkerheten ytterligere ved å installere sikkerhetsapper.